Список команд Windows ( Windows CMD ) с описанием и примерами.
Командная строка Windows является стандартным средством диагностики, настройки и управления компонентами операционной системы и прикладным программным обеспечением. В отличие от графической среды пользователя, командная строка является более гибким и универсальным инструментом, позволяющим решать многие задачи администрирования системы стандартными средствами Windows без установки дополнительного программного обеспечения.
Командная строка Windows может быть запущена как и любое другое стандартное приложение — через Главное меню Windows, с использованием диалога Выполнить (комбинации клавиш Win+R, Win+X), а также с использованием открытия Проводником ( по двойному щелчку ) ярлыка или исполняемого файла C:WINDOWSSystem32cmd.exe . В результате запуска откроется окно командной строки с приглашением к вводу команд . Приложение cmd.exe часто называют командным процессором или интерпретатором команд, а его основное окно – консолью Windows. Команды консоли представляют собой строку символов, которая может содержать встроенные команды командного процессора (HELP, ECHO и т.п.), имена и пути исполняемых или командных файлов (C:WindowsSystem32ping.exe), а также дополнительные параметры, если они требуются для выполнения конкретной команды (ping.exe yandex.ru). Результаты выполнения команд отображаются в окне консоли Windows и нередко зависят от наличия достаточных прав у текущего пользователя. Для выполнения команд в контексте учетной записи Администратора в операционных системах Windows Vista — Windows 10 необходимо использовать режим Запуск от имени Администратора .
Ссылки на материалы по настройке командной строки и приемах работы с ней размещены в конце страницы.
Как запустить командную строку
Впрочем, довольно лирики давайте займемся уже практикой. Способов запустить командную строку как обычно несколько, причем они могут несколько различаться в разных версиях Windows. Перечислим несколько способов:
- нажмите сочетание клавиш WIN + R , введите cmd и нажмите кнопку Ok;
- нажмите кнопку «Пуск» введите в поле поиска «командная строка» и щелкните в результатах поиска «Командная строка» (можно ввести «cmd» и выбрать в результатах «cmd»);
- нажмите «Пуск» ⇒ «Все программы» ⇒ «Стандартные» ⇒ «Командная строка»;
- открыть в Проводнике папку C:WindowsSystem32 и запустить файл cmd.exe.
В независимости от использованного способа у вас откроется окно командной строки, которое выглядит довольно непривычно.
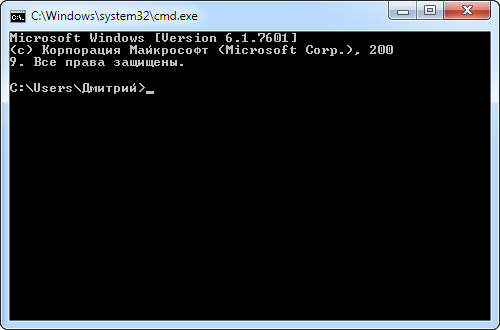
Текст в окне может несколько различаться в зависимости от настроек, расположения системы на жестком диске, версии Windows и способа запуска командной строки. Понять его очень просто, это тот же адрес, что вы видите в Проводнике, он показывает, где вы сейчас находитесь, поскольку это важно для некоторых команд. В конце адреса стоит знак > и мигает курсор, что значит, что компьютер готов принять команду.
Теперь можно управлять системой, набирая в ней нужные команды и смотреть на результат. Итог выполнения команды будет зависеть от самой команды. Проще понять это на примерах. Если ввести в командную строку
и нажать Enter на клавиатуре, то запустится блокнот, а в командной строке появится новая строчка показывающая готовность принять новую команду. В данном примере мы запустили программу «Блокнот» без всяких ярлыков и использования Проводника.
Таким образом, можно запустить любую программу или исполняемый файл, но в большинстве случаев потребуется ввести полный путь.
Если в пути есть пробелы, весь путь необходимо заключить в кавычки.
Так же можно выполнять различные операции с папками и файлами, которые вы обычно делаете в оконном интерфейсе, такие как создание, удаление, копирование, переименование и так далее.
Если введенная команда неправильная или Windows не может ее почему-то выполнить, то в командной строке появится сообщение об ошибке.
Однако далеко не все команды приводят к каким-то видимым в графической среде изменениям, довольно много команд результат своей работы отображают в самой командной строке. Например, попробуйте ввести в командную строку
Так же некоторые команды могут выполняться совсем без внешних видимых изменений в системе или самой командной строке. Другие наоборот, требуют реакции пользователя в процессе выполнения, выводя соответствующие запросы.
Описывать команды мы не будем, их огромное количество расскажем только о парочке, которые наверняка могут пригодиться. Мы уже отмечали, что приглашающая строка указывает текущее местоположение, а для корректного выполнения некоторых команд нужно находиться в конкретном местоположении. Для смены текущей папки используется команда «cd». Кстати, в командной строке обычно можно увидеть краткую справку по команде, если дописать к ней слеш со знаком вопроса.
Обратите внимание, что для смены текущего диска необходимой использовать команду chdir или команду cd с ключом d.
Альтернативный способ заключается в том, чтобы сразу открыть командную строку Windows в нужном месте. Для этого открываете нужную папку в Проводнике и щелкаете на свободном месте правой кнопкой мыши с нажатой клавишей Shift и выбираете в контекстном меню «Открыть окно команд».
Вторая команда служит для отображения содержимого текущей папки. Просто наберите «dir» и нажмите Enter или воспользуйтесь встроенной справкой, чтобы узнать остальные возможности.
Стоит отметить, что команды не обязательно вводить непосредственно в командной строке Windows, вместо этого их можно записать в так называемый командный файл с расширением .bat или .cmd и запускать его, когда потребуется.
Краткий справочник по командам командной оболочки (Cmd.exe)
- assoc — выводит или изменяет сопоставления (associations) типов файлов;
- break — задает точки останова при отладке
- call — вызывает из сценария процедуру или другой сценарий;
- cd (chdir) — показывает имя текущего каталога или выполняет смену текущего каталога;
- cls — очищает окно командной строки и буфер экрана;
- color — задает цвета текста и фона окна командной оболочки;
- сору — копирует файлы или выполняет конкатенацию файлов;
- date — показывает или устанавливает текущую дату;
- del (erase) — удаляет заданный файл, группу файлов или каталог;
- dir — показывает список подкаталогов и файлов в текущем или заданном каталоге;
- echo — выводит текст в окно командной строки или задает, надо ли отображать команды на экране (on|off);
- endlocal — отмечает конец локализации (локальной области видимости) переменных;
- exit — выход из оболочки командной строки;
- for — выполняет заданную команду для каждого файла в наборе;
- ftype выводит или изменяет текущие типы файлов в сопоставлениях расширений файлов с программами;
- goto — указывает, что интерпретатор команд должен перейти на строку с заданной меткой в пакетном сценарии;
- if — выполняет команды по условию;
- md (mkdir) — создает подкаталог в текущем или заданном каталоге;
- move — перемещает файл или группу файлов из текущего или заданного исходного каталога в указанный каталог. Также может переименовывать каталог;
- path — показывает или задает путь к командам, используемый операционной системой при поиске исполняемых файлов и сценариев;
- pause — останавливает выполнение пакетного файла и ожидает ввода с клавиатуры;
- popd — делает текущим каталог, имя которого было сохранено командой PUSHD;
- prompt — указывает, какой текст должен показываться в строке приглашения;
- pushd — сохраняет имя текущего каталога и при необходимости делает текущим заданный каталог;
- rd (rmdir) — удаляет каталог или каталог вместе с его подкаталогами;
- rem — помечает комментарии в пакетном сценарии или Config.nt;
- ren (rename) — Переименовывает файл или группу файлов;
- set — показывает текущие переменные окружения или задает временные переменные для текущей командной оболочки;
- setlocal — отмечает начало локализации (локальной области видимости) переменных в пакетных сценариях;
- shift — сдвигает позицию замещаемых параметров в пакетных сценариях;
- start — запускает заданную программу или команду в отдельном окне;
- time — показывает или устанавливает системное время;
- title — задает заголовок окна командной оболочки;
- type — показывает содержимое текстового файла;
- verify — включает режим проверки файлов после записи на диск;
- vol — показывает метку и серийный номер дискового тома.
Синтаксис любой внутренней команды (и большинства внешних) можно получить, введя в командной строке имя команды и /?, например:
Командная оболочка — весьма мощная среда работы с командами и сценариями. В командной строке можно запускать команды разных типов: встроенные команды, утилиты Windows и версии приложений, рассчитанные на командную строку. Независимо от типа каждая команда, которую вы будете использовать, должна соответствовать одним и тем же синтаксическим правилам. Согласно этим правилам, за именем команды идут обязательные или необязательные аргументы. Кроме того, аргументы могут использовать перенаправление ввода, вывода или стандартных ошибок.
Командная строка и её команды
Что такое командная строка?
Командная строка windows — это отдельное ПО, которое входит в состав Операционной Системы и обеспечивает взаимосвязь между пользователем и ОС. С её помощью можно производить команды MS-DOS и других компьютерных команд. Основное преимущество командной строки состоит в том, что она позволяет вводить все команды без участия графического интерфейса, который намного быстрее и имеет массу дополнительных возможностей, которые не могут быть осуществлены в графическом интерфейсе.
Командная строка запускается в своей оболочке и предназначена для более опытных пользователей и помогает в таких сложных ситуациях, когда другие команды уже не работают. Например, через командную строку вводят команды в случае заражения вирусами или «поломки» системных файлов, а так же восстановление windows.

Где находится командная строка?
Основной файл командной строки — консоль cmd.exe переводящий команды пользователя в понятный системе вид, находится в папке с установленной ОС по пути: :WINDOWSsystem32cmd.exe
Как запустить / открыть / вызвать командную строку?
Данные методы запуска командный строки актуальны для всех версий, в том числе и тех, которые я рассматриваю на своем сайте — windows XP , 7 , 8
1) Пуск — Все программы — Стандартные — Командная строка
2) Пуск — Выполнить — вводим cmd.exe
3) сочетание клавиш Win + R — вводим cmd

4) Запуск из системной папки: :WINDOWSsystem32cmd.exe
Для того, чтобы запустить командную строку от имени Администратора, подойдет 1 и 4 способ, нужно на ярлыке щёлкнуть ПКМ и выбрать в меню «Запуск от имени Администратора».


Команды / параметры / ключи командной строки .
Узнать команды командной строки можно прям в ней же, набрав help и нажав клавишу Enter (после окончания ввода всех команд нужно использовать именно Enter (ВВОД) ).

только этот список не совсем полный, в нём отображаются лишь основные наиболее часто используемые команды и параметры.
Ниже, под спойлером, я собрал список команд командной строки (CMD) и их описание.
append — позволяет программам открывать файлы в указанных каталогах так , будто они находятся в текущем каталоге
arp — отображение и изменение таблиц преобразования IP-адресов в физические, используемые протоколом разрешения адресов
at — запуск программ в указанное время
atmsdm — контроль подключений и адресов, зарегистрированных диспетчером вызовов ATM в сетях с асинхронным режимом передачи (ATM).
attrib — изменение атрибутов файлов и папок
auditusr — задаёт политику аудита пользователей
assoc — вывод, либо изменение, сопоставлений по расширениям имён файлов
break — включение режима обработки клавиш CTRL+C
blastcln — утилита очистки от червей
bootcfg — может быть использована для настройки, извлечения, изменения или удаления параматров командной строки в файле Boot.ini
call — вызов одного пакетного файла из другого
cacls — просмотр изменение таблиц управления доступом ACL к файлам
cd — вывод имени, либо изменение текущей папки
chcp — вывод, либо изменение активной кодовой страницы
chdir — вывод, либо смена текущей папки
copy — копирование одного или нескольких файлов
cls — очистка экрана
chkdsk — проверка диска и вывод отчёта
chkntfs — выводит или изменяет параметры проверки диска во время загрузки
ciddaemon — сервис индексации файлов
cipher — программа шифрования файлов
comp — сравнение содержимого двух файлов или наборов файлов
compact — просмотр и изменение параметров сжатия файлов в разделах NTFS
convert — преобразование файловой системы тома FAT в NTFS
date — вывод, либо установка текущей даты
del — удаление одного или нескольких файлов
dir — вывод списка файлов и подпапок из указанной папки
diskcopy — копирование содержимого одного гибкого диска на другой
diskcomp — сравнение содержимого двух гибких дисков
debug — средство отладки и редактирования программ
defrag — дефрагментатор
devcon — это программа с интерфейсом командной строки, которая используется в качестве альтернативы диспетчеру устройств. С ее помощью можно включать, выключать, перезапускать, обновлять, удалять и опрашивать отдельные устройства или группы устройств. Программа DevCon также предоставляет необходимые разработчику драйвера сведения, которые недоступны с помощью диспетчера устройств.
diantz — cссылка на программу makecab.exe.
diskpart — использования сценария diskpart
diskperf — счётчик производительности
doskey — редактирование и повторный вызов команд windows xp , создание макросов driverquery — просмотр списка установленных драйверов устройств и их свойства
edlin — запуск построчного текстового редактора
echo — вывод сообщений и переключение режима отображения команд на экране
endlocal — конец локальных изменений среды для пакетного файла
erase — удаление одного или нескольких файлов
esentutl — maintance utilities for microsoft windows databases
eventcreate — позволяет создать запись об основном событии в журнале событий
eventtriggers — позволяет настроить триггеры событий в локальной или удалённой системе
exe2bin — преобразование exe в двоичный формат
expand — распаковка сжатых файлов
fc — сравнение файлов и вывод различий между ними
for — запуск указанной команды для каждого файла в наборе
format — форматирование диска
ftype — вывод, либо изменение типов файлов
find — поиск текстовой строки в одном или нескольких файлах
findstr — поиск строк в файлах
finger — вывод сведений о пользователях указанной системы, на которой запущена служба
fltmc — работа с драйверами фильтров
fontview — программа просмотра шрифтов
forcedos — запуск заданной программы в подсистеме MS-DOS. Эта команда необходима для тех программ MS-DOS, которые не распознаются системой Microsoft Windows XP.
fsutil — служебная программа командной строки, которая используется для выполнения связанных задач файловых систем FAT и NTFS, таких как управление точками повторной обработки, управление разреженными файлами, отключение тома или расширение тома.
ftp — программа передачи файлов
goto — передача управления в указанную строку пакетного файла
graftabl — позволяет windows отображать расширенный набор символов в графическом режиме
getmac — отображает MAC-адрес одного или нескольких сетевых адаптеров
gpresult — отображает результирующую политику RSoP для указанного компьютера
gpupdate — выполнение обновления групповых политик
if — оператор условного выполнения команд в пакетном файле
ipconfig — информация о IP адресе
ipxroute — программа управления маршрутизацией nwlink ipx
label — создание , изменение и удаление меток тома для диска
lodctr — обновление имен счётчиков и поясняющего текста для расширенного счётчика
logman — управление службой «повешения и журналы производительности»
logoff — завершение сеанса
lpq — отображение состояния очереди удалённой очереди печати lpq
lpr — направляет задание печати на сетевой принтер
lsass — сам не пойму для чего )
md — создание папки
mkdir — создать папку
mode – конфигурирование системных устройств
more — последовательный вывод данных по частям размером в один экран
move — перемещение одного или нескольких файлов из одной папки в другую
makecab — архивирует файлы в cab архив
mem — выводит сведения об используемой и свободной памяти
mofcomp — 32-разрядный компилятор
mountvol — создание, просмотр и удаление точек подключения
mqbkup — утилита архивирования и восстановления очереди сообщений
mqsvc — обеспечивает инфраструктуру для работы распределенных приложений, основанных на асинхронных сообщениях. MSMQ
mrinfo — работа с многоадресными рассылками.
msg — отправка сообщений
nbtstat — отображение статистики протокола и текущих подключений tcp/ip с помощью nbt
net — имеет кучу синтаксисов, узнать можно введя net /?
net1 — то же самое что и net
netsh — тоже много синтаксисов
netstat — отображение статистики протоколов и текущих сетевых подключений TCP/IP
nlsfunc — загрузка сведений о национальных стандартах
odbcconf — настройка драйвера ODBC.
openfiles — вывод списка открытых файлов и папок, которые были открыты в системе
path — вывод, либо установка пути поиска исполняемых файлов
popd — восстановление предыдущего значения текущей папки
prompt — изменение приглашения в командной строке
pushd — сохранения значений текущей активной папки и переход к следующей
pathping — программа пингования и поиска пути.
pentnt — обнаруживает ошибки деления с плавающей точкой процессора Pentium, отключает аппаратную обработку чисел с плавающей точкой и включает эмуляции операций с плавающей точкой.
ping — отправка пакетов на указанный адрес
ping6 — команда проверки связи
powercfg — управление электропитанием системы
print — печать текстового файла
proxycfg — инструмент настройки прокси
qappsrv — отображает доступные серверы терминалов в сети
qprocess — отображает информацию о процессах
qwinsta — отображение информации о сеансах терминалов
rd — удаление папки
rem — помещение ремарки в пакетный файл
ren — переименование файлов и папок
rename — переименовать файл или папку
rmdir — удаление папки
rasdial — интерфейс связи из командной строки для клиента службы удалённого доступа
rcp — обмен файлами с компьютером, на котором выполняется служба rcp
recover — восстановление данных на повреждённом диске
reg — служит для работы с реестром
regsvr32 — сервер регистрации
relog — создаёт новый журнал производительности из уже имеющегося, изменяет интервал сбора данных и ещё что то.
replace — замена файлов
reset — утилита сброса служб терминалов
rexec — выполнение команд на удаленных узлах на которых выполняется служба rexec
route — обработка таблиц сетевых маршрутов
rsh — выполнение команд на удалённых узлах на которых запущена служба rsh
runas — использование приложений от имени другого пользователя
rwinsta — сброс значений подсистем оборудования и программ сеанса в начальное состояние
sc — можно узнать где находиться профиль для работы в домене
set — вывод, установка и удаление переменных среды windows
setlocal — начало локальных изменений среды для пакетного файла
shift — изменение содержимого подставляемых параметров для пакетного файла
start — запуск программы или команды в отдельном окне
schtasks — заменяет AT, только чуть получше
sdbinst — установщик базы данных совместимости
setver — задаёт номер версии, который MS-DOS сообщает программе
sfc — проверка всех запущенных системных файлов и замена неправильных версий
shadow — наблюдение за другим сеансом служб терминалов
shutdown — перезагрузка, выключения компьютера и т.п.
smbinst — процесс, принадлежащий System Management BIOS Driver Installer.
sort — программа сортировки
subst — сопоставление имени диска указанному пути
systeminfo — позволяет получить информацию о конфигурации системы
taskkill — принудительное завершение процессов
tasklist — показывает процессы, выполняемые в данный момент
time — просмотр и изменение текущего времени
title — назначение заголовка текущего окна интерпретатора
tree — графическое отображение структуры заданного диска или папке
type — вывод на экране содержимого текстовых файлов
tcmsetup — установка клиента телефонии
tftp — обмен файлами с удалённым компьютером
tlntadmn — без понятия, так и не разобрался
tracerpt — обрабатывает двоичные файлы журнала отслеживания событий или потоки данных в реальном времени от поставщиков отслеживания событий и создаёт отчёт в текстовом файле, с описанием произошедших событий
tracert — трассировка маршрута к указанному узлу
tracert6 — версия tracert для протокола IPv6
tscon — присоединяет сеанс пользователя к сеансу терминала
tsdiscon — отключение сеанса терминала
tskill — прекращение процесса
tsshutdn — завершение работы сервера в установленном порядке
typeperf — выводит сведения о производительности на экран или в журнал
ver — вывод сведений о версии windows
verify — установка режима проверки правильности записи файлов на диск
vol — вывод метки и серийного номера тома для диска
unlodctr — удаление имен счётчиков и поясняющего текста для расширенного счётчика
userinit — является частью операционных систем Windows, отвечая за процесс загрузки системы
vssadmin — инструмент командной строки теневого копирования тома
w32tm — диагностика службы времени
wbemtest — тест инструментария windows
winver — информация о версии windows
wmic — настройка старта сеанса(для продвинутых пользователей, не советую использовать без должного опыта)
xcopy — копирование файлов и дерева папок


Вдаваться слишком глубоко не буду, потому что для этого лучше писать отдельную статью. Приведу лишь небольшой пример использования командной строки.
Допустим у меня на диске E находится папка 123 , а в ней текстовый файл test.txt .
Вот теперь я хочу сделать этот файл скрытым, не заходя на этот диск и не «видя» этого файла с папкой.
Команда, отвечающая за атрибут «Системный» — это attrib. И у неё существуют свои атрибуты (уже команды). Можете даже посмотреть на скрине выше, я там показывал именно её на примере.
Из всех её атрибутов мне нужны только два — это его установка и сам атрибут. За это отвечают + и s.
Итак, моя команда будет следующей: attrib +s e:/123/test.txt . Вот так будет выглядеть правильный результат:


Ой. Только заметил что вместо Скрытый я сделал его Системным, а ещё удивляюсь почему он не пропал в папке. Я специально не стал удалять скрины и редактировать статью для того, чтобы показать Вам как можно исправить такую оплошность (как я сделал). Тоже хорошая информация.

На заметку:
чтобы не вводить каждый раз предыдущие команды заново, просто нажмите кнопку «Вверх» на клавиатуре.
Ну и напоследок:
Как редактировать текст в окне командной строки?
Дело в том, что стандартные методы с помощью сочетаний клавиш Ctrl+C и Ctrl+V в командной строке не работают.
Тут нужно пользоваться ПКМ — Правой Кнопкой Мыши.
Для того, чтобы вставить текст в командную строку, просто кликаем ПКМ на любом месте командной строки, затем выбираем Вставить.
Для того, чтобы скопировать часть текста из командной строки можно воспользоваться одним из двух методов:
1) ПКМ — Выделить всё
Выделится весь текст, но можете выделить сразу какой Вам угодно, просто как обычно зажав ЛКМ
2) ПКМ — Пометить
Появится мигающий курсор в начале строки, которым можно управлять «стрелочками» на клавиатуре. И при нажатой кнопке shift выделить текст, управляя так же «стрелками» на клавиатуре. Либо выделаем снова с помощью мыши.


при желании, можете изменить настройки командной строки, выбрав пункт в меню выше «Свойства»









