tasklist
Отображает список запущенных в данный момент процессов на локальном или удаленном компьютере. Tasklist заменяет средство TList .
Эта команда заменяет средство TList .
Примеры использования TASKLIST.
tasklist /? — выдать краткую справку по использованию команды.
tasklist — отобразить на экране консоли список процессов выполняющихся на локальном компьютере в данный момент времени. Пример отображаемой информации
Имя образа — имя исполняемого файла данного процесса. System Idle Process — это не имя образа, а индикация режима простоя, когда ни один из процессов не выполняется.
PID — уникальный идентификатор процесса. Присваивается процессу при его создании.
Имя сессии — имя сессии отображает признак Services — процесс запущен в качестве системной службы, Console — интерактивный пользовательский процесс, RDP-Tcp#n — процесс, созданный удаленным подключением по RDP ( клиентами служб терминалов) — .
№ сеанса — номер сеанса пользователя.
Память — объем используемой процессом памяти.
tasklist /FO LIST — то же, что и в предыдущем примере, но выводимые данные представлены в виде списка:
tasklist /FO CSV — отобразить список процессов в формате полей, разделяемых запятой:
tasklist /fo csv /nh — то же, что и в предыдущем примере, но строка заголовка с названием колонок не отображается ( 1-я строка ).
tasklist -S SERVER — отобразить список процессов выполняющихся на удаленном компьютере SERVER в данный момент времени.
tasklist /m wsock32.dll — отобразить список процессов, которые подгружают библиотеку wsock32.dll . Пример отображаемых результатов выполнения команды:
tasklist /m — если имя модуля не задано, то отображается весь список процессов, и по каждому процессу — весь список модулей. Пример результата выполнения команды:
tasklist /SVC — отобразить информацию о системных службах. Пример:
В колонке Службы отображается короткое имя службы, например, DcomLaunch — для Службы Терминалов
tasklist -s 192.168.0.1 -U mydomainadmin -P mypass /FI «memusage gt 10000» — отобразить список процессов, использующих более 10000кб ( 10 Мб) памяти на компьютере с IP-адресом 192.168.0.1 . При подключении к удаленному компьютеру используется имя пользователя admin в домене mydomain и пароль mypass
tasklist /fi «username ne NT AUTHORITYСистема» | more — отобразить список процессов, выполняющихся не от имени локальной системной учетной записи. Для некоторых версий Windows, вместо русского Система нужно использовать System . Команда объединена в цепочку с more для организации постраничного вывода на экран.
tasklist -s 192.168.0.110 -U mydomainadmin -P mypass /FI «sessionname eq RDP*» — отобразить список процессов на удаленном компьютере, созданных клиентами служб терминалов.
Кроме получения чисто справочной информации о выполняющихся в системе процессах, команда TASKLIST обычно используется как средство получения исходных данных для команды принудительного завершения процессов TASKKIll
Рекомендуемый софт для анализа файлов
Security Task Manager показывает все запущенные сервисы Windows, включая внедренные скрытые приложения (например, мониторинг клавиатуры или браузера, авто вход). Уникальный рейтинг надежности указывает на вероятность того, что процесс потенциально может быть вредоносной программой-шпионом, кейлоггером или трояном.
Бесплатный aнтивирус находит и удаляет неактивные программы-шпионы, рекламу, трояны, кейлоггеры, вредоносные и следящие программы с вашего жесткого диска. Идеальное дополнение к Security Task Manager.
Restoro бесплатное сканирование, очистка, восстановление и оптимизация вашей системы.
Как быстро посмотреть процессы на удаленном компе
Иногда возникает необходимость глянуть, какие программы запущены на удаленном компьютере. Вот пара простых способов из серии «сисадмину на заметку».
Конечно, все это будет работать, если у вас есть необходимые права на удаленном компе. Например это один из доменных ПК, а вы админ.
Первый и самый просто способ это команда tasklist. Набираем в командной строке tasklist /s имя_компа и получаем вот такой результат:
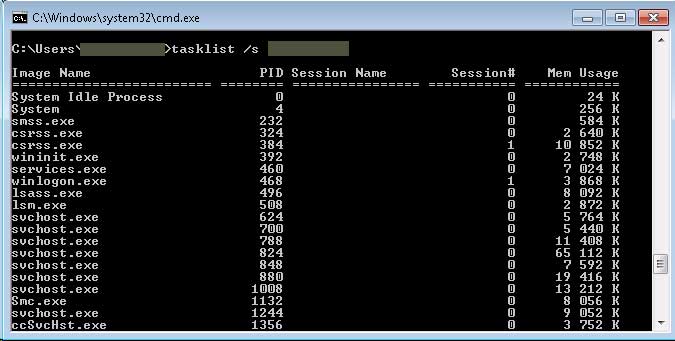
Что мы видим: файлы процессов, их PIDы, сессии и сколько памяти они жрут. Зная PID процесса, его можно грохнуть. Для этого существует прекрасная команда taskkill. Набираем taskkill /s имя_компа /PID номер_процесса и радуемся
И есть еще второй способ, не менее простой, но чуть-чуть более удобный. Называется Remote Process Viewer For Windows Networks. Тулза бесплатная, качайте тут. Кстати, на том сайте есть еще несколько маленьких и полезных бесплатных утилит. Установки не требует, показывает не просто файлы процессов, а полный путь до них — очень удобно.
Просмотр списка процессов, запущенных на удаленном сервере, с помощью PsList
PsList входит в набор инструментов PsTools Suite . Я по-прежнему твердо намерен полностью перейти на PowerShell, но до сих пор использую некоторые инструменты командной строки (DOS) вместо сценариев PowerShell, чтобы не тратить лишнее время на ввод многострочного кода. Так или иначе, PsList можно запускать и из консоли PowerShell.
PsList представляет собой автономный исполняемый файл, который можно запускать с правами администратора для получения сведений о процессах на удаленном компьютере, и в частности, на сервере Windows. В приведенном примере PsList используется для получения списка процессов, запущенных на сервере BEATBOX, с обновлением через каждые две секунды:
Благодаря постоянному обновлению PsList функционирует как Диспетчер задач, только запущенный на удаленном компьютере. Результат выполнения этой команды показан на рис. A.
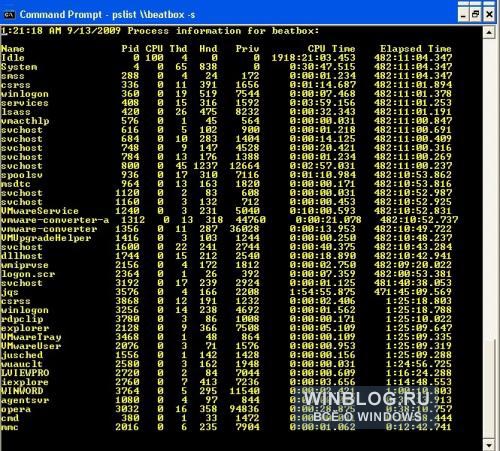
Рисунок A
Процессы в PsList также могут быть представлены в виде дерева, что облегчает просмотр и позволяет группировать родственные процессы.
Автор: Rick Vanover
Перевод SVET
Оцените статью: Голосов
Copyright © 2006-2022 Winblog.ru All rights reserved.
Права на статьи принадлежат их авторам. Копирование и использование материалов разрешается только в случае указания явной гиперссылки на веб-сайт winblog.ru, как на источник получения информации.
Сайт для посетителей возрастом 18+
Как отфильтровать процессы по утилизации в Powershell
Так мы увидим процессы, которые используют больше 67 Мб в памяти с дополнительной информацией о приоритете:
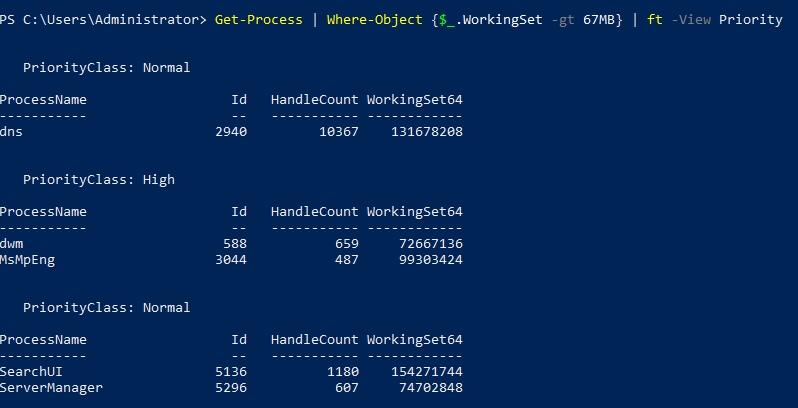
Таким командлетом мы получи информацию по одному процессу, у которого самое высокое значение CPU. Из свойств этого объекта выбран ID, Имя, CPU и время запуска.









