Примеры использования команды SHUTDOWN:
shutdown или shutdown /? — отобразить справку по использованию команды.
shutdown /s — выключить питание компьютера через 30 секунд. Пользователю будет выдано предупреждение о запланированном выключении.
shutdown /s /t 0 — выключить питание компьютера немедленно.
shutdown /s /t 60 /m \COMP7 — выключить питание компьютера COMP7 через 60 секунд.
shutdown /s /t 60 /m \192.168.0.1 — выключить питание компьютера с IP-адресом 192.168.0.1 через 60 секунд. При необходимости, пользователь с правами администратора, может отменить процесс выключения командой shutdown -a
shutdown /h — перевести компьютер в режим гибернации. При выполнении команды, вся информация из оперативной памяти (процессы, программы, данные) сохраняются в специальном файле hyberfil.sys , находящемся в корневом каталоге системного диска и выполняется обычное выключение питания. При следующем включении компьютера, диспетчер загрузки Windows ( BOOTMGR ) выполнит восстановление состояния системы из файла hyberfil.sys . Режим перевода в гибернацию должен быть включен для данного компьютера, например командой powercfg /H on или с помощью оснастки «Электропитание» панели управления Windows. Также, необходимо учитывать, что для реализации данного режима потребуется наличие большого объема свободного места на жестком диске под копию оперативной памяти.
shutdown /l — завершить сеанс текущего пользователя. Команда завершения сеанса может быть выполнена только на локальном компьютере и только для текущего пользователя. Аналогично выполнению команды logoff без параметров.
shutdown /r — выполнить перезагрузку локального компьютера. По умолчанию, перезагрузка выполнится через 30 секунд, если не задан параметр /t
shutdown /r /o /t 0 — выполнить перезагрузку локального компьютера немедленно ( t 0 , с возможностью выбора дополнительных опций ( /o . После перезагрузки на экран выводится меню выбора действий, с помощью которого можно либо продолжить обычную загрузку, либо выбрать дополнительные режимы для диагностики и восстановления системы. Параметр /o допустим для операционных систем Windows 8 и более поздних.
shutdown /r /m \192.168.0.1 — выполнить перезагрузку компьютера с IP-адресом 192.168.0.1.
shutdown /g — выполнить перезагрузку с восстановлением выполнения приложений, зарегистрированных с использованием функции API RegisterApplicationRestart . Обычно используется при обновлении системы, когда в процессе установки необходима перезагрузка с продолжением процесса инсталляции.
shutdown /r /c «Плановая перезагрузка» /d P:12:555 — выполнить перезагрузку компьютера с отображением сообщения «Плановая перезагрузка» и записью в системный журнал причины — «Запланированная», основной код — «12» (0x0B), дополнительный код — «555» (0x022b).
shutdown /i — запуск графической среды утилиты shutdown.exe . На экран выводится «Диалог удаленного завершения работы».
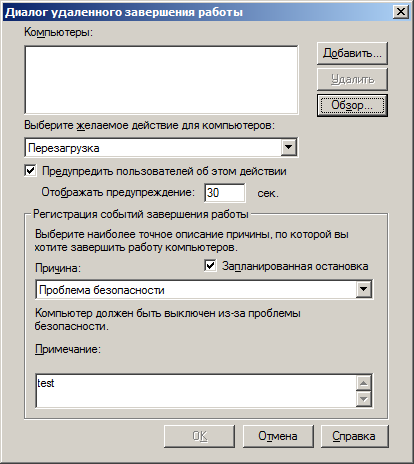
Для выполнения операции выключения, перезагрузки или завершения сеанса пользователя, нужно ввести имя или IP- адрес компьютера с использованием кнопки «Добавить», выбрать желаемое действие, причину и заполнить поле «Комментарий», текст из которого будет отображаться в информационном сообщении о запланированном действии. Для большинства причин, поле комментария является обязательным, и без его заполнения кнопка «OK» будет неактивной.
В Windows 7 и более поздних, удаленное выключение или перезагрузка с использованием команды shutdown , может завершаться ошибкой ”Отказано в доступе (5)” даже при наличии прав администратора и при разрешении принудительного удаленного завершения работы в локальных групповых политиках. Кроме того, при обращении к скрытым административным ресурсам C$ , ADMIN$ . и т.п. удаленного компьютера запрашивается имя пользователя и пароль, но подключение завершается отказом в доступе. Проблема решается выводом компьютера из домашней сети и добавлением (изменением) параметра реестра, в раздел:
hklmSoftwareMicrosoftWindowsCurrentVersionPoliciesSystem
необходимо добавить параметр LocalAccountTokenFilterPolicy , принимающий занчение dword:00000001
После занесения данных в реестр, для применения изменений требуется перезагрузка.
Управление электропитанием в командной строке Windows — команда POWERCFG
Если вы желаете поделиться ссылкой на эту страницу в своей социальной сети, пользуйтесь кнопкой «Поделиться»
Как в виндовс 10 поставить таймер выключения компьютера?
Поставить таймер с помощью Windows
Вызвать его можно через окошко «Выполнить», а именно: нажать комбинацию Win + R; прописать команду «shutdown -s -t N» (где N — время до отключения в секундах); подтвердить свои намерения нажатием «ОК».
BAT файл на выключение компов
- Пожаловаться на это сообщение
- Цитата
Здравствуйте
Подскажите пожалуйста в решении следующей проблемы.
Есть «сетка» из компов, около 10 компов + сервак. Хочется реализовать задачу, что бы все компы в сети выключались на ночь. Сервак работает круглосуточно.
На серваке сделал BAT файл, содержание такое.
Когда допустим комп 192.168.99.10 включен, то BAT файл запущенный с сервака отрабатывает на отлично (выключает комп 192.168.99.10). Но вот если комп 192.168.99.10 уже выключен, а я запускаю BAT файл, то батник зависает, и до следующих строк (компов) не доходит, а просто висит.
Можно как то реализовать, что бы компы которые уже выключены, BAT файл пропускал их, и выключал только те которые включены?
Bat файл который выключает компьютер
echo %date% %time% %computername% %username% >> \serverloginlogons.txt
Этим можно получить время входа юзера на ПК
А вот с выходом
Пуск Выполнить gpedit.msc
и глянуть там параметры пользователя Конфигурация Windows Сценарии входа выхода
Кстати можно туда пробовать засунуть этот bat фаил, только я не знаю как это будет работать без домена.
Я подумал счс что лучше просто дописать батник , чтобы он отсылал руководителю на почту (так как он на другом этаже находится), время прихода (с уходом в принципе можно пока отложить, не знаю пока как это сделать).
что то вроде этого
«C:Program FilesThe Bat!thebat.exe» /mailU=1@mail.ru;TO=2@mail.ru;S=»Prishel sotrudnik»;TEXT=»%date»;send
Похожие статьи про восстановление данных:

God Mode — Как упростить доступ к системным службам Windows 10
Операционная система Windows 10 продолжает непрерывное развитие начиная с момента релиза. Уже вышло .

Полезные программы для вашего ПК в 2019 году
После установки операционной системы первое что приходит в голову большинства пользователей — .

Как ускорить интернет при помощи CMD
Каждому пользователю знакома ситуация при которой наш интернет работает медленнее, чем того хотелось.











