Как с помощью командной строки Windows произвести посекторное стирание информации с жёсткого диска, и этим избавиться от логических бэд-блоков
Привет, друзья. В этой статье мы с вами рассмотрим, как с помощью командной строки Windows произвести посекторное стирание информации с жёсткого диска, и этим избавиться от логических бэд-блоков.
Меня часто спрашивают, какие бывают способы форматирования накопителей информации, и чем они отличаются между собой. Отвечу так:
- Быстрое форматирование уничтожает данные таблиц размещения файлов, но сами файлы при этом остаются нетронутыми и легко восстанавливаются при необходимости;
- Обычное форматирование стирает с накопителя данные таблиц размещения файлов и сами файлы. После этого структуры файловой системы создаются на накопителе заново. Отдельно замечу, что файловая система, это логическая таблица, с помощью которой и будет осуществляться доступ к файлам;
- Низкоуровневое форматирование производится только один раз и в заводских условиях. На накопитель наносится служебная информация, а именно разметка области хранения данных. Служебная информация сильно намагничена и её нельзя удалить программными средствами. В интернете есть программы, которые позиционируются разработчиками, как программы для низкоуровневого форматирования, но на самом деле это неправда, и под силу им лишь обычное форматирование.
А что делает команда командной строки Windows clean all, к которой многие опытные пользователи компьютера наверняка прибегали в целях очистки диска от разметки и данных? Средство командной строки clean all производит принудительную запись во все сектора жёсткого диска нулей, и этим полностью удаляет все данные на накопителе, что бывает полезно при наличии на HDD нестабильных секторов и логических бэд-блоков. В итоге некорректная информация в секторе заменяется нулями. После этого вам нужно просто произвести форматирование, и сектор вернётся в работу уже здоровым. Применить команду clean all можно в работающей операционной системе, а также в среде предустановки Windows (Windows PE). Рассмотрим всё на конкретных примерах.
Команда DEL (ERASE)
Команда DEL (ERASE) используется для удаления одного или нескольких файлов.
Формат командной строки:
DEL [/P] [/F] [/S] [/Q] [/A[[:]атрибуты]] имена
ERASE [/P] [/F] [/S] [/Q] [/A[[:]атрибуты]] имена
имена — Имена одного или нескольких файлов. Для удаления сразу нескольких файлов используются подстановочные знаки. Если указан каталог, из него будут удалены все файлы.
/P — Запрос на подтверждение перед удалением каждого файла.
/F — Принудительное удаление файлов, доступных только для чтения.
/S — Удаление указанных файлов из всех подкаталогов.
/Q — Отключение запроса на подтверждение при удалении файлов.
/A — Отбор файлов для удаления по атрибутам.
S — Системные файлы
R — Доступные только для чтения
H — Скрытые файлы
A — Файлы для архивирования
Префикс «-» имеет значение НЕ — например -H — не скрытый файл.
erase D:myfile.txt — удалить файл D:myfile.txt
erase D: — удалить все файлы в корневом каталоге диска D:
erase D:*.bak — удалить все файлы с расширением .bak в корневом каталоге диска D:
erase D:files — удалить все файлы в каталоге files диска D: — будут удалены все файлы, не имеющие хотя бы один из атрибутов скрытый (H) , системный (S) и только чтение ( R )
del /A:h d:files*.htm — удалить все файлы с расширением htm и атрибутом скрытый в каталоге D:files . Файлы, не имеющие атрибута скрытый или имеющие, дополнительно к нему, другие атрибуты, удаляться не будут.
del /A:hsra d:files* — удалить все файлы с установленным набором атрибутов H , S, R, A
del d:files?d?.* — удалить файлы, имеющие в имени символ d и любое расширение.
del /S /F /Q %TEMP%*.tmp — очистка каталога временных файлов. Будут удалены все временные файлы с расширением .tmp в каталоге для временных файлов и всех его подкаталогах без запроса на подтверждение удаления.
- Сначала откройте командную строку
- Окно MS-DOS, каталог будет C:Users (ваше имя Пользователя) в Windows 7 и C:Documents и настройки (ваше имя Пользователя) в Windows XP
- cd../.. и нажмите enter .
- CD $Recycle.Bin в Win7 или CD RECYCLER в WinXP и нажмите enter.
- cd и нажмите tab . Вы увидите, что строка заполнена именем каталога, как это «S-1-5-21-564594560-2944949298-4040108220-1000». Нажимать входить.
- dir/a, чтобы увидеть все файлы, включая скрытые в этом каталоге. Файл, который вы хотите восстановить, также будет там. Но имя файла может быть изменено.
- здесь удален системный файл с именем «BOOTSECT.БАК.» Его переименовали в » $I1R8ZP3.BAK»
- копировать (имя файла) (расположение) Для EG., введите copy $I1R8ZP3.BAK C:
- cd../.. чтобы перейти в корневой каталог.
- dir и enter. Вы увидите скопированный файл из каталога корзины есть
- РЕН (имя файла) (имя) Для EG., введите ren $I1R8ZP3.BAK BOOTSECT.BAK
- вот это здорово! Файл будет восстановлен. Перезагрузите компьютер
Я считаю, что ответ указан на следующем сайте:
Шаг 6: введите CD $Recycle.Bin в Win7 или CD RECYCLER в WinXP и нажмите enter.
Шаг 7: введите cd и нажмите tab. Вы увидите, что строка заполнена таким именем каталога «S-1-5-21-564594560-2944949298-4040108220-1000». Нажать кнопку ввод.
Шаг 8: введите dir/a, чтобы увидеть все файлы, включая скрытые файлы в этом каталоге. Файл, который вы хотите восстановить, также будет там. Но имя файла может быть изменено.
Шаг 9: здесь я удалил системный файл с именем «BOOTSECT.БАК.» Его переименовали в » $I1R8ZP3.BAK»
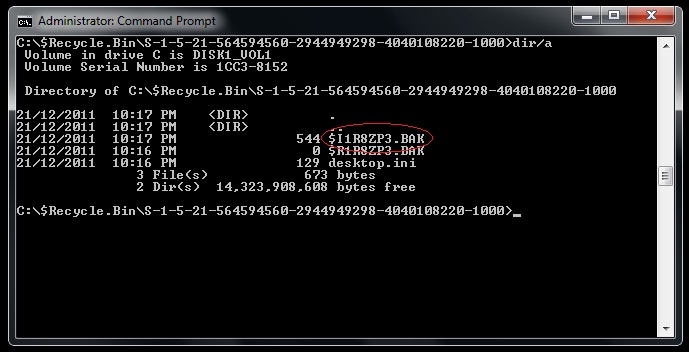
Шаг 10: введите copy (имя файл) (расположение) Для EG., введите copy $I1R8ZP3.BAK C:
Шаг 11: введите cd../.. чтобы перейти в корневой каталог.
Шаг 12: введите dir и введите. Вы увидите файл, скопированный из каталога корзины.
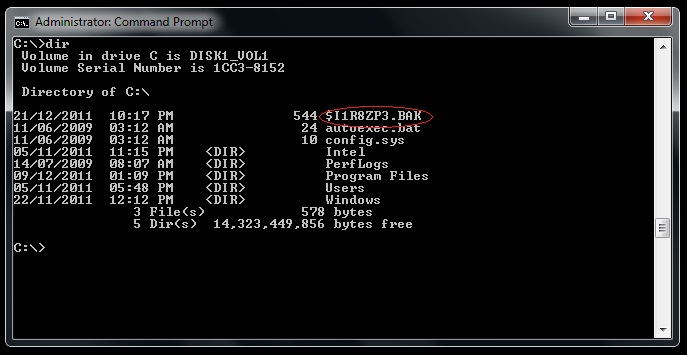
Шаг 13: тип Ren (имя файла) (имя) Для EG., введите ren $I1R8ZP3.BAK BOOTSECT.BAK
Инструкция по очистке корзины в Виндовс
Описанные далее шаги по очистке корзины являются универсальными, и подходят для всего семейства Windows. Разработчики не меняли алгоритм и пункты меню, которые за это отвечают уже очень долгое время.
- Естественно, так как речь идёт о корзине, то к ней мы и обратимся. Только мы не будем её открывать, а воспользуемся её меню, которое вызовем посредством наведения курсора мышки на значок корзины и далее осуществим клик правой клавишей.
- Высветится небольшое меню. Среди немногочисленных имеющихся там пунктов следует нажать по говорящему за себя пункту Очистить корзину.

Ответив положительно, будет запущена процедура очистки корзины. Время её очистки зависит от того, какое количество файлов и папок там располагается. Чем больше элементов там находится, тем большее время займёт очистка.
Таким достаточно простым образом очищается корзина в операционной системе семейства Windows. Также стоит сказать, что вы можете как отключить перемещение удаляемых файлов в корзину, так и прибегнуть к особой комбинации файлов, благодаря чему удаляемые файлы будут сразу безвозвратно удаляться. Обо всём этом подробно изложено в материале «Как удалить файл сразу (минуя корзину) в Windows».
Моя записная книжка
Столкнулся на работе с заказом изминений на открытие портов в корпоративной сети. И вот подготовил такой список Список необходимых порт.
Итак, у нас имеется железка Cisco и на этой железке крутится DHCP-сервер. Я предположу, что сам сервер уже настроен и работает, а наша за.
Что бы очистить корзину всех пользователей на терминальном сервере, необходимо в командной строке от администратора выполнить команду. rd.
С помощью PowerShell
Запустите PowerShell наведя курсор на кнопку Пуск и нажав правую кнопку мыши. Откроется контекстное меню в котором выбираете пункт Windows PowerShell.

Открыв контекстное меню запустите Windows PowerShell
Откроется окно Windows PowerShell в которое нужно вписать команду powershell.exe -command Clear-RecycleBin -DriveLetter C и нажать на клавиатуре клавишу Enter. После этого корзина сразу очистится.

Впишите команду в Windows PowerShell для очистки корзины
Если вписать команду powershell.exe -command Clear-RecycleBin -DriveLetter C -Force и нажать Enter то сначала вас предупредят, что вы хотите удалить файлы и если нажать ещё раз клавишу Enter корзина сразу очистится.












