Черный экран — не загружается Windows
Довольно распространенная ситуация — при включении компьютера Windows не грузится и появляется черный экран (не путать с синим экраном смерти).
Однозначного ответа, почему возникает черный экран в Windows дать нельзя, так как причин может быть много — от банального отключения питания (например отключили свет), а Вы и не подозревая об этом в ярости жмете на кнопку включения компьютера, до более серьезных — выхода из строя (поломке, неисправности) аппаратной части и проблема с железом ПК (блок питания, процессор, материнская плата, монитор и т.д.).
Если при включении компьютера вообще ничего не происходит — не слышен шум вращения кулера (вентилятора), не горят индикаторные лампочки, то для начала определитесь, подается-ли питание на компьютер. Проверьте розетку (любым бытовым прибором), правильность подсоединения всех силовых и кабеля экрана. Возможно просто провод отошел, рекомендуется отсоединить и заново правильно подсоединить их, это не займет много времени.
Если вы выполнили вышеперечисленные действия, но при включении компьютера появляется черный экран — можно смело говорить о неисправности аппаратной части ПК. Если Ваш компьютер или ноутбук еще на гарантии или Вы не разбираетесь в «железе», то лучше отнести в сервисный центр к специалистам. Те, кто не боятся экспериментов могут попробовать устранить причину черного экрана самостоятельно, если повезет — сэкономите деньги на ремонте.
Для начала полностью обесточьте компьютер, отсоедините все кабели и провода, снимите боковую и переднюю панели (смотря какой корпус). Начните с малого — присмотритесь к кнопке запуска Power, возможно она просто сломана.
Осмотрите компьютерное «железо» и провода на наличие следов механического повреждения и короткого замыкания — нагар, сажа, при необходимости (если ПК запылен) почистите компьютер от пыли. Как чистить компьютер самостоятельно в домашних условиях можете прочитать в этой статье.
Не забудьте проверить все разъемы в которых установлены видеокарта, оперативная память и шлейфы. Если найдете поломку, можете сэкономив деньги и заменить железо самостоятельно или отнести в сервис.
Наиболее распространенные причины появлений черного экрана на ПК — выход из строя монитора и видеокарты . У меня например они «сгорели» через пять лет после покупки и что странно в течении месяца — сначала «видюха» и через месяц «сгорел» монитор. Наверное срок подошел — отработали 5 лет . и хватит )).
В этих случаях компьютер запускается, идет загрузка винды (слышен звук из колонок), но на мониторе нет изображения. Проверить легко и просто — монитор можно подключить к другому компьютеру, ноутбуку или просто к розетке (если исправен — появится надпись NO SIGNAL). Я просто подключил телевизор к компу (вторым монитором) — на нем изображение было.
Что-бы проверить видеокарту такой способ то-же подойдет, если проблема в видеокарте — то на обоих дисплеях (монитор-монитор, телевизор-монитор) изображений не будет.
Черный экран и зависание компьютера может появиться и при неправильной настройке BIOS. Про настройки и восстановление Биос по умолчанию можете прочитать в этом разделе нашего сайта.
Бывают случаи зависания компа с надписями на дисплее при черном экране. Возможно поможет режим » Загрузки последней удачной конфигурации с работающими параметрами » или » Загрузка в безопасном режиме » и восстановление системы Windows, если оно не отключено с целью экономии места на жестких дисках .
Программа Black Screen Fix может пофиксить некоторые причины возникновения черного экрана. Так-же можно переустановить операционную систему если черный экран был вызван программным обеспечением.
Проблема, которую вы не устраните сами
Если ваш компьютер запустился, вы услышали сигнал, который говорит о том, что машина выполнила самотестирование без проблем, но экран остается черным, то это указывает нам на то, что вышла из строя плата формировки и обрабатывания видеосигналов в мониторе. В этом случае без квалифицированной сервисной помощи обойтись не получится, разве что у вас дома имеется необходимое оборудование, а вы лично обладаете специальными навыками и знаниями.
При включении компьютера черный экран, но никаких звуков при этом нет? Начинаем с банальных вещей. Проверяем, действительно ли компьютер включился, есть ли питание в розетке, исправен ли сетевой фильтр и так далее. Очень часто на это никто не обращает внимания, и пользователи понапрасну бьют тревогу, думая, что с компьютером случилось что-то серьезное.

Компьютер включается, но загрузка не идет
Причиной может стать неисправность комплектующих – например, оперативной памяти, или сбой в работе загрузчика ОС. О неисправности комплектующих компьютер обычно сообщает тональным сигналом, его расшифровку можно найти в сети. Если не идет загрузка, для начала попробуйте исправить ситуацию, нажав при старте ПК клавишу F8. Появится окно меню, в нем следует выбрать пункт «Загрузка последней удачной конфигурации». В большинстве случаев, ПК после этого успешно загружается.
Если загрузить ПК не удалось, можно попробовать восстановить его работу с помощью установочного диска. Проще всего это сделать для Windows 7 – запустив установку ОС, выберите пункт восстановления, затем в появившемся списке выберите устранение проблем загрузки. После этого компьютер должен загрузиться. Для восстановления Windows XP придется вручную вводить некоторые команды, подробное описание этой процедуры есть в сети.
Для проверки можете попробовать загрузить компьютер с Live CD, входящим в комплект многих установочных сборок Windows. Если ОС загрузится, вы будете уверены в том, что жесткий диск и другие комплектующие исправны, проблему следует искать именно в загрузчике или самой ОС – например, она может быть повреждена вирусами.
Что делать если при включении компьютера черный экран?
Причину неисправности, при которой экран монитора остается черным после нажатия кнопки включения искать следует в системном блоке или мониторе ПК. Печальной стороной диагностики в такой ситуации является то, что стоимость замены или ремонта вышедшей из строя детали может обойтись в весьма солидную сумму. Также большую часть по диагностики лучше все-таки доверить специалистам, так как любые ошибки могут привести к выходу из строя еще большего числа комплектующих компьютера.
Давайте рассмотрим основные причины появления черного экрана при старте ПК. Ниже приводятся только те причины, диагностику которых вы можете провести самостоятельно дома, без привлечения мастеров сервисного центра.
Монитор. Первое и самое простое, что можно предпринять – это проверить состояние монитора. Отключите системный блок от электрической сети, нажмите кнопку выключения на мониторе. После этого отсоедините провод идущий от монитора к системному блоку.
Затем снова включите монитор кнопкой питания! Если на корпусе монитора загорится лампочка-индикатор напряжения, а на самом экране появится табличка приветствия или диагностики монитора (например, может появиться надпись «NO SIGNAL»), то монитор, скорее всего, исправен и дело не в нем. Проверьте разъемы информационного кабеля, плотно и надежно соедините его с системным блоком. Конечно же, для 100% уверенности в исправности монитора, его следует подключить к другому компьютеру, или же разъему ноутбука для внешнего монитора.
USB разъемы. Внимательно осмотрите состояние всех USB портов компьютера, удлинителей USB, а также USB устройств (флешки, мышки, веб-камеры и др.) USB разъемы не должны иметь механических повреждений. Контакты их должны быть исправны и не сломаны. Если есть такая возможность, то такие порты сразу же следует отключить от материнской платы компьютера (это относиться в основном к передним разъемам на корпусе ПК).
Все USB устройства, подключаемые к компьютеру осмотрите на повреждения – их провода не должны быть перегнутыми, или оборванными. Клавиатура может быть залита жидкостью (такую клавиатуру следует отключить и отправить в ремонт). Разъемы флешки могут быть сломаны. Никогда не пользуйтесь USB оборудованием с механическими дефектами или имеющие запах гари!
Дальнейшие действия требует профессиональных знаний внутреннего устройства системного блока ПК, а также назначение всех его составляющих элементов. Не следует вскрывать корпус компьютера и пытаться чинить его самостоятельно, если Вы этого никогда не делали. Лучше обратиться к специалистам.
Но приведем моменты, которые вы можете провести самостоятельно, имея достаточные знания своего ПК. Все действия нужно проводить только при отключенном от питающей сети компьютере! Компьютер включать следует только для проверки результата ремонта. Нельзя прилагать излишних усилий. Если не знаете, как отсоединяется та или иная плата, никогда не прилагайте силы! Все детали компьютера достаточно хрупкие.
Пыль. От неё очищать компьютер следует всегда и регулярно, даже если все работает исправно! Это самый злейший враг всей бытовой электронной техники. Пользоваться лучше пылесосами имеющими возможность работы на «выдув».
Пыль следует сдувать, а не всасывать – так меньше вероятности повредить платы. Можно воспользоваться феном для сушки волос, или компрессором, мощным насосом для матрасов. Не думайте, что если внешне пыли не заметно, то её там нет. Пыли в компьютере всегда много, и она очень мелкая, поэтому такой «клининг» следует проводить не в квартире, а на открытом пространстве (балкон или лестничная площадка), а также не забывайте пользоваться защитной маской и очками.
Проверьте все разъемы и провода! Аккуратно проверьте все соединения, разъемы, шлейфа, защелки внутри системного блока. Осмотрите разъемы на механические повреждения и обгорания. Провода нельзя подсоединять в «натяг»! Если не хватает длины кабеля, либо переставьте подсоединяемое устройство в другой разъем, или купите удлинитель кабеля. Очень часто ломаются разъемы широких шлейфов жестких дисков стандарта IDE.
Не следует их чинить – замените! Аккуратно проверьте оперативную память, видеокарту – они могут не до конца сидеть в своих разъемах. Просто вставьте их на место! Если вся оперативная память компьютера состоит из двух и более плат, то для проверки выньте их все, а затем проверьте включение ПК установкой каждой планки памяти по одной. Возможно, одна из них неисправна.
Механические повреждения. Системный блок мог быть залит водой, или иной активной жидкостью. В моей практике бывали случаи, когда компьютер не работал после произведенного в доме ремонта – внутрь системного блока попадали капли обойного клея или известки.
Не рекомендуется работать при открытой боковой крышке корпуса. Система вентиляции компьютера самодостаточна! И правильно она будет работать только при закрытом корпусе! Также домашние животные могут принять активное участие в поломке компьютера. Осмотрите провода — они могут быть перегрызенными, а внутри компьютера Ваши домашние питомцы могут запросто устроить, извините меня, туалет! Отнеситесь к этому философски, животные страдать не должны!
Внутри корпуса могут оказаться монеты, гайки и другие мелкие металлические вещи. Уберите их, так как это часто является причиной короткого замыкания, из-за чего компьютер не загружается должным образом.
Осмотрите все электронные компоненты на наличие следов короткого замыкания. Если есть нагары, сажа, то приглашайте специалиста – своими силами тут не справиться, требуется качественный ремонт или замена.
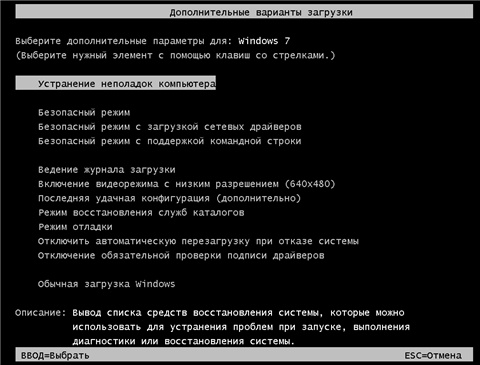
Вот в принципе и все, что можно быстро и самостоятельно сделать дома. Все остальные действия требует более радикального вмешательства. Да и диагностика всех комплектующих системного блока по отдельности требует наличия запасных работающих деталей, что проблематично у домашних пользователей.
Но если вдруг в Вашей практике встретились другие причины, и вы их решили самостоятельно, то отпишитесь в комментариях к этой статье. Ведь ваш опыт может оказаться полезным для других начинающих пользователей.
Вероятные причины появления черного экрана во время загрузки Windows
Главная причина, вызывающая черный экран, заключается в неправильном выключении компьютера. Некоторые пользователи после работы просто выдергивают шнур из розетки, что категорически нельзя делать. После этого возникают разнообразные программные ошибки и неполадки, влекущие за собой появление черного экрана при следующем включении компьютера.
Хотя вина пользователя может и отсутствовать. Например, если произошло внезапное отключение электроэнергии, а блок бесперебойного питания отсутствует, персональный компьютер попросту не сможет правильно завершить работу. И следующее включение обязательно повлечет черный экран.
Наличие вирусов в компьютере
Вредоносное программное обеспечение нередко вызывает системные ошибки, вплоть до того, что компьютер отказывается загружаться в обычном режиме. Поэтому рекомендуется регулярно осуществлять проверку на наличие вирусов, пользуясь проверенными антивирусными средствами. Также нельзя запускать неизвестные файлы из интернета, в которых может оказаться червь или троян .
Плохие контакты
Персональный компьютер может включиться как обычно, оповестив пользователя писком системного блока, а монитор не подавать никаких признаков работы. В подобной ситуации желательно осуществить проверку работоспособности монитора.
Для начала нужно убедиться, что кабель монитора подключен к системному блоку. Если накануне проводилась перестановка компьютера в другую комнату, то контакты разъема могли просто отойти. Также нужно проверить кабель на повреждения. В некоторых местах он способен перегнуться в процессе использования и оборваться внутри.
Затем требуется включить монитор отдельно от ПК. Если он выведет сообщение об отсутствии сигнала, то проблема состоит совсем в другом. Нужно двигаться дальше, перебирая вероятные причины возникновения черного экрана.
Сбой в системе
Черный экран нередко говорит о системном сбое. В этом случае пользователю предоставляется несколько вариантов загрузки операционной системы. Чтобы вызвать меню выбора, нужно нажать клавишу F8 сразу после включения компьютера. Затем выделить «безопасный режим» с помощью стрелок и нажать «Enter » для подтверждения.

Именно «безопасный режим» выручает пользователя в случаях, когда компьютер заражен вредоносными программами и не может правильно загрузиться. Выбрав этот режим, удастся войти в операционную систему и устранить разнообразные неполадки.
Интересно, что «безопасный режим» имеет несколько вариантов:
- Первый в списке «безопасный режим» подразумевает запуск минимального количества служб и приложений, необходимых для работы операционной системы без сетевого доступа.
- «Безопасный режим с загрузкой сетевых драйверов» идет вторым в списке. В отличие от предыдущего он позволяет пользователю беспрепятственно выходить в интернет.
- Третий в списке «безопасный режим с поддержкой командной строки» для управления операционной системой. Данный пункт обычно выбирают сетевые администраторы.
Если «безопасный режим» позволил загрузиться и на мониторе отобразился рабочий стол, то проблема черного экрана была вызвана программным сбоем. Вполне возможно, что недавно на компьютер было инсталлировано программное обеспечение с ошибками, послужившими причиной возникновения черного экрана. Рекомендуется просто удалить такую программу или драйвер.
Также полезной возможностью «безопасного режима» является сканирование компьютера. Оно позволяет найти вредоносные программные коды, как среди установленных приложений, так и в системном реестре.
Отсутствие элементов на рабочем столе
Иногда после успешного удаления вирусных программ черный экран перестает появляться, но возникает другая проблема, характеризующая пустым рабочим столом. После загрузки операционной системы не отображаются ни ярлыки, ни меню «Пуск». Но даже эта проблема легко исправляется, если точно следовать нижеизложенной инструкции.
- 1. Сначала нужно нажать комбинацию клавиш «Ctrl + Shift + Esc » для открытия диспетчера задач.
- 2. Затем, в диспетчере задач следует перейти в первую вкладку «приложения» вверху. Далее предстоит щелкнуть по клавише «новая задача». Отобразится небольшое окно. Для windows 10, нужно нажать «Файл» и выбрать «Запустить новую задачу«.
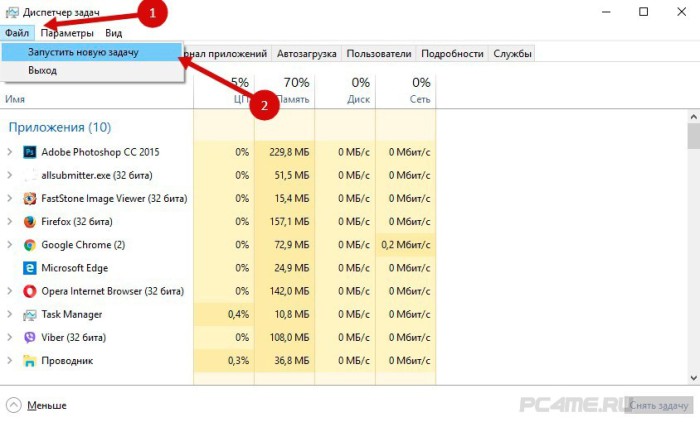
- 3. Теперь остается ввести команду «regedit » и нажать «ок«, чтобы попасть в реестр операционной системы.
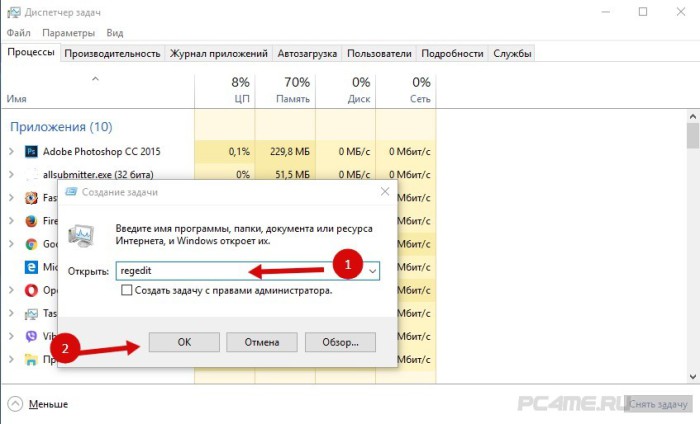
Когда откроется окно реестра, в нем необходимо перейти по следующему пути:
HKEY_LOCAL_MACHINE/SOFTWARE /Microsoft /WindowsNT /CurrentVersion /Winlogn (в windows 20 — Winlogon) /
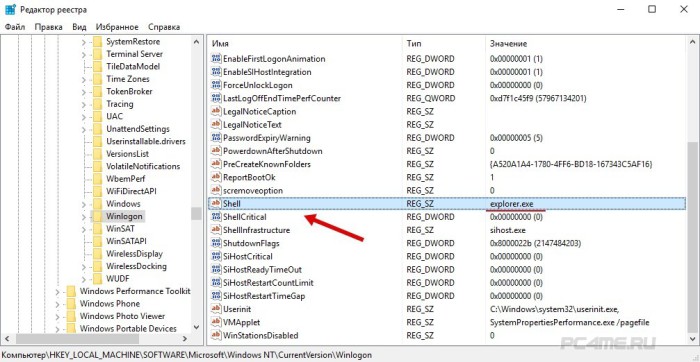
В каталоге имеется параметр «Shell ». Единственное значение, гарантирующее стабильную работу системы – это «explorer .exe ». Если значение отличается от вышеуказанного или вообще отсутствует, его необходимо изменить на правильное. После выполненных действий компьютер будет успешно отображать ярлыки на рабочем столе и открывать меню «Пуск».
Диспетчер задач и другие функции заблокированы
Некоторые вредоносные программы способны заблокировать диспетчер задач и пользователю не удается его отрыть. Также не запускается «безопасный режим». Такая проблема имеет интересное решение — открытие раздела восстановления системы. Для этого можно использовать функцию «залипания клавиш».
- Чтобы отобразилось окошко «залипания клавиш», достаточно пять раз подряд нажать клавишу «Shift » с небольшими интервалами. В открывшемся окне необходимо перейти по кнопке «Да«, располагающейся в нижней части, чтобы попасть в центр специальных возможностей.
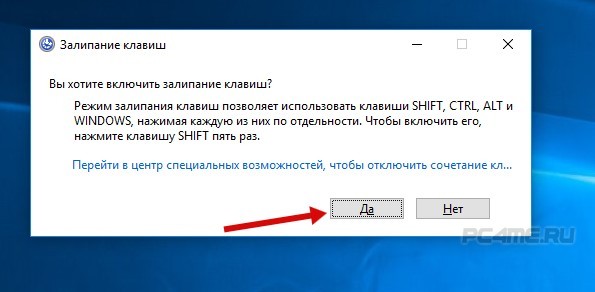
- В центре специальных возможностей имеется поисковая строка. В нее надо ввести запрос «диспетчер задач» и нажать поиск.
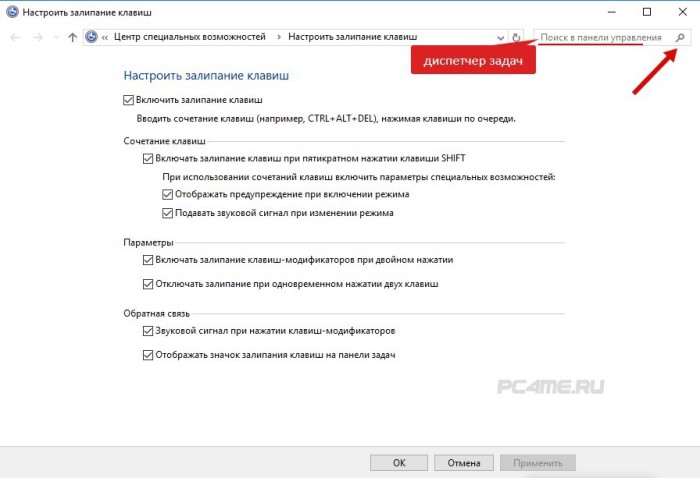
- Далее требуется перейти по ссылке «система», чтобы попасть в настройки компьютера.
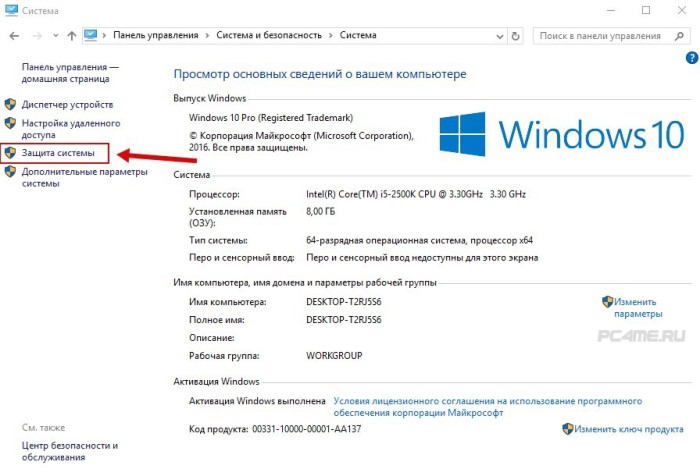
Остается выбрать контрольную точку восстановления системы. После этого диспетчер задач будет работать.
Проблемы с видеоадаптером или драйверами
Причиной черного экрана также способны быть неправильные драйвера, отвечающие за обработку видеоизображения. На мониторе появляются разные аномалии или он вообще отказывается работать. Решением проблемы является полная переустановка программ управления видеоадаптером (драйверов) и проверка работоспособности самого адаптера.
Windows не лицензионная
Если на персональном компьютере установлена пиратская копия операционной системы, то после загрузки обновлений и соединением с сервером вероятно появление черного экрана, в углу которого отображается соответствующее оповещение. Нужно просто приобрести лицензию или переустановить Windows .
Наличие механических повреждений узлов ПК
Если вышеперечисленные методы устранения черного экрана не помогли, то проблема заключается в системном блоке. Некоторые электронные компоненты выходят из строя, препятствуя выводу изображения на монитор. Нужно внимательно осмотреть все внутренние детали, чтобы определить характер неисправности.
В первую очередь визуальному осмотру подлежат провода. Они должны быть целыми и без повреждений оплетки. Также важно убедиться, что порты и разнообразные разъемы находятся в хорошем состоянии. У некоторых пользователей в разъемы попадает грязь, особенно, если долго не следить за состоянием компьютера. В свою очередь, грязь вызывает отсутствие контакта.
Перед поиском неисправностей нужно обязательно обесточить компьютер и аккуратно открутить крышку системного блока. Затем изучить внешний вид деталей на материнской плате и видеокарте. Если они покрыты толстым слоем пыли, следует осторожно удалить загрязнения. Перед этой процедурой рекомендуется ознакомиться со специальной инструкцией.

Далее следует проверить сохранность проводов и шлейфов, связывающих собой различные элементы компьютера. На поверхности кабелей не должно быть изъянов и других повреждений. Требуется убедиться, что они подключены не натяжку.
Довольно редко причина черного экрана кроется в выходе из строя модулей оперативной памяти. Чтобы убедиться в этом предположении, надо извлечь все модули и проверить их исправность. После тщательной чистки контактов планок все должно заработать. Также рекомендуется проверить батарейку CMOS , что установлена на материнской плате и при необходимости заменить.
Вышеописанные шаги наверняка помогут определить причину возникновения черного экрана и исправить ее без помощи сотрудника сервисного центра.
Ведь наиболее часто черный экран возникает после неправильной установки драйверов и сбоя операционной системы. В этих случаях достаточно удалить вирусы или переустановить приложения, отвечающие за видеоадаптер. Если же экран вообще не работает, то причина кроется в технических неполадках, связанных с неработоспособностью какого-либо компонента компьютера.
Например, если во время осмотра материнской платы обнаружены серьезные проблемы (вздувшиеся конденсаторы, отошедшие дорожки или оборванные шлейфы), то будет уместно обратиться к специалистам ремонтной мастерской. Устранять данные проблемы самостоятельно не рекомендуется, поскольку у среднестатистического пользователя нет нужных инструментов и навыка.

Таким образом, причины черного экрана могут быть самые разнообразные. На нашей практике мы столкнулись с двумя интересными случаями, когда клиенты принесли свои персональные компьютеры на ремонт.
Главная трудность в ремонте незнакомого компьютера состоит в незнании, как обращался с ним владелец. Например, одна хозяйка украшала системный блок магнитами для холодильников, вследствие чего некоторые внутренние компоненты пришли в негодность.
Конечно, описанные случаи не всегда могут помочь разобраться в причинах поломки. Но зато наглядно показывают, что даже мелочь способна серьезно нарушить работоспособность такого сложного устройства, как персональный компьютер. В большинстве случаев виновником неисправностей были частицы грязи, попавшие на дорожки платы и внутрь видеокарты. Что впоследствии вызывало черный экран, отображающийся при включении компьютера.
В описываемых случаях под частицами грязи нами подразумевается обыкновенная пыль, содержащаяся в воздухе. Со временем она накапливается внутри ПК и препятствует его нормальному функционированию. Инородные частицы можно удалить тряпочкой, намоченной в спирте или миниатюрным пылесосом. Затем включить ПК и убедиться в положительном результате чистки.
Также вызвать черный экран способен производственный брак, случившийся во время изготовления какого-либо компонента компьютера. Мы столкнулись с нескольким десятком видеокарт, предназначенными для установки в клиенты терминалов. Тестирование показало, что большинство видеокарт не являются работоспособными. После детального визуального осмотра наши специалисты обнаружили, что плата обладает небольшим налётом, неизвестного происхождения, в углу.

Явно видно какое-то инородное вещество, налипшее прямо на дорожки платы. Наши специалисты решили, что проблема неисправности может заключаться именно в нем, поэтому было решено повторить действия по очистке. Вполне вероятно, что данное вещество препятствует нормальной загрузке ПК.
Для очистки использовалась тряпочка, намоченная в спиртовом растворе. Все дорожки были тщательно протерты от странного налета. Небольшая сложность очистки заключалась в маленьких выступающих деталях – их важно было не повредить.
После установки видеокарт в персональные компьютеры все заработало в штатном режиме. Этот случай показывает, что многие проблемы обладают простым и эффективным решением, которое можно провести в краткое время и без существенных затрат денежных средств.











