Чёрный экран
Иногда включив ПК можно столкнуться с такой ситуацией, что вы увидите перед собой вместо процесса запуска ОС — черный экран. Чаще всего эту проблему можно устранить самому, не прибегая к переустановке Windows. В данной подробной инструкции мы покажем, что делать если черный экран при включении компьютера, какие действия можно предпринять для восстановления нормальной работы компьютера.
Эта неполадка может быть вызвана в следствии:
- Программного повреждения системы;
- В результате сбоев/выхода из строя комплектующих ПК;
- Если вы случайно удалили файлы, необходимые для запуска Windows;
- Компьютер заражен вирусом;
- Также одним из самых распространенных вариантов причины возникновения проблемы является некорректное выключение компьютера из-за перебоев с электроэнергией или выходом из строя источника бесперебойного питания.
Проблема, которую вы не устраните сами
Если ваш компьютер запустился, вы услышали сигнал, который говорит о том, что машина выполнила самотестирование без проблем, но экран остается черным, то это указывает нам на то, что вышла из строя плата формировки и обрабатывания видеосигналов в мониторе. В этом случае без квалифицированной сервисной помощи обойтись не получится, разве что у вас дома имеется необходимое оборудование, а вы лично обладаете специальными навыками и знаниями.
При включении компьютера черный экран, но никаких звуков при этом нет? Начинаем с банальных вещей. Проверяем, действительно ли компьютер включился, есть ли питание в розетке, исправен ли сетевой фильтр и так далее. Очень часто на это никто не обращает внимания, и пользователи понапрасну бьют тревогу, думая, что с компьютером случилось что-то серьезное.

Что делать если при включении компьютера черный экран?
Причину неисправности, при которой экран монитора остается черным после нажатия кнопки включения искать следует в системном блоке или мониторе ПК. Печальной стороной диагностики в такой ситуации является то, что стоимость замены или ремонта вышедшей из строя детали может обойтись в весьма солидную сумму. Также большую часть по диагностики лучше все-таки доверить специалистам, так как любые ошибки могут привести к выходу из строя еще большего числа комплектующих компьютера.
Давайте рассмотрим основные причины появления черного экрана при старте ПК. Ниже приводятся только те причины, диагностику которых вы можете провести самостоятельно дома, без привлечения мастеров сервисного центра.
Монитор. Первое и самое простое, что можно предпринять – это проверить состояние монитора. Отключите системный блок от электрической сети, нажмите кнопку выключения на мониторе. После этого отсоедините провод идущий от монитора к системному блоку.
Затем снова включите монитор кнопкой питания! Если на корпусе монитора загорится лампочка-индикатор напряжения, а на самом экране появится табличка приветствия или диагностики монитора (например, может появиться надпись «NO SIGNAL»), то монитор, скорее всего, исправен и дело не в нем. Проверьте разъемы информационного кабеля, плотно и надежно соедините его с системным блоком. Конечно же, для 100% уверенности в исправности монитора, его следует подключить к другому компьютеру, или же разъему ноутбука для внешнего монитора.
USB разъемы. Внимательно осмотрите состояние всех USB портов компьютера, удлинителей USB, а также USB устройств (флешки, мышки, веб-камеры и др.) USB разъемы не должны иметь механических повреждений. Контакты их должны быть исправны и не сломаны. Если есть такая возможность, то такие порты сразу же следует отключить от материнской платы компьютера (это относиться в основном к передним разъемам на корпусе ПК).
Все USB устройства, подключаемые к компьютеру осмотрите на повреждения – их провода не должны быть перегнутыми, или оборванными. Клавиатура может быть залита жидкостью (такую клавиатуру следует отключить и отправить в ремонт). Разъемы флешки могут быть сломаны. Никогда не пользуйтесь USB оборудованием с механическими дефектами или имеющие запах гари!
Дальнейшие действия требует профессиональных знаний внутреннего устройства системного блока ПК, а также назначение всех его составляющих элементов. Не следует вскрывать корпус компьютера и пытаться чинить его самостоятельно, если Вы этого никогда не делали. Лучше обратиться к специалистам.
Но приведем моменты, которые вы можете провести самостоятельно, имея достаточные знания своего ПК. Все действия нужно проводить только при отключенном от питающей сети компьютере! Компьютер включать следует только для проверки результата ремонта. Нельзя прилагать излишних усилий. Если не знаете, как отсоединяется та или иная плата, никогда не прилагайте силы! Все детали компьютера достаточно хрупкие.
Пыль. От неё очищать компьютер следует всегда и регулярно, даже если все работает исправно! Это самый злейший враг всей бытовой электронной техники. Пользоваться лучше пылесосами имеющими возможность работы на «выдув».
Пыль следует сдувать, а не всасывать – так меньше вероятности повредить платы. Можно воспользоваться феном для сушки волос, или компрессором, мощным насосом для матрасов. Не думайте, что если внешне пыли не заметно, то её там нет. Пыли в компьютере всегда много, и она очень мелкая, поэтому такой «клининг» следует проводить не в квартире, а на открытом пространстве (балкон или лестничная площадка), а также не забывайте пользоваться защитной маской и очками.
Проверьте все разъемы и провода! Аккуратно проверьте все соединения, разъемы, шлейфа, защелки внутри системного блока. Осмотрите разъемы на механические повреждения и обгорания. Провода нельзя подсоединять в «натяг»! Если не хватает длины кабеля, либо переставьте подсоединяемое устройство в другой разъем, или купите удлинитель кабеля. Очень часто ломаются разъемы широких шлейфов жестких дисков стандарта IDE.
Не следует их чинить – замените! Аккуратно проверьте оперативную память, видеокарту – они могут не до конца сидеть в своих разъемах. Просто вставьте их на место! Если вся оперативная память компьютера состоит из двух и более плат, то для проверки выньте их все, а затем проверьте включение ПК установкой каждой планки памяти по одной. Возможно, одна из них неисправна.
Механические повреждения. Системный блок мог быть залит водой, или иной активной жидкостью. В моей практике бывали случаи, когда компьютер не работал после произведенного в доме ремонта – внутрь системного блока попадали капли обойного клея или известки.
Не рекомендуется работать при открытой боковой крышке корпуса. Система вентиляции компьютера самодостаточна! И правильно она будет работать только при закрытом корпусе! Также домашние животные могут принять активное участие в поломке компьютера. Осмотрите провода — они могут быть перегрызенными, а внутри компьютера Ваши домашние питомцы могут запросто устроить, извините меня, туалет! Отнеситесь к этому философски, животные страдать не должны!
Внутри корпуса могут оказаться монеты, гайки и другие мелкие металлические вещи. Уберите их, так как это часто является причиной короткого замыкания, из-за чего компьютер не загружается должным образом.
Осмотрите все электронные компоненты на наличие следов короткого замыкания. Если есть нагары, сажа, то приглашайте специалиста – своими силами тут не справиться, требуется качественный ремонт или замена.
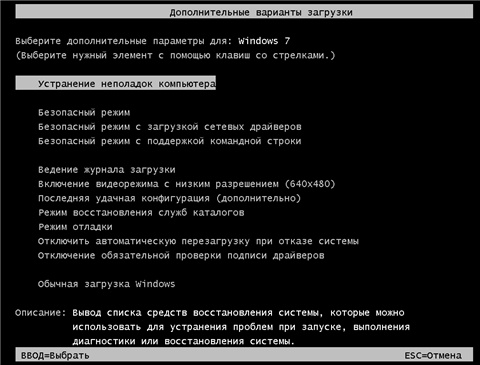
Вот в принципе и все, что можно быстро и самостоятельно сделать дома. Все остальные действия требует более радикального вмешательства. Да и диагностика всех комплектующих системного блока по отдельности требует наличия запасных работающих деталей, что проблематично у домашних пользователей.
Но если вдруг в Вашей практике встретились другие причины, и вы их решили самостоятельно, то отпишитесь в комментариях к этой статье. Ведь ваш опыт может оказаться полезным для других начинающих пользователей.
Вирусы и неисправность оборудования
Если меня расстроил черный экран на мониторе компьютера или ноутбука при включении, я могу поступить и иначе. Например, проверить оборудование на системной плате. Как это делать? Ведь там столько непонятных деталей? В нашей ситуации обычно повинна видеокарта. Если изображение не появляется, Windows не запускается, а все другие альтернативы исчерпаны – значит, дело в ней. Пару раз у меня возникала такая проблема. У меня это случалось при тестировании старых видеокарт на обычном стареньком ПК. То, что карта не работает, понятно и так, — тут вопросов «почему» не возникает. Коль скоро при включении нет курсора – это означает, что что-то там, в системном блоке (или корпусе ноутбука), не в порядке. Делать нужно следующее:

Открыть корпус и обследовать разъем видеокарты. Если там не плотное соединение, то необходимо плотнее вставить карту в разъем и отправить систему на перезагрузку. У меня случалось так, что и это не давало желаемого результата: следующий запуск в обычном порядке – и вновь перед глазами черный экран с отсутствующими меню и курсором. Приходилось делать визуальное обследование карты: вынимать ее из разъема и внимательно осматривать поверхность. Там могут наблюдаться грязи и подозрительные пятна – это первый признак неисправности. Такая грязь появляется на любом оборудовании, не подвергаемом регулярной чистке.
Помню, меня тоже было не заставить «проветривать» системный блок пылесосом. Но, только если делать это регулярно система запускается нормально. В противном случае такие поломки станут вашим постоянным спутником. Можете попробовать почистить карту, смочив ватку в обычном спирте. Чтобы проблемы не возникали вновь, не забудьте сканировать систему на предмет вирусов. Некоторые из них способны довести Windows до ручки.
![]()
Черный экран при включении, компьютер ничего не показывает.
Если в компьютере черный экран, без какой-либо проверки это может означать только, то что изображение по какой-то причине не поступает на монитор от системного блока. Существует несколько простых методов которые могут помочь любому пользователю определить, что же в его компьютере не в порядке.
Этап 1. Первое что нам нужно сделать это проверить монитор без компьютера. Абсолютно любой монитор умеет работать без системного блока, если к монитору не подключен кабель, то монитор обязательно об этом скажет. Отключаем кабель монитора и видим примерно такую картинку:
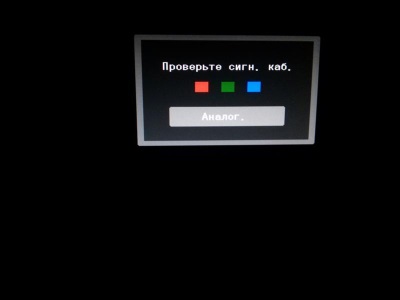
Написано может быть по другому, на другом языке, но суть в том чтобы если картинки никакой нету, ремонтировать нужно именно монитор, а не системный блок. Реже неисправен сам кабель идущий от Вашего системного блока к монитору, в редких случаях, но такая вероятность все же есть, поэтому прежде чем делать какую-то оценку необходимо проверить соединение другим кабелем который точно будет работать. Это простая операция которая доступна любому пользователю, не требующая особых навыков.
Этап 2. С монитором разобрались, предположим что у Вас все-таки есть сигнал на мониторе и есть исправный кабель идущий от видеокарты к монитору. Включите компьютер и колонки, если Ваш компьютер загружается будет как минимум звук входа в Windows (если он у Вас есть в настройках системы), еще один показатель частично рабочего компьютера — это работоспособность клавиатуры. Если нажимать клавиши Num Lock, Scroll Lock и Caps Lock, индикаторы на клавиатуре должны реагировать. Если же не происходит никакой реакции — значит нужно открывать системный блок и проверять детали, если же реакция есть с наибольшей вероятностью проблема в самой видеокарте. В большинстве случаев Видеокарта подлежит замене, если она конечно не вылетела из своего разъема при транспортировке системного блока. Могут также не работать и драйвера видеокарты, в самой операционной системе, это легко проверить если зайти в BIOS материнской платы по клавише F2 или DELL (в некоторых случаях F8-F12) При включении системного блока, в BIOS будет изображение в любом случае — без драйверов. Если у Вас есть встроенная и внутренняя видеокарты, возможен также такой Вариант, при котором с билась настройка в BIOS которая отвечает за видеокарту по умолчанию, не показывает — потому что не выбрана нужная видеокарта. Проверить этот Вариант можно просто отключив внешнюю видеокарту и через встроенную проверить настройки BIOS другой видеокарты. Так может быть проверена и внешняя видеокарта, если она просто не работает. Однако все может еще проще, если проблема с такой настройкой — возможно сигнал есть в другом месте, просто переставьте кабель в другой разъем!
Этап 3. Если ничего не помогает, необходимо отключать все от материнской платы, возможно проблема в дополнительно подключенном оборудовании, оставив самый необходимый минимум:
— видеокарта или встроенная Видеокарта для просмотра видео
Именно с таким минимумом Ваша система уже должна работать.
Этап 4.
Если ничего не помогает возможна неисправна оперативная память. Оперативная память может быть полностью или частично неисправна, возможно одна из планок просто вылетела из своего разъема, поэтому первым делом ее нужно переставить. Если у Вас 2 планки оперативной памяти проверить их можно легко, просто установив по очереди, если же нет, для диагностики оперативной памяти понадобиться донор такой же модели, или другой памяти которая поддерживает Ваша материнская плата.
Этап 5. Таким же образом как оперативную память можно проверить блок питания, видеокарту и материнскую плату.
Тестирование неисправностей на рабочем тестовом оборудовании (не обязательно дорогом) самый быстрый Вариант диагностики системного блока, более полно ее сможет провести уже только опытный специалист. Хорошему специалисту все детали не понадобится, он вполне обойдется без блока питания, потому что может заменить его тестером, без кабеля для монитора. Если У Вас возникли сложности с диагностикой системного блока, позвоните по телефонам 8 (963) 136-38-58 или +7 (347) 298-38-58 или оставьте заявку на сайте, Мы обязательно поможем Вам!
Сбрасываем биос
Отключите кабель от блока питания компьютера и вытащите батарейку из материнской платы, поддев тонкой отверткой.

Вытаскиваем батарейку из материнской платы
Подождите минуту и попробуйте запустить компьютер без батарейки. Если при запуске появилась картинка, то значит все исправно. Вставьте батарейку обратно и запускайте снова.
По своему опыту скажу, что часто изображение на мониторе пропадает из-за плохого контакта видеокарты и оперативной памяти. Чуть реже причиной является неисправность монитора и видео переходника.
Если эти советы вам не помогли значит без специалиста вам не обойтись. Возможно проблема в материнской плате, процессоре или поломка монитора.

Помогу решить проблему с ПК или ноутбуком. Вступайте в группу VК — ruslankomp












