0xc0000021a: Windows 10, 8
Ошибка говорит, что ваш компьютер столкнулся с проблемой и нуждается в перезагрузке. Она появляется не отдельно, а внутри «синего экрана смерти». При этом могут возникнуть серьёзные проблемы, повреждающие внутреннюю структуру ОС Windows. Часто ошибку невозможно устранить даже после перезагрузки ПК. Код ошибки 0xc000021a обычно возникает на ПК с Windows 10 после обновления с предыдущей версии ОС или после запуска восстановления системы. При этом BSoD содержит следующую информацию:
«STOP: c000021a
Непредвиденное завершение системного процесса Windows Logon Process с состоянием 0xc0000034 (0x00000000 0x0000000)
Выполнено завершение работы системы.»
Отключение подписи драйверов, если ошибка 0xc000021a возникает при загрузке Windows 10
Чтобы решить проблему, можно воспользоваться настройкой отключения проверки подписи драйверов ОС Виндовс 10. Для этого следуют следующей пошаговой инструкции:
- Зажимают клавишу «Shift» и задают команду перезагрузку персонального компьютера (выполнить это можно через загрузочный носитель).
- Дожидаются появления экрана настроек и выбирают пункт «Диагностика проблем» и подпункт «Дополнительные параметры».
- Среди множества вариантов выбирают раздел «Настройка загрузки» и отключают проверку цифровых подписей программ и драйверного обеспечения. Обычно для этого требуется нажать клавишу «F7».
- Ожидают, пока компьютер перезагрузится и войдет в систему.
Важно! Если все прошло успешно, то так можно и оставить, но тогда операционная система будет находиться в тестовом режиме, в котором легко установить вредоносную программу, еще больше способную навредить ПК.
Сразу же после входа рекомендуется проверить компьютер на наличие вирусов, выполнить сканирование целостности системных файлов и провести проверку диска.
Ошибка 0xc000021a в Windows 10. Что делать?
Когда появляются ошибки подобного рода, неопытных пользователей это ставит в тупик. Многие сразу же бегут переустанавливать систему. С одной стороны, это верное решение, которое избавит вас в будущем от появления других ошибок, но зачем лишний раз напрягаться, если можно решить проблему быстрее и без переустановки.
Сегодня мы попытаемся разобраться, почему появляется ошибка 0xc000021a Windows 10 и как ее исправить.
Признаки ошибки 0xc000021a
Помимо того, что вы увидели на синем экране, ошибка 0xc000021a еще называется STATUS SYSTEM PROCESS TERMINATED , и признаками данной ошибки могут быть:
- При запуске какой-то программы выключается компьютер
- Появление ошибки после открытия определенной программы.
- Отображение сообщения об ошибке: «STOP Ошибка 0xC000021A: STATUS SYSTEM PROCESS TERMINATED».
- Закрытия окна приложения, после появления этой ошибки.
- Устройства начинают работать медленно (я имею ввиду мышь, клавиатуру).
- Медленная работа компьютера. Как ускорить?
Как вы уже поняли, проблема может возникнуть из-за того, что вы установили какой-то софт. Но это не единственная причина. Наблюдались случаи появления 0xc000021a и при включении компьютера или его перезагрузки, так же, и при загрузке драйверов.
Кстати, специалисты из компании Microsoft утверждали, что такая ошибка появляется из-за процесса Windows Logon Process, а точнее из-за его завершения.
Почему появляется 0xc000021a
Сложно определить причину, если ты новичок, но и бывалых пользователей бывают проблемы с этим. В данном случае, причин появления ошибки довольно много, а именно:
- Неправильная установка программы или драйвера, либо непредвиденный сбой.
- Конфликт файлов с Windows, возможно для какого-то устройства установились драйвера, которые стали конфликтовать с системными файлами.
- Вы восстанавливали ОС, но это произошло с различными ошибками.
- Повреждение важных файлов из-за вирусов или вредоносного программного обеспечения.
- Повреждение жесткого диска.
- Есть так называемое обновление KB3004365, есть мнение, что из-за него и возникают проблемы в работе компьютера.
0xc000021a как исправить?
Если вы разобрались, почему появляется данная ошибка, то это замечательно, так как, будет намного легче решить проблему. Давайте теперь попробуем разобраться, посредством чего мы можем решить проблему.
1 вариант
Откат системы с помощью точки восстановления до того момента, когда компьютер стабильно работал.
Для этого нажимаем правой кнопкой мыши по Пуск, выбираем Панель управлении, переходим в Восстановление, Запуск восстановления системы, указываете нужную точку, и далее по инструкции.
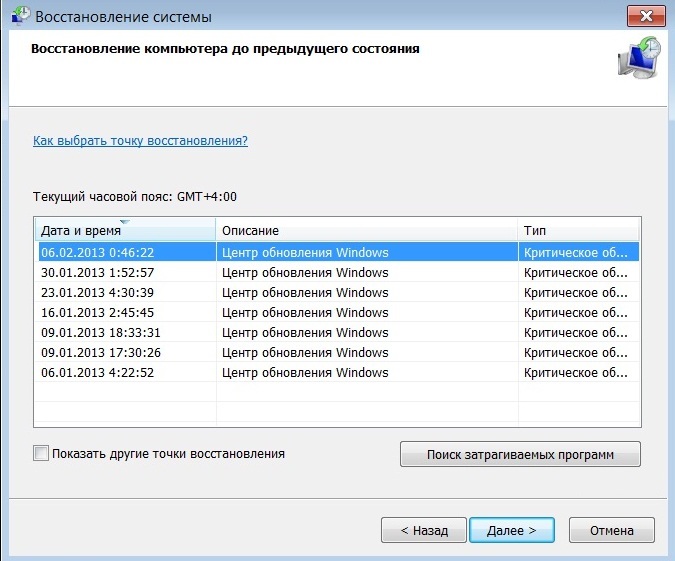
Можно еще сделать так: переходим в Параметры, потом идем в «Обновление и безопасность», далее «Восстановление» и выполняете откат до исходного состояния, либо «Выполнить откат к более ранней сборке».
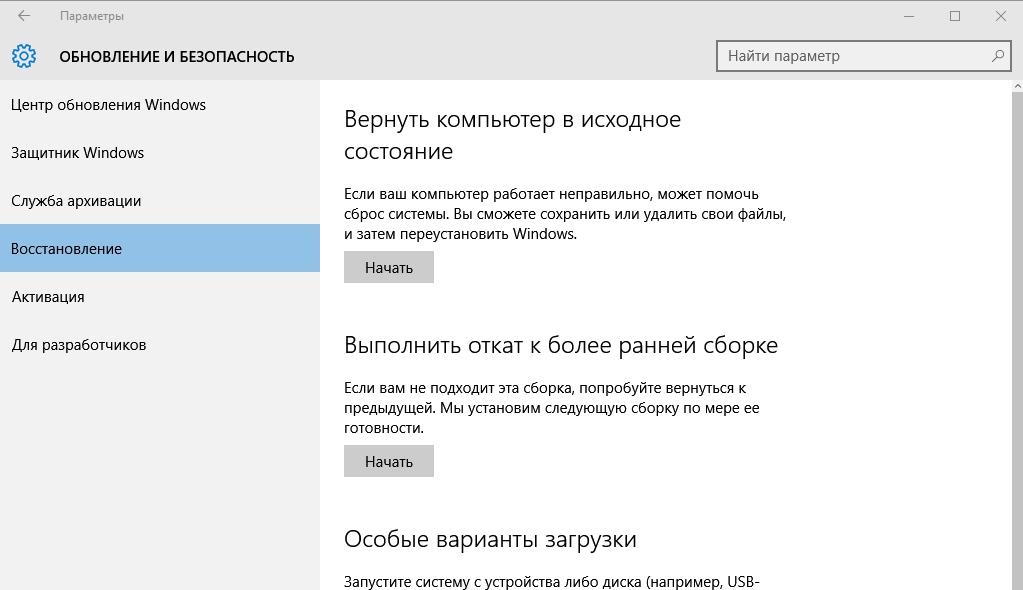
2 Вариант
Проверить систему с помощью утилиты проверки целостности файлов. В командной строке просто нужно ввести sfc /scannow.
3 Вариант
Я говорил про обновление KB3004365, так вот, его нужно удалить.
4 Вариант
Выполните чистую загрузку Windows.
Для этого нужно нажать клавиши Win+R и в окне ввести msconfig, чтобы запустить утилиту конфигурации системы.
В открывшемся окне переходим во вкладку «Общие», выбираем чекбокс напротив «Диагностический запуск».
Теперь переходим на вкладку «Службы». Там мы сначала ставим галочку напротив «Не отображать службы Microsoft», а потом нажимаем кнопку «Отключить все».
Перезапускаете компьютер. Если система нормально загрузилась, то проблема скрывается в одной из служб или программ.
5 Вариант
Стоит попробовать проверить оперативную память и жесткий диск на ошибки.
6 Вариант
Если вы готовы переустанавливать Windows, то вперед, это крайний случай, когда уже ничего не помогает. Если у вас есть какие-то важные данные и вы готовы с ними попрощаться, то дерзайте. Хотя, можно попробовать загрузиться из безопасного режима и перенести необходимые файлы на внешний носитель.
Таким образом, мы разобрались, как можно решить появление синего экрана с ошибкой 0xc000021a. Тут главное разобраться, почему она появляется, если вы смогли это сделать, то и решить проблему будет легче. Надеюсь, что этой инструкцией я вам помог. При возникновении вопросов задавайте их в комментариях, я обязательно постараюсь помочь.
Точки восстановления и удаление обновлений

Если два предыдущих метода не помогли в исправлении ошибки, обратите внимание на еще два пункта «Дополнительных параметров» среды восстановления:
- Восстановление системы — восстановление Windows с помощью точки восстановления. При наличии точек восстановления, попробуйте использовать этот пункт, даже в том случае, если сама ошибка начала появляться именно после использования точек восстановления, но из интерфейса Windows
- Удалить обновления — с помощью этого пункта вы можете удалить недавно установленные обновления Windows 10, которые могли послужить причиной появления ошибки.
Если же ничего из этого не помогло, могу предложить либо попробовать вручную восстановить реестр Windows 10 (к сожалению, в последних версиях системы затруднительно — они не хранят автоматическую резервную копию реестра) или восстановить систему к первоначальному состоянию (в том числе и с сохранением данных).
Необходимый пункт с названием «Вернуть компьютер в исходное состояние» для запуска восстановления вы найдете в разделе «Поиск и устранение неисправностей». Суть этого действия описана в статье Как сбросить Windows 10 или автоматическая переустановка ОС.

Когда операционные системы Windows 8, 8.1 и 10 только вышли, они имели очень много проблем. Через некоторое время Microsoft стала выпускать обновления для ОС, с помощью которых некоторые ошибки удалось исправить, а некоторые и по сей день доставляют пользователям большие затруднения. Одной из таких проблем является ошибка 0xc0000021a.
Характерные черты STATUS_SYSTEM_PROCESS_TERMINATED
Код ошибки 0xc000021a обладает следующими особенностями:
- при его появлении завершается процесс конфликтующего приложения, если оно является источником беды;
- компьютер автоматически выключается или перезапускается при запуске определенного приложения или обращению к какому-либо устройству;
- устройства управления и ввода информации перестают реагировать на нажатия их кнопок и перемещение курсора мыши;
- система периодически виснет на несколько секунд.
Метод № 5: Восстановление поврежденных файлов
Возможно, что некоторые файлы на жестком диске были повреждены. Поэтому на этом этапе мы будем запускать некоторые команды в командной строке, чтобы восстановить эти файлы. Для этого:
-
- Нажмите «сдвигКлюч и Нажмите на «Запустить сноваВариант. Если вы не можете получить доступ к опции перезагрузки, возможно, вам придется загружать Windows через съемное устройство.
- После перезагрузки нажмите «Устранение проблемКнопка под «ВыберитевариантЗаголовок.
Выбор опции «Устранение неполадок» - Нажми на «продвинутыйОпцииКнопку, а затем Выбрать «командаНезамедлительный».
- однажды Откроется командная строка, введите следующую команду и Нажмите «Войти«.
- Переходите к следующим шагам, только если отображается следующий экран.
Ваш экран должен выглядеть следующим образом после выполнения команды - Теперь введите следующую команду и нажмите «Enter».
- Снова введите следующую команду и нажмите «Enter».
Примечание. Продолжайте проверять каталоги таким же образом, пока не найдете каталог, в котором отображаются файлы Windows. Например, изображение ниже
Примечание. Замените «d» буквой диска, на котором установлена Windows.
Сканирование SFC системного диска Windows 10
Если работа Windows не восстановлена, или системе не удается загрузиться, можно выполнить проверку и исправление системных файлов Windows с помощью утилиты SFC.
Для этого необходимо запустить консоль командной строки, используя установочный носитель Windows 10.
Шаг 1. Выполнить Шаги 1-7 раздела «Загрузка Windows с установочного накопителя», нажать «Командная строка».
Нажимаем «Командная строка»
Шаг 2. Напечатать в строке поочередно указанные команды, нажимая после ввода каждой кнопку «Enter»:
- «diskpart»;
- «list volume»;
- «exit»;
- «sfc /scannow /offbootdir=C: /offwindir=C:Windows».
Вводим поочередно, указанные команды в консоль «Командной строки», нажимая после каждой «Enter»
Справка! Сканирование может длиться довольно долго, о ее прогрессе сообщает мигающий указатель подчеркивания на экране.
Шаг 3. По окончании сканирования закрыть командную строку, напечатав «exit» и нажав «Enter». Перезагрузить ПК.
По окончанию сканирования печатаем команду «exit», нажимаем «Enter»
Решение
Чтобы устранить эту проблему, необходимо определить, какие из этих процессов не удалось и почему.
Чтобы определить, какой процесс не удалось, зарегистрируйте dr. Watson в качестве отладильщика системы по умолчанию, если он еще не является отладильщиком по умолчанию. Доктор Ватсон Windows NT журналы диагностических сведений о сбоях процесса в файле журнала Drwtsn32.log. Кроме того, вы можете настроить эту программу для создания файлов сброса памяти из неудаваемых процессов. Затем можно проанализировать файлы в отладильщике, чтобы определить причину сбой процесса.
Чтобы настроить dr. Watson для ловушки ошибок программы в пользовательском режиме, выполните следующие действия:
В командной подсказке введите system RootSystem32Drwtsn32.exe-I и нажмите кнопку Ввод.
Эта команда настраивает dr. Watson в качестве отладки системы по умолчанию.
В командной подсказке введите system RootSystem32Drwtsn32.exe, а затем выберите следующие параметры:
- Приложение к существующему файлу журнала
- Создание сбоя
- Visual Notification
После перезапуска компьютера из ошибки STOP 0xC000021A запустите dr. Watson (Drwtsn32.exe).
Просмотр журнала Dr. Watson, чтобы определить, какой процесс пользовательского режима может привести к проблеме.
Если журнал Dr. Watson не содержит достаточных сведений для определения причины проблемы, проанализируйте файл User.dmp, чтобы определить причину ошибки STOP 0xC000021A.
Если доктор Ватсон не создал файл User.dmp для Winlogon.exe или Csrss.exe, возможно, вам придется использовать другой инструмент для создания файла сбойной памяти. Дополнительные сведения см. в следующей статье:
241215 Использование Userdump.exe для создания файла сброса
Следуйте инструкциям в статье База знаний для устранения неполадок процесса, который закрывается за исключением. Следуя этим инструкциям, отслеживайте следующие процессы, чтобы устранить ошибку STOP 0xC000021A:
- Winlogon.exe
- Csrss.exe
Большинство 0xC000021A stop происходят из-за Winlogon.exe сбой. Это обычно происходит из-за ошибки сторонних графических идентификации и проверки подлинности (GINA) DLL. GINA — это заменяемый компонент DLL, который Winlogon.exe нагрузки. GINA реализует политику проверки подлинности интерактивной модели логотипа. GINA выполняет все взаимодействия пользователей по идентификации и проверке подлинности.
Очень часто некоторые типы программного обеспечения удаленного управления заменяют по умолчанию DLL Windows GINA (Msgina.dll). Первым шагом является изучение системы, чтобы узнать, есть ли у нее сторонний DLL GINA. Для этого найдите следующий ключ реестра:
HKEY_LOCAL_MACHINESOFTWAREMicrosoftWindows NTCurrentVersionWinlogonValue = GinaDLL REG_SZ
- Если значение Gina DLL присутствует, и если оно не Msgina.dll, это, вероятно, означает, что сторонний продукт изменил это значение.
- Если этого значения нет, система использует Msgina.dll как DLL GINA по умолчанию. Если эта ошибка впервые произошла после установки нового или обновленного драйвера устройства, системной службы или сторонних программ, новое программное обеспечение должно быть удалено или отключено. Обратитесь к производителю программного обеспечения, чтобы узнать, доступно ли обновление.
Последняя известная хорошая конфигурация
Если предыдущие действия в этой статье не устраняют проблему, запустите компьютер с помощью последней известной хорошей конфигурации. Чтобы запустить компьютер с помощью последней известной хорошей конфигурации, выполните следующие действия.
Поскольку существует несколько версий Microsoft Windows, следующие действия могут быть разными на вашем компьютере. Если они есть, см. документацию по продуктам для выполнения этих действий.
Выберите start > Shut Down.
Выберите перезапуск > ОК.
Нажмите F8 в указанный момент:
- Для компьютера на основе x86: Когда появится экран текста, а затем исчезнет, нажмите кнопку F8. (Экран текста может включать тест памяти, строки о BIOS и другие строки.) Также может быть подсказка, которая сообщает, когда нажать F8.
- Для компьютера на основе архитектуры Itanium: после выбора из меню загрузки нажмите кнопку F8. Может быть подсказка, которая сообщает, когда нажать F8.
Используйте клавиши стрелки для выбора последней известной хорошей конфигурации и нажмите кнопку Ввод.
Блокировка NUM должна быть отключена до того, как будут работать клавиши стрелки на числовой клавиатуре.
Используйте клавиши стрелки, чтобы выделить операционную систему, а затем нажмите кнопку Ввод.
- Выбор параметра запуска “Последняя известная хорошая конфигурация” позволяет восстановиться от проблем, таких как недавно добавленный драйвер, который может быть некорректным для вашего оборудования. Однако это не решает проблем, вызванных поврежденными или отсутствующих драйверами или файлами.
- При выборе параметра Last Known Good Configuration восстанавливается только информация в ключе реестра HKLMSystemCurrentControlSet. Все изменения, внесенные в других ключах реестра, остаются.
Удаление несовместимых программ с помощью консоли восстановления
Если предыдущие действия в этой статье не устраняют проблему, удалите несовместимое программное обеспечение с помощью консоли восстановления. Полные действия, описывая, как это сделать, выходят за рамки этой статьи. Однако в качестве рекомендаций можно использовать следующие статьи:
816104 Как заменить драйвер с помощью консоли восстановления в Windows Server 2003326215 Использование консоли восстановления на компьютере с Windows Server 2003, который не начинается307654 Как установить и использовать консоль восстановления в Windows XP

–>
Прежде чем приступить непосредственно к методам решения проблемы, обратите внимание, где именно мы будем её решать, при условии, что Windows 10 при загрузке показывает синий экран с ошибкой 0xc000021a.
После нескольких перезагрузок компьютера с этой ошибкой вы увидите сообщение «Подготовка автоматического восстановления», затем — «Диагностика компьютера».
По завершении диагностики появится экран с заголовком «Автоматическое восстановление» и сообщением о том, что компьютер запущен некорректно. Он нам и нужен: нажмите кнопку «Дополнительные параметры».

Будет запущена среда восстановления Windows 10 с инструментами, которые пригодятся нам для восстановления работоспособности компьютера или ноутбука. Другие способы запустить среду восстановления Windows 10 (например, можно использовать загрузочную флешку, если описанный выше метод в вашем случае не срабатывает).
Установить Windows 10 недавно
Если ни одно из вышеперечисленных исправлений не помогло или проблема не исчезла, вы можете попробовать новую переустановку. Если вы не можете получить полный доступ к системе, вам может потребоваться отдельный рабочий компьютер, на котором вы можете создать загрузочный диск, а затем переустановить Windows 10 еще раз. Мы подробно рассказали о том, как создать загрузочный USB-накопитель из Windows 10 и как после создания загрузочного носителя установить Windows 10 с USB-накопителя. Многие пользователи смогли устранить код остановки 0xc000021a на своих компьютерах с Windows, выполнив новую установку.
Упаковка:
Даже перед лицом такой критической ошибки, как BSOD, не стоит нервничать и сразу обращаться за профессиональной помощью. Надеюсь, перечисленными выше способами вы сможете устранить ошибку кода остановки 0xc000021a. Если блог помог, дайте нам знать в разделе комментариев. Для получения дополнительных материалов этого типа продолжайте читать Библиотеку твиков.












