Что такое ошибка рабочего диска Photoshop и как ее исправить в Windows
Если вы частый Adobe Photoshop пользователь, я уверен, что вы испугались ошибки рабочего диска. В моем случае он в основном всплывал, когда я пытался создать новый файл, однако несколько пользователей также столкнулись с ошибкой рабочего диска при редактировании на полпути. Поскольку это обычная проблема, давайте разберемся, что такое ошибка рабочего диска Photoshop и как ее исправить.
Что такое рабочий диск?
Проще говоря, рабочий диск — это пространство, которое Photoshop временно использует в качестве хранилища. Photoshop использует его для хранения частей файла, над которыми вы работаете, которые не помещаются в вашей оперативной памяти. Они часто помещаются в корневой каталог дисков хранения по умолчанию на вашем ПК.
Как найти свой рабочий диск
Adobe Photoshop по умолчанию использует жесткий диск, на котором установлена ваша операционная система. Однако, если вы работаете на общедоступном компьютере, вы можете быстро определить, какой том используется в качестве рабочего диска. Для этого откройте Photoshop и перейдите на вкладку «Правка» вверху. Теперь прокрутите вниз до «Настройки» и во всплывающем меню выберите «Рабочие диски».
Это покажет вам все тома, которые доступны вместе с активным томом рабочего диска (продолжайте читать, чтобы узнать больше).

Как заменить рабочие диски
Если вы часто сталкиваетесь с ошибками рабочего диска в Photoshop, первое решение — изменить том рабочего диска. Это можно сделать двумя способами. Во-первых, следуя тому же методу, о котором мы говорили до или при запуске. Вот как вы можете изменить рабочие диски в Photoshop.
- В Photoshop нажмите «Правка»> «Настройки»> «Рабочие диски». Теперь в окне настроек щелкните поле под Active? вариант слева. Здесь вы можете удалить диск по умолчанию, добавить несколько дисков или легко заменить рабочий диск. После этого нажмите ОК в правом верхнем углу, чтобы сохранить изменения.

2. Вы также можете изменить настройки рабочего диска при запуске Photoshop. Просто нажмите и удерживайте клавиши CTRL + ALT при открытии Photoshop. Это откроет параметр «Настройки рабочего диска». Первый рабочий диск будет томом ОС по умолчанию. На этой же вкладке вы можете назначить дисковые предпочтения, которые будут использоваться в случае нехватки памяти.

Способы исправить ошибку рабочего диска Adobe Photoshop
Список решений, которые, как мы обнаружили, работают для устранения ошибок рабочего диска, с которыми сталкиваются пользователи Adobe Photoshop.
- Выполните очистку локального диска для рабочего диска по умолчанию. В меню «Пуск» Windows найдите «Очистка диска» и выберите рабочий диск по умолчанию. В следующем окне выберите «Временные файлы», «Отчеты об ошибках», «Эскизы» и другие папки, которые, по вашему мнению, занимают ненужное место, и нажмите «ОК». Вы можете предварительно просмотреть свободное место вверху.

- Если вы работаете с несколькими слоями, при каждом редактировании вы также добавляете в историю содержимого (помогает отменить). Они также могут занимать много места. Чтобы очистить это, перейдите в «Правка» и выберите «Очистить». Нажмите «Все», чтобы очистить данные как из буфера обмена (сохраняет то, что вы копируете), так и из истории (шаги).
Примечание. После очистки данных вы не сможете вставить то, что копировали в последний раз, или просмотреть историю в своем проекте Photoshop.

- Дефрагментация дисков — это задача обслуживания, которая помогает поддерживать работоспособность вашего устройства. Он реорганизует данные на диске для повышения эффективности приложений. Поскольку Photoshop требует нефрагментированного пространства, этот метод может помочь. Чтобы оптимизировать диски, откройте Defragmenter из меню «Пуск», выберите рабочий диск и нажмите «Оптимизировать».

- Photoshop также создает временные файлы, такие как отчеты о сбоях. Мы можем удалить их с помощью команды «Выполнить». Нажмите кнопку Windows и клавишу R (). Затем введите% temp% и нажмите Enter, чтобы открыть папку с временными файлами. Найдите имя файла Photoshop или PST и удалите его.

- Другие методы, предлагаемые многими, такие как отключение автоматического восстановления или увеличение объема оперативной памяти для Photoshop. Однако я не рекомендую это, так как это также может повлиять на ваш общий рабочий процесс.
Обходной путь для ошибки рабочего диска Photoshop
Если вышеперечисленные методы сработали для вас, считайте, что вам повезло. По какой-то причине я все еще сталкивался с проблемой даже после того, как попробовал все уловки. Следовательно, обходной путь, который сработал для меня, также может вам помочь. Мы рассмотрим два метода.
Для первого метода мы будем использовать бесплатный деинсталлятор под названием Revo Деинсталлятор. Это позволяет пользователям выполнять несколько задач по очистке в одном месте, а также удалять оставшиеся ненужные файлы при удалении. Мы собираемся использовать функцию Junk Cleaner.
- Для начала загрузите Revo и выберите опцию Очистка нежелательных файлов на левой боковой панели. Затем нажмите «Сканировать сверху» и дождитесь завершения процесса. После отображения ненужных файлов нажмите «Удалить», и все готово.

Уловка недавнего проекта
- Если вы столкнулись с ошибкой рабочего диска при попытке создать новый документ, этот метод для вас. В большинстве случаев вы сможете открывать проекты из последних документов (запуск Photoshop).
После этого вы можете просто отрегулировать размер холста и продолжить работу. Что ж, это единственный метод, который сработал для меня, надеюсь, он сработает и для вас.

Код ошибки в Adobe Photoshop: 72 – что делать?
Не самая распространенная ошибка, связанная с тем, что программный пакет не может получить доступ к файлам.
Как правило ошибка решается установкой всех последних обновлений Windows. Если это не помогло, отключите групповую политику системы, отвечающую за обновление сертификатов, и установите сертификат Adobe.
1.Используйте комбинацию клавиш Windows + R. В отобразившемся окне напечатайте gpedit.msc и нажмите ОК.
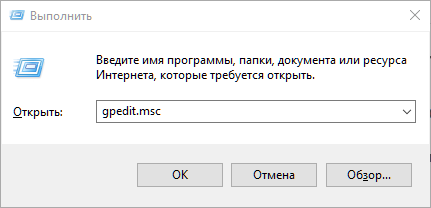
2.Слева пройдите по пути Политика локального компьютера -> Конфигурация компьютера -> Конфигурация Windows -> Параметры безопасности -> Политики открытого ключа.
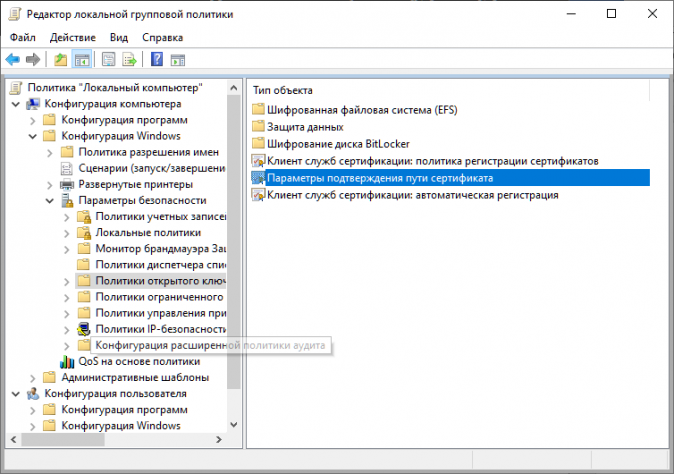
3.Дважды кликните по строке Параметры подтверждения пути сертификата.
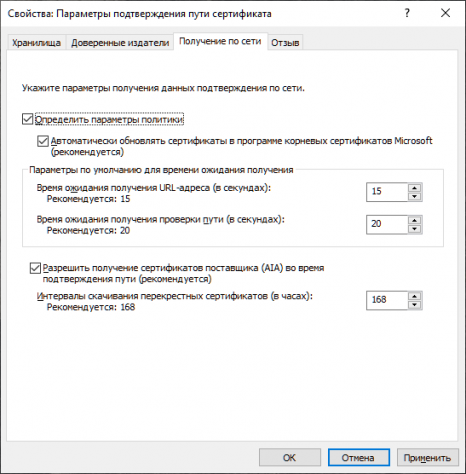
В появившемся окне откройте вкладку Получение по сети.
Поставьте галочку напротив пункта Определить параметры политики и установите настройки, как на скрине.
4.Загрузите сертификат Adobe по ссылке.
5.Откройте архив в любом архиваторе и запустите вложенный файл двойным кликом.
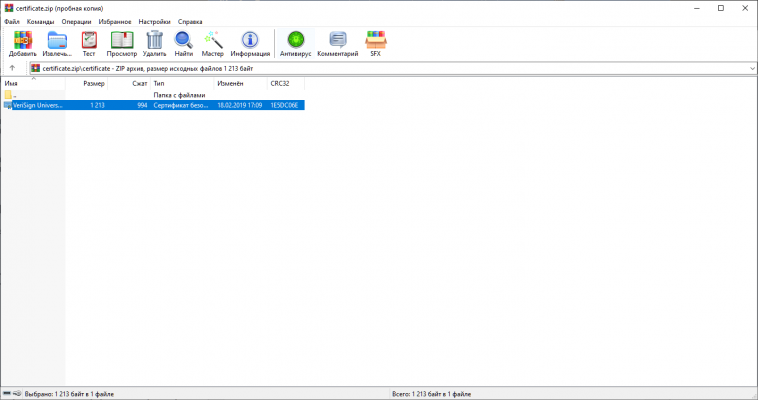
6.Нажмите кнопку Установить сертификат…
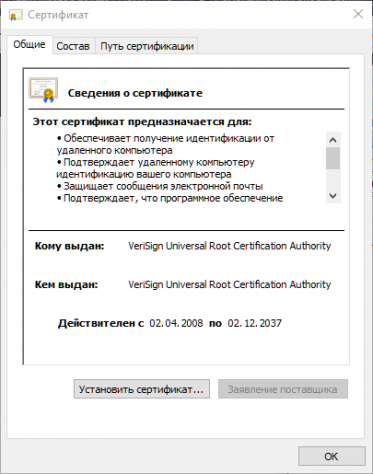
7. Рекомендуем отметить пункт Локальный компьютер. Нажмите Далее.
Способ 2: Изменение параметров файла
Если предыдущие способы не дали никакого результата, то возможно ошибка возникает из-за других причин. Сбой «Невозможно выполнить запрос произошёл программный сбой в Photoshop» может возникать из-за проблем с разрешением сохраняемых файлов, которые не могут сохраниться в верном формате из-за неправильных настроек. Решается данная проблема простой сменой разрешения фотографии.
На верхней панели фоторедактора переходим в меню «Изображение», а затем в выпадающем списке выбираем пункт «Размер изображения». Аналогично открыть данный раздел можно комбинацией «CTRL+SHIFT+I».

В окне изменения размера изображения ищем строку «Разрешение». Обращаем внимание на текущий параметр и выставляем немного ниже предыдущего. По окончанию сохраняем изменения нажатием кнопки «ОК».

Обратите внимание! Слишком низкий параметр негативно повлияет на качество изображения, поэтому не стоит устанавливать слишком низкое разрешение.
Попробуйте подобрать подходящий параметр разрешения, при котором не будет возникать никаких ошибок.
Решение 2 (разрешило мою проблему)
Удалить конфигурационный файл настроек « Adobe Photoshop CS Prefs.psp ».
Примечание: как обычно, файл должен лежать га диске
с:/Documents and Settings/[имя_пользователя_учётки]/Application Data/Adobe/Photoshop/9.0/Photoshop CS Settings.
Но такого файла я не нашел! Тогда я решил переименовать папку Adobe Photoshop CS2 Settings в ~Adobe Photoshop CS2 Settings . И это помогло!
При запуске, Фотошоп создал новую папку Adobe Photoshop CS2 Settings с настройками по умолчанию.
Установите последнюю версию Photoshop Elements.
В новейшей версии продукта Adobe могут быть улучшены функции совместимости с операционной системой и драйверами. Перед установкой обновления убедитесь, что система соответствует требованиям. Для получения последних обновлений продуктов посетите раздел «Загрузки» веб-сайта Adobe. Платное обновление может разрешить большее количество проблем, чем бесплатное обновление. Перед выполнением дальнейших действий установите все бесплатные обновления. Завершите все перечисленные в данном документе шаги, прежде чем решите рассмотреть возможность усовершенствования продукта.
На компьютерах Macintosh выберите «Обновление программного обеспечения» в меню Apple.
Решение 5 – Установите Adobe Application Manager
Если вы продолжаете получать сообщение Adobe error 16 , вы можете решить эту проблему, просто установив Adobe Application Manager. Это инструмент, созданный Adobe, и вы можете бесплатно загрузить его с веб-сайта Adobe.
После загрузки и установки Adobe Application Manager проблема должна быть полностью решена, и вы сможете без проблем запускать приложения.
YouTube Premium
Хотите сохраните это видео?
- Пожаловаться
Пожаловаться на видео?
Выполните вход, чтобы сообщить о неприемлемом контенте.
Понравилось?
Не понравилось?
Невозможно сохранить и закрыть фотошоп, так как появляется ошибка!
Решений несколько, и один из них представлен на видео!
Также еще варианты:
1) Заходим в настройки фотошопа (нажимаем Ctrl + K), слева выбираем строчку «производительность», и напротив «Занято под фотошоп» выставляем значение чуть больше, к примеру на 200-700 мб. Нажимаем Ок.
2) Заходим в настройки фотошопа (нажимаем Ctrl + K), слева выбираем строчку «производительность», снизу где «Рабочие диски» переставляем галочку на другой диск (если таковой имеется)
3) Еще пробуем такой вариант – Файл – Сохранить для Web.
4) Сохранить как. И выбрать другую папку для сохранения
На этой странице

Существует множество потенциальных причин повреждения файла:
- Сбой при сохранении файла, особенно в сети или при использовании внешних дисков; непредвиденное отключение электропитания
- Поврежденные кабели
- Проблемы в передаче данных по сети
- Программные ошибки
- Проблемы с жесткими дисками или модулями ОЗУ
Тем не менее, повреждения случаются редко. Если вы обнаружили, что один или несколько файлов повреждены, определите причину этого, чтобы предотвратить возникновение проблем в будущем при попытке восстановления файлов.
Ошибка A disk read error occurred Press Ctrl+Alt+Del to restart… Что делать?
Запуск проверки диска из командной строки
- Первое что нужно сделать это перезагрузить компьютер или ноутбук быстро несколько раз, чтобы спровоцировать диагностику.
- Выключите и включите компьютер 3-4 раза с помощью кнопки на системном блоке, когда загрузка дойдет до ошибки.
- Создайте диск восстановления или установочную windows на другом ПК, если имеется. Это поможет вам зайти 100 процентов в дополнительные системные настройки.
Когда вы зашли в настройки, запустите командную строку и введите следующую команду:

chkdsk C: /f /x /r
C — это локальный диск, где расположена система windows. Запустится диагностика, при которой будут выявлены и автоматически исправлены ошибки на вашем жестком диске. Если инструмент не смог справится со своей работай или он не выдал никаких ошибок, и ошибка «A disk read error occurred» все ровно появляется, то двигаемся дальше.
Восстановить главную загрузочную запись
- Запустите обратно командную строку в дополнительных параметрах, как описано уже выше. И введите следующие команды один за другим:
bootrec /RebuildBcd
bootrec /fixMbr
bootrec /fixboot

Выйдите и перезагрузите систему. В некоторых случаях, вам может понадобиться задать программный код загрузочных секторов, обеспечивающих загрузку. Введите для этого ниже команду.
bootsect /nt60 SYS or bootsect /nt60 ALL

Отказ от ответственности: Автор или издатель не публиковали эту статью для вредоносных целей. Вся размещенная информация была взята из открытых источников и представлена исключительно в ознакомительных целях а также не несет призыва к действию. Создано лишь в образовательных и развлекательных целях. Вся информация направлена на то, чтобы уберечь читателей от противозаконных действий. Все причиненные возможные убытки посетитель берет на себя. Автор проделывает все действия лишь на собственном оборудовании и в собственной сети. Не повторяйте ничего из прочитанного в реальной жизни. | Так же, если вы являетесь правообладателем размещенного на страницах портала материала, просьба написать нам через контактную форму жалобу на удаление определенной страницы, а также ознакомиться с инструкцией для правообладателей материалов. Спасибо за понимание.












