Как ноутбук/компьютер на Windows 10 подключить к WiFi без пароля
Давайте я расскажу о способах подключения ноутбука к сети WiFi без пароля. Такая возможность есть. Притом аналогично можно подключать и смартфоны или компьютеры с модулем WiFi.
p, blockquote 1,0,0,0,0—>
Данная статья подходит для всех брендов, выпускающих ноутбуки на Windows 10/8/7: ASUS, Acer, Lenovo, HP, Dell, MSI, Toshiba, Samsung и прочие. Мы не несем ответственности за ваши действия.
p, blockquote 2,0,0,0,0—>
Кнопка WPS: потому что это удобно
Для подключения устройства к беспроводной сети без использования технологии WPS, мы должны выполнить некоторые действия, очень раздражающие. Мы должны сказать, к какой сети подключиться из списка всех беспроводных сетей, которые удаётся обнаружить, а затем ввести пароль доступа. В некоторых случаях также потребуется указать какой стандарт безопасности используется для входа в систему (например, WPA).
Когда устройство «видит» только одну сеть, процедура может быть достаточно простой. Но, если оно находит несколько, например, несколько беспроводных сетей большого офиса, подключение устройства может стать очень неудобным, потому что сети определяются с помощью стандартных имён SSID (Service Set Identifier).
С кнопкой WPS всё происходит автоматически: единственное, что нам будет предложено сделать, это нажать на кнопку и, в некоторых случаях, ввести PIN-код WPS, который мы найдём на роутере (как правило, на наклейке с логотипом).

На ноутбуке (ПК) с Windows 10
Сам процесс подключения к Wi-Fi сети с использованием WPS очень прост и быстр. Если у вас включен роутер, и сеть раздается — просто нажмите по значку Wi-Fi в Windows и попробуйте подключиться к этой сети (см. скрин ниже).
В идеале, если WPS работает правильно, вы увидите, что Windows предупреждает о том, что подключиться к сети можно с использованием спец. кнопки на маршрутизаторе (см. мой пример ниже).

Вы так же можете подключиться к этой сети, нажав соответствующую кнопку на Wi-Fi роутере
Собственно, если вы увидели подобное уведомление — просто подойдите к роутеру и нажмите на кнопку WPS.

Нажать и удерживать 1-2 сек.
Через несколько секунд Windows должна подключиться к Wi-Fi сети (см. скрин ниже).
Важно! Эту возможность поддерживают ОС Windows 7/8/10 (на Windows Vista, XP и пр. — так сделать не получится!)

Как видите, весь процесс проходит буквально в 10-15 сек. без долгих процедур задания и ввода паролей.
Как подключить компьютер на Windows 10 к Wi-Fi через WPS
На настольном компьютере подключение через WPS происходит даже проще чем на Андроид смартфоне. Для примера продемонстрируем, как это происходит на ноутбуке с операционной системой Windows 10.
Для начала вам нужно кликнуть по значку Wi-Fi на панели задач. После того, как откроется список доступных сетей, нужно найти ту сеть, к которой вы хотите подключиться, выбрать ее и нажать на кнопку «Подключение».

После этого откроется окно для ввода пароля. Если на роутере включен WPS, то под строкой для ввода пароля будет написано, что к сети можно подключиться, нажав кнопку WPS на роутере.

Делаем так как написано. Нажимаем на кнопку и удерживаем ее до тех пор, пока не появится сообщение об получении параметров от роутера.

После получения параметров от роутера появится окно с индикатором подключения.
И через несколько секунд ноутбук подключен к Wi-Fi.
Если у Вас нет данной надписи при подключении, то значит в настройках роутера технология подключения по WPS отключена. Чтобы появилась возможность такого подключения необходимо зайти в настройки вашего роутера и включить ее.
Как подключиться к Wi-Fi БЕЗ ПАРОЛЯ
Кстати! Если Вы вдруг забыли пароль для подключения к своему Wi-Fi роутеру, то ознакомьтесь с ЭТИМ ВЫПУСКОМ!
А на сегодня все! Напишите пожалуйста в комментариях получилось ли у вас подключиться к вай фай с помощью технологии WPS.
А также подписывайтесь на канал, если еще не подписаны и не забудьте нажать на колокольчик, чтобы получать оповещения о новых выпусках.
Как использовать подключение к удаленному рабочему столу (RCC) для подключения к ПК с Windows

Как подключиться с ПК под управлением Windows к другому устройству под управлением Windows, используя подключение к удаленному рабочему столу (RDC). Как настроить удаленные сетевые подключения.
Русификация WPS
Меню WPS Office на русском языке. Для тех кто перешел на новую версию WPS Office методом обновления достаточно просто включить в файловом менеджере просмотр скрытых файлов и перейти в директорию /home/wasya/.kingsoft/office6/mui/10.1.0.5707 Там берем папку «ru_RU», копируем ее и вставляем в каталог /opt/kingsoft/wps-office/office6/mui Запустите WPS Writer и нажмите на стрелочку в правом углу кнопки Выбираем «Tools –
Switch Language» (Инструменты — Поменять язык) WPS Office соединится со своим сайтом и отобразит список доступных языков. Найдите Russian и сделайте по нему двойной щелчок мышкой. Как только в окне загрузки будет завершено копирование русской локализации, WPS Office сообщит, что переключение интерфейса произойдёт после перезапуска приложения.
Словарь и проверка орфографии на русском языке. Идем по ссылке: https://wps-community.org/download/dicts Отуда качаем архив «ru_RU.zip», распаковываем его и получаем папку «ru_RU». Открываем файловый менеджер от имени администратора и копируем полученную папку в следующий каталог: /opt/kingsoft/wps-office/office6/dicts Запустите WPS Writer и нажмите на стрелочку в правом углу кнопки Перейдите «Инструменты – Выбрать язык» и установите по умолчанию русский:
Как избавиться от баннера Для избавления от этого баннера необходимо установить шрифты. Переходим по ссылке https://wps-community.org/downloads?vl=fonts#download И скачиваем оттуда wps-office-fonts_1.0_all.deb Затем устанавливаем. Но этого недостаточно, необходимо еще установить шрифты “ttf-mscorefonts-installer” из репозитория. При условии , что Вы их не поставили раньше. В 8 случаях из 10 этот баннер затем исчезает
Как отключить автоматическую загрузку шаблонов из интернета. При старте WPS Office происходит не вполне понятный процесс, который отображается окном Docer: Это происходит потому, что WPS Office пытается получить дополнительные шаблоны оформления из Интернет. Чтобы в WPS Office не запускалось это окно, нажмите на стрелочку в правом углу кнопки и перейдите в «Инструменты – Параметры». В левом меню выберите «Общие и сохранение». Прокрутите правый движок вниз и найдите «Начать с»: Установите «Новый документ» и перезапустите приложение.
Если Устанавливаете WPS впервые то
словарь и русификатор меню можно скачать по ссылке https://drive.google.com/drive/folders/1pZ04Zz3wXSnmmq_UhYg5mtdPH9pCDpp0?usp=sharing
Подключить на телефонах, смартфонах, планшетах с ОС Android
- Включаем кнопку на маршрутизаторе.
- Включаем Wi-Fi на смартфоне или планшете.
- В списке сетей выбираем нашу.
По идее устройство автоматически подключится к сети. Если будет запрос пароля, надо будет нажать на кнопку WPS на роутере повторно. На некоторых прошивках Андроид есть встроенная кнопка WPS. Для её включения:
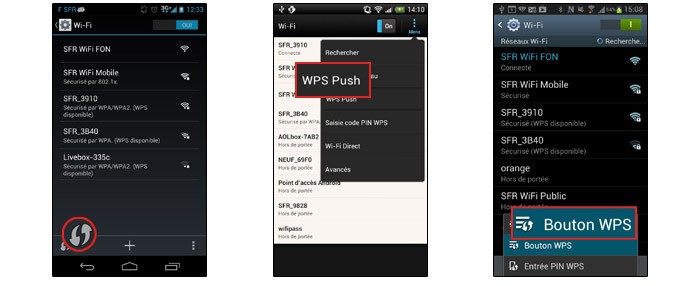
- Нажимаем дополнительные настройки Wi-Fi.
- Далее выбираем раздел с надписью WPS.
- Включаем функцию с паролем или без.
Какие существуют программы для взлома?
Приложения не гарантируют 100%-го результата взлома wi fi, придется подключиться при помощи нескольких программ. Узнать пароль получается с вероятностью до 90%.
Приведем список доступных в интернете программ:
- WifiSidejacking — интерфейс программы полностью на английском языке, но подробное руководство помогает подключиться к вай фаю за несколько минут;
- Aircrack-ng — набор инструментов для грамотного поиска паролей не только wifi, но и помогает определить ip адрес подключенных абонентов;
- AirSlax — отработает с wifi за 6 простых шагов: сканирование сети, выбор цели, захват пакетов, отключение клиента, подбор пароля и сохранение готового результата;
- Wifipirate 13 — мощное приложение, предоставляющее пароли всех окружающих точек беспроводного вещания;
- CommViewforwifi— используется для анализа сетей, поиска новых точек подключения и времени активности соседа.
Aircrack-ng включает программный пакет приложений для расшифровки перехваченных файлов, создания шифрованных сигналов, восстановления Wep-ключей в Windows. В него входит инструмент для конвертирования файлов расширением ivs.
Также присутствует возможность мониторить текущее подключение и определять трафик сети wi fi.
Через удаленный ip адрес приложение Airserv-ng обеспечивает доступ к беспроводной карте ноутбука. Позволяет решать проблемы с драйверами и вносить изменения в операционную систему. Программа взламывает сети wi fi: Wep, ищет WPA-PSK ключи, WPA/WPA2. Все операции осуществляются в автоматическом режиме без участия обладателя магического кода.
Время подбора пароля предсказать не может ни один программист, все зависит от следующих факторов:












