Клавиша Win на клавиатуре – где находится, как выглядит, что может
Приветствую!
В некоторых инструкциях по работе с программой или просто выполнении определённой команды может встретиться упоминание нажатия клавиши Win в сочетании с какой-либо другой клавишей.
С учётом того, что у новичков время от времени возникают затруднения при её «идентификации» на клавиатуре и был подготовлен данный материал.
Где находится клавиша Win на клавиатуре
Клавиша Windows (Win, Вин) — это кнопка специального назначения, которая есть практически на всех клавиатурах, предназначенных для компьютеров с операционной системой Windows. Используется для вызова меню Пуск и совместно с другими клавишами для запуска/выполнения определенных команд.

Появилась она во второй половине 1990-х после выхода Microsoft Windows 95. Находится на клавиатуре между левым Ctrl и Alt, а также правым Alt и клавишей Menu. Дизайн и расположение данной клавиши регламентируется самой компанией Microsoft, которая и разработает операционную систему Windows.
Список полезных комбинаций с клавишей «Win» на Windows 7 и 10
Когда стало понятно, где находится кнопка «Виндовс» на ноутбуке и откуда она взялась, необходимо рассмотреть ее базовые и самые популярные сочетания с другими кнопками для быстрого решения задач. Новичкам это будет крайне полезно.
Обратите внимание! Изначально функций было не так много, но в виндовс 7 их количество заметно увеличилось, а в десятке практически все можно запустить через «Windows».
Вот список основных команд, выполняемых при нажатии «Win» в сочетании с другими кнопками:
- «Win + F» выполняет поиск файлов в проводнике;
- «Win + B» активирует первый ярлык в области уведомлений;
- «Win + R» запускает окно-утилиту «Выполнить», которую также можно найти в меню «Пуск»;
- «Win + D» сворачивает все окна и переносит пользователя на рабочий стол;
- «Win + I» запускает окно «Параметров» (только в виндовс 10);
- «Win + E» открывает проводник (E от слова «Explorer»);
- «Win + G» отображает гаджеты поверх всех активных окон (только в виндовс 7);
- «Win + T» — переключение фокуса на панель задач (от семерки и старше).
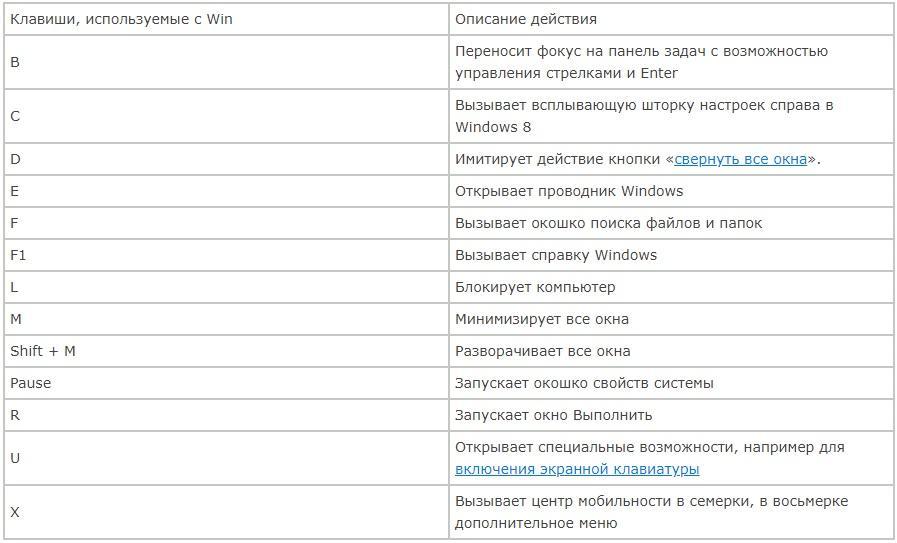
Теперь стало понятно, где находится кнопка «Windows» на клавиатуре ноутбуков и персональных компьютеров, а также какие функции она выполняет. На самом деле, это крайне полезная кнопка. Чтобы не нажимать на нее случайно, необходимо просто научиться владеть клавиатурой.
Где расположена клавиша Win
Как уже говорилось выше, клавиша Win есть почти на всех компьютерах и ноутбуках. Исключением могут быть некоторые компьютеры, не рассчитанные на использование на них операционной системы Windows.
Эта клавиша расположена в левом ближнем углу клавиатуры, между клавишами Ctrl и Alt, и обозначена логотипом Windows (см. изображение).

Сочетания с клавишей Windows
Одна из важнейших возможностей операционной системы, это работа с файлами. Для этого в ОС Windows служит файловый менеджер Проводник (Explorer), встроенный в оболочку. Когда вы просматриваете файлы на своей машине, вы используете именно его. Он автоматически запускается при клике мышью по значку любой папки. Так вот, этот файловый менеджер можно вызывать сочетанием Win+E (Е от Explorer).
Очень часто используется поиск по файлам и папкам, хранящимся на жестком диске вашего компьютера. Обычно поиск вызывается из главного меню ОС( кнопка «Пуск»). Но то же самое можно сделать гораздо быстрее нажав комбинацию Win+F (F от Find — найти).
В рабочей среде Windows практически любой пользователь очень активно использует рабочий стол. Поэтому очень часто бывает нужно осуществить переход к рабочему столу чтобы открыть какой либо файл или запустить программу. Соответственно нужно свернуть все окна открытые в данный момент. Окна можно сворачивать поочередно посредством мыши. Но есть сочетание которое позволяет сделать это мгновенно. Итак, Win+D (D от desktop — рабочий стол) Кроме того, комбинация Win+M позволяет сделать то же самое.
Следующая полезная функция — развернуть все окна в то же положение, в котором они находились перед сворачиванием. Win+Shift+M. Если вы часто используете клавиатуру в работе, или читали другие статьи на этом сайте о клавиатурных сочетаниях, то должны помнить, что добавление к комбинациии клавиши Shift дает противоположный эффект изначальной комбинации. Таким логика этих команд становится понятна — Win+M (свернуть), Win+Shift+M (развернуть, восстановить).
Win+Tab
Если вы пользуетесь сочетанием Alt+Tab (Alt+Shift+Tab), которое позволяет быстро переключаться между открытыми окнами, приложениями, то вам полезно будет узнать что существует еще одно сочетание позволяющее делать то же самое только без отображения апплета переключения, который отображается при использовании Alt+Tab. Итак, сочетание Win+Tab(Win+Shift+Tab) — позволяет быстро переключаться между открытыми приложениями, но при этом открытое в момент переключения окно не теряет фокуса. Процесс переключения показывается на панели задач Windows. Правда еще одно отличие от alt+tab — при выборе нужного приложения необходимо нажать пробел (space) либо Enter, чтобы переключиться к выбранному окну. Во многих случаях полезней и удобней именно такой способ переключения между задачами.
Еще одно чудесное сочетание о котором я узнал лишь недавно. Много лет работы за компьютером меня напрягало то что в Windows для того чтобы отмонтировать (отключить) USB-накопитель(Флэш, переносной хард) необходимо пользоваться мышью. Так вот, оказывается это не так. Для управления системным треем тоже есть сочетание клавиш.
Системный трей — это небольшая область на панели задач в которой отображаются часы и значки некоторых фоновых приложений, таких как мессенджеры (например ICQ, Mail.ru-агент), почтовые программы, там же отображается и значок отмонтирования (отключения) флешек.
Сочетание Win+B позволяет передать фокус в этот самый трей, и открыть любой значок который там находится, даже открыть часы и календарь. Порядок действий такой: нажать комбинацию Win+B — при этом фокус передается тому значку который отображается первым слева (или сверху, если у вас расположение панели задач вертикальное, удобнее кстати стандартного горизонтального). После этого вы можете нажать Enter, для того чтобы открыть приложение.Чтобы выбрать значок который стоит не первым в списке, нужно передать фокус клавишами курсора (right, left, up, down). При этом через пару секунд на выбранном значке всплывает подсказка — что выбрано в данный момент.
Случается вам часто бывает нужно заблокировать работающий компьютер(от детей, или вы просто не хотите чтобы кто либо имел доступ к копьютеру во время вашего отсутствия) и вы наверное знаете, что можно блокировать сессию выбирая в главном меню Windows соответствующюю функцию. Для этой же цели служит комбинация Win+L (L от Lock, блокировать).
Ну и наконец, еще одна замечательная возможность. Если вы начинающий пользователь, то вряд ли вам о ней известно. Любую программу в Windows можно запустить не прибегая к меню, кнопкам и ярлыкам. Можно запускать программы просто набирая их названия, это экономит просто уйму времени. Для этого служит такая вещь, как «Выполнить». Эту утилиту можно запустить из главного меню. Но есть и соостветствующее клавиатурное сочетание Win+R (R от Run, выполнить). Единственная проблема только в нужных командах.
Вам может показаться что это тяжело — запомнить команды для множества нужных команд. На самом деле это не так, ибо эта утилита запоминает историю когда либо набранных команд, и дополняет их после ввода первых двух-трех букв. Вы ведь не забываете как называются приложения которые вы используете. Практически для любых служебных утилит Windows существуют такие команды. Есть они и для некоторых приложений. Но можно самому легко создавать такие команды для тех приложений которые вы часто используете — например у меня почти на все любимые приложения имеют такие команды (браузер, мессенджер, редактор, проигрыватель, и еще много разных приложений), но эта тема достойна отдельной статьи, которую я обязательно напишу.
Admin
IT-cпециалист с высшим техническим образованием и 8-летним опытом системного администрирования. Подробней об авторе и контакты. Даю бесплатные консультации по информационным технологиям, работе компьютеров и других устройств, программ, сервисов и сайтов в интернете. Если вы не нашли нужную информацию, то задайте свой вопрос!
Расположение кнопки Win на клавиатуре ПК и ноутбуков
Местонахождение клавиши – самый нижний ряд клавиатурных значков. Но иногда бывают исключения согласно дизайну или техническим характеристикам устройства. Стационарный компьютер имеет 2 кнопки с логотипом Microsoft, ноутбук только 1.
На персональном компьютере
Клавиатура стационарного ПК оснащена левым и правым «Вин». Первая находится между клавишами CTRL и ALT, другая между значком командного Меню и правой кнопкой Alt.

Фото как выглядит
На ноутбуке
В ноутбуках практически всегда есть только одна – левая. Более часто она располагается между Fn (Functions) и ALT.
Работа в проводнике
| Сочетание клавиш | Описание |
| F3 или Ctrl + F | Отобразить или спрятать панель поиска в проводнике (переключатель). |
| ← → + (на цифровой клавиатуре) − (на цифровой клавиатуре) | Навигация по дереву проводника, свёртка-развёртка вложенных каталогов. |
| * (звездочка) (на цифровой клавиатуре) | Отображение всех папок, вложенных в выделенную папку |
| F5 | Обновить окно проводника или Internet Explorer. |
| Backspace | Перейти на уровень вверх в окне проводника или Internet Explorer. |
| F4 | Перейти к адресной строке проводника или Internet Explorer. |
С помощью некоторых сочетаний кнопок клавиатуры можно решать конкретные задачи. Например, Win+Pause открывает данные о свойствах системы.
В открывшемся окне можно производить следующие действия:
- настроить качественную защиту системы;
- запустить диспетчер устройств;
- установить удаленный доступ;
- проверить имя компьютера, модель ЦП, объем ОЗУ, версию операционной системы.
Комбинация кнопки Windows с латинской буквой Q работает только в последних версиях этой операционной системы, открывая поиск установленных на компьютере программ. Также в них Win+пробел, Win+Space изменяет язык клавиатуры. Одновременное нажатие WIN + CTRL + V показывает прямые подключения.
Со временем количество комбинаций увеличивается. Расширения своего собственного арсенала клавишных сочетаний повысит скорость, эффективность и комфорт работы с ПК.
Как отключить, включить кнопку Win
Во время компьютерной игры случайное нажатие Win приводит к ее сворачиванию. Чтобы этого не происходило, кнопку можно отключить. Тогда при ее нажатии ничего происходить не будет.
Способ 1
- Скачайте этот файл.
- Разархивируйте его.
- Произведите установку.
- Перезагрузите ПК.
Чтобы снова включить Win:
- Перейдите в редактор реестра.
- Проделайте путь, указанный на картинке ниже.
- Вызовите контекстное меню, наведя курсор мыши на «Scancode Map».
- Нажмите «Удалить».
- Выйдите из реестра.
- Перезагрузите ПК.

Способ 2
Чтобы деактивировать клавишу Win:
- Скачайте этот файл.
- Произведите распаковку.
- Из двух файлов выберите тот, что начинается на «otkl».
- Установите его.
Чтобы снова активировать клавишу Win, установите файл, название которого начинается на «vkl».
Важно! Неправильные действия в реестре, могут стать причиной некорректной работы ПК. Чтобы исключить возможные последствия, заранее создайте копию реестра или точку его восстановления.












