Не включается компьютер! Пресловутая кнопка POWER!
Последнее время я стал часто сталкиваться с неисправностью кнопки включения ПК — кнопки Power. Раньше я не предавал ей большого значения и не уделял должного внимания. А зря!
Бывает так, что питание в сети есть, блок питания, при замыкании соответствующих контактов разъема, заводится с пол оборота и прекрасно работает. Материнская плата сигнализирует своим светодиодом о наличии дежурного напряжения, но по нажатию кнопки pwr ничего не происходит. Компьютер не включается!
Конечно, причин такого поведения может быть великое множество, но всё — таки стоит обратить внимание на кнопку включения ПК!
Кнопка включения компьютера (выносная), с кабелем
Например, возле порта, отвечающего за клавиши включения и перезагрузки, будет написано либо «F_PANEL», либо «PANEL1».
Если Вы внимательно изучили компоновку материнской платы своего компьютера, а также нашли все необходимые соединители и порты, то настало время сопоставить их между собой. Начать эту процедуру следует с коннекторов, которые отвечают за включение и перезагрузку системы. На их корпусах нанесены надписи «POWERSW» и «RESTARTSW» соответственно. Соединяем данные коннекторы со штырьками, возле которых присутствуют следующие обозначения: «PWRBTN»и «RESET».
Далее подключаем индикаторы работы компьютера. Необходимо найти соединитель «PLED –» и воткнуть его в соответствующий пин на плате. Коннектор, который подписан как «PLED +», подключаем рядом с предыдущим.
Индикатор, отображающий работу HDD, имеет разъем с подписью «HDDLED». Его необходимо воткнуть в штепсель «HDLED –».
Если Вы случайно перепутаете полярность индикаторов, то никаких фатальных последствий не произойдет. Чтобы решить эту проблему, Вам понадобится подключить коннектор другой стороной.
Как проверить, что кнопка Power на системном блоке в рабочем состоянии
Задача кнопки Пуска системного блока — запустить тумблер питания. После этого БП проводит самодиагностику, и если все параметры сети в норме блок питания посылает соответствующий сигнал на процессор — компьютер начинает загрузку. На все предзапусковые мероприятия уходят доли секунды.
Если кнопка Power плохо замыкает контакты, то компьютер не запустится.
Чтобы проверить, работает ли пусковая кнопка, нужно:
- Проверить провода, идущие от кнопки к материнской плате. Соединение происходит посредством фишки, которая надевается на контакты системной платы.
- Убедитесь, что фишка плотно сидит и хорошо зафиксирована на контактах.
Для этого аккуратно снимите и снова наденьте разъем;
- Отключите компьютер от сети, отсоедините провода кнопки Power;
- Снова включите питание системного блока и при помощи отвертки на короткое время замкните контакты PowerSwitch (PowerSW). Если компьютер запустится — причина неполадки в нерабочей кнопке.
К сожалению, в большинстве случаев приобрести кнопку «Пуск» отдельно не удастся, придется менять весь корпус. Однако есть и альтернативный вариант устранения проблемы.
Самым простым решением в данном случае станет перевод функций кнопки Power на кнопку Reset, которая используется очень редко.

Для этого достаточно поменять местами двухконтактные коннекторы «power sw» и «reset sw».
«Проклятие» ACPI-кнопок
После триумфального шествия Windows по компьютерам пользователей, компания Microsoft оказалась законодателем мод не только в области операционных систем, но и в плане периферийного оборудования. Причем произошло это совсем не благодаря каким-либо выдающимся качествам мышей и клавиатур самой компании многие модели весьма неплохи, но на захват максимальной доли рынка не претендуют. Дело в том, что, разрабатывая «стандартные» системные драйверы для периферии, компания смогла направлять весь рынок туда, куда считала нужным. Именно с этим связан расцвет мультимедийных клавиатур в последнее время модели с расширенной функциональностью были практически всегда, однако ранее компаниям приходилось затрачивать немалое количество ресурсов на разработку адекватного программного обеспечения для того, чтобы новые возможности можно было использовать. Но как только Microsoft занялась поддержкой некоторого их набора, задача существенно упростилась. Фактически сейчас нет никаких сложностей с помещением на клавиатуру пары десятков дополнительных кнопок достаточно только следовать «магистральной линии» и все: кнопки управления громкостью, мультимедийными проигрывателями, программами-обозревателями Интернет и т.п. уже поддерживаются современными версиями Windows. Специализированные клавиатурные менеджеры способны обеспечить лучшую реализацию их работы, но необходимыми уже не являются.
А началось все буквально с двух «Windows»-кнопок (реально трех, но две идентичны) во времена появления Windows 95. Одна из них предназначена для открытия меню «Пуск» и некоторого количества общих клавиатурных комбинаций, вторая контекстного меню текущего окна. Привыкли к ним не все сразу, однако достаточно быстро, так что господствовавшие более семи лет 101-клавишные клавиатуры очень быстро превратились в 104-клавишные.
Вот второй шаг, прямо относящийся к теме нашей сегодняшней статьи, оказался уже не столь удачным. Намерения при внедрении на клавиатуры до трех ACPI-кнопок (Power, Sleep и Wake Up) путем их поддержки средствами управления питанием Windows 98 были вполне благими. В самом деле если уж у нас появилась возможность включать компьютер с клавиатуры, то почему бы не выполнять с нее все действия по управлению питанием? Тем более, что это за разброд и шатания с включением вообще? Один компьютер включается пробелом, другой Ctrl-Esc; не пора ли и для этого ввести специальную кнопку, дабы пользователь не путался? В общем, задумка хорошая. Но вот реализация. не всегда. Дело в том, что, если в случае предыдущих кнопок четко было указано и их назначение, и месторасположение, то в данном случае ограничились первым а дальше уже пускай производители клавиатур думают, как им будет лучше это все делать. Проблем не было или почти не было с мультимедийными клавиатурами там дополнительных кнопок и без того куча, так что ACPI-кнопки (в полном или сокращенном наборе можно же и двумя обойтись, и даже одним Power) реализовывались где-то в этой общей куче, на удалении от основных блоков, и никому не мешали. А даже если и могли помешать, то некоторые менеджеры мультимедийных клавиатур (Cherry KeyM@n, например) умели их отключать или перенастраивать. Хуже ситуация была с «почти стандартными» 108-клавишными клавиатурами, где всю эту тройку реализовывали в виде стандартных же клавиш, причем чаще, чем в половине случаев либо в виде ряда непосредственно под блоком редактирования, либо над, либо, в лучшем случае, в одном ряду с функциональными клавишами, сместив вниз PrtSc, Scroll Lock и Pause/Break. Первый вариант был просто ужасен, поскольку в этом случае случайные нажатия на данные клавиши происходили сплошь и рядом, второй плох, поскольку данная неприятность случалась реже, но все-таки была вполне вероятной, а третий. В принципе, терпим, хотя и подобное изменение некогда стандартного расположения клавиш удобства работы не добавляло. Причем и некоторые мультимедийные клавиатуры (особенно недорогие модели) начали делать на базе 107-клавишных клавиатур «Windows 98» (так их любили одно время в прайс-листах обзывать) со всеми вытекающими последствиями.
Радости пользователям все это не добавляло. Ну, представьте редактируете вы какой-то большой документ, допустим. Долго редактируете, устали уже. А тут неверное движение руки, и компьютер отправляется в спячку или вообще норовит выключиться. Хорошо хоть программы «научились» при необходимости что-либо сохранить в документах сообщать об этом пользователю даже если их пыталась закрыть сама система, идя на перезагрузку, но ведь не всем приложениям таковое требуется, поскольку не все используются именно для редактирования документов (если вы потратите часок-другой на поиск какого-нибудь файла в сети, и удобно расположитесь его почитать, легче вам не будет от того, что после включения компьютера его можно будет снова найти и промотать к нужному месту).
Такой вот неучтенный заранее «пустячок» привел к тому, что рассматриваться эти кнопки стали не как нечто удобное и полезное, а как какая-то вредная гадость. Впрочем, нередко оно таковым и оказывалось. Методы борьбы первое время применялись в основном варварские вплоть до вскрытия клавиатуры и изолирования соответствующих дорожек, дабы мешающиеся кнопки отключить раз и навсегда. И безвозвратно 🙂 Жестоко, но работает. Самое смешное, что подобные методы борьбы против производителей клавиатур некоторые пользователи применяют до сих пор, хотя проблема была полностью решена достаточно давно как только вышла Windows XP. Дело в том, что при создании данной версии ОС компания учла пожелания пользователей и внедрила пусть достаточно грубое, но хоть какое-то средство управления кнопками управления питанием компьютера. К сожалению, данная особенность пробежала и мимо авторов первых обзоров о новой операционной системе, и мимо составителей большинства FAQ, так что о ней до сих пор (!) не все знают. Что ж настало время убрать это позорное «белое пятно».
Откройте апплет «Электропитание» «Панели управления». Выберите вкладку «Дополнительно». Именно с ее помощью можно настраивать поведение кнопок управления питанием. Замечу, что их наличие и количество система определяет корректно.

Вот это скриншот с рабочей машины, где на клавиатуре есть кнопки «Power» и «Sleep».
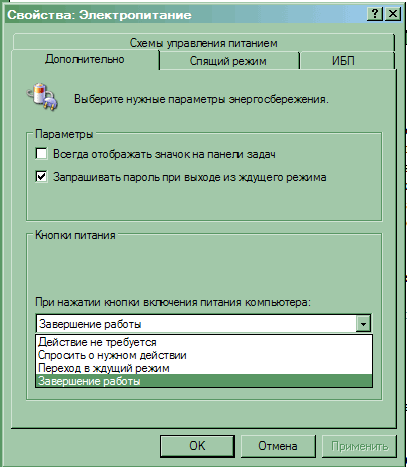
А это с домашней, где на клавиатуре есть только «Power». Точно такой же, кстати, вы увидите и при использовании клавиатуры без ACPI-клавиш «Power» на клавиатуре и на системном блоке настраивается одинаково, поскольку с точки зрения системы это одно и тоже. При полном наборе клавиш (т.е. если их все три присутствует), выпадающих списков будет тоже ровно три. Возможные действия для всех одинаковые: вообще отключить кнопку, завершить работу, перейти в ждущий режим, либо вывести на экран специальное меню, появляющееся при выборе пункта «Выключить компьютер» в меню «Пуск». Небогато, но все необходимое есть. Для более тонкой настройки рекомендую использовать дополнительное программное обеспечение. Правда не все производители мультимедийных клавиатур дают настраивать эти кнопки (в частности, в Logitech SetPoint вы такой возможности не отыщите), зато «альтернативные» менеджеры большого почтения к ACPI-клавишам не испытывают, считая их равноправными с остальными дополнительными кнопками (чем они, по большому счету, и являются). Ну а для того, чтобы просто отключить кнопки или заставить их вызывать меню, а не сразу рваться выключать питание, достаточно и штатных средств системы.
Необходимо проверить подходит ли питание 220В к компьютеру (системному блоку)
Самый главный враг для компьютерной техники — это уборщица. Может банально отойти кабель питания от блока питания системного блока. Это выглядит примерно так:

Отошёл силовой кабель 220В

Вставляем кабель питания до упора
Переподключаем шнур питания к розетке.
Ну либо с другой стороны вылетела вилка полностью, включаем:

Подключение к розетке 220В
Проверяем положение кнопки включения блока питания. Должно быть в положении «1»:

Ошибки и определенные параметры ОС Windows: смотрим журналы
Стоит сразу сказать, что в Windows есть журнал, куда заносятся все ошибки и события, происходящие с ПК (в том числе и каждое включение / выключение).
Чтобы открыть этот журнал — нажмите сочетание Win+R, и в появившееся окно «Выполнить» вставьте команду eventvwr, нажмите Enter.
? Далее в журнале «Система» можно найти все события, связанные с вкл. устройства (ну или попыткой это сделать). События, кстати, все по умолчанию отсортированы по времени и дате — см. источники «. Power. «. ?
? Например, в моем случае (см. скрин ниже ?) компьютер включился в 5 утра, чтобы перейти в режим гибернации. Разумеется, после отключения гибернации — делать он так прекратил!

Просмотр журнала в Windows
Вообще, решение проблемы может сильно разница — многое зависит от того, что будет в описании события: это может как ничего не дать, так и указать прямо на причину.
Но в любом случае я бы посоветовал попробовать на время отключить быстрый запуск , гибернацию и сон в настройках электропитания Windows (чтобы их открыть — нажмите Win+R , и используйте команду powercfg.cpl ). ?

Обратите внимание, что в доп. параметрах электропитания ? необходимо отключить таймеры пробуждения , а напротив сна и гибернации поставить «0» (т.е. «никогда»).

Таймеры пробуждения откл., сон и гибернация в режиме никогда
После изменения настроек — перезагрузите компьютер и проверьте, как он будет себя вести.
Передняя панель
Область расположения кнопок включения (power) и перезагрузки (reset), а также индикаторов питания, активности диска, сна и некоторых других на системном блоке называется передней панелью – front panel. На материнской плате ей соответствует контактная группа f_panel.

F_panel может выглядеть как на фото, где каждый контакт окрашен определенным цветом, а может быть однотонной. Количество и расположение штырьков на ней тоже неодинаково, поэтому схема подключения передней панели для материнских плат, например, Asus, не подойдет к платам Gigabyte и наоборот.
На некоторых моделях материнок контакты передней панели подписаны, что очень облегчает процесс сборки системного блока.
Но чаще всего они просто отмечены порядковыми номерами, как на первой фотографии. В таком случае без инструкции не обойтись.
Будьте внимательны при сборке бюджетного ПК
Кореш решил собрать себе компьютер «попроще, но и пошустрее».
Взял плату H310M S2H от Gigabyte, воткнул туда i3 без gpu, m.2 SSD, а в качестве «затычки» купил самую дешёвую GT220 от Afox.
Собирает, включает. Та-дам!! Пенис там ночевал, нет картинки!
Зовёт в гости, ставит поляну, я втыкаю свою далеко не новую r7 240 — работает! Обновляю BIOS, ставлю «затычку» на место — нет картинки. Снова втыкаю свою, включаю Compatibility Support Module, вставляю GT220 — всё работает.
Прикол в том, что параметр CSM в новых платах по умолчанию выключен, и старые/устаревшие видеокарты попросту не работают, пока его не включишь. Какой мудак придумал эту «фичу» сделать дефолтной — лично я не знаю, да и знать не хочу, а вы просто будьте в курсе.

Проверить на исправность блок питания компьютера
Иногда кнопка включения ПК может не работать по причине нерабочего блока питания, который обеспечивает все компоненты компьютера электропитанием.
Чтобы проверить работоспособность блока питания, следуйте следующим шагам:
- Нужно отсоединить все провода, которые выходят из блока питания: от видеокарты, жестких дисков, материнской платы и т.д.
- Следующим шагом нужно замкнуть 2 провода на самом широком пучке проводов, которые подходят к материнской плате. Этот провод – питание материнской платы. Замкнуть необходимо зеленый с любым проводом. Сделать это можно также любым металлическим предметов, подойдет даже скрепка.
- Если все включено, блок питания – в сеть 220 вольт, сам блок питания также включен на задней панели, контакты в коннекторе соединены правильно, как на картинке, а сам блок питания не заработал (вентилятор должен запуститься), то в этом случае можно с точностью сказать, что ваш блок питания не работает. В другом случае если вы заметили, что вентиляторы заработали – значит с БП все в порядке. Причину неисправности стоит искать в другом месте.












