Ключ безопасности беспроводной сети — как узнать
Беспроводные сетевые технологии тесно взаимодействуют со всеми отраслями жизнедеятельности человека. Как показывают результаты социальных опросов, в каждой 4-5 квартире создана сетевая инфраструктура, позволяющая с комфортом проводить время в Интернете. Для ее организации достаточно приобрести роутер и правильно его настроить. Пароль, он же Password PSK и ключ безопасности. Эта комбинация состоит из цифр и букв различных регистров, используется для аутентификации в системе и подключения к сетевому оборудованию. От комбинации символов зависит, насколько безопасной будет работа пользователя или целой группы пользователей. Часто попытки создать надежный пароль заканчиваются тем, что человек попросту забывает сложную комбинацию, но это не проблема, поскольку есть несколько эффективных способов ее узнать, изменить или восстановить.
Что это — ключ безопасности сети Wi-Fi? Прежде чем изучать инструкции, как узнать пароль от беспроводной сети, нужно ознакомиться непосредственно с этим понятием. Ключ безопасности, или пароль — это комбинация цифр и букв, без знания которых пользователь попросту не сможет подключиться к удаленной точке доступа.
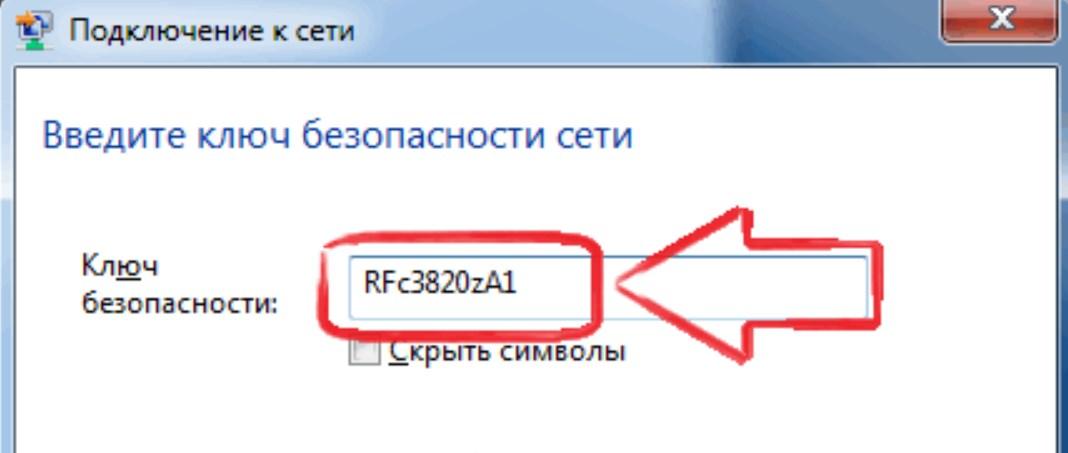
Пример надежного ключа безопасности для беспроводной сети
Важно! Настоятельно рекомендуется делать сеть запароленной, в противном случае к ней могут несанкционированно подключиться или же полностью/частично перехватить трафик пользователя, что ставит под удар целостность его персональных данных.
Каким бы замысловатым и сложным не был бы пароль, степень общей безопасности удаленной точки зависит от типа шифрования данных. Пакеты данных, передаваемые в определенной сети, обязательно подвергаются шифрованию. Такой подход позволяет оградить сетевое оборудование пользователя от сопряжения с нежелательными девайсами.
Варианты защиты и типы шифрования.
Безопасность роутера заключается в использовании способа и типа шифрования, их можно охарактеризовать следующим списком:
Варианты защиты роутера.
- WEP-аутентификация – присутствует практически во всех роутерах и является первой попыткой защиты роутера. Данный тип защиты – самый неудачный с точки зрения слабой безопасности.
- WPS-аутентификация – возможный стандарт в большинстве роутеров, предусматривающий подключение к сети без ввода пароля.
- WPA-аутентификация – промежуточный вариант защиты между WEP и WPA на базе 801.1x с шифрованием TKIP. Обладает совместимостью практически со всеми устройствами и операционными системами.
- Отличительная особенность – уровень безопасности позволяет хорошо оградить устройство пользователя от несанкционированного доступа.
- WPA2-аутентификация – более проработанная версия WPA и предназначается для обеспечения безопасности локальных сетей предприятий, офисов и прочих объектов из-за практически 100% безопасности соединения.
Для простого пользователя должно хватать и WPA-подключения, но рекомендуется использовать всё-таки вторую версию.
В типовых устройствах используют два основных способа шифровки данных:
- TKIP – один из старых способов шифровки данных и не пригоден для шифровки сигнала на новые устройства.
- AES – более современный и надёжный способ шифровки сигнала и рекомендуемый к использованию при технической возможности устройства.
Как поменять пароль
Если вы захотите ввести ключ безопасности для беспроводной сети на ноутбуке самостоятельно, изменить значение – тогда сделайте следующее:
- Откройте параметры согласно инструкции, приведенной выше (выбирайте алгоритм, подходящий для вашей версии операционной системы);
- В строчку с ключиком введите новое придуманное значение;
- Кликните по кнопке «ОК», чтобы сохранить внесенные изменения;
- Переподключитесь – нажмите на иконку подключения WiFi в правом нижнем углу экрана;
- Выберите нужную иконку и введите новый пароль.

Разобрались с доступными настройками операционной системы. Если этот вариант вам не подходит – вы можете узнать ключ безопасности беспроводной сети на роутере. Поговорим об этом подробнее.
Зачем нужно устанавливать сертификаты на ПК и как это сделать
Несмотря на свою надежность, флешки тоже могут выйти из строя. К тому же не всегда удобно вставлять и вынимать накопитель для работы, особенно на небольшой срок. Сертификат с носителя-ключа можно установить на рабочую машину, чтобы избежать этих проблем.
Процедура зависит от версии Криптопро CSP, которая используется на вашей машине: для новейших версий подойдет Способ 1, для более старых — Способ 2. Последний, к слову, более универсален.
Способ 1 Установка в автоматическом режиме
Последние версии Криптопро ЦСП обладают полезной функцией автоматической установки персонального сертификата с внешнего носителя на жесткий диск. Чтобы задействовать ее, проделайте следующее.
Шаг 1
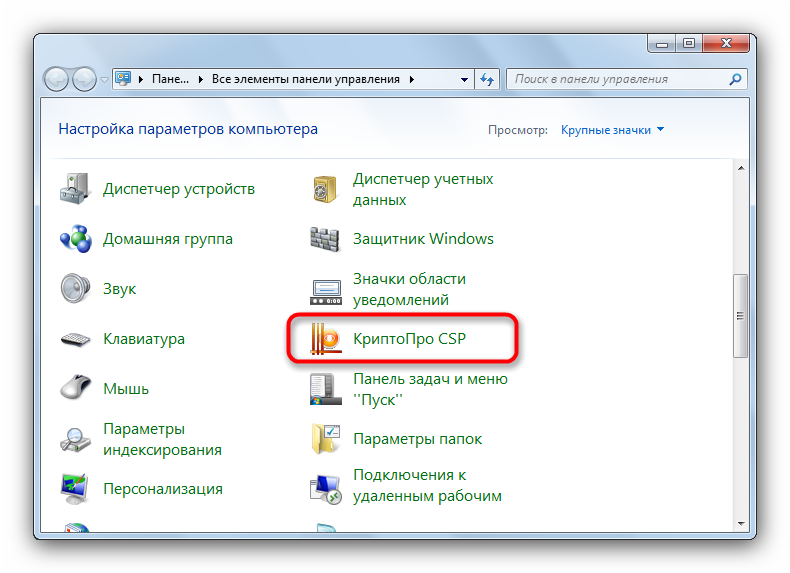
Первым делом нужно запустить КриптоПро CSP. Откройте меню «Пуск», в нем перейдите в «Панель управления».
Щелкните левой кнопкой мыши по отмеченному пункту.
Шаг 2
Запустится рабочее окно программы. Откройте «Сервис» и выберите опцию просмотра сертификатов, отмеченную на скриншоте ниже.
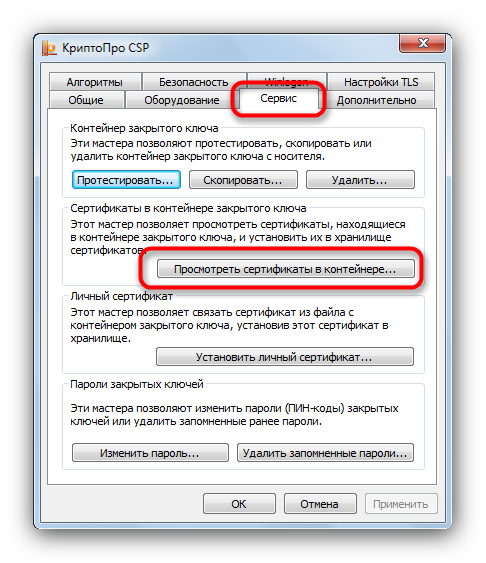
Шаг 3
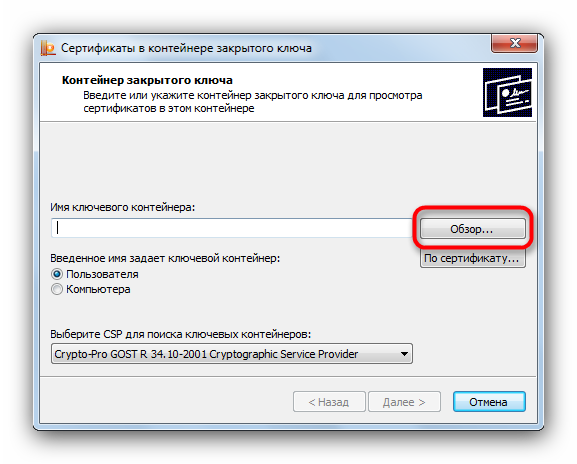
Щелкните по кнопке обзора.
Шаг 4
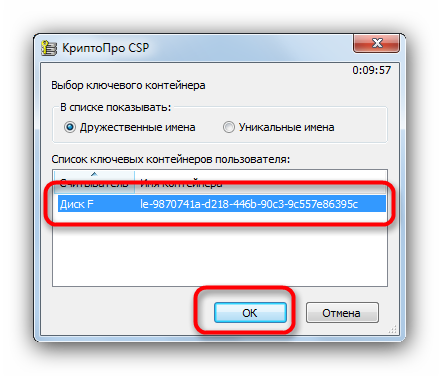
Программа предложит выбрать местоположение контейнера, в нашем случае флеш-накопитель.
Выберите нужный и нажмите «Далее».
Шаг 5
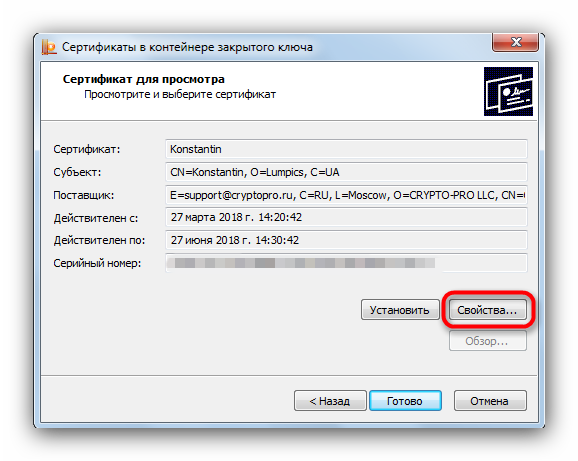
Откроется предварительный просмотр сертификата. Нам нужны его свойства — нажимайте на нужную кнопку.
Шаг 6
В следующем окне щелкните по кнопке установки сертификата.
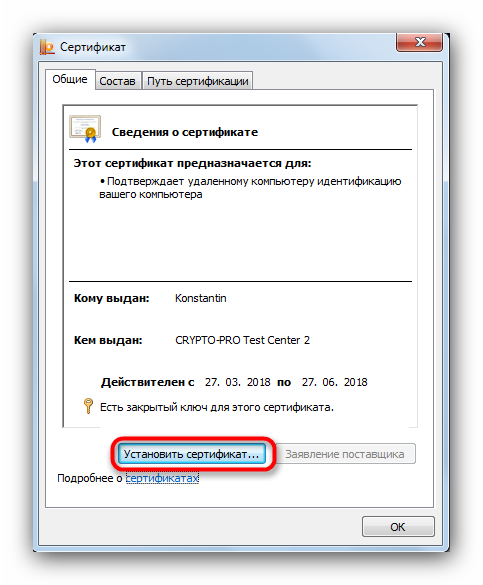
Шаг 7
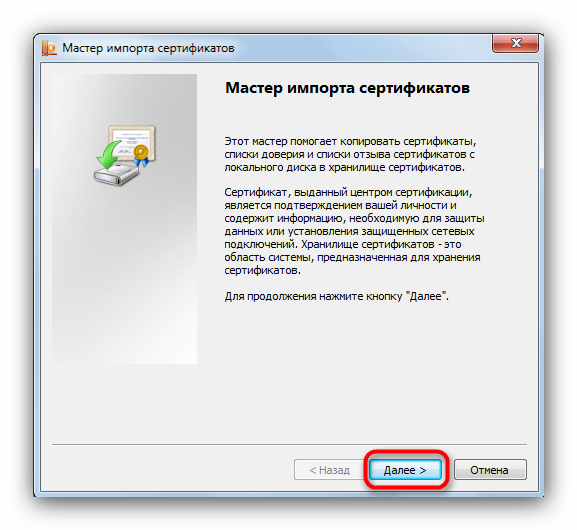
Откроется утилита импорта сертификатов. Для продолжения работы нажимайте «Далее».
Шаг 8
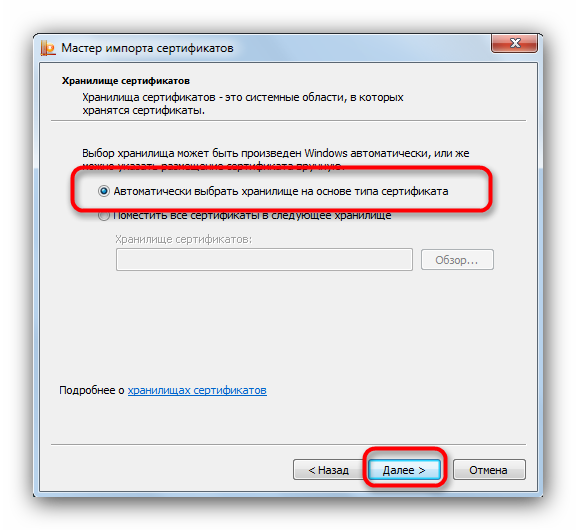
Предстоит выбрать хранилище. В последних версиях КриптоПро лучше оставить настройки по умолчанию.
Шаг 9
Заканчивайте работу с утилитой нажатием «Готово».
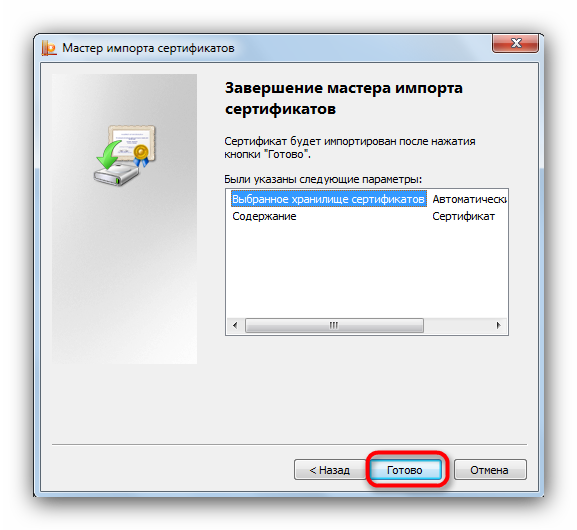
Шаг 10
Появится сообщение об успешном импорте. Закройте его, щелкнув «ОК».
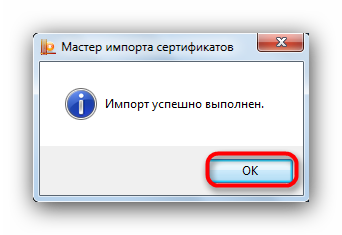
Задача решена.
Данный способ на сегодня является самым распространенным, однако в некоторых вариантах сертификатов воспользоваться им невозможно.
Способ 2 Установка сертификата ручным способом
Чтобы добавить на ПК квалифицированный сертификат электронной подписи с флешки нужно:
- убедиться, что USB-носитель имеет файл с расширением .cer;
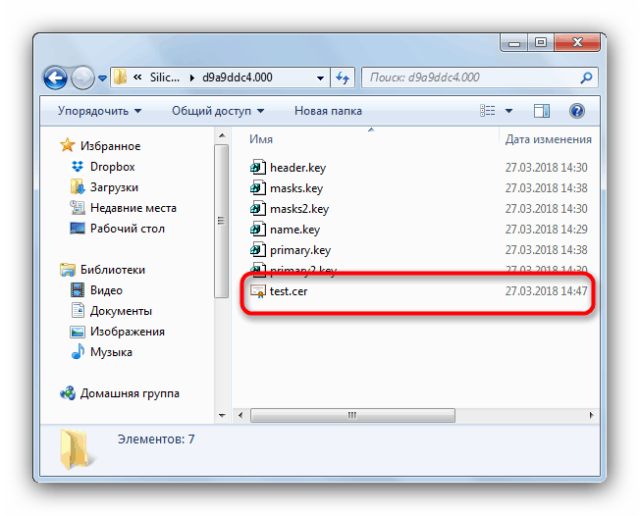
- открыть КриптоПро и перейти через «Сервис» в «Установку личного сертификата»;
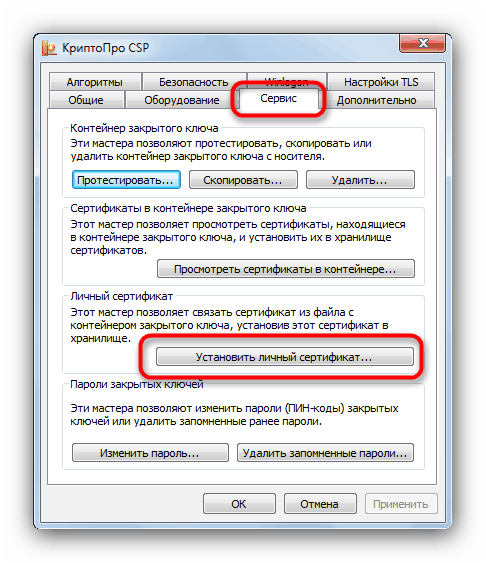
- в мастере установки нажать «Обзор»;
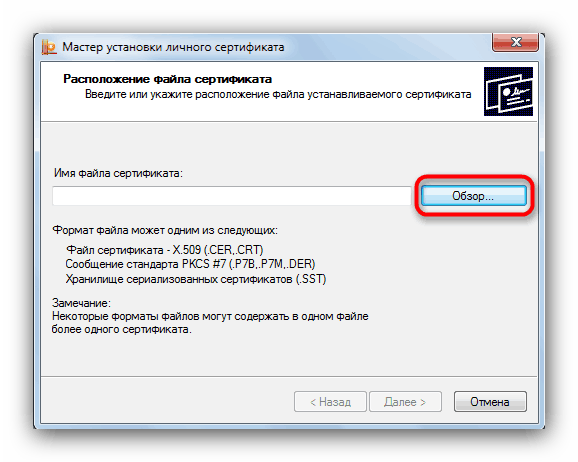
- выбрать цифровой носитель и место хранения;
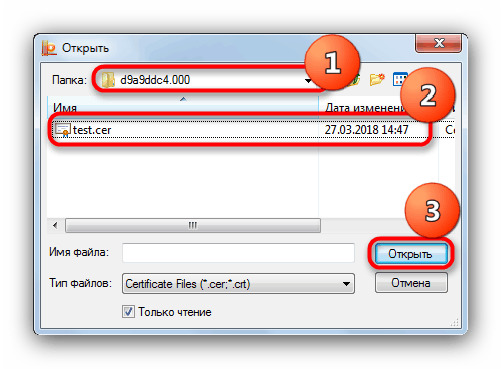
- после того, как нужный файл найден, нажать «Далее»;
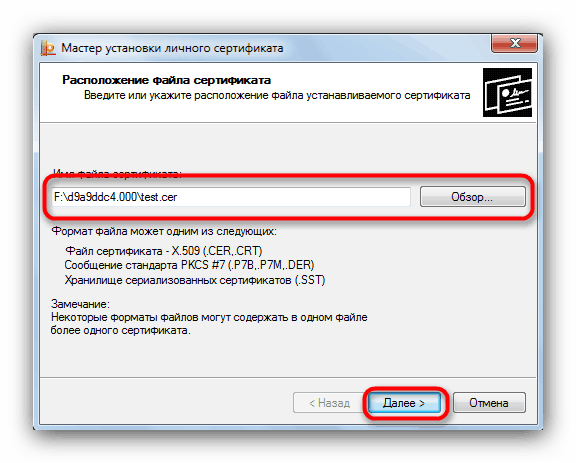
- после проверки свойств выбранного сертификата подтвердить действие;
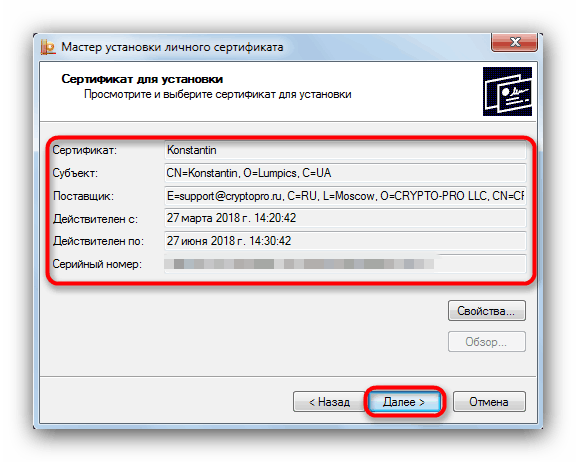
- указать через «Обзор» имя контейнера закрытого ключа;
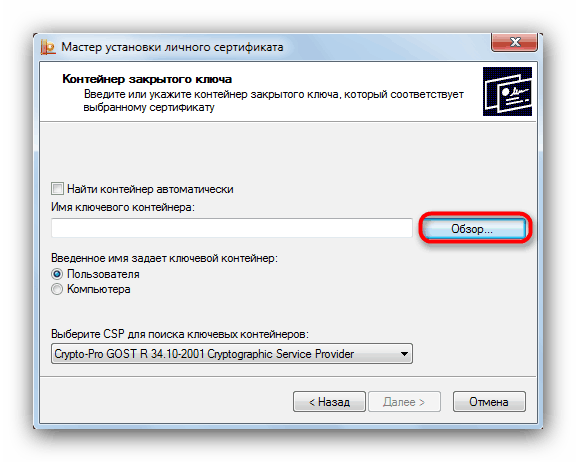
- выбрать во всплывающем окне расположение нужного контейнера;
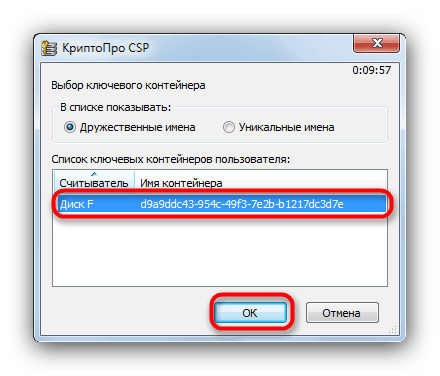
- в утилите установки нажать «Далее»;
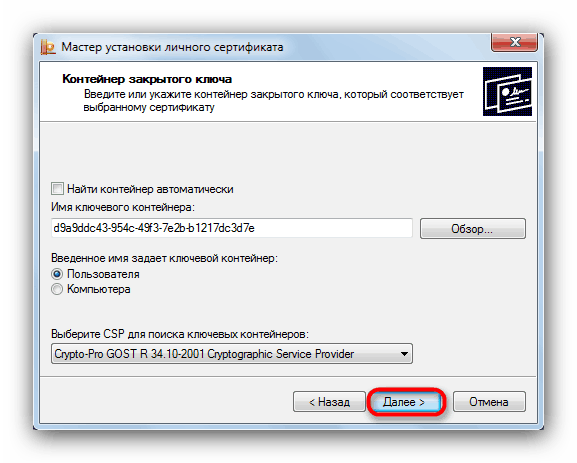
- затем предстоит выбрать хранилище копируемого сертификата через «Обзор» и нажать «Далее»;
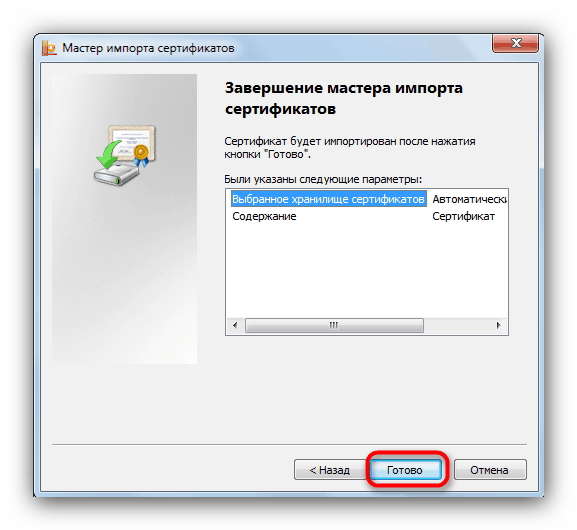
- завершить работу с мастером импорта последовательным нажатием «Далее» и «ОК».
Этот способ сложнее, но позволяет производить копирование закрытых ключей электронной подписи во всех версиях КриптоПро.
Создание копии электронной подписи на персональном компьютере необходимо в том случае, если пользователь имеет большой объем работы и использует разные ПК, часто переезжает из офиса в офис или боится случайной порчи цифрового носителя. Скопировать закрытый ключ ЭЦП можно двумя способами, различающимися последовательностью действий. Вся работа проходит в ПО КриптоПро. В автоматическом режиме пользователь лишь подтверждает выбор и задает хранилище ЭП. В ручном режиме копирования также необходимо выбрать сертификат, место хранения на носителе и ПК и проверить свойства выбранного закрытого ключа. Вся работа занимает обычно несколько минут и не вызывает сложностей.
Как действует USB-ключ?
Устанавливаем программу и подготавливаем USB-флешку на которую будет записан файл с ключом. Когда все готово, запускаем программу. Пока флешка находится в USB-порте все работает как и прежде, но стоит вытащить флешку, программа установленная на компьютере, автоматически заблокирует систему. Блокируются все системы ввода-вывода, то есть монитор, клавиатура, мышь, ровно до тех пор, пока флешка обратно не окажется в USB-порте.
Возможно, кто возразит, зачем тогда антивирус, пароль для входа в систему? Как правило, самая важная информация утекает ровно в тот момент, когда вы решите ненадолго отлучится, хватит и 5 минут, система будет запущенна и не пароль, не антивирус, не уберегут ваш компьютер от чьих-то любопытных глаз.
Совпадает ли ключ безопасности сети с паролем?
Это наиболее часто задаваемый вопрос. Часто читатель или пользователи не понимают значения ключа безопасности сети и пароля..
Ключ безопасности — это технический термин, который обычно используется с маршрутизаторами, коммутаторами и модемами, где для каждого сетевого SSID существует уникальный и другой тип ключа безопасности, называемый ключом WPA или ключом WPA2. или парольную фразу в зависимости от производителя сетевого устройства.
Также для ПК с Windows ключ безопасности сети в качестве пароля используется в сочетании с именем сети для доступа к беспроводной сети. Ключ представляет собой не что иное, как уникальную комбинацию буквенно-цифровых символов.
Но в целом, когда мы получаем доступ к Интернет-службам с телефона Android, ключ безопасности будет отображаться как пароль для активации услуги. Таким образом, оба они одинаковы, но используются разные термины в зависимости от производителей устройства, типа устройства и развернутой сетевой среды.
Заключение
Из В этом руководстве мы познакомились с концепцией ключа безопасности сети вместе с его различными типами.
Мы также увидели различные применения ключа безопасности сети с различными типами сетевых устройств и сетевой среды.
Мы узнали несколько полезных методов решения проблемы несоответствия ключа безопасности и простых шагов по настройке ключа безопасности на ПК с Windows, маршрутизаторах и телефонах Android.
ПРЕДЫДУЩИЙ Учебник | NEXT Tutorial
Рекомендуемая литература
Сброс на заводские настройки
Если посмотреть ключ безопасности от Wi-Fi не удается, можно сбросить роутер до заводских установок через веб-интерфейс или кнопкой на самом приборе, а затем создать сеть заново.
Для возврата маршрутизатора к заводским настройкам нужно открыть раздел «Системные инструменты» (TP-Link), «Администрирование» – «Управление настройками» (ASUS), «Система» (D-Link), найти «Заводские настройки», нажать на них или кнопку «Восстановить» напротив и дождаться перезагрузки роутера.

На тыльной стороне маршрутизаторов, как правило, есть кнопка возврата к начальным параметрам. Чаще всего она погружена в корпус и, чтобы ей воспользоваться, нужна скрепка или иной тонкий предмет. Нужно нажать на нее и зафиксировать в таком положении от 10 до 15 секунд. Индикаторы на панели роутера моргнут или погаснут полностью. Нужно отпустить кнопку. Устройство перезагрузится.

После перезапуска маршрутизатор потребуется настроить заново. В ходе этой процедуры пользователь сможет самостоятельно создать беспроводную сеть и придумать для нее новый ключ безопасности.
Как найти ключ безопасности сети в настройках роутера
Еще один распространенный среди пользователей запрос – как найти с помощью роутера ключ безопасности сети.
Чтобы узнать ключ безопасности сети модема, следует:
- Соединиться с самим роутером. Для осуществления данной операции требуется узнать IP устройства, которое указано в нижней части корпуса роутера. В случае если наклейка с именем отсутствует, переходим в меню «Пуск», вводим в поисковой строке «cmd» или «cmd.exe», запускаем появившуюся программу. После запуска приложение отображается окошко, в которое необходимо внести комбинацию «ipconfig / all». Комбинация заработает только в случае верного ввода без кавычек. Узнав IP своего маршрутизатора, переходите в браузер и вставьте его в адресную строку. Затем нужно внести пароль и логин пользователя. По умолчанию установлен логин «admin» и пароль «admin» (также без кавычек). Как только эти данные будут введены, вы попадете в настройки роутера;
- Ищем в настройках раздел с названием «Wireless», переходим по нему и выбираем подраздел «Wireless Security»;
- В подразделе находим поле «PSK Password». Отображенная в нем информация и является искомым ключом.
Данная пошаговая схема актуальна для роутеров системы TP-Link, интерфейс которых выполнен на английском языке. В других модемах, например D-Link либо ASUS узнать код можно через опцию «Расширенные настройки».
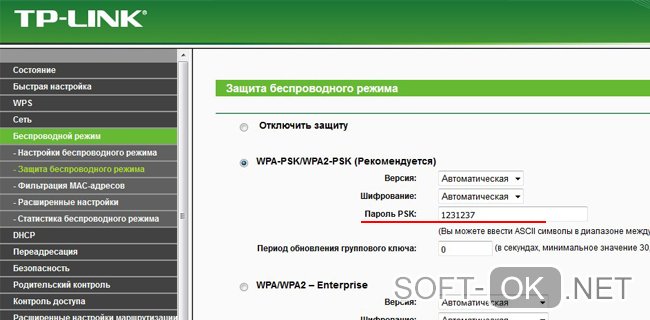
Пять лучших сторонних программ для установки пароля на компьютер
-
– бесплатная утилита, которая позволяет скрыть от внимания любопытных глаз выбранные папки и файлы. Также она может скрывать подключенные к ПК через USB-порт накопители данных (флешки внешние HDD/SSD). Разработкой и продвижением программы занимается компания WiseCleaner, известная как автор CCleaner. – обладает тем же набором функций, что и предыдущая утилита, плюс дает возможность операций с файлами (перемещение, копирование и т.д.). Программа распространяется бесплатно, но не имеет русского перевода. Однако благодаря простоте интерфейса, разобраться в функционале не составляет труда. – бесплатная утилита, которая позволяет защитить паролем не только папки и файлы, но и доступ к любым инструментам и приложениям Windows, таким, как диспетчер задач, реестр, проводник с браузером. Кроме того, она поддерживает несколько вариантов шифрования и может ограничить доступ к установке нового ПО. – удобная в использовании программа для ограничения доступа к файлам и папкам на компьютере. Распространяется бесплатно. Не требует установки на компьютер. Позволяет в пару кликов запаролить требуемые данные. – одна из самых надежных, но платных программ для парольной защиты данных на вашем ПК. Кроме того, она имеет встроенный модуль Hide Folders Ext для предотвращения стороннего доступа к внешним носителям.
Эта программа имеет и другие полезные функции:
Лицензионный ключ Hide Folders стоит $40 (~3000 рублей). Имеется пробный период 30 дней.












