Способы переноса приложений на SD-карту
Через настройки
Возможность переноса приложений на флешку через настройки зависит от модели смартфона. Чтобы это проверить, перейдите в «Настройки», затем в «Приложения» и выберите программу для переноса. Нажмите на нее, — если перемещение доступно, внизу экрана будет находиться активная кнопка «Переместить на SD-карту». Нажмите на кнопку и спустя несколько секунд программа будет автоматически перемещена.
Для быстрой работы смартфона старайтесь использовать флешки 10-го класса и выше, так как внешняя память гораздо медленнее, чем встроенная.
Начиная с ОС MIUI 9 и в последующих версиях разработчики убрали возможность переноса программ на SD-карту, так как в последних моделях Xiaomi произошло существенное увеличение встроенной памяти.
Clean Master
![]()
Clean Master бесплатно распространяется через Google Store. Скачайте его, установите и следуйте инструкции ниже.
- Запустите Clean Master.
- Откройте раздел «Приложения».
- Появится список установленных на смартфоне программ. В каждой строчке можно поставить галочку — это и будет перенос на SD-карту.
- Если места для галочки напротив приложения нет, значит, оно не поддерживает перенос.
AppMgr III (App 2 SD)
![]()
После установки и запуска AppMgr III высветится список всех приложений. Свайпом вправо откройте меню, выберите «Переместить» — «Ок».
Все программы, поддерживающие перенос, будут находиться в разделе «Movable», а те, что работают только во внутренней памяти — в разделе «Phone Only».
Link2SD
![]()
Установите Link2SD через Google Store: на экране появится перечень установленных программ. Выберите нужную, пролистайте немного вниз и нажмите кнопку «Перенести на SD-карту».
Для корректной работы Link2SD необходимы root-права.
Folder Mount
![]()
Для переноса с помощью Folder Mount понадобятся установленные рут-права.
- После первого запуска на экране появится надпись «Список пар пустует».
- Свайпом влево откройте боковое меню и выберите пункт «Анализатор приложений».
- Высветится две строчки «data» и «obb», одна из которых будет активной.
- Нажмите «Создать пару».
- Откроется окно «Параметры папки». Проверьте информацию: если имя, источник и назначение вас устраивает, нажмите галочку справа вверху.
- В шторке уведомлений можно отследить прогресс переноса.
- После завершения вернитесь в стандартное окно, где будет отображаться перенесенная пара, и переместите ползунок вправо.
Activity Launcher
Эта утилита объединяет встроенную и внешнюю память, заставляя устройство думать, что SD-карта — это часть встроенной памяти.
![]()
![]()
![]()
![]()
4. Теперь откройте левое боковое меню, где нажмите на «SD-карта» — «Память».
![]()
Перенос через ПК
С помощью ПК также можно объединить встроенную и внешнюю память. Для этого понадобится оригинальный USB-кабель, SD-карта класса 10 или выше и скрипт aftiss_b2.
- Скачайте архив со скриптом на ПК и распакуйте его в любую удобную папку.
- На смартфоне в меню для разработчиков включите отладку по USB и поставьте галочку напротив пункта «Разрешить сохранение на внешние накопители».
- Вставьте SD-карту в телефон и, если она не новая, полностью отформатируйте ее.
- Подключите смартфон через usb-кабель и выберите режим работы «Передача файлов».
- Запустите сценарий aftiss — откроется командная строка.
- Выберите количество памяти, которую хотите объединить: 1 — 25%, 2 — 50%, 3 — 75% и 4 — любое другое число.
- Начнется запуск сценария. По окончанию процесса появится строка «Done =)». Нажмите Enter, окно закроется.
- Отключите смартфон от ПК.
Перенос системных приложений на карту памяти
Для переноса предустановленных программ откройте «Настройки» — «Дополнительно» (или «Расширенные настройки»), затем перейдите в раздел «Память» — «Настройки». Откроется список системных приложений, которые можно переместить на SD-карту. Выберите необходимую программу и нажмите на строчку «Внешняя память».
Как перенести на SD-карту кэш игры
Кэш игры можно переместить на флешку только вместе с самой игрой.
Для этого переместите скачанную игру через меню «Настройки» — «Приложения» или с помощью любой из представленных выше программ.
На старых версиях MIUI есть возможность перенести кэш отдельно от самой игры, с помощью программы Folder Mount и при наличии root-прав.
Однако этот способ считается устаревшим и не рекомендуется для современных смартфонов.
Что такое клонирование приложений Android
В большинстве устройств, функционирующих под управлением OC Android, каждое приложение может устанавливаться и работать только в единственном экземпляре. Такие ограничения часто становятся для пользователей серьёзным препятствием, но развитие технологий не стоит на месте, и сейчас для их обхода существует множество решений.
Зачем клонировать программы
Владельцы Андроид нередко сталкиваются с потребностью иметь несколько аккаунтов в одном приложении, например, разделять диалоги в соцсетях на домашние и личные или всей семьёй играть в одну игру. Но именно в тех программах, где эта возможность так нужна, нескольких аккаунтов иметь обычно не разрешается.

Поэтому внутри системы Андроид разработчики научились делать клоны – полноценные копии оригинальных программ, которые функционируют так же хорошо, как и оригинал. Они не тормозят и не зависают, а также позволяют одновременно иметь разные версии одной платформы.
Как клонировать приложение на Андроид
Существует несколько возможностей клонирования. Остается изучить их и выбрать подходящую. Наиболее распространенная основывается на применении встроенного софта.
Создание копий с помощью встроенных инструментов
После появления опции клонирования, она стала настолько востребована, что некоторые производители встроили её в оболочки своих смартфонов как стандартную функцию. Она уже доступна на последних моделях девайсов от Honor, Xiaomi, Huawei и Samsung.
Владельцы устройств этих брендов могут выполнить клонирование без стороннего софта. Для этого нужно:
- Открыть настройки девайса.
- В блоке «Устройство» найти раздел «Приложения» или «Настройки приложения». Для смартфонов Самсунг: «Дополнительные настройки».
- Найти и открыть пункт «Клонирование приложений». Для Самсунг – «Двойной профиль приложений».
- В открывшемся окне появится список программ, для которых данная опция доступна.
- Выбрать в нём нужную, переведя ползунок в активное состояние,
- Подтвердить операцию.
В течение нескольких секунд на рабочем столе появится готовая к запуску копия, о чём система проинформирует пользователя. Иконка клона будет помечена желтым маркером или цифрой «2» – зависит от модели телефона.
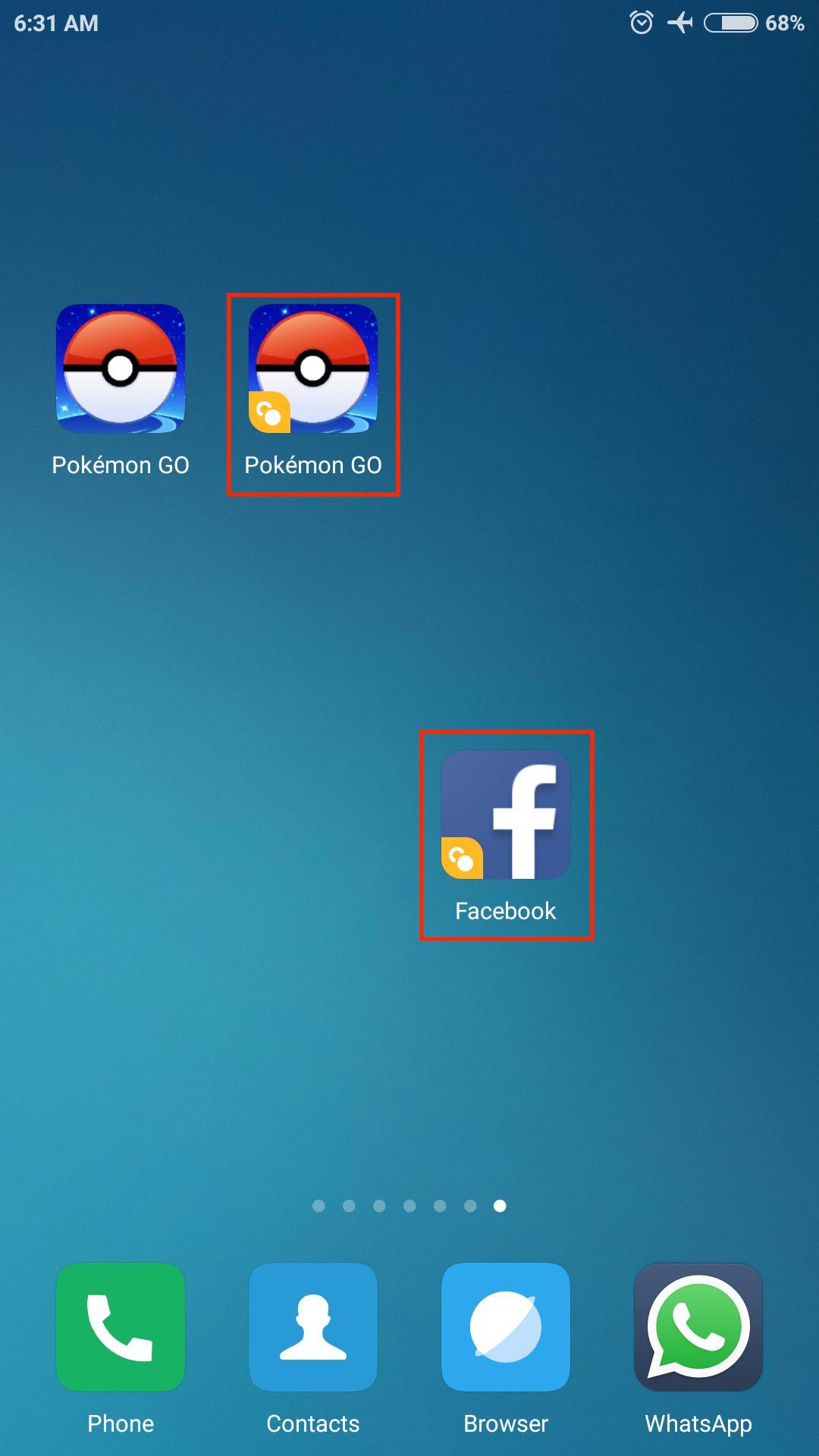
Копия, созданная в настройках
Внимание! Большая часть мессенджеров и социальных сетей, таких как Telegram, Viber, WhatsApp, Facebook и VK, не поддерживаются системным репликатором. С их копированием могут помочь только специальные утилиты из Play Market’а.
Сделать клон для Инстаграм в настройках Андроид также нельзя, но это является исключением среди популярных социальных сетей и по умолчанию позволяет заходить с нескольких профилей.
Если в дальнейшем от клона программы понадобится избавиться, нужно будет снова зайти в раздел «Приложения» в настройках смартфона, и в пункте «Клонирование приложений» перевести ползунок напротив нужной программы в неактивное положение. Система уведомит пользователя о том, что данное действие удалит все данные и порекомендует сделать резервную копию. Затем, после подтверждения пользователем своего намерения, программа будет удалена.
Клонирование в приложении
К сожалению, стандартная функция клонирования встроена далеко не во все оболочки. Если версия операционной системы не позволяет создать программу-клон для Андроид стандартными средствами, можно воспользоваться специализированными утилитами. Из преимуществ такого варианта можно выделить возможность защищать дубликаты графическим ключом или отпечатком пальца.
APP Cloner
Это популярный универсальный инструмент, принцип клонирования которого заключается в создании копии нужной программы с изменёнными именем пакета и подписью. Ранее утилита была доступна в Play Market’е, но подобное программное обеспечение часто удаляется из сервиса, поэтому в данный момент его можно безопасно скачать с сайта trashbox.ru.
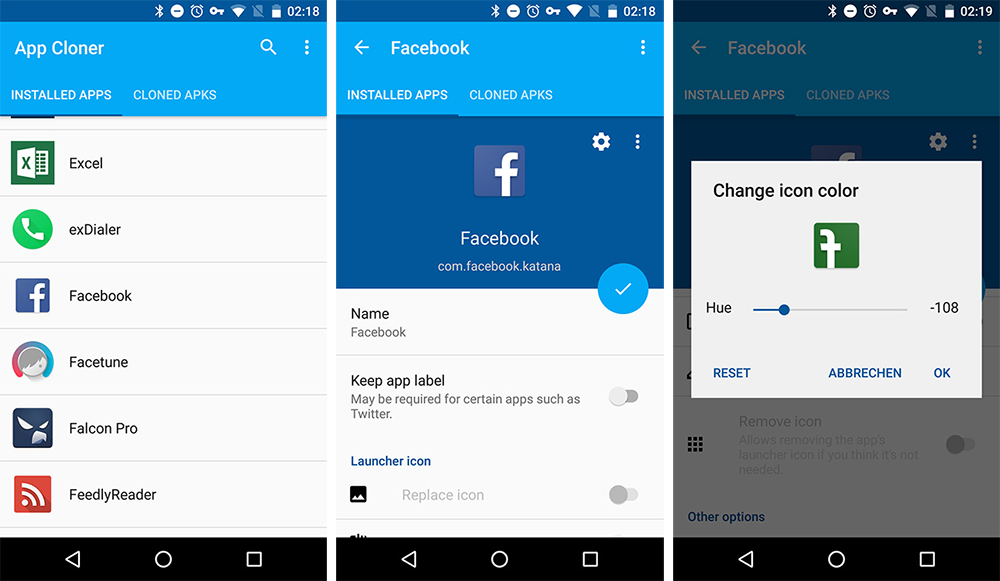
Создание и настройки копии в APP Cloner
Дублирование приложений Android с помощью App Cloner можно выполнить по следующему алгоритму:
- Установить программу и запустить её.
- Предоставить доступ к некоторым данным смартфона, кликнув на кнопку «Принимаю» или «Разрешить» в открывшемся системном окне.
- С главного экрана утилиты выбрать приложение для клонирования. Если нужной программы нет в предложенном перечне, можно нажать на значок «+» и выбрать её в открывшемся списке.
- Нажать на кнопку «Добавить в App Cloner».
- В появившемся окне задать для программы определённые настройки и отличительные знаки, например, повернуть или отразить иконку, поменять её цвет, наложить поверх неё текст.
- Закончить настройку нажатием галки или слова «ОК».
- В течение нескольких минут программа создаст копию и оповестит об этом системным сообщением.
- Кликнуть в нём на кнопку «Установить». После этого клон андроид приложения появится на рабочем столе смартфона.
- Если на главном экране ярлык не создался, нужно зайти в App Cloner и запустить программу оттуда.
Внимание! Клонирование мессенджеров и социальных сетей возможно только за дополнительную плату.
Приложение позволяет создавать клоны загруженных, но не установленных APK-файлов, а также автоматически отслеживает обновления для оригиналов и уведомляет о возможности апгрейда их копий. При этом, созданные в App Cloner дубликаты становятся полностью самостоятельными объектами и продолжают работать даже после удаления утилиты.
Parallel Space
Программа предлагает альтернативный подход к клонированию и создаёт виртуальный короб, внутри которого запускаются копии приложений. Это обеспечивает лучшую совместимость, но не позволяет пользоваться дубликатами после удаления утилиты. Создание нескольких копий одного файла в нём также не предусмотрены.
Как на телефоне Андроид сделать клон в программе Parallel Space:
- Скачать Parallel Space из встроенного магазина приложений.
- Предоставить все необходимые для корректной работы разрешения.
- Кликнуть на вкладку «Добавить приложение».
- Из перечня программ выбрать необходимые для клонирования.
- Чтобы создать ярлык для определённого клона на главном экране телефона, нужно зажать его и перенести во вкладку «Создать ярлык».
Мульти Параллель
Программа поддерживает широкий перечень программ, при этом работа с любой из них выполняется бесплатно, в том числе и клонирование соц.сетей и мессенджеров. Утилита позволяет создавать неограниченное количество копий, не требует наличия root прав, а созданные в ней файлы занимают не более 4-5 Мб.
После запуска программы откроется её главный экран с единственной иконкой «+» и подписью «Добавить клон». Чтобы сделать дубликат, нужно кликнуть на неё и выбрать одно или несколько необходимых приложений.
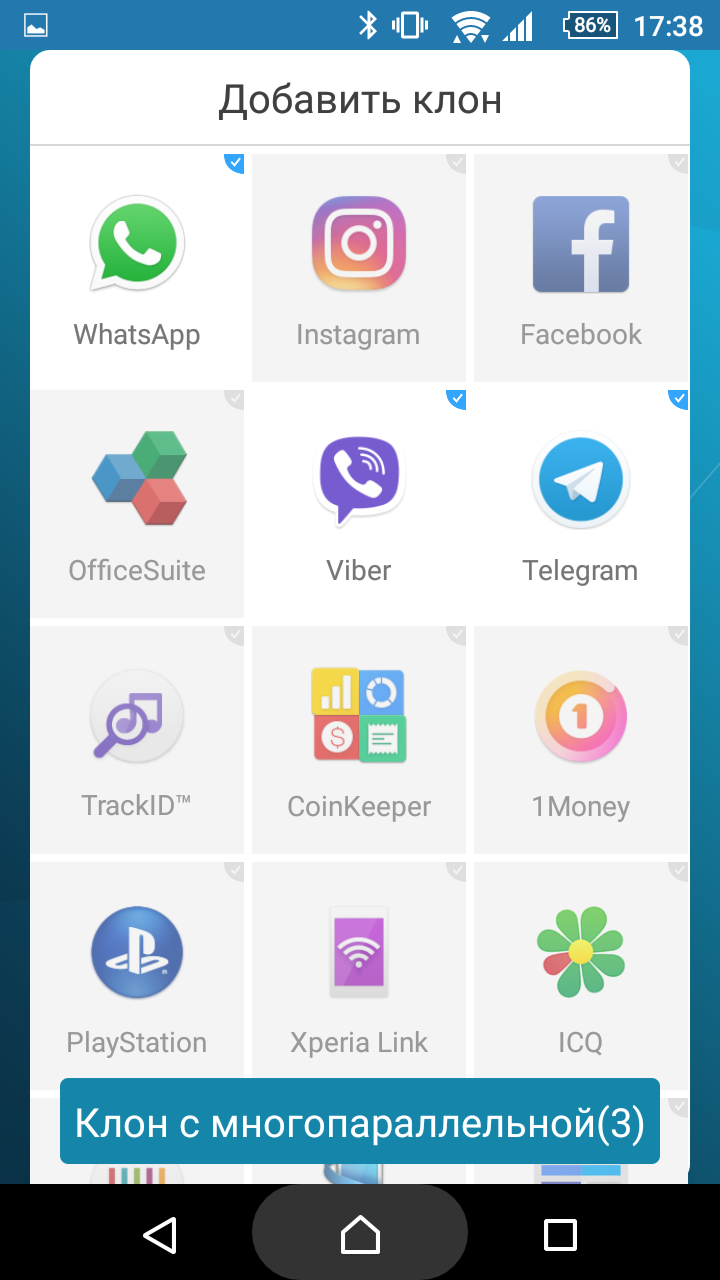
Выбор приложений в утилите Мульти Параллель
Через несколько секунд на рабочем столе программы появится новый ярлык. Один клик по нему откроет приложение, а его удержание вызовет настройки, где можно изменить внешний вид иконки, создать ярлык на рабочем столе смартфона, установить пароль или удалить клон.
Клонирование приложений Android – опция, которая позволяет одновременно иметь на смартфоне две копии одной и той же программы. Она даёт возможность разделить с другом одну игру, поделить мессенджеры на личные и рабочие, а социальные сети на частные и общественные.
К сведению! На многих последних моделях смартфонов данная функция уже встроена в их системную оболочку, и если стандартные возможности позволяют, стоит воспользоваться именно таким вариантом, так как копии, созданные смартфоном, работают более стабильно.
Если же у операционной системы такой возможности нет, можно использовать специализированный продукт, такой как App Cloner, Parallel Space, Dual Space или Multi Parallel. Все они делают дубликаты за несколько минут, имеют схожий функционал и интерфейс, но наиболее корректную работу копий всё же обеспечивает Parallel Space.
Перенос приложений на SD карту Xiaomi через настройки, приложения
Appmgr iii (app 2 sd)
При использовании этого приложения нет необходимости в том, чтобы иметь рут права. Для проведения переноса требуется выполнить такие действия:
- Провести запуск программы. Сразу будет показан список установленных приложений.
- Из них выбирают то, которое планируется перенести.
- Проводят пальцем по экрану Сяоми слева направо. При этом с левой стороны появится меню.
- В списке выбирают пункт, относящийся к перемещению приложения.
Далее для окончания процедуры перемещения надо следовать инструкциям программы.
Возможные ошибки и решения
При переносе на карту нужно понимать, что это не только помогает решить проблемы, но и может создать неудобства. Скорость, с которой работает программа, расположенная на карточке, ниже по сравнению с системной памятью. Поэтому после переноса может оказаться, что скорость стала ниже.
Это особенно актуально для игровых программ (они обычно потребляют больше ресурсов и в некоторых скорость реакции игрока имеет важное значение).
Для того, чтобы исключить эту проблему, надо правильно выбрать SD для переноса — она должна быть 10 или более высокого класса.
Это позволит воспользоваться высококачественной карточкой, изготовленной с помощью современных технологий.
После переноса может оказаться так, что иконки пропадут со своих мест.
Чтобы этого не случилось, рекомендуется воспользоваться опцией защиты рабочего стола от изменений.
После того, как часть карточки будет присоединена к системной памяти Ксиаоми, настройки операционной системы будут показывать прежний объём. Это изменить невозможно. Однако, несмотря на эту цифру, объём внутренней памяти будет увеличен.
Внутреннюю память смартфона для установки программ можно увеличить с помощью методов, изложенных в статье. После этого владелец телефона инсталлирует большее количество нужных программ, чем это было доступно раньше.
Инструкция
Итак, скачиваем и устанавливаем Активити Лаунчер. Включаем приложение.
На главной странице нажимаем на пункт в самом верху «Последние действия» , там выбираем «Все действия» .
Ждем пока система загрузить все установленные на смартфоне приложения и процессы (загрузка длится менее 1 минуты).
Теперь ищем пункт «Документы» , и в выпадающем меню обращаем внимание на «Загрузки: com.android.documentsui.LauncherActivity» .
Открывается новая страница. В левом боковом меню нажимаем по строке « SD -карта» , теперь по троеточию, в котором выбираем строчку «Память» .
Высвечиваются развернутые настройки хранилища. Внизу кликаем «Внутренняя память» . Получаем предупреждение, что сейчас карта памяти будет отформатирована, и, соответственно, все данные удалятся.
Соглашаемся на окончание процедуры, нажав «Очистить и отформатировать» . Готово, теперь на внешний накопитель можно устанавливать игры и программы с внутренней памяти.
Чтобы осуществить само перемещение нужно: зайти в «Настройки» после в «Приложения». Открыть страницу приложения, которое нужно перенести. Теперь нажать по пункту «Хранилище» и указать «Внешний накопитель«.
Как вернуть карту памяти в нормальное состояние
Если нужно вернуть SD-карту (которую ранее объединили с встроенной памятью) в нормальное состояние — то это можно сделать за несколько простых шагов.
Переносим все нужные приложения на внутреннею память.
Переходим в «Настройки» — «Хранилище».
В меню карты памяти нажимаем на кнопку « Очистить SD-карту «.
Еще раз проверяем чтобы на флешке не осталось никакой важной информации .
Подтверждаем свои действия., ждем окончания форматирования.
После карта памяти будет работать нормально.
Чтобы закрепить действия — вытаскивает ее с телефона и еще раз перезагружаем устройство.
Объединение внутренней и внешней памяти
Инструкция написана на примере использования телефона Redmi 7A и новой SD-карты на 32 гб 10 класса. Теперь кратко, что нужно сделать:
Скачиваем и устанавливаем архив со скриптом aftiss_b2 на ПК.
В меню для разработчиков включаем отладку по USB и ставим галочку возле пункта « Разрешить сохранение на внешние накопители «.
Вставляем карту памяти в слот телефона. Если SD-карта не новая — обязательно выполнить полное форматирование (желательно через кардридер на ПК).
Проверяем, отобразилась ли флешка.
Подключаем смартфон к компьютеру и меняем « Режим работы USB » на « Передачу файлов «.
Запускаем сценарий aftiss, отображается консольное окно.
Выбираем процент памяти SD-карты который хотим отдать телефону: 1 — 25%, 2 — 50%, 3 — 75% и 4 — свое число. Я выбираю «2» .
Теперь идет запуск ADB сценария, определение устройства и форматирование карты памяти.
В конце должна появиться надпись « Done =) «.
Нажимаем Enter и окно закрывается.
Теперь отключаем USB-кабель от компьютера и смартфона.
Проверяем в меню «Хранилище» объем карты памяти, если все сделано верно — отобразится остаточное число.
Перенос на карту памяти
Существует возможность того, чтобы отформатировать карточку таким образом, чтобы система воспринимала её часть в качестве внутренней памяти. Для того, чтобы это сделать, надо подготовить следующее:
Перенос приложений на карту памяти через компьютер
Этот способ (как для меня) самый простой и правильный. При его использовании, проблемы описанные ниже почти никогда не появляются. Эта текстовая инструкция, дублирующая суть видео, которое недавно вышло на нашем канале. Судя по многочисленным отзывам, она успешно применяется на разных моделях Xiaomi и Redmi.
Перенос приложений на телефоне
Если в предыдущих пунктах все было сделано правильно — теперь можно заняться непосредственно самим переносом нужных приложений.
Скачиваем и запускаем приложение Активити Ланчер.
Нажимаем на пункт « Последние действия «, выбираем « Все действия «.
Ждем пока загрузятся все приложения.
Среди всех пунктов ищем «Настройки», нажимаем на неге.
Высвечивается множество подпунктов, в них нужно найти «Все приложения». Обратите внимание, этот пункт находится над строкой без иконки с шестеренкой (смотреть скриншот). Нажимаем на него.
Теперь выбираем нужную программу, в моем случае это «Mi Community».
Выбираем пункт «Хранилище».
Нажимаем на кнопку «Изменить», выбираем «SD-карта».
Соглашаемся с предупреждением и нажимаем « Переместить «.
Готово. После этого снова проверяем нужное приложение, оно должно быть на внешнем накопителе.
После этой операции все новые приложения будут автоматически устанавливаться на внешний накопитель.
Перенос приложений с помощью «clean master»
Для того, чтобы это сделать, выполняют следующее:
- Открыть программу.
- Перейти в раздел «Приложения».
- При этом появляется список тех, которые установлены на смартфоне. В каждой строке списка предусмотрено место для галочки. Нужно отметить те приложения, которые переносят на карточку.
- В нижней части экрана можно увидеть кнопку «Переместить». На неё надо нажать, чтобы перенести программу.
Однако в некоторых случаях кнопка для выполнения операции переноса может быть недоступной. В этом случае перемещать с помощью программы не получится. Нужно помнить, что этот способ переноса не является единственным.
С помощью приложений
Если в операционной системе на Редми не предусмотрен перенос на карту, то в этом случае имеется возможность использовать для этой цели сторонние приложения. Далее будет рассказано о наиболее популярных из них.
Сохранение фотографий на sd-карту
В настройках телефона, в пункте «Хранилище» можно выбрать место для сохранения фото и видео, сделанных на камеру телефона. Эта опция довольно удобна, так как больше не нужно будет вручную заниматься переносом фотографий и видеозаписей. Инструкция актуальна на всех версиях MIUI и моделях со слотом для карты памяти (Redmi). Способ проверен на Redmi 4X и Redmi Note 4X.
Способы переноса приложений
Чтобы сэкономить место, переносят некоторую часть установленных приложений с неё во внешнюю память. Иногда это выполняют полностью, а иногда — только частично. Далее подробно рассказано, как можно на Xiaomi переместить приложения на SD карту.
Кроме заботы об экономии системной памяти для установки программ, нужно учесть, что иногда необходимо делать перепрошивку телефона. В этой ситуации у Xiaomi карта памяти будет очищена. Если программы находятся на карточке, то они останутся без изменений.
К сожалению может оказаться, что смартфон сломался и восстановлению не подлежит. В этом смысле вся информация из системной памяти будет потеряна.
Однако то, что находится на SD-карте можно будет вновь использовать. Этот способ сохранения данных используется в видеорегистраторах.
Некоторые программы способны быстро заполнить свободное пространство. Это особенно актуально для активных геймеров. Если получится перенести все игры или хотя бы их часть на внешний носитель, то это существенно расширит возможности владельца устанавливать приложения.
Через настройки
Возможности для переноса зависят от операционной системы и марки смартфона. Иногда возможность переносить стандартными средствами отсутствует. Чтобы проверить наличие надо зайти в Настройки, затем в Приложения. Если это доступно, то будет присутствовать кнопка «Перенести на SD». Если нет, то эта кнопка будет неактивна.
Разработчики в MIUI 9 и в дальнейших версиях убрали перенос посредством использования настроек. Считается, что одной из причин такого решения является существенное наращивание объёма системной памяти в последних моделях Xiaomi.
Отсутствие возможности снизить нагрузку для внутренней памяти делает более привлекательными более дорогие модели.
Перенести приложения на карту Xiaomi

Существует удобная возможность увеличить доступную память, выполнив перенос приложений на SD карту Xiaomi. Поговорим о ней подробно.
- Способы переноса приложений
- Через настройки
- С помощью приложений
- AppMgr III (App 2 SD)
- Activity Launcher
- Перенос приложений с помощью «Clean Master»
- Перенос на карту памяти
- Возможные ошибки и решения
Способы переноса приложений
Чтобы сэкономить место, переносят некоторую часть установленных приложений с неё во внешнюю память. Иногда это выполняют полностью, а иногда — только частично. Далее подробно рассказано, как можно на Xiaomi переместить приложения на SD карту.
Кроме заботы об экономии системной памяти для установки программ, нужно учесть, что иногда необходимо делать перепрошивку телефона. В этой ситуации у Xiaomi карта памяти будет очищена. Если программы находятся на карточке, то они останутся без изменений.

К сожалению может оказаться, что смартфон сломался и восстановлению не подлежит. В этом смысле вся информация из системной памяти будет потеряна.
Однако то, что находится на SD-карте можно будет вновь использовать. Этот способ сохранения данных используется в видеорегистраторах.
Некоторые программы способны быстро заполнить свободное пространство. Это особенно актуально для активных геймеров. Если получится перенести все игры или хотя бы их часть на внешний носитель, то это существенно расширит возможности владельца устанавливать приложения.
Через настройки
Возможности для переноса зависят от операционной системы и марки смартфона. Иногда возможность переносить стандартными средствами отсутствует. Чтобы проверить наличие надо зайти в Настройки, затем в Приложения. Если это доступно, то будет присутствовать кнопка «Перенести на SD». Если нет, то эта кнопка будет неактивна.

Разработчики в MIUI 9 и в дальнейших версиях убрали перенос посредством использования настроек. Считается, что одной из причин такого решения является существенное наращивание объёма системной памяти в последних моделях Xiaomi.
Отсутствие возможности снизить нагрузку для внутренней памяти делает более привлекательными более дорогие модели.
С помощью приложений
Если в операционной системе на Редми не предусмотрен перенос на карту, то в этом случае имеется возможность использовать для этой цели сторонние приложения. Далее будет рассказано о наиболее популярных из них.
AppMgr III (App 2 SD)
При использовании этого приложения нет необходимости в том, чтобы иметь рут права. Для проведения переноса требуется выполнить такие действия:
- Провести запуск программы. Сразу будет показан список установленных приложений.
- Из них выбирают то, которое планируется перенести.
- Проводят пальцем по экрану Сяоми слева направо. При этом с левой стороны появится меню.
- В списке выбирают пункт, относящийся к перемещению приложения.
Далее для окончания процедуры перемещения надо следовать инструкциям программы.
Activity Launcher

Эту программу нетрудно разыскать на Google Play и скачать. Для того, чтобы осуществить перенос, надо выполнить следующие действия:
- Произвести запуск приложения на Андроиде.
- Надо на главной странице выбрать строку «Последние приложения».
- В результате будет показано новое меню, в котором необходимо нажать «Все действия».
- После этого программа начнёт составлять список всех приложений, имеющихся на смартфоне. Для этого придётся подождать не менее минуты.
- Когда перечень будет готов, отыскивают «Документы». В открывшемся списке выбирают «Загрузки: com.android.documentsui.LauncherActivity».
- В результате показывается новый экран. Слева показано меню, где потребуется строка «SD-карта». Рядом будет виден символ, состоящий из трёх точек. После клика по нему выбирают «Память», затем – «Внутренняя память».
- После предупреждения о том, что данные будут стёрты, а карта — отформатирована, дают согласие и запускают процесс.
- После окончания форматирования для переноса приложений и данных всё будет готово.
Чтобы программа была установлена на карту, заходят в «Настройки», затем в «Приложения». Выбрав нужную строку, открывают страницу приложения. Нажимают кнопки «Хранилище», затем — «Внешний накопитель». После этого перенос программы на карту будет осуществлён.
Перенос приложений с помощью «Clean Master»

Для того, чтобы это сделать, выполняют следующее:
- Открыть программу.
- Перейти в раздел «Приложения».
- При этом появляется список тех, которые установлены на смартфоне. В каждой строке списка предусмотрено место для галочки. Нужно отметить те приложения, которые переносят на карточку.
- В нижней части экрана можно увидеть кнопку «Переместить». На неё надо нажать, чтобы перенести программу.
Однако в некоторых случаях кнопка для выполнения операции переноса может быть недоступной. В этом случае перемещать с помощью программы не получится. Нужно помнить, что этот способ переноса не является единственным.
Перенос на карту памяти
Существует возможность того, чтобы отформатировать карточку таким образом, чтобы система воспринимала её часть в качестве внутренней памяти. Для того, чтобы это сделать, надо подготовить следующее:
- На смартфоне должно быть установлено приложение Activity Launcher.
- Надо скачать на настольный компьютер или на ноутбук скрипт aftiss_b2. Для этого можно, например, воспользоваться следующей ссылкой: https://drive.google.com/file/d/1XvMF69PIycqgkvTVIshDcoWaUKAmeU07/view.
- Для работы должна быть подготовлена SD-карта 10+ класса.
Необходимо, чтобы в распоряжении был ноутбук или настольный компьютер.
Перенос выполняют следующим образом:
- Для начала проведения процедуры необходимо подключить смартфон компьютеру. При этом надо воспользоваться меню для разработчиков и при этом включить опцию «Отладка по USB».

- SD-карту вставляют в слот телефона. Важно помнить, что если она не является новой, необходимо выполнить её форматирование. Лучше всего это выполнить на компьютере. Это можно сделать с использованием кардридера.
- Выполняется подсоединение смартфона к компьютеру. Выбирая режим работы USB, переходят к использованию «Передачи файлов».
- Теперь надо воспользоваться приготовленным заранее скриптом «aftiss». Его запускают. После этого открывается консольное окно. Пользователю предлагается выбор того, какая часть карточки будет отведена под системную память. При этом предлагаются следующие варианты: 25%, 50%, 75%, 100%. После того, как будет выбран подходящий вариант, исполнение скрипта будет продолжено. При завершении работы его заключительное сообщение будет «Done =)».
- После этого нажимают Enter и отсоединяют Xiaomi от компьютера.

Теперь смартфон в качестве системной памяти будет воспринимать не только ту, которая у него есть, но и часть карточки. Это можно проверить, если посмотреть объём свободной памяти на SD-карте. Там должен быть показан остаточный объём.
Возможные ошибки и решения
При переносе на карту нужно понимать, что это не только помогает решить проблемы, но и может создать неудобства. Скорость, с которой работает программа, расположенная на карточке, ниже по сравнению с системной памятью. Поэтому после переноса может оказаться, что скорость стала ниже.
Это особенно актуально для игровых программ (они обычно потребляют больше ресурсов и в некоторых скорость реакции игрока имеет важное значение).
Для того, чтобы исключить эту проблему, надо правильно выбрать SD для переноса — она должна быть 10 или более высокого класса.
Это позволит воспользоваться высококачественной карточкой, изготовленной с помощью современных технологий.
После переноса может оказаться так, что иконки пропадут со своих мест.
Чтобы этого не случилось, рекомендуется воспользоваться опцией защиты рабочего стола от изменений.
После того, как часть карточки будет присоединена к системной памяти Ксиаоми, настройки операционной системы будут показывать прежний объём. Это изменить невозможно. Однако, несмотря на эту цифру, объём внутренней памяти будет увеличен.
Внутреннюю память смартфона для установки программ можно увеличить с помощью методов, изложенных в статье. После этого владелец телефона инсталлирует большее количество нужных программ, чем это было доступно раньше.
Перенос приложений на SD карту Xiaomi через настройки, приложения
Appmgr iii (app 2 sd)
При использовании этого приложения нет необходимости в том, чтобы иметь рут права. Для проведения переноса требуется выполнить такие действия:
- Провести запуск программы. Сразу будет показан список установленных приложений.
- Из них выбирают то, которое планируется перенести.
- Проводят пальцем по экрану Сяоми слева направо. При этом с левой стороны появится меню.
- В списке выбирают пункт, относящийся к перемещению приложения.
Далее для окончания процедуры перемещения надо следовать инструкциям программы.
Возможные ошибки и решения
При переносе на карту нужно понимать, что это не только помогает решить проблемы, но и может создать неудобства. Скорость, с которой работает программа, расположенная на карточке, ниже по сравнению с системной памятью. Поэтому после переноса может оказаться, что скорость стала ниже.
Это особенно актуально для игровых программ (они обычно потребляют больше ресурсов и в некоторых скорость реакции игрока имеет важное значение).
Для того, чтобы исключить эту проблему, надо правильно выбрать SD для переноса — она должна быть 10 или более высокого класса.
Это позволит воспользоваться высококачественной карточкой, изготовленной с помощью современных технологий.
После переноса может оказаться так, что иконки пропадут со своих мест.
Чтобы этого не случилось, рекомендуется воспользоваться опцией защиты рабочего стола от изменений.
После того, как часть карточки будет присоединена к системной памяти Ксиаоми, настройки операционной системы будут показывать прежний объём. Это изменить невозможно. Однако, несмотря на эту цифру, объём внутренней памяти будет увеличен.
Внутреннюю память смартфона для установки программ можно увеличить с помощью методов, изложенных в статье. После этого владелец телефона инсталлирует большее количество нужных программ, чем это было доступно раньше.
Инструкция
Итак, скачиваем и устанавливаем Активити Лаунчер. Включаем приложение.
На главной странице нажимаем на пункт в самом верху «Последние действия» , там выбираем «Все действия» .
Ждем пока система загрузить все установленные на смартфоне приложения и процессы (загрузка длится менее 1 минуты).
Теперь ищем пункт «Документы» , и в выпадающем меню обращаем внимание на «Загрузки: com.android.documentsui.LauncherActivity» .
Открывается новая страница. В левом боковом меню нажимаем по строке « SD -карта» , теперь по троеточию, в котором выбираем строчку «Память» .
Высвечиваются развернутые настройки хранилища. Внизу кликаем «Внутренняя память» . Получаем предупреждение, что сейчас карта памяти будет отформатирована, и, соответственно, все данные удалятся.
Соглашаемся на окончание процедуры, нажав «Очистить и отформатировать» . Готово, теперь на внешний накопитель можно устанавливать игры и программы с внутренней памяти.
Чтобы осуществить само перемещение нужно: зайти в «Настройки» после в «Приложения». Открыть страницу приложения, которое нужно перенести. Теперь нажать по пункту «Хранилище» и указать «Внешний накопитель«.
Как вернуть карту памяти в нормальное состояние
Если нужно вернуть SD-карту (которую ранее объединили с встроенной памятью) в нормальное состояние — то это можно сделать за несколько простых шагов.
Переносим все нужные приложения на внутреннею память.
Переходим в «Настройки» — «Хранилище».
В меню карты памяти нажимаем на кнопку « Очистить SD-карту «.
Еще раз проверяем чтобы на флешке не осталось никакой важной информации .
Подтверждаем свои действия., ждем окончания форматирования.
После карта памяти будет работать нормально.
Чтобы закрепить действия — вытаскивает ее с телефона и еще раз перезагружаем устройство.
Объединение внутренней и внешней памяти
Инструкция написана на примере использования телефона Redmi 7A и новой SD-карты на 32 гб 10 класса. Теперь кратко, что нужно сделать:
Скачиваем и устанавливаем архив со скриптом aftiss_b2 на ПК.
В меню для разработчиков включаем отладку по USB и ставим галочку возле пункта « Разрешить сохранение на внешние накопители «.
Вставляем карту памяти в слот телефона. Если SD-карта не новая — обязательно выполнить полное форматирование (желательно через кардридер на ПК).
Проверяем, отобразилась ли флешка.
Подключаем смартфон к компьютеру и меняем « Режим работы USB » на « Передачу файлов «.
Запускаем сценарий aftiss, отображается консольное окно.
Выбираем процент памяти SD-карты который хотим отдать телефону: 1 — 25%, 2 — 50%, 3 — 75% и 4 — свое число. Я выбираю «2» .
Теперь идет запуск ADB сценария, определение устройства и форматирование карты памяти.
В конце должна появиться надпись « Done =) «.
Нажимаем Enter и окно закрывается.
Теперь отключаем USB-кабель от компьютера и смартфона.
Проверяем в меню «Хранилище» объем карты памяти, если все сделано верно — отобразится остаточное число.
Перенос на карту памяти
Существует возможность того, чтобы отформатировать карточку таким образом, чтобы система воспринимала её часть в качестве внутренней памяти. Для того, чтобы это сделать, надо подготовить следующее:
Перенос приложений на карту памяти через компьютер
Этот способ (как для меня) самый простой и правильный. При его использовании, проблемы описанные ниже почти никогда не появляются. Эта текстовая инструкция, дублирующая суть видео, которое недавно вышло на нашем канале. Судя по многочисленным отзывам, она успешно применяется на разных моделях Xiaomi и Redmi.
Перенос приложений на телефоне
Если в предыдущих пунктах все было сделано правильно — теперь можно заняться непосредственно самим переносом нужных приложений.
Скачиваем и запускаем приложение Активити Ланчер.
Нажимаем на пункт « Последние действия «, выбираем « Все действия «.
Ждем пока загрузятся все приложения.
Среди всех пунктов ищем «Настройки», нажимаем на неге.
Высвечивается множество подпунктов, в них нужно найти «Все приложения». Обратите внимание, этот пункт находится над строкой без иконки с шестеренкой (смотреть скриншот). Нажимаем на него.
Теперь выбираем нужную программу, в моем случае это «Mi Community».
Выбираем пункт «Хранилище».
Нажимаем на кнопку «Изменить», выбираем «SD-карта».
Соглашаемся с предупреждением и нажимаем « Переместить «.
Готово. После этого снова проверяем нужное приложение, оно должно быть на внешнем накопителе.
После этой операции все новые приложения будут автоматически устанавливаться на внешний накопитель.
Перенос приложений с помощью «clean master»
Для того, чтобы это сделать, выполняют следующее:
- Открыть программу.
- Перейти в раздел «Приложения».
- При этом появляется список тех, которые установлены на смартфоне. В каждой строке списка предусмотрено место для галочки. Нужно отметить те приложения, которые переносят на карточку.
- В нижней части экрана можно увидеть кнопку «Переместить». На неё надо нажать, чтобы перенести программу.
Однако в некоторых случаях кнопка для выполнения операции переноса может быть недоступной. В этом случае перемещать с помощью программы не получится. Нужно помнить, что этот способ переноса не является единственным.
С помощью приложений
Если в операционной системе на Редми не предусмотрен перенос на карту, то в этом случае имеется возможность использовать для этой цели сторонние приложения. Далее будет рассказано о наиболее популярных из них.
Сохранение фотографий на sd-карту
В настройках телефона, в пункте «Хранилище» можно выбрать место для сохранения фото и видео, сделанных на камеру телефона. Эта опция довольно удобна, так как больше не нужно будет вручную заниматься переносом фотографий и видеозаписей. Инструкция актуальна на всех версиях MIUI и моделях со слотом для карты памяти (Redmi). Способ проверен на Redmi 4X и Redmi Note 4X.
Способы переноса приложений
Чтобы сэкономить место, переносят некоторую часть установленных приложений с неё во внешнюю память. Иногда это выполняют полностью, а иногда — только частично. Далее подробно рассказано, как можно на Xiaomi переместить приложения на SD карту.
Кроме заботы об экономии системной памяти для установки программ, нужно учесть, что иногда необходимо делать перепрошивку телефона. В этой ситуации у Xiaomi карта памяти будет очищена. Если программы находятся на карточке, то они останутся без изменений.
К сожалению может оказаться, что смартфон сломался и восстановлению не подлежит. В этом смысле вся информация из системной памяти будет потеряна.
Однако то, что находится на SD-карте можно будет вновь использовать. Этот способ сохранения данных используется в видеорегистраторах.
Некоторые программы способны быстро заполнить свободное пространство. Это особенно актуально для активных геймеров. Если получится перенести все игры или хотя бы их часть на внешний носитель, то это существенно расширит возможности владельца устанавливать приложения.
Через настройки
Возможности для переноса зависят от операционной системы и марки смартфона. Иногда возможность переносить стандартными средствами отсутствует. Чтобы проверить наличие надо зайти в Настройки, затем в Приложения. Если это доступно, то будет присутствовать кнопка «Перенести на SD». Если нет, то эта кнопка будет неактивна.
Разработчики в MIUI 9 и в дальнейших версиях убрали перенос посредством использования настроек. Считается, что одной из причин такого решения является существенное наращивание объёма системной памяти в последних моделях Xiaomi.
Отсутствие возможности снизить нагрузку для внутренней памяти делает более привлекательными более дорогие модели.












