Как разобраться в кириллице
Эта статья — своего рода методическое пособие. Графический или веб-дизайнер может по ней научиться определять качество кириллицы в шрифте, когда сомневается, а начинающий шрифтовой дизайнер получит подсказки, как действовать в сложных случаях. Это развитие и продолжение «той самой статьи из ЖЖ про кириллицу». В ней больше материала, подробнее комментарии и глубже объяснения.
Когда мы смотрим на кириллицу в шрифте и пытаемся сориентироваться, хорошая она или нет, стоит обратить внимание на несколько важных параметров. Это конструкция букв, их ширина, промежутки между буквами и распределение толщин штрихов. Давайте разберём их по очереди — от более общих случаев до конкретных заметок по каждой букве.
Сочетание клавиш
Сочетание клавиш – это когда для определенного действия используется одновременное нажатие нескольких кнопок. Такие комбинации используются для ускорения работы и обозначаются знаком +
Например, в программе Word можно использовать комбинации клавиш для работы с текстом: выделения, изменения размера букв, выравнивания и других операций.

Как пользоваться . Сначала нажмите на первую клавишу, затем, не отпуская ее, на следующую. Например, комбинация Shift + Alt означает, что сначала нужно нажать Shift и, удерживая ее, Alt.
Некоторые сочетания работают практически везде в компьютере: в Windows, интернете, в программах. Например, Ctrl + C и Ctrl + V для копирования и вставки. А есть те, которые срабатывают только в определенных приложениях.
Вот самые популярные комбинации:
- Shift + Alt – смена раскладки (языка ввода).
- Ctrl + C – копирование.
- Ctrl + X – вырезание.
- Ctrl + V – вставка скопированного/вырезанного.
- Ctrl + A – выделение всего текста, всех объектов в папке.
- Ctrl + S – сохранение.
- Ctrl + Home – перемещение в начало (наверх).
- Ctrl + End – перемещение в конец (вниз).
- Win + D – сворачивание всех окон.
- Alt + F4 – закрытие активного окна.
- Alt + Tab – переключение между окнами.
Фото клавиатуры компьютера и назначение клавиш
Стандартная клавиатура имеет более 100 клавиш, распределённых по функциональным группам.
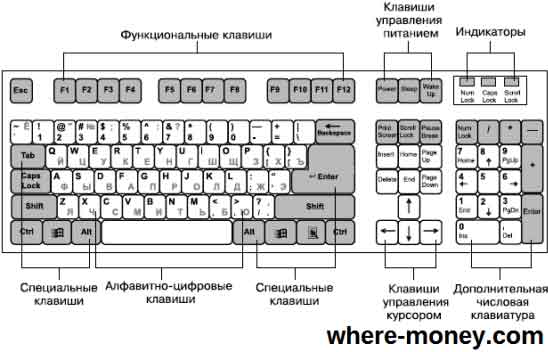
Алфавитно-цифровые клавиши
Алфавитно-цифровые клавиши служат для ввода информации и команд, набираемых по буквам. Каждая из клавиш может работать в разных регистрах, а также обозначать несколько символов.
Переключения регистра (ввод строчных и прописных символов) осуществляется удержанием клавиши Shift. Для жесткого (постоянного) переключения регистра используется Caps Lock.
Если вводятся текстовые данные, абзац закрывается нажатием клавиши Enter. Далее, запись начинается с новой строки. Когда вводится команда, Enter завершает ввод и начинается её исполнение.
Функциональные клавиши
Состоят из 12 кнопок F1 – F12. Их функции и свойства зависят от работающей программы, а в некоторых случаях операционной системы.
Общепринятой функцией во многих программах обладает клавиша F1, вызывающая справку.
Специальные клавиши
Специальные клавиши расположены рядом с алфавитно-цифровой группой кнопок. Из-за того, что пользователи часто прибегают к их использованию, они имеют увеличенный размер. К ним относятся:
- Рассмотренные ранее Shift и Enter.
- Alt и Ctrl –используют в комбинации с другими клавишами для формирования специальных команд.
- Tab служит для табуляции при наборе текста.
- Win – открывает меню Пуск.
- Esc – отказ от использования начатой операции.
- BACKSPACE – удаление только что введённых знаков.
- Print Screen – печать текущего экрана или сохранение его снимка в буфере обмена.
- Scroll Lock – переключает режим работы в некоторых программах.
- Pause/Break – приостановка/прерывание текущего процесса.
Клавиши управления курсором
Клавиши управления курсором находятся справа от алфавитно-цифровой панели. Курсор – экранный элемент, указывающий место ввода информации. Кнопки с указателями смещают его в направлении стрелок.
- Page Up/Page Down – перевод курсора на страницу вверх/вниз.
- Home и End – переводят курсор в начало или конец текущей строки.
- Insert – традиционно переключает режим ввода данных между вставкой и заменой. В разных программах, действие кнопки Insert может быть иным.
Дополнительная числовая клавиатура
Дублирует действия цифровых и некоторых других клавиш основной панели ввода. Для её использования необходимо предварительно включить кнопку Num Lock. Также, клавиши дополнительной клавиатуры могут использоваться для управления курсором.
Сочетание клавиш на клавиатуре
При нажатии определённого сочетания клавиш, выполняется та или иная команда для компьютера.
Часто используемые сочетания клавиш:
- Ctrl + Shift + Esc – открытие Диспетчера задач.
- Ctrl + F – окно поиска в активной программе.
- Ctrl + A – выделяет весь контент в открытом окне.
- Ctrl + C – копировать выделенный фрагмент.
- Ctrl + V – вставить из буфера обмена.
- Ctrl + P — вывод на печать текущего документа.
- Ctrl + Z – отмена текущего действия.
- Ctrl + X – вырезать выделенный участок текста.
- Ctrl + Shift + → выделение текста по словам (начало с места курсора).
- Ctrl + Esc — открывает/закрывает меню Пуск.
- Alt + Printscreen – скриншот активного окна программы.
- Alt + F4 – закрывает активное приложение.
- Shift + Delete – безвозвратное удаление объекта (мимо корзины).
- Shift + F10 – вызов контекстного меню активного объекта.
- Win + Pause – свойства системы.
- Win + E – запускает проводник.
- Win + D – сворачивает все открытые окна.
- Win + F1 – открывает справку Windows.
- Win + F – вызывает окно поиска.
- Win + L – блокировка компьютера.
- Win + R – открыть «Запуск программы».
Переход с кириллицы на латиницу и обратно
В адаптированных компьютерах и ноутбуках перейти на кириллицу не составит труда. Однако если установленная у вас система не предполагает сразу быстрого доступа к русской раскладке, то необходимо будет произвести дополнительные настройки.
СПРАВКА! Аналогично можно будет подключить и любые другие раскладки, что наиболее актуально для тех, кто изучает несколько иностранных языков.
Второй язык клавиатуры — латиница
Латиница часто выступает в роли основной раскладки, так как без ее использования буквально не обойтись. Мало того, что все общение в интернете (URL-адреса сайтов, e-mail) прописываются латиницей, так и операции в той же командной строке набираются именно латинскими буквами.
Если у вас нет в настройках быстрого доступа к кириллице, то придется произвести несколько действий по ее добавлению. Для этого достаточно следовать простому алгоритму.
- Откройте панель управления (Control Panel).
- Выберите вкладку регион и язык (Region and Language).
- В графе добавить язык (Unput Language) вы можете добавить необходимую раскладку (или несколько). После чего она появится внизу на панели быстрого доступа наряду с латиницей.
Справка: в этой же вкладке при необходимости можно изменить язык интерфейса Windows.
Как перейти с кириллицы на латиницу и вернуться назад

При печати часто требуется смена раскладки, будь то сообщения на иностранных языках, адреса сайтов и электронных почт, а также некоторые специальные символы, которые недоступны на кириллической раскладке (например, квадратные скобки).
Сочетание клавиш
Если бы переключение раскладки производилось каждый раз вручную через настройки, то это значительно бы замедлило скорость печати. Поэтому выделили несколько сочетаний клавиш, которые для переключения необходимо нажимать одновременно:
Справка: если вы подключили несколько раскладок, то они будут переключаться по очереди. Поэтому возможно, придется нажать на клавиши несколько раз.
Панель быстрого доступа
Чуть менее быстрый способ изменения раскладки через панель быстрого доступа. Однако он более удобен, если у вас подключено более трех раскладок. Справа в нижней панели есть значок раскладки, представляющий собой 2–3 буквы от названия алфавита (EN — латиница, РУС — кириллица). При нажатии на него левой кнопкой мыши будут отображены все подключенные раскладки. Из них еще одним щелчком вы можете выбрать необходимую.

В старославянской и древнерусской письменности числа передавались с помощью букв. Эта система пришла на Русь вместе со славянскими азбуками (а ее истоки лежат в греческом письме). Числовые значения можно было передавать символами и кириллицы, и глаголицы, но сегодня речь пойдет о кириллице.
Как уже говорилось в одной из прошлых статей, большинство кириллических букв были заимствованы из византийского устава — торжественного письма. Создатели славянской азбуки переняли из греческого алфавита и числовые значения данных символов. А те знаки кириллицы, которые отсутствовали в греческом письме, числового значения не получили. Исключениями стали три буквы:
- Ч «червь» стала обозначать 90, поскольку греческая буква Ϙ «коппа», выражающая это число, в славянскую азбуку не попала;
- Ц «цы» получила числовое значение 900, которое в византийском письме обозначалось буквой Ϡ «сампи». Также на Руси 900 иногда записывали с помощью буквы «юс малый»;
- S «зело» служила для передачи на письме цифры 6. Византийцы использовали для этой цели букву Ϝ под названием «дигамма». Впрочем, скорее всего, славянская «зело» и была создана на основе одного из вариантов начертания «дигаммы».
Но если буквы употреблялись для передачи и звуков, и чисел, то как же удавалось избежать путаницы на письме? Как читатели понимали, когда букву надо воспринимать как число?
Чем похожи
Оба алфавита являются универсальными, в принципе, они взаимозаменяемые, так как отражают звуки речи при помощи букв.
Они имеют общую основу – греческую азбуку, заимствованную, измененную и приспособленную к нуждам конкретных языковых групп. Также оба типа письменности имеют сходную структуру на основе символов.

Сравнение с латиницей
Начиная с XVIII века, после петровской реформы, кириллические шрифты развиваются в системе дизайна, схожей с латинской. Это касается конструктивных связей между курсивными и прямыми формами знаков, а также между прописными и строчными буквами (с некоторыми исключениями, связанными с особенностями дизайна определённых шрифтов). Современные шрифты, поддерживающие стандартную кириллическую кодировку (Windows СР 1251, Mac OS Cyrillic), включают в себя общие с латиницей формы знаков — 16 прописных букв и 12 строчных (16 прописных и 15 строчных в курсиве), при этом они, как правило, обозначают различные звуки.
Конструкции знаков в латинице, кириллице, а также в прописных знаках греческих шрифтов обладают схожими базовыми параметрами (например, высотой, шириной, контрастом, наклоном оси овалов) и даже одинаковыми элементами дизайна (засечки, основные штрихи, перекладины, наплывы, окончания штрихов и т. д.). Именно поэтому разработка нелатинского знакового состава или расширение уже существующего комплекта букв, как правило, является нетривиальной дизайн-задачей.
Классификация современных кириллических шрифтов соответствует развитию стилей в европейской типографике: классицизм, романтизм, модерн и т. д., но шрифтовая графика более раннего периода (вплоть до петровской реформы начала XVIII века) соответствует печатному кирилловскому полууставу, поэтому стилизация под венецианские и старостильные антиквы в кириллическом шрифтовом дизайне носит исключительно фантазийный характер. Тем не менее это не мешает переносить стилистические особенности гуманистических шрифтов Ренессанса, гаральдов, антикв эпохи Просвещения, голландских антикв или римских монументальных надписей (даже готических шрифтов) на сложившиеся конструкции кирилловских знаков.
Кириллическая версия шрифта Trajan Pro 3, Роберт Слимбах и Кэрол Туомбли (Adobe, 2011). Состав знаков кодировки Windows 1251 (Standard Cyrillic). Общие конструкции для кириллических и латинских знаков отмечены оранжевым цветом.
Однако, несмотря на то что кирилловские знаки имеют много общих форм с латинскими, они обладают рядом уникальных особенностей. Текстура набора кириллическим шрифтом неизменно отличается от текстуры набора латинским шрифтом одной и той же шрифтовой гарнитуры. Влияют на это не только графика нелатинских знаков с ярко выраженными характеристиками, например н, п, ш, б, ж, ч, я, но и морфологические особенности каждого языка. Так же, как и между языками на основе латинской письменности, текстура, цвет и ритм набора существенно различаются.
Сравнение текстуры набора латинским и кириллическим шрифтом Verdana 8 кегля (2-й параграф 26-й статьи Всеобщей декларации прав человека). Членение шрифта Verdana на детали по двум категориям — вертикали и овалы — на примерах русского, английского, финского и немецкого языков. Этот метод был предложен и использован Ильёй Рудерманом для исследования типографического ритма различных письменностей во время обучения на магистерском курсе Type & Media в Королевской академии искусств в Гааге в 2005 году.
Сравнение текстуры набора латинским и кириллическим шрифтом Verdana 8 кегля (2-й параграф 26-й статьи Всеобщей декларации прав человека). Членение шрифта Verdana на детали по двум категориям — вертикали и овалы — на примерах русского, английского, финского и немецкого языков. Этот метод был предложен и использован Ильёй Рудерманом для исследования типографического ритма различных письменностей во время обучения на магистерском курсе Type & Media в Королевской академии искусств в Гааге в 2005 году.
В случае двуязычного набора текста латинским и кириллическим шрифтами стоит принимать во внимание три основных фактора: ➊ Кирилловские знаки значительно шире, чем латинские. К примеру, набор кириллическим шрифтом при одинаковом количестве знаков с пробелами занимает на 15–20 % больше места на русском языке и на 10–15 % на украинском по сравнению с набором на английском. ➋ У кирилловских знаков мало выносных элементов, поэтому межстрочное расстояние в наборе русского текста визуально свободнее по сравнению с набором английского. ➌ В кирилловских знаках намного меньше круглых элементов, чем в латинских, что существенно влияет на ритм и цвет набора текстовой полосы. ➍ Большинство строчных букв кирилловского алфавита по своей конструкции подобны прописным, поэтому производная от них капитель, равная латинской, часто теряется в текстовом наборе. Чтобы капитель в кириллических шрифтах выполняла свою акцентирующую функцию, стоит проектировать рост её знаков чуть выше, чем в латинской капители.
Как набрать на клавиатуре твердый знак – «Ъ»
«Ъ» спрятан не так тщательно. Он расположен рядом с клавишей «Enter». Увидели? И он легко напишется в русскоязычном режиме. В целом, «Ъ» можно также написать альткодом — 0250 или через символьную таблицу.
Ранее он был неотъемлемой частью русского языка, ведь ставился в конце каждого слова, где не было его коллеги — «Ь». Сегодня «Ъ» — редкость, но исключать его из привычной раскладки, оставшейся от старых печатных машинок, не стали.

Замена заглавных букв строчными при помощи панели инструментов Microsoft Word
- Выделите мышью фрагмент текста, который нужно видоизменить.
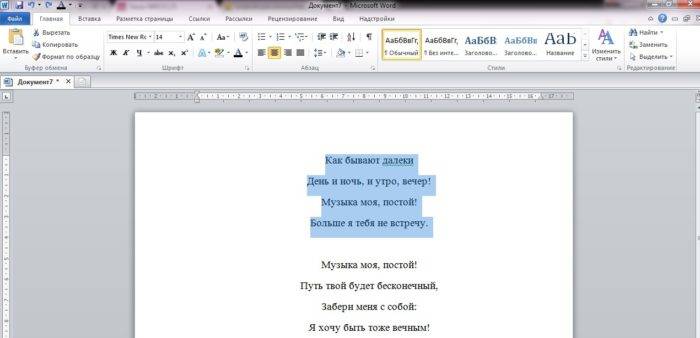



- Выделите мышью слово или предложение, которое нужно будет отредактировать.
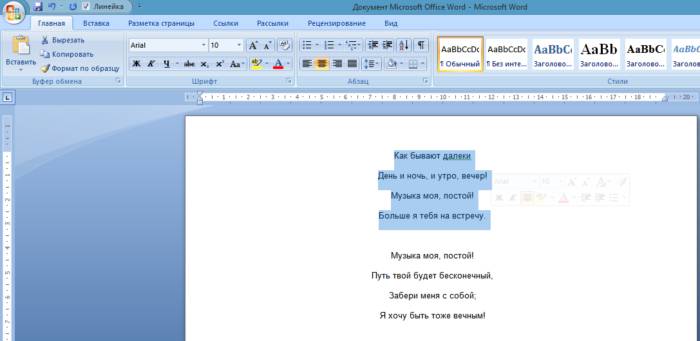
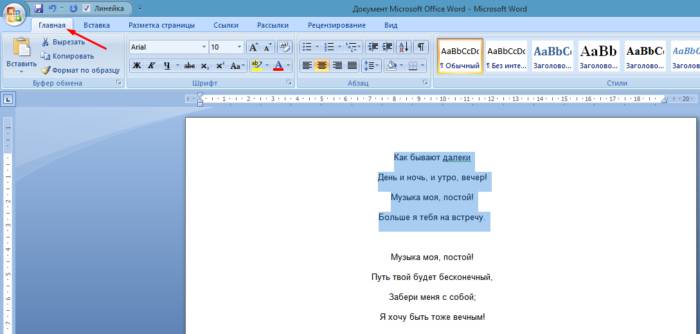

Примечание! На кнопке «Регистр» изображены «Аа».
В открывшемся диалоговом окне выберите фразу «все строчные». Нажмите на нее.
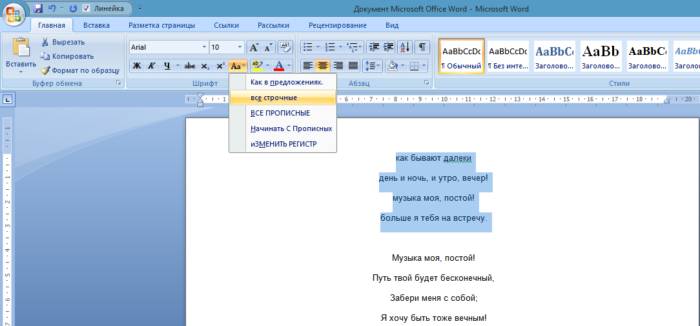
Это интересно! В окне «Регистр» имеются и другие типы преобразования знаков.
Так пользователь может выбрать следующие написания букв:
-
«Как в предложениях» — первый знак в высказывании будет заглавным, остальные же буквы будут маленькими;




- Выделите мышкой слово или словосочетание, буквы которого нужно будет видоизменить.
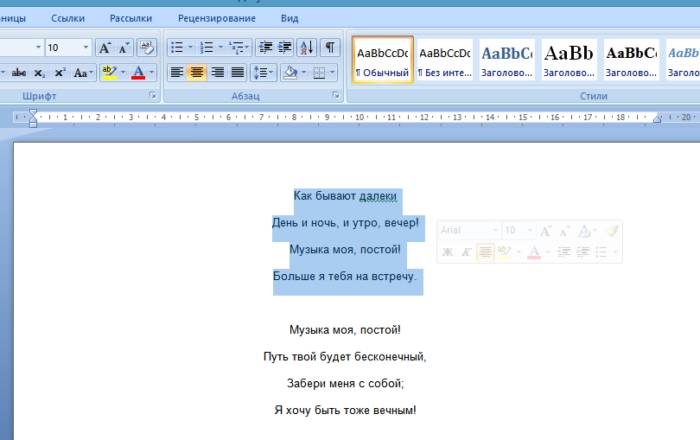
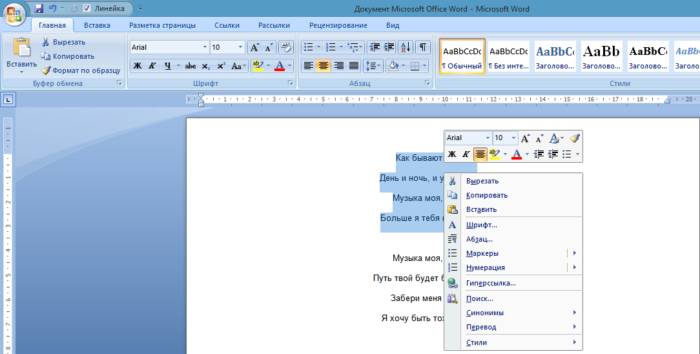
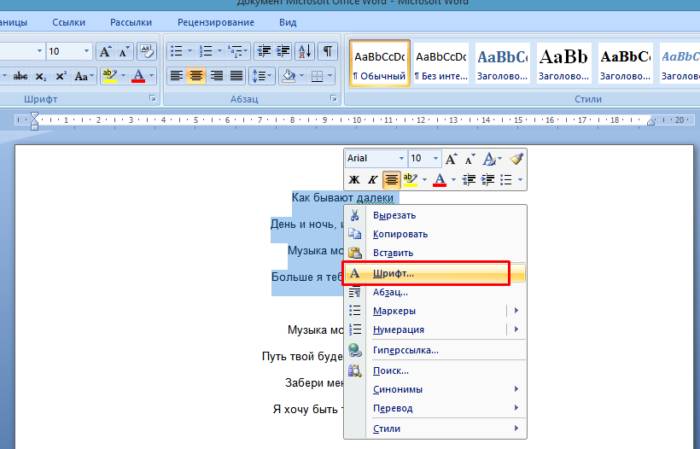
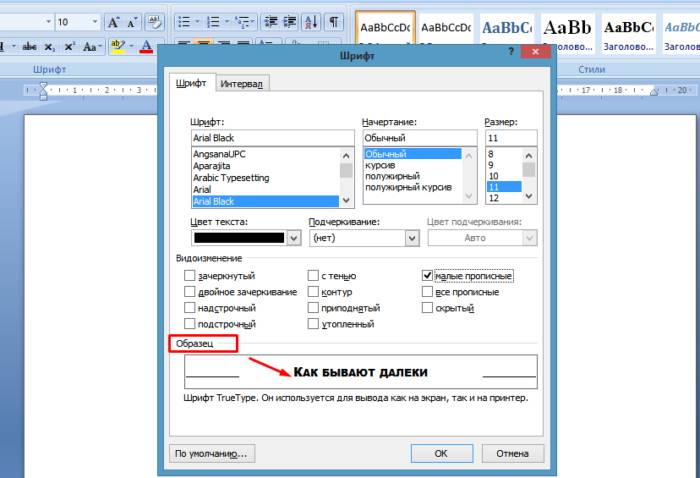
Примечание! Для быстрого вызова меню «Шрифт» пользователь может нажать горячие клавиши «Контрл+D», расположенную в левом нижнем углу клавиатуры.
Если кнопки найти проблематично, меню «Шрифт» можно вызвать, нажав на стрелку, расположенную в правом нижнем углу одноименной группы.
Примечание! В диалоговом окне «Шрифт» пользователь может изменить не только размер текста, но и сам шрифт, цвет знаков, интервал между символами и пр.
Читайте интересную информацию с подробностями в статье — «Как сделать меньше масштаб на компьютере».
Первое устройство для ввода информации появилось 150 лет тому назад, когда в конце 19 века была изобретена первая печатная машинка. Знаки, предназначенные для вывода информации на бумагу, были расположены по алфавиту. Такая раскладка доставляла неудобства обладателям этого девайса, именно поэтому расположение клавиш было изменено. Часто используемые символы были перемещены в середину клавиатуры, остальные были распределены по краям устройства.
Главная » Слайдер » Большие и маленькие буквы

Работая с пользователями по решению их проблем, связанных с работой на компьютере, я очень часто (слишком часто) наблюдаю следующую картину.
Когда пользователь набирает текст, то для того, чтобы ввести заглавную (большую) букву, то нажимает клавишу “Caps Lock”, затем набирает саму букву, затем, чтобы продолжать писать строчными (маленькими) буквами, еще раз нажимает клавишу “Caps Lock”.
Например, как набирают слово “Заявление”.
Нажимается клавиша “Caps Lock”. Затем нажимается клавиша с буквой “З” – печатается прописная буква “З”. Затем еще раз нажимается клавиша “Caps Lock”. Теперь последовательно нажимаются клавиши “А”, “Я”, “В”, “Л”, “Е”, “Н”, “И”, “Е”. В результате печатается “аявление”. В итоге получаем слово “Заявление” с прописной буквы.
На мой вопрос, а почему так сложно Вы набираете заглавную букву? Ведь для этого Вам приходится нажимать клавиши ТРИ раза? Ведь можно эти три нажатия заменить всего ОДНОЙ комбинацией клавиш.
В ответ я обычно слышу такие ответы: Мне так удобно. Я так привыкла. А как это по-другому?
Можно, конечно и так, но можно и по-другому.
Но прежде, чем рассказывать о том, как лучше набирать “большие” и “маленькие” буквы, я хочу Вас познакомить с таким понятием, как регистр клавиатуры .
В одной веселой статье я уже рассказывал, как мне пришлось столкнуться с одним пользователем, который мне четко и конкретно заявил, что “На клавиатуре нет маленьких букв”.
По-своему он прав. На клавишах клавиатуры действительно “нарисованы” только “большие” буквы. Так давайте разберемся, где все-таки расположены “большие”, а где “маленькие” буквы.
Так вот, за ввод больших или маленьких букв отвечает так называемый регистр клавиатуры.
Регистр клавиатуры имеет два состояния, и эти состояния соответственно называются верхний регистр и нижний регистр.
За переключение регистра клавиатуры на самой клавиатуре отвечают две клавиши. Это клавиша “Shift” (для удобства клавиш шифт 2 штуки – левая и правая) и клавиша “Caps Lock” (капс лук).

Почему именно две клавиши? Почему не одна? Давайте посмотрим принцип действия этих клавиш.
Я буду описывать свои действия, а Вы можете параллельно потренироваться вместе со мной, чтобы вживую прочувствовать, как регистр клавиатуры влияет на ввод букв, цифр и различных символов.

Тренироваться проще и нагляднее всего в программе “Блокнот”.
Запустите программу “Блокнот”. Последовательно подведите указатель мыши и выберите одним щелчком левой кнопкой мыши: “Пуск” – “Все программы” – “Стандартные” – “Блокнот”.

И так, начнем с того, что по умолчанию, после того, как вы включили и загрузили свой компьютер, на клавиатуре включен нижний регистр. Что это означает?
А это означает, что если Вы начнете нажимать на клавиши с буквами, то на экране монитора будут печататься строчные (маленькие) буквы, т. е. буквы в нижнем регистре.
Например, если у Вас включена русская раскладка (русский язык ввода), то будут печататься следующие буквы:
йцукенгшщзхъфывапролдячсмитьбю
Ну и соответственно, если у Вас включена английская раскладка (английский язык ввода), то будут печататься следующие буквы:
qwertyuiopasdfghjklzxcvbnm
Теперь о клавише “Shift” . Клавиша “Shift” временно переключает нижний регистр клавиатуры на верхний регистр клавиатуры.
Что значит временно? А это значит, что если Вы нажмете клавишу “Shift” (неважно левый или правый) и будете держать эту клавишу нажатой, то клавиатура переключится на верхний регистр. Как только отпустите клавишу “Shift”, клавиатура переключится обратно на нижний регистр.
Показываю на примере. Я нажимаю и удерживаю клавишу “Shift”. Начинаю печатать буквы (дальше я буду показывать все на русской раскладке клавиатуры).
ЙЦУКЕНГШЩЗХЪФЫВАПРОЛДЖЭЯЧСМИТЬБЮ
Отпускаю клавишу “Shift”.
йцукенгшщзхъфывапролджэячсмитьбю
Проще говоря, если у нас включен нижний регистр клавиатуры, то печатаются строчные (маленькие) буквы. Если у нас включен верхний регистр клавиатуры, то печатаются заглавные (большие) буквы.
Давайте на минуту вернемся к слову “Заявление”. В этом слове первая буква заглавная, остальные строчные. Как мы будем набирать это слово, используя клавишу “Shift”?
Нажимаем и удерживаем клавишу “Shift”. Нажимаем клавишу с буквой “З” – печатается заглавная (большая) буква “З”, которая находится в верхнем регистре клавиатуры. Отпускаем клавишу “Shift”. Печатаем “аявление” – печатаются строчные (маленькие) буквы, которые находятся в нижнем регистре клавиатуры. В итоге получается слово “Заявление” с заглавной буквы.
По сути, для печати заглавной буквы “З”, мы использовали комбинацию клавиш “Shift + З”.
Теперь о клавише “Caps Lock” . Клавиша “Caps Lock” переключает регистр клавиатуры на противоположный и фиксирует этот регистр.
Что это значит? Давайте опять понажимаем клавиши, чтобы понять и запомнить.
Итак, у нас по умолчанию на клавиатуре включен нижний регистр, т. е. если мы будем печатать буквы, то буквы будут печататься (выводится на экран) строчными (маленькими):
йцукенгшщзфывапролджэячсмитьбю
Нажимаем и отпускаем клавишу “Caps Lock”. Все. Регистр нашей клавиатуры переключился в верхнее положение и зафиксировался, т. е. теперь у нас верхний регистр. Ничего теперь дополнительно не нажимая, мы просто можем печатать заглавные (большие) буквы:
ЙЦУКЕНГШЩЗХЪФЫВАПРОЛДЖЭЯЧСМИТЬБЮ
Обратите внимание! После того как мы нажали и отпустили клавишу “Caps Lock”, на клавиатуре включилась одна из трех лампочек (индикаторов), которые находятся в правом верхнем углу клавиатуры. А именно средняя лампочка. На рисунке клавиатуры, который приведен в самом начале урока, эта лампочка выделена зеленым цветом .
Вот эта лампочка и показывает нам визуально, какой в данный момент регистр клавиатуры включен – нижний или верхний (это чтобы не запутаться и не вспоминать). Если индикатор не горит – значит, включен нижний регистр, если горит – верхний регистр.
Этот индикатор на разных клавиатурах может быть обозначен по-разному в зависимости от фантазии дизайнеров. Мне известны два обозначения этого индикатора. Это “A” и “Caps Lock” – в виде надписей над самими лампочками (индикаторами).
Теперь, если мы еще раз нажмем и отпустим клавишу “Caps Lock”, то индикатор погаснет, и клавиатура переключится и зафиксируется на нижнем регистре:
йцукенгшщзфывапролдячсмитьбю
Таким образом, нажимая клавишу “Caps Lock” мы переключаем и фиксируем нужный нам регистр.
Ну и давайте теперь еще раз наберем слово “Заявление“, но уже с использованием клавиши “Caps Lock”.
Итак. Исходное положение. Лампочка (индикатор) “Caps Lock” не горит – у нас включен нижний регистр.
Нажимаем клавишу “Caps Lock”. У нас загорается индикатор с надписью “Caps Lock”, который означает, что включен верхний регистр. Нажимаем на клавишу “З” – у нас печатается заглавная (большая) буква “З”. Нажимаем еще раз клавишу “Caps Lock”, лампочка (индикатор) гаснет – это означает, что включился и зафиксировался нижний регистр. Набираем “аявление”. В итоге получаем свое слово “Заявление” с заглавной буквы.
Каким способом будете пользоваться Вы – решать Вам. Главное чтобы Вам было удобно. Что касается меня, то я использую для ввода заглавных букв клавишу “Shift” только потому, что при быстрой печати ввод заглавной буквы происходит в 3-5 раз быстрее.
Чтобы уже до конца было понятно, как действуют клавиши “Shift” и “Caps Lock”, давайте наберем слово “Заявление” несколько необычным способом.
Нажимаем клавишу “Caps Lock”. У нас загорается индикатор с надписью “Caps Lock”, который означает, что включен верхний регистр. Нажимаем на клавишу “З” – у нас печатается заглавная (большая) буква “З”. А вот дальше, для переключения клавиатуры на нижний регистр, мы нажимать клавишу “Caps Lock” НЕ БУДЕМ. Мы временно переключим регистр клавишей “Shift”. Т. е. нажимаем и удерживаем (не отпускаем) клавишу “Shift” (при этом клавиатура временно будет переключена на нижний регистр), набираем “аявление”, отпускаем клавишу “Shift” (клавиатура переключится на верхний регистр). В итоге у нас получается наше слово “Заявление”.
С цифрами и знаками в этом отношении и проще и сложнее.
Дело в том, что на ввод цифр и знаков клавиша “Caps Lock” никак не влияет. Переключение регистра возможно только с помощью клавиши “Shift”.

Проще вот в каком смысле. Например, клавиша. Независимо от того, какая раскладка клавиатуры включена (русская или английская), на нижнем регистре всегда будет набираться цифра “8”, а на верхнем регистре (при нажатой клавише “Shift”) будет набираться звездочка “*”. И даже есть некая ассоциация – “8” нарисована снизу на клавише, а звездочка “*” сверху.

А вот другой пример – клавиша, где сложнее сообразить, что на самом деле будет печататься, в зависимости от раскладки клавиатуры и выбранного регистра.
Например, если у нас выбрана английская раскладка, то при нажатии на эту клавишу (нижний регистр) будет печататься цифра три “3”, а если нажмем и будем удерживать клавишу “Shift” (временно переключимся на верхний регистр), то напечатается символ решетка “#”.
Если мы переключимся на русскую раскладку, то при нажатии на эту клавишу (нижний регистр) будет опять же печататься цифра три “3”, а если нажмем и будем удерживать клавишу “Shift” (временно переключимся на верхний регистр), то напечатается символ номера “№”.
Для того чтобы запомнить, где какой символ находится нужна просто практика. Я могу Вам посоветовать (в свое время сам это делал) сделать себе шпаргалку для Ваших раскладок, распечатать и вставить или вклеить в Вашу записную книжку (которую я надеюсь, Вы приобрели и записываете туда различную полезную информацию). Ну а “нужные” символы выделить цветными ручками или маркерами.
К примеру, можно сделать так:

На этом все. Всем удачи и творческих успехов.
Подписывайтесь на рассылку блога Начинающим пользователям компьютера и первыми узнавайте о новых статьях и уроках.












