Что такое клавиша space
Клавиши на клавиатуре условно делятся на несколько групп.
Функциональные клавиши – самый верхний ряд клавиатуры. Клавиши при нажатии выполняют заданную задачу-функцию. Например, вызов справки по программе, сохранение файла, открытие, закрытие окна и т.п. Иногда, для активизации функциональной клавиши нужно нажать Fn. Не смотря на то, что ответ на вопрос, зачем нужна и где на клавиатуре клавиша fn, не является темой нашей статьи – отвечаем сразу. Эта клавиша присутствует на клавиатурах ноутбуков, и находится между левой клавишей Ctrl и значком Windows.
Клавиши управления курсором – это кнопки со стрелками (влево, вправо, вверх вниз).
Специальные управляющие клавиши – типа Tab, Caps Lock, Ctrl, Schift, Alt.
Клавиши дополнительного цифрового блока – они находятся в правой части клавиатуры.
Сочетание клавиш
Сочетание клавиш – это когда для определенного действия используется одновременное нажатие нескольких кнопок. Такие комбинации используются для ускорения работы и обозначаются знаком +
Например, в программе Word можно использовать комбинации клавиш для работы с текстом: выделения, изменения размера букв, выравнивания и других операций.

Как пользоваться . Сначала нажмите на первую клавишу, затем, не отпуская ее, на следующую. Например, комбинация Shift + Alt означает, что сначала нужно нажать Shift и, удерживая ее, Alt.
Некоторые сочетания работают практически везде в компьютере: в Windows, интернете, в программах. Например, Ctrl + C и Ctrl + V для копирования и вставки. А есть те, которые срабатывают только в определенных приложениях.
Вот самые популярные комбинации:
- Shift + Alt – смена раскладки (языка ввода).
- Ctrl + C – копирование.
- Ctrl + X – вырезание.
- Ctrl + V – вставка скопированного/вырезанного.
- Ctrl + A – выделение всего текста, всех объектов в папке.
- Ctrl + S – сохранение.
- Ctrl + Home – перемещение в начало (наверх).
- Ctrl + End – перемещение в конец (вниз).
- Win + D – сворачивание всех окон.
- Alt + F4 – закрытие активного окна.
- Alt + Tab – переключение между окнами.
Пробел, Enter или Backspace не работают
Метод 1. Отключите залипание клавиш и фильтров.
В Windows 10 есть две функции — залипающие клавиши и клавиши фильтра. Первый позволяет вам нажимать по одной клавише для сочетаний клавиш, а второй говорит клавиатуре игнорировать повторяющиеся нажатия клавиш.
Иногда включение этих двух функций может остановить работу некоторых клавиш на клавиатуре, включая Backspace, Spacebar и Enter, как ожидалось. Таким образом, их отключение может быть полезным, что было доказано некоторыми пользователями.
Вот что вам следует делать:
- Идти к Пуск> Настройки> Легкость доступа .
- Под Клавиатура вкладка, перейдите в Липкие ключи и Клавиши фильтров чтобы убедиться, что переключатель установлен на Выключено .
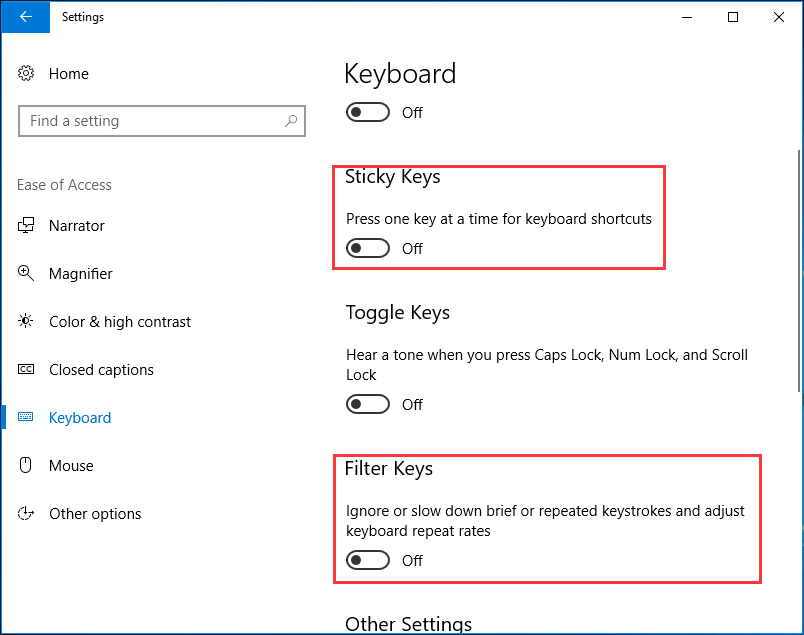
Метод 2: переустановите или обновите драйвер клавиатуры
Иногда драйвер может быть поврежден или устарел, а затем нарушается соединение между клавиатурой и вашей операционной системой, что приводит к проблеме — Backspace, пробел или клавиша Enter не работают. Итак, попытка переустановки или обновления драйвера клавиатуры может быть полезной в Windows 10/8/7.
1. Перейдите в Диспетчер устройств основной интерфейс.

10 способов открыть диспетчер устройств Windows 10
В этом руководстве предлагается 10 способов открыть диспетчер устройств Windows 10, включая. откройте Диспетчер устройств Windows 10 с помощью cmd / command, ярлыка и т. д.
2. Разверните Клавиатуры и щелкните правой кнопкой мыши на клавиатуре:
- Чтобы переустановить драйвер клавиатуры, выберите здесь Удалить устройство из контекстного меню. Далее нажмите Удалить а затем перезагрузите компьютер, чтобы проверить, могут ли работать клавиши Backspace, Spacebar или Enter.
- Чтобы обновить драйвер клавиатуры, выберите Обновить драйвер и пусть Windows автоматически выполнит поиск последней версии драйвера.
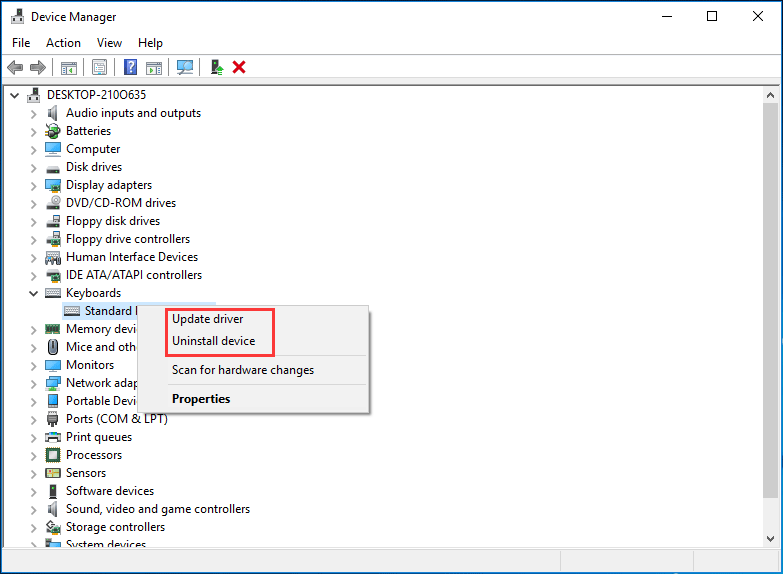
Метод 3: используйте средство устранения неполадок клавиатуры
Если вы столкнулись с проблемой, когда пробел, Enter или Backspace не работают в Windows 10/8/7, вы можете попробовать использовать средство устранения неполадок клавиатуры. В качестве примера возьмем Win10.
- Ввод устранять неполадки в поле поиска и щелкните результат.
- Нажмите Клавиатура а затем выберите Запустите средство устранения неполадок .
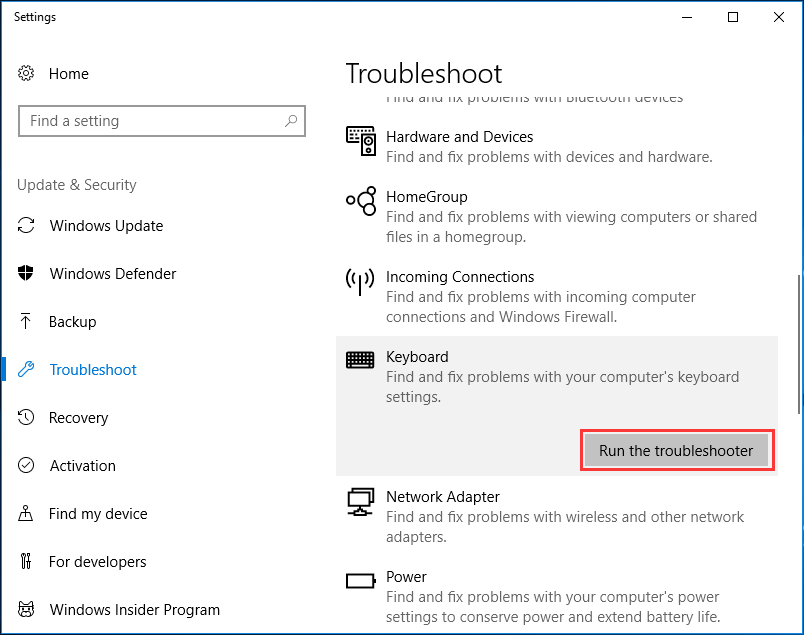
Наконечник: Иногда у вас могут возникнуть проблемы при использовании средства устранения неполадок Windows для произошла ошибка при устранении неполадок . Чтобы получить ответ, нажмите на данную ссылку.
Метод 4: проверьте клавиатуру
Хорошая идея — проверить, нет ли под ключами физической блокировки. Если да, очистите клавиши и клавиатуру. Кроме того, проверьте, работает ли режим подключения, который вы используете для клавиатуры. Наконец, используйте клавиатуру, когда клавиши клавиатуры не работают на другом ПК, и посмотрите, может ли она работать нормально, что поможет вам узнать, связана ли проблема с клавиатурой или ПК.
Если все это не работает, просто замените новую клавиатуру.
Удаление выделением с помощью горячих клавиш.
Ну а что, если Вам тяжело выделить мышкой нужный фрагмент. Ну никак не получается выделить именно то, что нужно. Причин может быть много. Или мышка барахлит, и указатель «куда-то скачет». Или просто помахали топором или кувалдой и теперь Вам не до «миллиметрии».
Во многих случаях фрагменты текста удобно выделять горячими клавишами.
Для этого используется клавиша «Shift» совместно с клавишами управления курсором. Клавиши, которые мы будем использовать в нашем примере, на рисунке выделены желтоватым цветом.

Фиксируем курсор, как в начале нашего урока.
Затем нажимаем клавишу «Shift»: . Удерживая клавишу в нажатом состоянии, нажимаем и отпускаем клавишу «стрелка влево»: до тех пор, пока не выделится нужный нам фрагмент текста.

Как только нужный фрагмент текста выделен, отпускаем клавишу «Shift».

Ну а дальше, как и в предыдущем случае, просто набираем новую дату. Выделенный фрагмент пропадет сразу же после ввода первого символа.
Ввод текста

Когда вам нужно ввести какой-либо текст в программе, сообщении электронной почты или текстовом поле, вы увидите мигаюю вертикальную линию (), которая называется курсором или точкой вставки. Он показывает, где будет отображаться вводимый вами текст. Вы можете переместить курсор, щелкнув необходимое расположение мышью или воспользовавшись клавишами перемещения (см. раздел «Использование клавиш перемещения» в этой статье).
Кроме букв, цифр, знаков препинания и символов, клавиши ввода включают клавиши SHIFT, CAPS LOCK, TAB, ВВОД, ПРОБЕЛ и BACKSPACE.
Буквы, вводимые при нажатой клавише SHIFT, становятся прописными. Если при нажатой клавише SHIFT нажимать другие клавиши, будут вводится символы, отображенные в верхней части этих клавиш.
Чтобы можно было вводить прописные буквы, нажмите клавишу CAPS LOCK один раз. Повторное нажатие клавиши CAPS LOCK выключает эту функцию. На используемой вами клавиатуре может быть световой индикатор, сигнализирующий о том, нажата ли клавиша CAPS LOCK.
С помощью клавиши TAB можно переместить курсор на несколько позиций вперед. Кроме того, с помощью клавиши TAB можно перейти на следующее текстовое поле в форме.
С помощью клавиши ВВОД можно переместить курсор в начало следующей строки. В диалоговом окне с помощью клавиши ВВОД можно нажать выделенную кнопку.
При нажатии клавиши ПРОБЕЛ курсор перемещается на один пробел вперед.
С помощью клавиши BACKSPACE можно удалить символ, расположенный перед курсором, или выделенный текст.
Сочетание клавиш
Сочетание клавиш – это когда для определенного действия используется одновременное нажатие нескольких кнопок. Такие комбинации используются для ускорения работы и обозначаются знаком +
Например, в программе Word можно использовать комбинации клавиш для работы с текстом: выделения, изменения размера букв, выравнивания и других операций.

Как пользоваться . Сначала нажмите на первую клавишу, затем, не отпуская ее, на следующую. Например, комбинация Shift + Alt означает, что сначала нужно нажать Shift и, удерживая ее, Alt.
Некоторые сочетания работают практически везде в компьютере: в Windows, интернете, в программах. Например, Ctrl + C и Ctrl + V для копирования и вставки. А есть те, которые срабатывают только в определенных приложениях.
Вот самые популярные комбинации:
- Shift + Alt – смена раскладки (языка ввода).
- Ctrl + C – копирование.
- Ctrl + X – вырезание.
- Ctrl + V – вставка скопированного/вырезанного.
- Ctrl + A – выделение всего текста, всех объектов в папке.
- Ctrl + S – сохранение.
- Ctrl + Home – перемещение в начало (наверх).
- Ctrl + End – перемещение в конец (вниз).
- Win + D – сворачивание всех окон.
- Alt + F4 – закрытие активного окна.
- Alt + Tab – переключение между окнами.
Подробнее об этих и других комбинациях читайте на сайте Microsoft по ссылке.
Значение кнопок клавиатуры
Несмотря на то, что клавиатуры бывают разного вида и устройства, основные клавиши одни и те же на всех моделях.
Вот фото обычной клавиатуры компьютера:

Буквы. Самая важная часть — те клавиши, которыми печатают текст.

Как правило, на каждой нанесены две буквы – одна иностранная, другая русская. Чтобы напечатать букву на нужном языке, выберите его на панели задач в правом нижнем углу экрана.

Еще язык можно изменить через сочетание клавиш Shift и Alt. Для этого сначала нажмите клавишу Shift и, не отпуская ее, Alt. Иногда настроено другое сочетание: Shift и Ctrl.
Для печати большой буквы нужно удерживать Shift и вместе с ней нажать на букву.

Для печати точки при русском алфавите нажмите последнюю клавишу в нижнем буквенном ряду (справа).

Для печати запятой нажмите на эту же кнопку, но удерживая Shift.

А когда выбран английский алфавит, для печати точки нужно нажать на клавишу, которая находится перед русской точкой. На ней обычно написана буква Ю. А запятая при английском алфавите находится там, где русская Б — перед английской точкой.


Цифры и знаки. Прямо над буквами находится ряд кнопок с цифрами и знаками (! « » № ; % : ? * и т.д.).

Если нажать на одну из них, напечатается нарисованная цифра. А вот чтобы печатался знак, нужно вместе с ней нажать Shift.

Если знак печатается не тот, который нужен, измените раскладку – выберите другой язык внизу экрана справа:
Пробел (space) – промежуток между словами. Это самая длинная кнопка, находится под буквами.

Важно! Пробел между словами должен быть только один, не больше. По правилам он ставится только после знака препинания – перед знаком его быть не должно (за исключением тире). Смещать текст при помощи пробела неправильно.
Tab — используется для смещения текста вправо.
При помощи этой клавиши делают отступ (красную строку). Для этого нужно щелкнуть мышкой в начале текста и нажать на Tab один раз.

Caps Lock — используется для печати больших букв. Находится под клавишей Tab, по-русски читается капс лок.
Нажмите на Caps Lock один раз и отпустите. Теперь все буквы будут печататься большими. Чтобы отменить эту функцию, еще раз нажмите на Caps Lock. Буквы, как и прежде, будут печататься маленькими.

Backspace – стирает буквы и знаки, которые напечатаны перед мигающей палочкой (курсором). Находится эта кнопка с правой стороны, сразу после цифр/знаков. По-русски читается бэкспэйс. Часто на ней вообще нет надписи, а просто нарисована стрелка, направленная влево.
Еще ее можно использовать для удаления большого количества текста. Для этого текст нужно предварительно обозначить — выделить левой кнопкой мыши.

Также Backspace применяется для смещения текста влево или подъема вверх – удаления пустого пространства. Для этого щелкните перед первой буквой, чтобы там замигал курсор. Затем нажмите на Backspace.
Enter – используется для подтверждения действия. Находится под Backspace, по-русски читается энтэр.
Например, напечатали вы запрос в Гугл или Яндекс, и, чтобы дать команду на поиск, нажимаете Enter.

При работе с текстом эту клавишу используют для перехода на следующую строку. Также при помощи нее можно сместить весь текст после мигающего курсора вниз.
Shift – используется для печати больших букв и знаков. Находится перед нижним рядом букв – слева и справа. На некоторых клавиатурах она не подписана, а обозначена стрелкой, направленной вверх. По-русски читается шифт.
Если нажать ее в сочетании с буквой, то буква напечатается прописной. А если с цифрой (в верхнем ряду), то знак, изображенный на клавише. Если знаков несколько, они набираются вместе с Shift на разных раскладках (алфавитах).
Ctrl – используется в сочетании с другими клавишами (см. далее). В Windows при помощи нее выделяют объекты: для этого нужно зажать Ctrl и кликать левой кнопкой мыши по нужным файлам/папкам. По-русски читается контрол.
Alt – используется в сочетании с другими клавишами (см. далее). По-русски читается альт.
Delete (del) — кнопка удаления. По-русски читается дэлит.
В отличие от Backspace она стирает буквы не перед, а после мигающего курсора. Кроме того, работает еще и как команда удаления в Windows, в программах.
Win (Windows) – открывает меню «Пуск». Обычно эта клавиша не подписана — на ней просто нарисован логотип системы Windows. Находится между Ctrl и Alt.

Fn – встречается только на ноутбуках, мини-клавиатурах. Предназначена для изменения значения кнопки – запуска второй функции. Работает только совместно с другими клавишами (обычно F1-F12).
Допустим, мне нужно увеличить яркость экрана ноутбука. Для этого я ищу кнопку с соответствующей картинкой. У меня это F6 – на ней нарисовано солнышко. Значит, зажимаю клавишу Fn и вместе с ней F6.
Esc (Escape) – выход. Закрывает некоторые программы, компьютерные игры. По-русски читается эске́йп.
К функциональным относятся кнопки в верхней части: F1-F12. Они запускают определенные команды в операционной системе, программах, играх.
Функции, которые выполняют эти кнопки, запрограммированы в биос. Поэтому действия некоторых из них могут отличаться на разных компьютерах.

- F1 – вызов справки (помощи).
- F2 – переименование выделенного объекта.
- F3 – активация поиска.
- F4 – используется в комбинации: Alt + F4 для закрытия окна программы, Ctrl + F4 для частичного закрытия (например, вкладки браузера).
- F5 – обновление. Обычно используется для перезагрузки страницы в браузере (Google Chrome и др.).
- F6 – передвигает курсор в определенную область, например, в адресную строку браузера.
- F7 – запускает проверку орфографии в программах Microsoft Office (Word, Excel и др.).
- F8 – выбор режима запуска Windows.
- F9 – используется при работе в Microsoft Outlook.
- F10 – активирует меню программы. В сочетании с Shift выполняет функцию правой кнопки мыши – открывает контекстное меню.
- F11 – переводит в полноэкранный режим некоторые программы (например, браузеры).
- F12 – вызывает окно сохранения в Microsoft Word.
Цифровая часть – это отдельный блок с цифрами и арифметическими знаками в правой части клавиатуры. Они расположены точно так же, как на калькуляторе, и для многих более удобны.

Чтобы активировать цифровую часть, нужно один раз нажать на Num Lock (num lk).

При повторном нажатии на Num Lock цифровая часть отключается – она начинает работать в режиме управления курсором. Каждая кнопка выполняет свою функцию:
- 1 — в конец строки (End)
- 2 — вниз (↓)
- 3 — в конец страницы (Page Down)
- 4 — влево (←)
- 5 — нет функции
- 6 — вправо (→)
- 7 — в начало строки (Home)
- 8 — вверх (↑)
- 9 — в начало страницы (Page Up)
- 0 — вставка/замена (Ins)
- . — удаление (Del)
Если на клавиатуре ноутбука нет отдельной цифровой части, то ее заменяют буквы:
- О, Л, Д – это 1, 2, 3
- Г, Ш, Щ – это 4, 5, 6
В таком случае, если включена Num Lock, то при печати текста получится следующее: п1чему к2авиатура печатает цифрами, как п1менят0. Чтобы отключить такой набор, нужно просто один раз нажать Num Lock.
Клавиши управления курсором: Insert, Home, End, Page Up, Page Down и стрелки: ← ↑ ↓ →
Используются для работы с текстом, в программах и компьютерных играх.

- Стрелки — передвижение курсора или другого объекта (например, персонажа в игре).
- Home — переход в начало строки.
- End — в конец строки.
- Page Up — вверх страницы.
- Page Down (Pg Dn) — вниз страницы.
Insert (ins) – печать текста поверх уже имеющегося.
Scroll Lock (scr lk) – включает прокручивание, то есть заменяет колесико на мышке. Если клавиша нажата, то кнопки со стрелками переходят в режим перемещения страницы — вверх, вниз, вправо, влево.
Pause/Break — предназначена для приостановления действующего процесса (пауза). Используются в компьютерных играх и некоторых программах.
Print Screen (prtsc) – делает скриншот, то есть снимок (фотографию) экрана. После нажатия клавиши изображение нужно вставить в графический редактор (Paint или другой). Подробнее о том, как это сделать, читайте в уроке Скриншот.
Клавиша с изображением страницы – находится между Alt и Ctrl (обычно с правой стороны). Выполняет функцию правой кнопки мыши – вызывает контекстное меню.

Индикаторы. Три светодиода (лампочки), которые показывают включение клавиш Num Lock, Caps Lock и Scroll Lock.

Специализированные клавиши – набор кнопок для управления некоторыми функциями компьютера: настройка звука, запуск определенных программ и пр. Обычно они другого цвета и формы.
Где и для чего используется
При первом знакомстве с персональным компьютером помимо вопроса о кнопке Backspace (что за клавиша), возникает интерес о её функциональности. В большинстве приложений, связанных с набором текста, она отвечает за возврат печатающей каретки с удалением последнего символа или элемента. А в случае наличия выделенного текста или фрагмента документа выполняет удаление всей выбранной информации.

В сочетании с другими клавишами её функционал значительно расширяется, и это зависит уже от спецификации самого приложения, в котором производится работа.
В интернет-браузерах клавиша Backspace работает в роли кнопки возврата на предыдущую страницу. Однако последние версии некоторых браузеров перешли на поддержку комбинаций с использованием этой кнопки, например, Alt + Backspace.
Для чего нужна Backspace
При знакомстве с персональным компьютером или ноутбуком возникает ряд вопросов о назначении и правильном использовании того или иного элемента, имеющегося на клавиатуре. Для стабильной работы необходимо тщательно изучить руководство для правильного применения представленных клавиш. Вариант использования зависит от приложения, в котором в данный момент будет применена кнопка.
Основной сферой применения данной кнопки является работа с текстовыми приложениями. С помощью клавиши Backspace можно удалить лишний символ, который был напечатан в редакторе.

Данный символ располагается перед курсором. После одного клика по элементу из документа удаляется один лишний символ, то есть работа происходит в определённой последовательности. При выделении определённой области в тексте происходит удаление необходимого участка. Таким образом, можно очистить файл или текстовый документ от грамматических или синтаксических ошибок, лишних фраз или целых абзацев.
СПРАВКА! Варианты использования данного элемента клавиатуры, кроются в самом названии клавиши. При дословном переводе с английского получается фраза «место позади».
Работа с текстовыми редакторами — не единственная возможность использования кнопки. Часто клавишу применяют в браузере. После нажатия можно вернуться на ранее открытый сайт.
ВНИМАНИЕ! В некоторых браузерах для того, чтобы перейти на предыдущую страницу, понадобится сочетание двух элементов: Backspace и Alt.
Похожим образом элемент используется в операционной системе Windows в приложении «Проводник». После клика пользователь переходит на один уровень вверх. Таким образом клавишу, можно применять при работе с любым документом в рамках данного приложения.
Компьютер и ноутбук используются в разных сферах жизни современного человека. Они помогают при создании статей или рефератов в текстовых редакторах, в поиске информации, обработке и оформлении важных для учёбы или работы документов. В процессе используется большое количество кнопок, представленных на клавиатуре. Одной из наиболее применяемых является элемент Backspace. При соблюдении необходимых правил эта клавиша значительно облегчает управление компьютером.












