Шпаргалка по горячим клавишам и лайфхакам Ворда, Экселя, Фотошопа, Гугл Документов, Хрома и Сафари, а также Windows и MacOS
Какой бы творческой ни была работа за компьютером, в ней всегда присутствует немного монотонности. Мы собрали самые популярные горячие клавиши и лайфхаки основных рабочих программ, которые заметно упростят жизнь.
Важно: комбинации прописаны в Windows-формате. Большинство из них работает и в MacOS — достаточно только заменить Alt на Opt и Shift на ⌘Cmd.
А если хотите не просто упростить жизнь, но и прокачаться в диджитал-маркетинге — SEO, PPC, SMM, арбитраже трафика, веб-аналитике — приходите учиться в CyberMarketing. У нас есть разные обучающие форматы: статьи, вебинары, видеокурсы, интенсивы. Преподают эксперты Promopult, Click.ru и др.
Сочетание клавиш
Сочетание клавиш – это когда для определенного действия используется одновременное нажатие нескольких кнопок. Такие комбинации используются для ускорения работы и обозначаются знаком +
Например, в программе Word можно использовать комбинации клавиш для работы с текстом: выделения, изменения размера букв, выравнивания и других операций.

Как пользоваться . Сначала нажмите на первую клавишу, затем, не отпуская ее, на следующую. Например, комбинация Shift + Alt означает, что сначала нужно нажать Shift и, удерживая ее, Alt.
Некоторые сочетания работают практически везде в компьютере: в Windows, интернете, в программах. Например, Ctrl + C и Ctrl + V для копирования и вставки. А есть те, которые срабатывают только в определенных приложениях.
Вот самые популярные комбинации:
- Shift + Alt – смена раскладки (языка ввода).
- Ctrl + C – копирование.
- Ctrl + X – вырезание.
- Ctrl + V – вставка скопированного/вырезанного.
- Ctrl + A – выделение всего текста, всех объектов в папке.
- Ctrl + S – сохранение.
- Ctrl + Home – перемещение в начало (наверх).
- Ctrl + End – перемещение в конец (вниз).
- Win + D – сворачивание всех окон.
- Alt + F4 – закрытие активного окна.
- Alt + Tab – переключение между окнами.
Основные комбинации на клавиатуре

Ноутбук обладает специфичной кнопкой, обозначенной Fn. Она предусматривает использование особых функций в сочетании с другими кнопками:
- Fn+F1 – Справка со списком комбинаций горячих клавиш.
- Fn+F2 – Настройки энергопотребления или управление сетевым подключением к Wi-Fi. Вид работающей функции зависит от значка, показанного на клавише.
- Fn+F3 – Управление беспроводной связью Bluetooth или переход к почте в специальной программе, которая идёт с ноутбуком.
- Fn+F4 – Управление режимом сна. В некоторых случаях эта кнопка заменена на управление подключением к Интернету через особый софт, специально предназначенный для ноутбука.
- Fn+F5 – Переключение между дисплеем ноутбука и дополнительным монитором, если он присутствует.
- Fn+F6 – Выход в энергосберегающий режим.
- Fn+F7 – Управление работой сенсорной панели, которая заменяет у ноутбуков мышь.
- Fn+F8 – Управление звуком.
- Fn+F11 – включение функции отображения цифр вместо букв на тех кнопках, где они обозначены.
- Fn+F12 – Управление режимом перемещения экрана в Microsoft Excel.
- Fn + цифра или алфавитная кнопка с обозначенной на ней цифрой – вывод указанной цифр при условии, что цифровая клавиатура включена.
- Fn + стрелка влево – снижение уровня яркости используемого сейчас экрана.
- Fn + стрелка вправо – повышение уровня яркости.
- Fn+V – управление работой веб-камеры.
Что такое клавиша возврата на вашей клавиатуре?
Что такое ключ возврата?
В области вычислений клавиша возврата и клавиша Enter на клавиатуре — это две тесно связанные клавиши. Это почему? Потому что эти две клавиши имеют перекрывающиеся и разные функции в зависимости от того, какую операционную систему вы используете. Иногда две клавиши объединяются в одну кнопку на клавиатуре.
Функции клавиши возврата
Ключ возврата
Первоначально клавиша возврата связана с двумя функциями пишущей машинки. Один из них — возврат каретки, что означает, что вы можете переустановить каретку в начало строки текста, который вы вводите. Другой — это перевод строки, и вы можете использовать его для продвижения бумаги на одну строку вниз.
Эти две функции объединены в одну клавишу: клавишу возврата на клавиатуре. Это все еще работает в современном компьютерном текстовом редакторе для вставки разрыва абзаца.
Клавиша Enter
Клавиша Enter — это инновация компьютера. В большинстве случаев он может вызывать использование командной строки, оконной формы или диалогового окна для выполнения своих функций по умолчанию. Его функции включают завершение записи, начало желаемого процесса и альтернативу нажатию кнопки ОК, когда вам нужно выполнить текущие операции. Когда вы используете программу-калькулятор, вы можете использовать ее для выполнения команды «равно» (то есть она действует как кнопка = на клавиатуре).
На современных компьютерах клавиши возврата и ввода имеют одинаковые функции. Если на вашей клавиатуре есть обе эти две клавиши, вы можете использовать любую из них, чтобы делать то, что вам нужно. В некоторых случаях эти две клавиши напрямую объединяются в одну клавишу: клавишу Enter.
В большинстве случаев вы можете просто найти клавишу Enter на клавиатуре. Обычно это происходит с компьютером Windows, потому что Microsoft Windows обрабатывает эти два ключа одинаково. Если вы хотите использовать клавишу возврата, вы можете просто попробовать клавишу Enter.
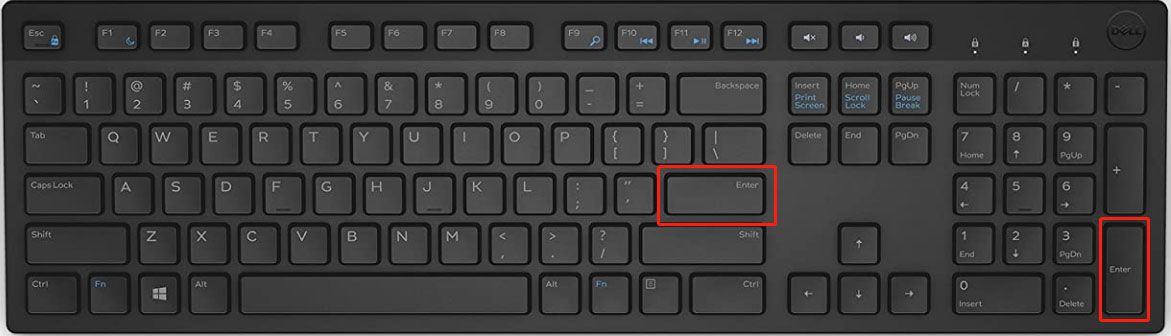
В других операционных системах, таких как Oss от Apple на основе Дарвина, эти два ключа обычно обрабатываются одинаково. Но техническое и описательное различие осталось. В связи с этим некоторые приложения при необходимости могут использовать эти два ключа по-разному.
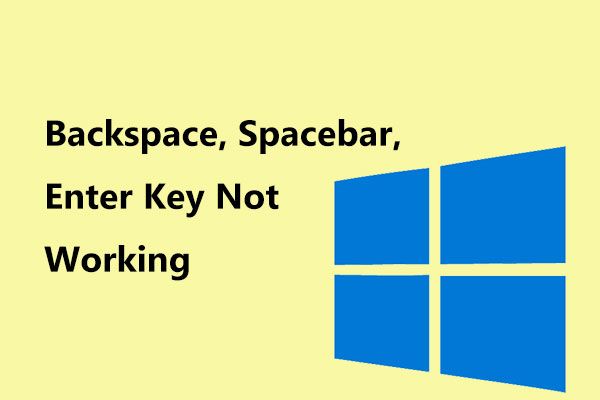
Backspace, пробел, клавиша Enter не работает? Исправить это легко!
Клавиша Backspace, пробел или Enter не работает в Windows 10/8/7? Если да, прочтите этот пост, и он даст вам несколько простых методов решения проблемы.
Таблицы сочетаний клавиш
Работа с текстом, пожалуй, чуть ли не самая важная для большинства пользователей на компьютере. А значит, данные копки будут полезны всегда!
Кстати, стоит сказать, что многие сочетания, представленные ниже, так же используются и в проводнике, да и просто в Windows: к примеру, чтобы скопировать участок текста — нужно нажать Ctrl+C , скопировать файл — так же Ctrl+C .
| Клавиши | Действие |
|---|---|
| Ctrl+A | ? Выделение всего текста, что есть на странице |
| Ctrl+C | ? Копирование выделенного фрагмента текста |
| Ctrl+X | Вырезание выделенного фрагмента текста (т.е. скопировать участок текста и удалить его в этом месте). |
| Ctrl+V | ? Вставка скопированного (вырезанного) ранее текста. |
| Ctrl+← | Перемещение курсора в начало предыдущего слова. |
| Ctrl+→ | Перемещение курсора в начало следующего слова. |
| Ctrl+↑ | Перемещение курсора в начало предыдущего абзаца. |
| Ctrl+↓ | Перемещение курсора в начало следующего абзаца. |
| Зажать Shift+→ | Выделение текста вперед посимвольно. |
| Зажать Shift+← | Выделение текста назад посимвольно. |
| Ctrl+⇑ Shift+→ | Выделение текста от положения курсора до начало следующего слова. |
| Ctrl+⇑ Shift+← | Выделение текста от положения курсора до начало предыдущего слова. |
| ⇑ Shift+Home | Выделение текста от положения курсора до начала строки. |
| ⇑ Shift+End | Выделение текста от положения курсора до окончания строки. |
| Alt (левый)+Shift | Переключение языка ввода (с русского на английский и наоборот). |
| Ctrl (левый)+⇑ Shift | Изменение направления чтения текста для языков с письмом справа налево. |
Альтернативная таблица
| Сочетание клавиш | Описание |
|---|---|
| Ctrl + A | ? Выделить всё |
| Ctrl + C | ? Копировать |
| Ctrl + Insert | -//- |
| Ctrl + X | Вырезать |
| Shift + Delete | -//- |
| Ctrl + V | ? Вставить |
| Shift + Insert | -//- |
| Ctrl + ← | Переход по словам в тексте. (Прим.: работает не только в текстовых редакторах). |
| Ctrl + → | -//- |
| Shift + ← | Выделение текста |
| Shift + → | -//- |
| Shift + ↑ | -//- |
| Shift + ↓ | -//- |
| Ctrl + Shift + ← | Выделение текста по словам |
| Ctrl + Shift + → | -//- |
| Home | Перемещение в начало-конец строки текста |
| End | -//- |
| Ctrl + Home | -//- |
| Ctrl + End | -//- |
| Ctrl + Home | Перемещение в начало-конец документа |
| Ctrl + End | -//- |
—Музыка
Полный список комбинаций клавиш на клавиатуре
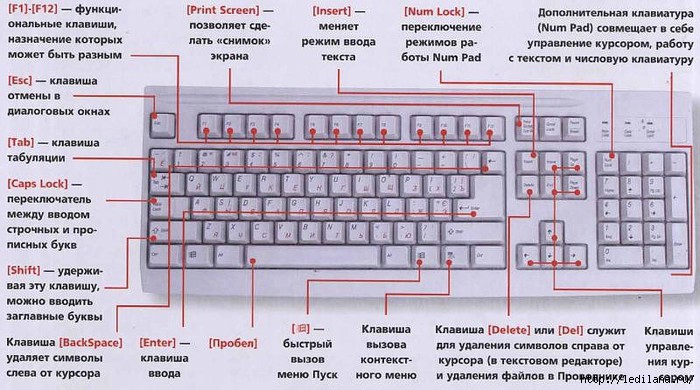
Горячие клавиши общего назначения
Сочетание клавиш Описание
Ctrl + Esc
Win Открыть меню «Пуск» (Start)
Ctrl + Shift + Esc Вызов «Диспетчера задач»
Win + E Запуск «Проводника» (Explore)
Win + R Отображение диалога «Запуск программы» (Run), аналог «Пуск» — «Выполнить»
Win + D Свернуть все окна или вернуться в исходное состояние (переключатель)
Win + L Блокировка рабочей станции
Win + F1 Вызов справки Windows
Win + Pause Вызов окна «Свойства системы» (System Properties)
Win + F Открыть окно поиска файлов
Win + Сtrl + F Открыть окно поиска компьютеров
Printscreen Сделать скриншот всего экрана
Alt + Printscreen Сделать скриншот текущего активного окна
Win + Tab
Win + Shift + Tab Выполняет переключение между кнопками на панели задач
F6
Tab Перемещение между панелями. Например, между рабочим столом и панелью «Быстрый запуск»
Ctrl + A Выделить всё (объекты, текст)
Ctrl + C
Ctrl + Insert Копировать в буфер обмена (объекты, текст)
Ctrl + X
Shift + Delete Вырезать в буфер обмена (объекты, текст)
Ctrl + V
Shift + Insert Вставить из буфера обмена (объекты, текст)
Ctrl + N Создать новый документ, проект или подобное действие. В Internet Explorer это приводит к открытию нового окна с копией содержимого текущего окна.
Ctrl + S Сохранить текущий документ, проект и т.п.
Ctrl + O Вызвать диалог выбора файла для открытия документа, проекта и т.п.
Ctrl + P Печать
Ctrl + Z Отменить последнее действие
Shift Блокировка автозапуска CD-ROM (удерживать, пока привод читает только что вставленный диск)
Alt + Enter Переход в полноэкранный режим и обратно (переключатель; например, в Windows Media Player или в окне командного интерпретатора).
Комбинации клавиш предназначенные для работы с текстом
Сочетание клавиш Описание
Ctrl + A Выделить всё
Ctrl + C
Ctrl + Insert Копировать
Ctrl + X
Shift + Delete Вырезать
Ctrl + V
Shift + Insert Вставить
Ctrl + ←
Ctrl + → Переход по словам в тексте. Работает не только в текстовых редакторах. Например, очень удобно использовать в адресной строке браузера
Shift + ←
Shift + →
Shift + ↑
Shift + ↓ Выделение текста
Ctrl + Shift + ←
Ctrl + Shift + → Выделение текста по словам
Home
End
Ctrl + Home
Ctrl + End Перемещение в начало-конец строки текста
Ctrl + Home
Ctrl + End Перемещение в начало-конец документа
Комбинации клавиш для работы с файлами
Сочетание клавиш Описание
Shift + F10
Menu Отображение контекстного меню текущего объекта (аналогично нажатию правой кнопкой мыши).
Alt + Enter Вызов «Свойств объекта»
F2 Переименование объекта
Перетаскивание с Ctrl Копирование объекта
Перетаскивание с Shift Перемещение объекта
Перетаскивание с Ctrl + Shift Создание ярлыка объекта
Щелчки с Ctrl Выделение нескольких объектов в произвольном порядке
Щелчки с Shift Выделение нескольких смежных объектов
Enter То же, что и двойной щелчок по объекту
Delete Удаление объекта
Shift + Delete Безвозвратное удаление объекта, не помещая его в корзину
Комбинации клавиш для работы в проводнике
Сочетание клавиш Описание
F3 или Ctrl + F Отобразить или спрятать панель поиска в проводнике (переключатель).
←
→
+ (на цифровой клавиатуре)
− (на цифровой клавиатуре) Навигация по дереву проводника, свёртка-развёртка вложенных каталогов.
* (звездочка) на цифровой клавиатуре Отображение всех папок, вложенных в выделенную папку
F5 Обновить окно проводника или Internet Explorer.
Backspace Перейти на уровень вверх в окне проводника или Internet Explorer.
F4 Перейти к адресной строке проводника или Internet Explorer.
Комбинации клавиш для работы с окнами
Сочетание клавиш Описание
Alt + Tab
Alt + Shift + Tab Вызов меню перехода между окнами и переход по нему
Alt + Esc
Alt + Shift + Esc Переход между окнами (в том порядке, в котором они были запущены)
Alt + F6 Переключение между несколькими окнами одной программы (например, между открытыми окнами WinWord)
Alt + F4 Закрытие активного окна (запущенного приложения). На рабочем столе — вызов диалога завершения работы Windows
Ctrl + F4 Закрытие активного документа в программах, допускающих одновременное открытие нескольких документов
Alt
F10 Вызов меню окна
Alt + − (минус) Вызов системного меню дочернего окна (например, окна документа)
Esc Выйти из меню окна или закрыть открытый диалог
Alt + буква Вызов команды меню или открытие колонки меню. Соответствующие буквы в меню обычно подчёркнуты (или изначально, или становятся подчёркнутыми после нажатия Alt). Если колонка меню уже открыта, то для вызова нужной команды необходимо нажать клавишу с буквой, которая подчёркнута в этой команде
Alt + Space Вызов системного меню окна
F1 Вызов справки приложения.
Ctrl + Up
Ctrl + Down Вертикальная прокрутка текста или переход вверх-вниз по абзацам текста.
Комбинации клавиш для работы с диалоговыми окнами
Сочетание клавиш Описание
Ctrl + Tab Перемещение вперед по вкладкам
Ctrl + Shift + Tab Перемещение назад по вкладкам
Tab Перемещение вперед по опциям
Alt + подчеркнутая буква Выполнение соответствующей команды или выбор соответствующей опции
Enter Выполнение команды для текущей опции или кнопки
Клавиши со стрелками Выбор кнопки, если активная опция входит в группу переключателей
Shift + Tab Перемещение назад по опциям
Shift + Tab Перемещение назад по опциям
Комбинации клавиш для работы в Internet Explorer
Сочетание клавиш Описание
F4 Отображение списка поля «Адрес»
Ctrl + N
F5 Запуск еще одного экземпляра обозревателя с аналогичным веб-адресом
Ctrl + R Обновление текущей веб-страницы
Ctrl + B Открывает диалоговое окно «Упорядочить избранное»
Ctrl + E Открывает панель «Поиск»
Ctrl + F Запуск служебной программы поиска
Ctrl + I Открывает панель «Избранное»
Ctrl + L Открывает диалоговое окно «Открыть»
Ctrl + O Открывает диалоговое окно «Открыть», подобно действию CtrL+L
Ctrl + P Открывает диалоговое окно «Печать»
Ctrl + W Закрытие текущего окна
F11 Переход в полноэкранный режим и обратно (работает и в некоторых других приложениях).
Специальные возможности
Нажмите клавишу SHIFT пять раз: включение и отключение залипания клавиш
Удерживайте нажатой правую клавишу SHIFT восемь секунд: включение и отключение фильтрации ввода
Удерживайте нажатой клавишу Num Lock пять секунд: включение и отключение озвучивания переключения
Alt слева + Shift слева + Num Lock: включение и отключение управления указателем с клавиатуры
Alt слева + Shift слева + PRINT SCREEN: включение и отключение высокой контрастности
Базовые горячие клавиши Windows 7
Для лучшего восприятия материала возьмем за основу клавишные комбинации, реализованные в семерке. А чуть ниже я постараюсь представить в дополнение быстрые клавиши, которые появились уже в 8-й и 10-й модификациях этой операционной системы. Все сочетания на клавиатуре по степени функциональности делятся на следующие категории:
- локальные — активируют нужную функцию только в случае, если открыто окно предназначенного именно для них софта;
- глобальные (для программы) — работают в любом окне, но предназначены соответствующей программе;
- глобальные (для операционной системы) — действуют в любом окне.
Здесь стоит отметить, что разработчики того или иного софта часто устанавливают свои горячие клавиши по умолчанию для разнообразных операций и команд. Во многих случаях пользователь имеет возможность самостоятельно выбрать те комбинации, которые ему удобны. Просто надо иметь ввиду, что одни и те же сочетания для разных программ могут привести к конфликту глобальных программных горячих клавиш.
Итак, одним из самых важных для Windows является глобальное сочетание Ctrl + Alt + Delete, которое позволяет перейти к меню, откуда мы в силах заблокировать компьютер, сменить пользователя, выйти из системы, заменить пароль и запустить Диспетчер задач.
Тут же можно осуществить перезагрузку компьютера, установить спящий режим или выключить машину полностью, если выбрать нужный пункт из выпадающего меню красной кнопки в правом нижнем углу.
Кстати, Диспетчер можно непосредственно активировать посредством Ctrl + Shift + Esc. С его помощью мы отключаем ту или иную операцию (снимаем задачу), вызывающую «зависание» или являющуюся причиной нестабильной работы системы.

Очень полезным является комбинация Win + R, которая вызывает открытие диалогового окна команды «Выполнить». В специальное поле можно ввести имя любой программы, папки, документа или вебресурса, которые нужно открыть.

Ниже я представляю таблицу с основными сочетаниями для Windows, которые помогают ускорить работу за компьютером (Win — клавиша с изображением логотипа Виндовс):
| Горячие клавиши | Действие, соответствующее комбинации клавиш | ||
|---|---|---|---|
| Win (Ctrl + Esc) | Открыть (закрыть) меню «Пуск» | ||
| Win + Pause/Break | Открыть диалоговое окно свойств системы | ||
| Win + R | Запустить диалоговое окно «Выполнить» | ||
| Win + D | Отобразить (скрыть) рабочий стол | ||
| Win + M | Свернуть все окна | ||
| Win + Shift + M | Восстановить свернутые окна | ||
| Win + E | Запустить компонент «Компьютер» | ||
| Win + F | Открыть окно поиска | ||
| Win + Пробел | Последовательно нажав и удерживая эти клавиши, можно просматривать рабочий стол | ||
| Win + Tab | Переходы между открытыми окнами (приложениями) | ||
| Основные сочетания клавиш | |||
| Ctrl + Shift + Esc | Вызвать Диспетчер задач | ||
| F1 | Отобразить справку Windows | ||
| Ctrl + C (Ctrl + Insert) | Копировать (файл или выделенный фрагмент текста) | ||
| Ctrl + X | Вырезать (файл или выделенный фрагмент текста) | ||
| Ctrl + V (Shift + Insert) | Вставить (файл или часть текста) | ||
| Ctrl + Z | Отменить действие на компьютере | ||
| Ctrl + Y | Повторить действие | ||
| Ctrl + D | Удалить выделенный объект в «Корзину» | ||
| Shift + Delete | Безвозвратно удалить выделенный объект (без помещения его в «Корзину») | ||
| F2 | Переименовать выделенный элемент (файл) | ||
| Ctrl + стрелка вправо | Перемещение курсора мышки к началу следующего слова | ||
| Ctrl + стрелка влево | Перемещение курсора мышки к началу предыдущего слова | ||
| Ctrl + стрелка вниз | Перемещение курсора мышки к началу следующего абзаца | ||
| Ctrl + стрелка вверх | Перемещение курсора мышки к началу предыдущего абзаца | ||
| Ctrl + Shift + клавиша со стрелкой | Выделить нужное количество слов текста в документе, элементов (например, ярлыков) на рабочем столе или файлов | ||
| Shift + любая клавиша со стрелкой | Выделить нужное число букв в тексте документа, элементов рабочего стола или файлов. При использовании клавиш со стрелками вниз и вверх можно выделять элементы построчно | ||
| Ctrl + A | Выделить все элементы (например, весь текст) в документе или открытом окне | ||
| F3 | Поиск файла или папки | ||
| F4 | Отобразить список адресной строки в Проводнике | ||
| Alt + F4 | Закрыть текущий элемент или выйти из программы | ||
| ALT + Пробел | Отобразить контекстное меню активного окна | ||
| Ctrl + F4 | Закрыть активное окно документа (в случае, если открыто несколько документов в программе) | ||
| ALT + Tab | Переход от одного открытого окна к другому | ||
| F5 (Ctrl + R) | Обновить активное окно | ||
| F6 | Переключаться между элементами в окне, в том числе на рабочем столе | ||
| F10 | Вызвать строку меню в открытом приложении | ||
| Shift + F10 | Открыть контекстное меню для выделенного элемента (например, файла) | ||
| Левая клавиша Alt + Shift | Переключить язык ввода, если их несколько | ||
| Ctrl + Shift | Переключить раскладку клавиатуры, если их несколько | ||
| Диалоговое окно | |||
| Ctrl + Tab | Переход вперед по вкладкам | ||
| Ctrl + Shift + Tab | Переход назад по вкладкам | ||
| Tab | Переход вперед по элементам активного окна | ||
| Shift + Tab | Переход назад по элементам активного окна | ||
| Пробел | Установка или снятие флажка (чекбокса) в опциях настроек | ||
| Проводник Windows | |||
| Ctrl + N | Открыть новое окно | ||
| Ctrl + W | Закрыть текущее окно | ||
| Ctrl + Shift + N | Создать папку | ||
| End | Переход к нижнему элементу в окне | ||
| Home | Переход к верхнему элементу в окне | ||
| Alt + Enter | Открыть диалоговое меню со свойствами выбранного элемента (файла) | ||
| Alt + стрелка влево | Просмотреть предыдущую папку | ||
| Alt + стрелка вправо | Просмотреть следующую папку | ||
| Alt + стрелка вверх | Просмотреть родительскую папку | ||
| Ctrl + Shift + E | Отобразить все директории, в которые вложена выделенная папка | ||
| Alt + D | Вызвать пункт «Вид» в панели меню | ||
| Ctrl + E (Ctrl + F) | Перевод курсора (фокусирование) в строку поиска | ||
Как я уже сказал, это базовые горячие клавиши, которые мы можем применять в Виндовс 7 для ускорения работы и экономии времени. Для тех, кто привык все делать основательно, даю ссылку на первоисточник, где представлен их полный реестр.

Поиск и настройка сочетаний клавиш в Виндовс 7
В принципе, в предыдущем абзаце я дал прямой линк на полный перечень всех клавишных комбинаций. Практически то же самое можно получить, если воспользоваться Справкой от MicroSoft. Для ее получения набираете на клавиатуре сочетание Win + F1 и вписываете в поисковое поле соответствующий запрос. Если отметите внизу «Локальная справка», то не потребуется даже соединение с интернетом:

Из полученного вороха результатов выбираете нужный. А теперь посмотрим, как можно устроить смену сочетания клавиш по своему образу и подобию для вызова любой программы, либо установить, ежели оно не было назначено по умолчанию.
Итак, посмотрим, как настроить горячие клавиши на Windows 7. Для того, чтобы их назначить, выбираете на рабочем столе ярлык нужной программы и вызываете пункт «Свойства», где вставляете курсор в поле напротив опции «Быстрый вызов»:

Если в строке стоит «нет», значит для этой программы не установлены горячие клавиши. Чтобы их назначить, нажимаете любую цифру или букву на клавиатуре, в результате в строчку будет вписана новая комбинация (Ctrl + Alt будет добавлено автоматически):

Нажимаете «ОК», и на этом, в общем-то, все. Теперь данная программа будет запускаться при наборе установленных для нее быстрых клавиш. В дальнейшем, ежели решите поменять комбинацию еще раз, действуете подобным образом. Чтобы отключить ранее назначенное сочетание, вводите курсор напротив «Быстрого вызова» и нажимаете клавишу «Backspace».












