Клавиатура компьютера: фото клавиш крупно на русском
Компьютерная клавиатура является универсальным устройством ввода данных и управления системой. Помимо набора текста, с ее помощью пользователь может быстро запускать приложения, переключаться между ними, переносить файлы и многое другое. Даже без подключенной мышки вы сможете управлять операционной системой с помощью специальных комбинаций. Ниже вы сможете найти фото клавиатуры компьютера, на которой крупно отображены клавиши на русском языке. Мы рассмотрим несколько примеров актуальных форм и раскладок.
Также по данной теме предлагаем ознакомиться с интересным видеороликом. В нем показываются примеры клавиатур и расположение клавиш.
Сочетание клавиш
Сочетание клавиш – это когда для определенного действия используется одновременное нажатие нескольких кнопок. Такие комбинации используются для ускорения работы и обозначаются знаком +
Например, в программе Word можно использовать комбинации клавиш для работы с текстом: выделения, изменения размера букв, выравнивания и других операций.

Как пользоваться . Сначала нажмите на первую клавишу, затем, не отпуская ее, на следующую. Например, комбинация Shift + Alt означает, что сначала нужно нажать Shift и, удерживая ее, Alt.
Некоторые сочетания работают практически везде в компьютере: в Windows, интернете, в программах. Например, Ctrl + C и Ctrl + V для копирования и вставки. А есть те, которые срабатывают только в определенных приложениях.
Вот самые популярные комбинации:
- Shift + Alt – смена раскладки (языка ввода).
- Ctrl + C – копирование.
- Ctrl + X – вырезание.
- Ctrl + V – вставка скопированного/вырезанного.
- Ctrl + A – выделение всего текста, всех объектов в папке.
- Ctrl + S – сохранение.
- Ctrl + Home – перемещение в начало (наверх).
- Ctrl + End – перемещение в конец (вниз).
- Win + D – сворачивание всех окон.
- Alt + F4 – закрытие активного окна.
- Alt + Tab – переключение между окнами.
Как добавить украинский (узбекский, казахский) шрифт для клавиатуры компьютера
В Windows 7 и более свежих ОС всё уже встроено и находится под рукой. Правой кнопкой по значку переключения раскладки в меню Параметры вызываем окно Языки и службы текстового ввода. Обычно там уже значатся главная языковая пара – русский с английским. Несложно добавить и дополнительные национальные раскладки.

Добавление дополнительных языков в клавиатурную раскладку
- Открыть Языковую панель (правой кнопкой по иконке языка).
- Здесь же – кнопка «Добавить».
- Выбираем из огромного списка нужный язык и соответствующую раскладку (справа – раскрывающийся плюсик).
- Как обычно – «применить». Готово!

В этом примере мы добавили в компьютер казахский язык; обозначается он как KK.
При добавлении третьего (и четвёртого, и т.д.) языков в операционную систему никуда не денется ни английская раскладка клавиатуры, ни её русская вариация.
Кстати – по значку смены клавиатурной раскладки можно за секунду узнать версию Windows. Если язык отображается в виде трёх букв (Eng или Рус), то перед нами Win 10. Если букв лишь две (En/Ru) – мы в Windows 7 или более старшей версии ОС.
Расположение кнопок
Перед изобретателем стояла непростая задача. Поскольку Шоулз был англичанином, ему нужно было поместить на клавиатуру все буквы английского алфавита, также выделить место для цифр от 0 до 9, и не забыть про распространенные знаки препинания и символы.
Специалисты выяснили, что им необходимо 46 кнопок вместе с пробелом. Поначалу стали использовать примеры клавишных инструментов. На основе такой раскладки и до этого пытались разработать устройства, но как показала практика, этот вариант не самый удобный.
В первом образце Шоулза было решено убрать цифры 1 и 0, а заменить их буквами I и O. Таким образом получилось сократить количество кнопок. Буквы были расположены в два ряда в алфавитном порядке. Цифры также поделили на две группы по порядку. Таким образом клавиатура получилась длинной и не очень удобной. К тому же обнаружилось, что при алфавитном расположении кнопок, рычаги спутываются, а скорость печати очень низкая.
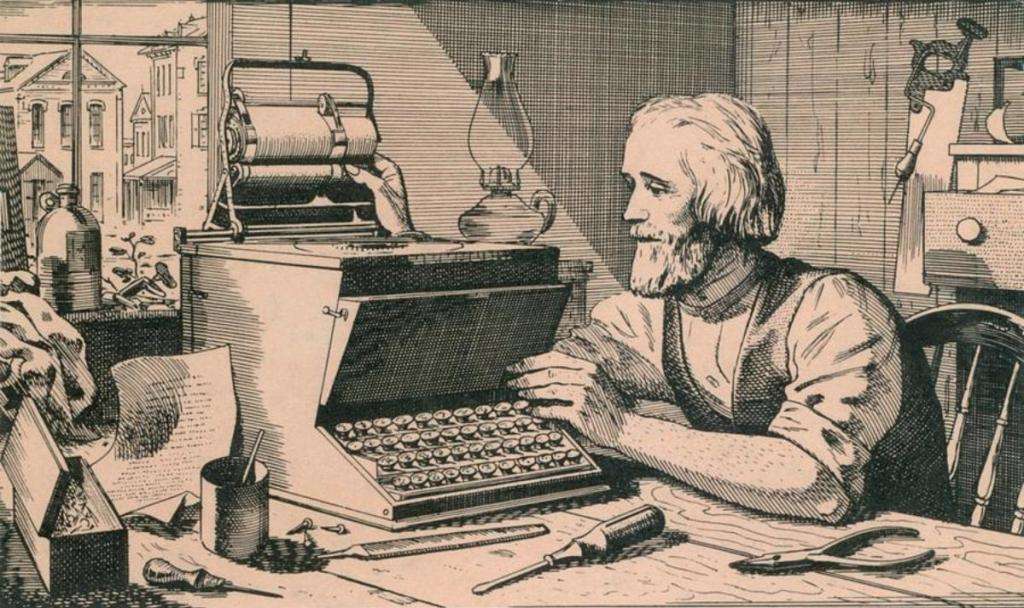
Причины неисправности клавиатуры
Есть две вещи, которые могут привести к неправильному функционированию клавиатуры — либо из-за аппаратного, либо из-за программного обеспечения.
- Наиболее распространенным аппаратной неисправностью является механическое повреждение. В этом случае компьютер менее отзывчив или не вводятся команды через отдельные кнопки:
- механически нарушается работа отдельных кнопок которые либо двигаются сами по себе, либо что-то их удерживает;
- воздействие воды либо любой жидкости;
- из-за пыли;
- из-за чрезмерно влажной обстановки.
Чтобы эффективно избавиться от пыли, самое основное, что можно сделать, это перевернуть ноутбук и встряхнуть его, чтобы избавиться от посторонних предметов и пыли. После этого необходимо протереть нижнюю и верхнюю части лицевой панели и проверить все ли кнопки работают.
- Программное обеспечение
Если получается получить доступ к BIOS на ноутбуке и можно войти используя кнопки, то, скорее всего, никаких повреждений в части программного обеспечения нет. Если вдруг вся клавиатура не отвечает, возможно, проблема в программном обеспечении/драйверах. Можно перезагрузить ноутбук, может быть, этого будет достаточно, чтобы исправить это.
Чертами поврежденной клавиатуры является многократный звуковой сигнал при включении ноутбука.
Для пользователей Windows можно использовать экранную клавиатуру: «пуск» — «программы» — «специальные возможности» – «экранная клавиатура» и поставить галочку напротив «Использовать экранную клавиатуру», либо комбинация WIN+CTRL+O
Способ использования экрана на самом деле не на 100% успешен, потому что все зависит от уровня повреждения.
Так как цена клавиатуры ноутбука довольно дорогая, альтернативой для преодоления изнашивания устройства ввода ноутбука является использование отдельных атрибутов. Цена гибкой USB клавиатуры намного дешевле, чем несъемный внутренний атрибут ноутбука. Можно выбрать любые виды раскладок клавиатуры, которые можно носить с собой везде.
Механизм клавиатур
На ощущения от печати больше всего влияет механизм клавиатуры, а их множество. Очень кратко коснусь механизмов, так как слова никак не помогут в выборе клавиатуры. Прежде чем брать дорогую клавиатуру на ней следует попечатать и оценить ощущения.
Клавиатуры делятся на мембранные и механические. Мембранная клавиатура состоит из трёх слоёв. На двух нанесены токопроводящие дорожки. Третий слой — изолирующий, он находится между первыми двумя. При нажатии клавиша замыкает токопроводящие слои и контроллер клавиатуры определяет, что клавиша нажата. Раньше считалось, что мембранная клавиатура не даёт тактильной обратной связи о том, что клавиша нажата и не подходит для печати слепым методом. Но это давно не так. Для мембранных клавиатур существуют механизмы, которые улучшают ощущения при печати. Это ножничные клавиатуры и клавиатуры с механизмом “бабочка”. Клавиатуры с мембранными колпачками и клавиатуры с проводящей резиной. Поэтому разные мембранные клавиатуры дают различные ощущения при пречати. Например, я предпочитаю механические клавиатуры. Но с удовольствием печатаю на мембранной клавиатуре Apple с механизмом-бабочкой. Хоть и недоволен его ненадёжностью.
Мембранные клавиатуры менее надёжные, чем механические. При этом цена хороших мембранных клавиатур сравнялась с ценой недорогих механических. Поэтому, считаю, что механические клавиатуры — лучше.
В механических клавиатурах каждая клавиша — отдельный механизм. Этот механизм называют свитч. Поэтому механические клавиатуры можно чинить, даже если отдельные свитчи поломаются. Можно сделать клавиатуру на разных свитчах и делать многие интересные вещи. Например, есть клавиатура, где “игровые” клавиши WASD сделаны на красных “игровых” свичах, а остальные клавиши на коричневых “офисных” свичах. О различиях разных видах свичей хорошо написано здесь.
Рассказывать про виды свитчей — всё равно, что говорить о разных вкусах мороженного тем, кто его не пробовал. Для начала я рекомендую купить клавиатурный тестер. На Aliexpress такие продаются в пределах 800 рублей с доставкой. На тестере 4 — 12 различных видов клавиатурных свитчей. Можно понажимать каждый, сравнить ощущения. Выбрать те, ощущения при печати на которых будут самыми комфортными. Потом попробовать попечатать на клавиатуре с выбранным типом свитчей. Хотя бы на магазинной витрине. Не важно, подключена ли клавиатура к компьютеру. Можно просто закрыть глаза и попечатать. Если понравиться — брать.
Клавиши управления курсором
Это HOME, END, PAGE UP (PgUp), PAGE DOWN (PgDn), DELETE (Del) и INSERT (Ins) а также кнопки со стрелками. Стрелки, как правило, замечают даже начинающие пользователи и чайники, особенно дети.
Они ведь любят играть в компьютерные игры, а стрелки там — незаменимый инструмент. Клавиши управления курсором нужны для перемещения по сайту, тексту и для редактирования текста.

Возможно, вы заметили, что есть сходства с дополнительной клавиатурой. Правильно — это действительно так. Но есть нюанс: клавишей управления курсором может и не быть в ноутбуке. Придется пользоваться дополнительной (цифровой) клавишной панелью, о которой мы ранее уже говорили.
Комментарии: 27 к “Клавиатура для компьютера”
Надежда,я бы про БИОС и не поминал бы,у меня правило-не соображаешь,не лезь куда не надо.Просто нужно было переустановить ОС,а для этого выставить загрузку с диска,пришлось клавиатуру подключать через переходник на PS2/.А так-то у меня действительно изначально было подключение через PS2,т.е.получается,что мой комп на неё и расчитан и нечего голову забивать.А насчёт оптимизации-но ведь действительно комп стал шустрее работать.Спасибо.
Здравствуйте Надежда.Такая ситуация-клавиатура USB,во время загрузки ОС она неактивна,потом всё нормально.Но получается,что я не могу войти в БИОС,при подключении через SP2 всё работает,но ведь так не должно быть? М.б.перестарался с оптимизацией пользуюсь Iobit? Похоже,что при загрузке все USB порты неактивны.Как это можно исправить? Спасибо.
Здравствуйте, Анатолий. Оптимизацией лучше не заниматься, поскольку оптимизируется не работа операционной системы, а «оптимизируются» Ваши возможности работы с операционной системой 🙂
«Родная» клавиатура Вашего ПК, возможно, подключена именно через PS-2, потому этот порт и работает во время загрузки. Остальные порты постепенно «подгружаются» в ходе загрузки операционной системы.
Настройка подключения портов USB делается в BIOS. Попробуйте там что-то изменить, чтобы сделать их постоянно активными. Конкретных рекомендаций дать не могу, все зависит от Вашей модели BIOS и заложенных туда возможностей.
С другой стороны, если даже порт USB будет активным, то Вы уверены, что клавиатура будет работать? Ведь для ее работы нужны еще и драйверы, которые должны «подгрузиться» в ходе загрузки операционной системы.
Вообще, для работы с BIOS не рекомендуется пользоваться внешними дополнительными устройствами, например, внешней клавиатурой, внешним монитором или телевизором. Для этого нужно пользоваться только «родными» клавиатурой и монитором, тогда все будет работать штатно.
Здравствуйте.При подключении к ПК внешнего оборудованиянапример-телефонпроисходит поиск и установка драйверов.Не могут ли драйвера конфликтовать между собой? В очередной раз отказала клавиатура,после удаления драйверов Nokia всё наладилось.Так может у меня все проблемы из-за этого?Внешнее оборудование подключаю часто.Спасибо.
Здравствуйте. Конечно, драйверы могут конфликтовать друг с другом, особенно если к компьютеру подключать «нестандартные» устройства. Драйвер внешнего устройства может перехватывать чужие прерывания (сигналы), полагая что эти сигналы идут от его «родного» устройства. Плохо, что в Вашем случае страдает клавиатура. Если это USB клавиатура, то ее надо попробовать переключить в другой порт USB, может помочь. Если это клавиатура PS-2, то попробуйте другую клавиатуру, подключаемую к USB. И наоборот, при наличии порта PS-2 попробуйте USB клавиатуру подключить к этому порту (существуют переходники USB/PS-2). Возможно, при подключении к другому порту компьютера клавиатура перестанет реагировать на подключение внешних устройств.
При отказе клавиатуры попробуйте посмотреть состояние устройства: «Пуск» — «Панель управления» — «Клавиатура» — вкладка «Оборудование» — кнопка «Свойства». На вкладке «Общие» должно быть написано, что «Устройство работает нормально». Если это не так, то посмотрите вкладку «Сведения». Выбирая различные свойства клавиатуры в поле «Свойства», можно посмотреть значения этих свойств в поле «Значение». Возможно, это даст какую-то подсказку о проблеме.
Но вообще такого рода проблемы непросто разрешаются. Это могут быть проблемы даже в «железе» компьютера, в каких-либо переключателях на материнской плате, например. Хотя, возможно, нужно просто заменить клавиатуру на другую. Я бы начала с переключения клавиатуры в другие порты, потом попробовала бы заменить клавиатуру (если, конечно, это не мультимедийная специальная игровая клавиатура, например).
Надежда,клавиатура у меня PS2,когда перестаёт работать-ПК её не видит вообще,в диспетчере устройств её нет,ни о каких ,, свойствах,, речи быть не может .При подключении к ПК светодиоды на клавиатуре моргают-значит есть контакт,проверял на другом ПК -клава рабочая.Вы будете смеяться,но такие мелочи как переходники,штекера-у нас большая проблема,а ехать специально за 100 вёрст как-то…
Анатолий, тогда могу только посоветовать подключать внешние устройства в другие порты, если их несколько на Вашем компьютере. Может быть, таким образом Вы сможете эти устройства «развести» между собой.
Что касается удаленности. Я это знаю, не один год подряд ездила в глухую деревню, куда перестал ходить регулярный автобус. Но, как ни странно, почта («Почта России») там еще работает. Значит, можно отправлять то, что нужно, по почте. Посылала, посылки доходят. Поэтому недостающие вещи можно купить, например, в интернет магазине, заказав доставку по почте. Согласна, что это не так удобно, но все-таки выход из положения.
Здравствуйте. У меня проблема на ноутбуке с клавиатурой, подклучила внешнюю клавиатуру, потом отключила. Родная клавиатура перестала грамотно печатать. Помогите.
В чем именно заключается проблема с основной клавиатурой?
Клавиатуру уже менял-результат тот же,вот и сейчас пишу экранной клавиатурой.
Попробуйте подключиться к другому порту USB. Если же клавиатура не USB, то попробуйте все-таки новую клавиатуру, подключаемую к USB, или используйте переходник для подключения к USB. Возможно, проблема с портом, куда обычно подключается клавиатура.
Здравствуйте.Периодически примерно раз в месяц отказывается работать клавиатура,система его не видит.Никаких обновлений в это время не устанавливалось,помогают только точки восстановленияоткат.Сейчас стоит Win 10,но и на 7 было то же самое.Подскажите-как можно решить эту заморочку по другому?Спасибо.
Здравствуйте.
Замените клавиатуру, если это возможно.
Уважаемая Надежда! При наборе текста, в том числе и этого, у меня пропадает курсор и печатание превращается в мучение. Как устранить эту досаду?
Отключите (закройте) все лишние программы, кроме той, где Вы печатаете текст.
Также если Вы для печати текстов писем пользуетесь почтовыми программами из Интернета, попробуйте эти программы запускать из другого браузера. Например, если Вы пользовались браузером Google Chrome, то вместо этой программы попробуйте Internet Explorer.
Добрый день!
Помогите, пожалуйста, справиться с такой проблемой:
ребенок на ноутбуке Тошиба нажал куда-то на клавиатуре (возможно, просто жала, где хотела) и после этого у меня перестала работать малая клавиатура с цифрами.
Кнопку num lock включаю (индикатор горит), но все равно цифры не набираются (работают только стрелки), цифры в верхнем ряду работают, как с включенной, так и с выключенной кнопкой num lock.
В ноутбуках сама никогда не пользовалась NumLock и никому не рекомендовала это делать, поскольку в ноутбуках клавиатура не полноразмерная, и цифровые клавиши совмещены с обычными алфавитными клавишами. Это крайне неудобно.
Считаю, что если очень нужна отдельная цифровая клавиатура, то ее лучше приобрести (полноценную клавиатуру 101 клавиша или отдельно цифровую клавиатуру, как-то видела такую в магазине) и подключить ее к ноутбуку через USB.
Как отключить режим, который подключил Ваш ребенок, точно сказать не могу. Попробуйте понажимать NumLock совместно с клавишей Fn, или с клавишей Alt, или с клавишей Ctrl (которую надо держать нажатой и одновременно нажимать на NumLock). Но не уверена, что это поможет.
Спасибо за полезные знания.От электроники-науки о плохих контактах очень страдают практически все больные-носители электрокардиостимуляторов ( ЭКС ). С уважением Ахат 8 июля 2013г.
здравствуйте. я почистела внутри клавиатуру от компьютера а когда включила она не печатает совсем
что делать
Самал, такую процедуру можно делать ТОЛЬКО с пленочными клавиатурами. Теперь, по-видимому, остается идти в ремонт или купить новую клавиатуру.
А вообще, электроника — это наука о плохих контактах. Чистить обычную клавиатуру можно только спиртом (либо специальными средствами) и ветошью типа бязь, которая не ворсится. Нельзя обычную клавиатуру мыть ватой и водой, от воды происходит окисление, она ржавеет, а от ваты ворсинки попадают в электронику. В итоге возникают проблемы с контактами.
Если пользоваться пылесосом, то пылесос должен работать на выдувание из себя, а не на всасывание.
Здравствуйте Надежда!. У меня ноутбук. На работе компьютер стационарный, привыкла работать на классической клавиатуре, да и быстро, но на ноуте для меня неудобно, просто привыкла быстро, я хотела бы подключить клавиатуру к ноутбуку. Как это сделать и целесообразно ли? Спасибо.
Жанна, к ноутбуку можно подключить все, что угодно, вплоть до того, что сделать из ноутбука системный блок. Тогда к ноутбуку подключают внешний монитор и клавиатуру.
Можно просто к ноутбуку подключить внешнюю клавиатуру через порт USB также, как Вы подключаете флешку.
Посмотрите еще:
«Ноутбук: не работают внутренние устройства»: https://www.compgramotnost.ru/kak-rabotaet-pk/staryj-noutbuk-ne-rabotayut-vnutrennie-ustrojstva
«Как подключить внешний монитор к ноутбуку»: https://www.compgramotnost.ru/sostav-computera/kak-podklyuchit-vneshnij-monitor-ili-proektor-k-noutbuku
спасибо за полезный и хороший урок!
У меня клавиатура как на второй картинке. Мягкая, беззвучная, с подсветкой. Минус один (никто в этом обычно не признаётся): подсветка издаёт тихий, но неприятный гул. Уху почти не слышно, но на нервы действует. В остальном — супер.
Михаил. Обычно это происходит из заедания кнопки -СШИФТ-.А вообще-то желательно не курить над клавой и после всех работ накрыть хотя бы газетой.В основном такие казусы присходчт из-за грязи.
Здравствуйте.У меня на 7 последнее время клавиатура начала
путать все буквы.
Вместо М-О,вместо Р-Д и т.д.Надо очень долго играть с Шифт-Альт
пока всё наладится, как в русском так и в английском вариантах.
Очень прошу помочь чайнику.
Спасибо.
Михаил, Вы не пишите, почему вдруг «клавиатура начала путать все буквы». Это произошло после запуска какой-то игры или что-то еще? Возможно, надо посетить «Панель управления» — «Часы, язык и регион» — «Язык и региональные стандарты» — «Смена раскладки клавиатуры или других способов ввода» и там что-то поменять.
Уважаемые читатели, рада Вас видеть! Меня зовут Надежда.
Задайте свой вопрос здесь: Спросить. Мой ответ придет на почту, указанную вами.
Как добавить и переключать язык
Для переключения языковой схемы любой клавиатуры (а также для добавления нового языка) в функционале каждой из версий Windows предусмотрена своя служба. Выйти на нее в ХР, например, можно стандартным путем – через «Панель управления», в которой следует отыскать графу «Язык и региональные стандарты». После этого нужно выбрать вкладку «Языки» и в открывшемся окне найти «Подробнее».
Вслед за этим появится новое окошко, в котором необходимо обозначить основную раскладку клавиатуры (русскую, например).
Дополнительная информация! Бывший до этого основным английский язык потребуется удалить.

Далее нужно будет нажать «Добавить» и выделить дополнительную раскладку (в данном случае – английскую).
Для переключения языка в ходе работы следует нажать на вкладку «Языковая панель», после чего около часов в трее появится ее форма. После этого останется поставить галочку против нужной позиции (Рус/Eng). Того же результата удается достичь, если нажать сочетание пароля клавиш Alt+Shift.
В Windows 7 для этого придется проделать следующие операции:
- Вызвать контекстное меню на языковой панели и выбрать в появившемся перечне «Параметры».
- После их выделения появится диалоговое окно «Языки и службы текстового ввода».
- В нем следует перейти на закладку «Общие», в которой удаление и добавление языков осуществляется подобно уже рассмотренному ранее случаю.
- Для выбора способа перехода с одной раскладки на другую нужно выбрать вкладку под названием «Переключение клавиатуры».
В открывшемся для диалога окне будет предложен интуитивно понятный способ смены языка (если нажать на «Сменить сочетания клавиш»). После этого сделать это удастся нажатием комбинации кнопок, которые были выбраны предыдущим действием.












