Самый быстрый способ напечатать символы, которых нет на клавиатуры
Работая над новым кулинарным рецептом или производя угловые расчеты в простом текстовом редакторе, наподобие стандартного блокнота, пользователь может столкнуться с вполне логичным вопросом: как поставить, например, знак градуса, который, по всей видимости, не включен в стандартную раскладку? Чтобы решить этот вопрос, пользоваться специальными сторонними программами вовсе необязательно. Раскладка QWERTY прячет в себе несколько хитростей, о которых не пишут в инструкциях по эксплуатации.
Существующая последовательность букв и цифр на клавиатуре была придумана еще в конце позапрошлого века и до сих пор остается почти в неизменном виде. За эти годы человечество не изобрело ничего кардинально нового в данной области. Встает вопрос: почему бы не придумать новую раскладку, которая включала бы в себя больше значений?
Очевидно, будет достаточно проблематично разместить все специальные знаки на обычной клавиатуре, учитывая их огромное количество. Однако для решения данной проблемы разработчики придумали несколько простых способов, которые позволяют расширить набор печатаемых символов. Кому это может быть полено?
- Людям, занимающимся программированием. Стандартная раскладка предусматривает достаточный набор для специальных языков, которые используются в данной сфере (|, , &, [] и др.). Однако HTML программисту нередко требуются дополнительные значения, которые не предполагает обычная клавиатура (например, © — значок, обозначающий Copyright).
- Работникам офисной сферы. Для некоторых вычислительных операций или в целях обозначения особого математического действия также требуется свой значок (± — знак плюс/минус).
- Обычным пользователям. Маловероятно, что остались люди, которых бы не интересовало, каким образом можно напечатать «сердечко» ♥ или веселый смайлик☺.
Сочетание клавиш
Сочетание клавиш – это когда для определенного действия используется одновременное нажатие нескольких кнопок. Такие комбинации используются для ускорения работы и обозначаются знаком +
Например, в программе Word можно использовать комбинации клавиш для работы с текстом: выделения, изменения размера букв, выравнивания и других операций.

Как пользоваться . Сначала нажмите на первую клавишу, затем, не отпуская ее, на следующую. Например, комбинация Shift + Alt означает, что сначала нужно нажать Shift и, удерживая ее, Alt.
Некоторые сочетания работают практически везде в компьютере: в Windows, интернете, в программах. Например, Ctrl + C и Ctrl + V для копирования и вставки. А есть те, которые срабатывают только в определенных приложениях.
Вот самые популярные комбинации:
- Shift + Alt – смена раскладки (языка ввода).
- Ctrl + C – копирование.
- Ctrl + X – вырезание.
- Ctrl + V – вставка скопированного/вырезанного.
- Ctrl + A – выделение всего текста, всех объектов в папке.
- Ctrl + S – сохранение.
- Ctrl + Home – перемещение в начало (наверх).
- Ctrl + End – перемещение в конец (вниз).
- Win + D – сворачивание всех окон.
- Alt + F4 – закрытие активного окна.
- Alt + Tab – переключение между окнами.
Альтернативный способ поставить собаку
Также существует альтернативный способ поставить собаку на клавиатуре ноутбука или компьютера. Он будет полезен в тех случаях, когда одна из клавиш на клавиатуре неисправна и стандартный способ работает.
Итак, для того чтобы поставить собаку можно использовать правую клавишу Alt, которая часто называется Alt Gr, и Юникод код 64, который обозначает символ «собака». Делается это следующим образом, переключаемся на английскую раскладку клавиатуры, зажимаем правый Alt и не отпуская его набираем число 64 на цифровом блоке клавиш в правой части клавиатуры.

Обратите внимание, как и в предыдущем случае, для того чтобы поставить собаку необходимо предварительно переключить клавиатуру на английский язык. При этом, для набора числа 64 необходимо использовать именно дополнительный блок клавиш в правой части клавиатуры, цифровые клавиши слева вверху не подойдут.
Сочетания клавиш Alt — Категории символов
В таблице ниже представлен полный список сочетаний клавиш Alt с функцией поиска. По умолчанию таблица сортируется по первому столбцу «Alt + Key». Вы можете изменить фильтрацию на основе любого столбца или ввести описание в поле поиска, и результаты будут автоматически отфильтрованы. Ярлыки разделены на категории в последнем столбце «Категория символа» для упрощения фильтрации по следующим категориям:
- Знаки с ударением — гласные с ударением, используемые в разных языках.
- Валюта — все символы валюты и денег.
- Gaming — символы, относящиеся к играм и спорту.
- Сердечки — поскольку существует много символов сердца, у нас есть отдельная категория.
- Человек — охватывает различные символы на лицах и другие элементы, связанные с людьми.
- Клавиатуры по умолчанию — все клавиши по умолчанию, доступные на стандартной международной английской клавиатуре.
- Языковые символы — специальные языковые символы.
- Математика — математические символы, такие как степень, плюс или минус и т. Д.
- Музыкальные символы — все символы и инструменты, связанные с музыкой.
- Игральные карты — символы колоды игральных карт.
- Специальные — специальные символы, такие как авторское право, товарный знак, зарегистрированный и т. Д.
- Zodiac Symbols — охватывает символы зодиака.
- Транспортные символы — все транспортные средства и символы на вывесках.
- Стрелки — охватывают разные типы стрел.
- Цифры — округленные числа белого и черного цвета.
- Звезды — разные виды звездных символов.
Пример поиска — введите «галочку» в поле поиска, чтобы найти все связанные символы галочки.
Как использовать сочетания клавиш Alt?
Все ярлыки проверены в Microsoft Word 2010/2013/2016 / Office 365 на платформах Windows 7/8/10, поэтому некоторые коды могут не работать в другом программном обеспечении, таком как Excel и PowerPoint. В этом случае вы можете просто скопировать и вставить символы. Кроме того, символы в офисных документах Microsoft могут выглядеть иначе, чем в приведенной выше таблице, поскольку это отображение браузера. Следуйте приведенным ниже инструкциям по использованию этих сочетаний клавиш Alt:
- Нажмите и удерживайте любую клавишу ALT, а затем нажимайте цифры по очереди.
- Убедитесь, что включена цифровая блокировка.
- Сочетания клавиш с цифрами будут работать только с ALT и клавишами цифровой клавиатуры, как показано на рисунке клавиатуры ниже. Это может не работать должным образом с цифровой частью обычной клавиатуры.
Если у вас нет отдельной цифровой клавиатуры на клавиатуре, включите блокировку номеров и используйте сочетания клавиш с номерами клавиатуры, как показано ниже. В большинстве случаев вам нужно использовать функциональную клавишу с alt и нажимать цифры.
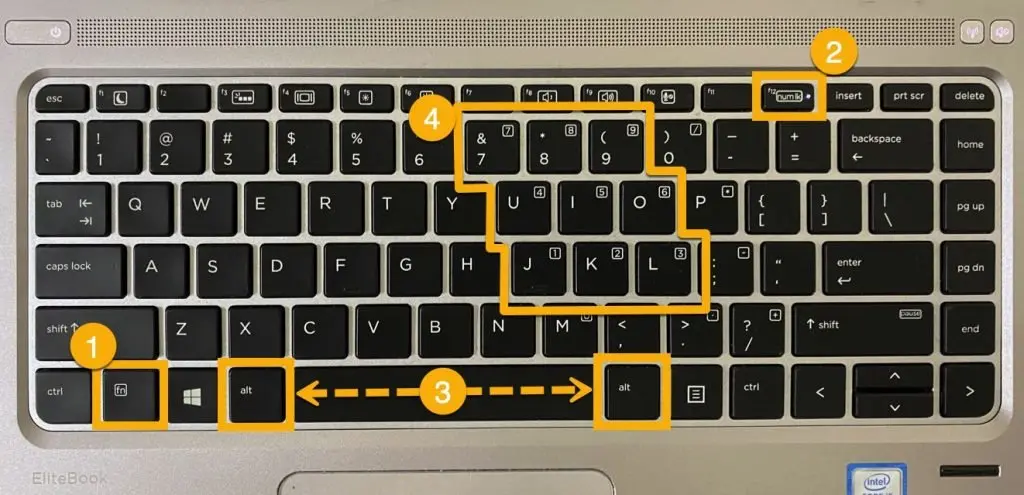
Альтернативный код без отдельной цифровой клавиатуры
Узнайте больше о том, как использовать альтернативные коды на разных компьютерах.
Сочетания клавиш Alt без цифр:
Существуют также ярлыки без использования цифр для вставки символов, таких как товарный знак, авторское право, зарегистрированный и т. Д., Которые должны работать на всех типах клавиатур.
Сочетания клавиш с Alt-кодом: валюта, математика, специальные символы, знаки зодиака и все символы
Если вы ищете сочетания клавиш alt в формате изображения, щелкните приведенные ниже ссылки, чтобы загрузить изображения сочетаний клавиш. Как только изображение откроется в новой вкладке, щелкните правой кнопкой мыши и сохраните его на свой ПК или Mac для использования в автономном режиме. Просмотрите список ярлыков для использования параметров или альтернативного кода на Mac.
Загрузите более 1000 сочетаний смайликов с альтернативным кодом в формате электронной книги PDF для печати.
Возможные проблемы и их решение
Вполне может быть, что включение/выключение боковой клавиатуры никак не влияет на ее работу: вы нажимаете NumLock, а вводить цифры все равно не получается. Или может не работать одна конкретная кнопка. Рассмотрим каждую проблему отдельно и попробуем найти оптимальные решения.
Боковая клавиатура с цифрами не работает после включения компьютера
Если вы хотите, чтобы боковая панель с цифровыми клавишами работала сразу после включения операционной системы, нужно поменять соответствующую настройку в BIOS. Первым делом перезагрузите (включите) компьютер и нажмите кнопку входа в меню BIOS. Это может быть кнопка Del, F12 или любая другая, в зависимости от модели компьютера (ноутбука). Узнать какую клавишу необходимо нажать можно на экране, который появляется сразу после включения устройства.

Кнопка входа в меню BIOS
В открывшемся окне перейдите на вкладку «Boot». Там вы найдете опцию «NumLock Key» (она может называться по-другому, например, «NumLock Enable»). Нажмите Enter и переключите значение на «On» или «Enabled». Перейдите на вкладку «Exit» и выйдите из BIOS, сохранив изменения.

Включите опцию «NumLock Key»
При следующем включении компьютера боковая клавиатура будет работать сразу.
Боковые цифры справа не работают
Если боковая цифровая клавиатура не работает при нажатии NumLock (или другой функциональной клавиши), проблема именно в этой клавише. Вероятно, отошел контакт или клавиатура засорилась. Так или иначе, понадобится помощь специалиста.
Прежде чем обращаться в сервисный центр, есть смысл проверить, действительно ли что-то не так с той или иной кнопкой. Сделать это можно при помощи экранной клавиатуры.
Чтобы открыть программу «Экранная клавиатура», которая встроена в Windows по умолчанию, откройте меню «Пуск». Нажмите на «Все программы» и найдите папку «Стандартные». В ней содержится еще одна папка — «Специальные возможности». Искомая программа находится здесь.

Найдите программу «Экранная клавиатура» в меню «Пуск»
«Экранная клавиатура» — полноценный заменитель обычной. Клавиши в ней нажимаются левой кнопкой мыши. Чтобы проверить, работает ли каждая отдельная кнопка цифровой клавиатуры, в окне программы нажмите «Параметры» и выберите «Включить цифровую клавиатуру».

Поставьте галочку напротив «Включить цифровую клавиатуру»
Теперь нажмите на кнопку «NUMLOCK» в интерфейсе программы, а затем попробуйте ввести цифры с помощью аппаратной боковой клавиатуры.

Нажмите на кнопку «NUMLOCK»
Если цифры вводятся, значит, проблема конкретно в клавише «NumLock». Обратитесь к мастеру, чтобы он почистил клавиатуру и проверил ее исправность.
Кстати, с помощью программы «Экранная клавиатура» можно работать вообще без аппаратной. Например, если вы сдали оную в ремонт. Также она поможет вам, если каких-либо клавиш не хватает, или они неудобно расположены.
Видео: что делать, если клавиатура не работает вовсе
Набираются буквы вместо цифр
Эта проблема может быть знакома пользователям ноутбуков. Если ваша клавиатура при нажатии на кнопку буквы печатает цифру, значит, включен режим «NumLock». Чтобы выключить его, нужно нажать комбинацию клавиш, о которой говорилось выше. Кроме того, может быть и такое, что всегда после включения компьютера буквенные клавиши печатают цифры. В таком случае нужно отключить опцию «NumLock Key» в BIOS. Как это сделать тоже рассказано выше.

Выключите опцию «NumLock», если клавиатура печатает цифры вместо букв
Видео: программная настройка переферии в Windows
Печатаются не те буквы
Данная проблема одинаково часто встречается как на компьютерах, так и на ноутбуках. Причиной такого поведения клавиатуры чаще всего является неисправность, связанная с засорением.

Клавиатура печатает не те буквы из-за механической неисправности
Так, несколько датчиков нажатия клавиш могли слипнуться или вовсе выйти из строя после того, как на клавиатуру пролили какую-то жидкость. Заметим, что если ваша клавиатура печатает не те буквы, причина такая же. В любом случае нужно обратиться к специалисту. Вполне может быть, что отремонтировать устройство не получится вовсе. Тогда придется покупать новое.
Если вы нечаянно разлили какую-либо жидкость на клавиатуру, лучше сразу несите ее в сервисный центр. Даже если она работает сейчас, неисправность может проявиться и через недели, а то и месяцы.
Всегда следите за чистотой компьютера или ноутбука. Протирайте экран и клавиатуру сухой тряпкой или специальными влажными салфетками. Это поможет сберечь исправность устройства сейчас и сэкономить деньги на ремонте в будущем.
Ввод текстовой информации
Печать текста на клавиатуре осуществляется с помощью алфавитно-цифрового блока. Расположение символов в нем задают раскладку клавиатуры. Сегодня распространена латинская раскладка QWERTY, название походит от первых пяти английских букв в верхнем ряду для набора, и русская – ЙЦУКЕН.
Особенности набора текста
В этом разделе уделим именно самому аспекту набора текста на клавиатуре, а также рассмотрим, как вставлять и пользоваться разными символами. Начнём же.
Для начала разберемся, как же менять язык ввода на клавиатуре. Чтобы поменять язык, зажимаем «Alt +Shift» или «Ctrl + Shift» в правом нижнем углу поменяется обозначение языка.
Alt +Shift — данная запись говорит об одновременном нажатии комбинации клавиш. Чтобы правильно выполнить данную комбинацию, необходимо, удерживая нажатой клавишу Alt, нажать один раз кнопку Shift.
Для ввода заглавной буквы нажимаем одновременно кнопку Shift и нужный символ.
Иногда при наборе текста приходится вбивать какую-то аббревиатуру или ещё что-то, где идут только одни заглавные (прописные) буквы. И вроде бы ничего, но набирать текст при этом зажимая кнопку «Shift», к сожалению, совсем не удобно, поэтому и был придуман «Caps Lock». Этой кнопкой выполняется переключение и фиксация режима ввода только заглавных (прописных) или только маленьких (строчных) букв.
Бывает потребность что-то набрать большими буквами – включил эту кнопку и печатаешь себе сколько угодно, при этом не зажимая постоянно «Shift», а потом нажимаешь ещё раз на эту кнопку и начинаешь печатать маленькими буквами.
Очень удобно, когда раскладка клавиатуры содержит символы разных алфавитов, различающихся цветом. Кроме букв, могут быть раскрашены цветом и некоторые другие символы. Это позволит вам ориентироваться в режиме какого языка можно напечатать этот символ. А если все символы одного цвета, то тогда придется определять методом проб и ошибок.
Теперь пройдёмся по тому как поставить определённый символ:

Посмотрите на рисунок выше. На кнопках с цифрами, другим цветом выделены символы: кавычки, номер, точка с запятой, двоеточие и т.п. Это значит, что напечатать их можно при включенном режиме русского языка с нажатой кнопкой Shift. А вот в режиме английского языка вместе с нажатой кнопкой Shift будут напечатаны другие (белые) символы.
Например, как написать собаку @, придётся сначала найти её на клавиатуре (соседствует с цифрой 2), а после нажать вместе с «Shift» (обязательно включите английский язык для набора).
Не знаете, как ставить знаки препинания? Механизм тот же самый «Shift» + одна из кнопок ниже представленных. В данном случае клавиша Shift вызывает символ, который нарисован в верхней части кнопки.

- Как поставить апостроф — нужно просто нажать русскую букву Э в режиме английского языка. А если нажать вместе с Shift, то получим — кавычки.
- Нижнее подчеркивание: абсолютно идентично.
- Знак умножения — на кнопочке с цифрой восемь в английском режиме.
- Римские цифры: просто ставим английский язык и пишем соответствующие заглавные латинские буквы, из которых состоит римское число.
Думаю принцип получения символа с кнопки вам понятен и как поставить другие знаки разберетесь самостоятельно. Дополнительно про горячие клавиши можно почитать в другой моей статье здесь.
Раскладка клавиатуры компьютера
Раскладка клавиатуры компьютера — схема закрепления символов национальных алфавитов за конкретными клавишами. Переключение раскладки выполняется программным образом – одной из функций операционной системы.
В Windows, поменять раскладку можно нажатием клавиш Alt + Shift или Ctrl + Shift. Типовыми раскладками считаются английская и русская.
При необходимости, поменять или добавить язык в Windows 7 можно перейдя в Пуск – Панель управления – Часы, язык и регион (подпункт «смена раскладки клавиатуры или других способов ввода»).
В открывшемся окне выберите вкладку «Языки и клавиатуры» — «Изменить клавиатуру». Затем, в новом окне, на вкладке «Общие» нажмите «Добавить и выберите необходимый язык ввода. Не забудьте сохранить изменения, нажав «ОК».
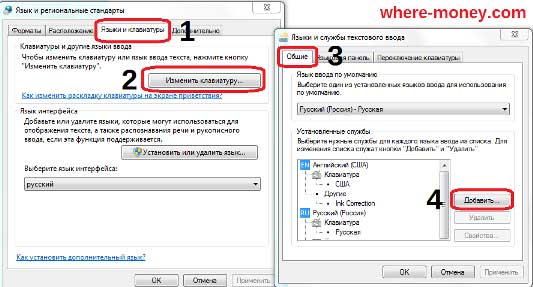
Где находится буква «Ё»
Хоть «Ё» и считается полноценной буквой алфавита, но на клавиатуре ее безжалостно засунули в левый верхний угол, разделив с собратьями. Чтобы ее найти и написать, используем несколько способов:
- Возле клавиши «Esc» или под ней. Просто нажмите на нее в русской раскладке.
- Включите цифровую клавиатуру кнопкой «Num Lock». Зажмите «Alt» и наберите 0184, затем отпустите «Alt». Все это, опять же, в русскоязычной раскладке.
- Откройте таблицу символов Windows – «Win+R». Впишите туда команду «charmap.exe» и нажмите «ОК». Увидите символьную таблицу, листайте и увидите «Ё», копируйте ее и вставляйте в нужное место текста. Там есть и строчный, и прописной вариант символа.
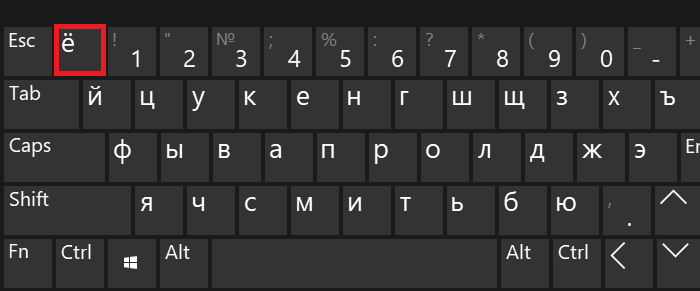
Что делать, если не работает клавиатура
Если у вас вдруг перестала работать клавиатура – не спешите расстраиваться, сначала выясните, что стало причиной поломки. Все причины, из-за которых клавиатура не работает можно разделить на аппаратные и программные.
В первом случае, если сломалась аппаратная часть клавиатуры, устранить проблему без специальных навыков весьма проблематично. Порою проще заменить её новой.
Прежде, чем распрощаться с, казалось-бы, неисправной клавиатурой, проверьте кабель, которым она подключена к системному блоку, Возможно, он немного отошел. Если с кабелем всё в порядке, убедитесь, что поломка не вызвана программным сбоем компьютера. Для этого перезапустите свой ПК.
Если после перезагрузки, клавиатура не подаёт признаков жизни, попробуйте растормошить её с помощью имеющегося в Windows решения. Последовательность действий приведена на примере Windows 7, если у вас другая версия операционной системы Виндовс – действуйте по аналогии. Принцип примерно тот же, могут немного отличаться названия разделов меню.
Зайдите в Пуск – Панель управления – Оборудование и звук – Диспетчер устройств. В открывшемся окне, если у вас неполадки с клавиатурой, она будет помечена жёлтым ярлыком с восклицательным знаком. Выделите её мышью и выберите из меню Действие – Удалить. После удаления закройте Диспетчер устройств.
Вернитесь на вкладку «Оборудование и звук» и выберите пункт «Добавление устройства». После поиска оборудования найдется ваша клавиатура, и будут установлены её драйвера.
Если установка оборудования прошла успешно и поломка клавиатуры была связана с программным сбоем, на клавиатуре загорится индикатор клавиши Num Lock.
Если устранить неисправность не удалось, то временным решением может стать экранная клавиатура.
В наши дни клавиатура компьютера, как и мышь, считается малоценным устройством. Тем не менее, ей отводится важная роль в работе с компьютером.












