Состав клавиш стандартной клавиатуры компьютера
Клавиатура компьютера – основное устройство ручного ввода информации, команд и данных. В данной статье рассмотрено устройство и раскладка клавиатуры компьютера, горячие клавиши, символы и знаки на клавиатуре.
Принцип действия клавиатуры таков:
- После нажатия клавиши, микросхема клавиатуры генерирует скан-код.
- Скан-код поступает в порт, интегрированный в материнскую плату.
- Порт клавиатуры сообщает процессору прерывание с фиксированным номером.
- Получив фиксированный номер прерывания, процессор обращается в спец. область оперативной памяти, содержащий вектор прерываний – список данных. Каждая запись списка данных, содержит адрес программы, обслуживающей прерывание, совпадающее с номером записи.
- Определив запись программы, процессор переходит к её выполнению.
- Затем программа обработчик прерывания направляет процессор к порту клавиатуры, где тот находит скан-код. Далее, под управлением обработчика, процессор определяет, какой из символов соответствует данному скан-коду.
- Обработчик отправляет код в буфер клавиатуры, известив об этом процессор, затем прекращает свою работу.
- Процессор переходит к отложенной задаче.
- Введённый символ хранится в буфере клавиатуры, пока его не заберёт программа, для которой он предназначен, например, текстовый редактор Microsoft Word.
Сочетание клавиш
Сочетание клавиш – это когда для определенного действия используется одновременное нажатие нескольких кнопок. Такие комбинации используются для ускорения работы и обозначаются знаком +
Например, в программе Word можно использовать комбинации клавиш для работы с текстом: выделения, изменения размера букв, выравнивания и других операций.

Как пользоваться . Сначала нажмите на первую клавишу, затем, не отпуская ее, на следующую. Например, комбинация Shift + Alt означает, что сначала нужно нажать Shift и, удерживая ее, Alt.
Некоторые сочетания работают практически везде в компьютере: в Windows, интернете, в программах. Например, Ctrl + C и Ctrl + V для копирования и вставки. А есть те, которые срабатывают только в определенных приложениях.
Вот самые популярные комбинации:
- Shift + Alt – смена раскладки (языка ввода).
- Ctrl + C – копирование.
- Ctrl + X – вырезание.
- Ctrl + V – вставка скопированного/вырезанного.
- Ctrl + A – выделение всего текста, всех объектов в папке.
- Ctrl + S – сохранение.
- Ctrl + Home – перемещение в начало (наверх).
- Ctrl + End – перемещение в конец (вниз).
- Win + D – сворачивание всех окон.
- Alt + F4 – закрытие активного окна.
- Alt + Tab – переключение между окнами.
Использование сочетаний клавиш
Сочетания клавишиспользуются для выполнения различных действий с помощью клавиатуры. Они ускоряют работу с компьютером. Фактически практически любые действия или команды, которые можно выполнять с помощью мыши, быстрее выполняются с помощью одной или более клавиш на клавиатуре.
В справке знак «плюс» (+) между двумя или более клавишами указывает на то, что эти клавиши должны быть нажаты в комбинации. Например, CTRL+A означает, что необходимо нажать клавишу CTRL и, не отпуская ее, нажать клавишу A. CTRL+SHIFT+A означает, что необходимо нажать клавиши CTRL и SHIFT и, не отпуская их, нажать клавишу A.
Поиск сочетаний клавиш для программ
В большинстве программ можно выполнять действия с помощью клавиатуры. Чтобы узнать, для каких команд можно использовать сочетания клавиш, откройте меню. Сочетания клавиш (если можно их использовать) отображаются рядом с элементами меню.

Сочетания клавиш отображаются рядом с элементами меню.
Выбор меню, команд и параметров
С помощью клавиатуры вы можете открывать меню и выбирать команды и другие параметры. В программе, в которой есть меню с подчеркнутыми буквами, нажмите клавишу ALT и подчеркнутую букву, чтобы открыть соответствующее меню. Нажмите подчеркнутую букву в пункте меню, чтобы выбрать соответствующую команду. В приложениях, в которых используется лента, например в Paint или WordPad, при нажатии клавиши ALT буквы, которые можно нажать, накладываются на ленту (а не подчеркиваются).

Нажмите ALT+F, чтобы открыть меню «Файл», а затем нажмите P, чтобы выбрать команду «Печать».
Этот прием также можно сделать в диалоговом окнах. Если рядом с каким-либо пунктом в диалоговом окне отображается подчеркнутая буква, это означает, что можно нажать клавишу ALT и клавишу с этой буквой, чтобы выбрать этот пункт.
Полезные сочетания клавиш
В таблице ниже перечислены некоторые из самых полезных сочетаний клавиш. Более подробный список см. в разделе Сочетания клавиш.

Клавиша с логотипом Windows
Открытие меню «Пуск»
Переключение между открытыми программами или окнами
Закрытие активного элемента или выход из активной программы
Сохранение текущего файла или документа (это сочетание клавиш работает в большинстве программ)
Копирование выбранного элемента
Вырезание выбранного элемента
Вставка выбранного элемента
Выбор всех элементов в документе или окне
Отображение Справки программы или Windows

Клавиша с логотипом Windows + F1
Отображение Справки и поддержки Windows
Отмена текущей задачи
Открывает меню команд, связанных с выделением в программе. Аналогичное действие выполняется при щелчке выделения правой кнопкой мыши.
Использование клавиш перемещения
Клавиши навигации позволяют перемещать курсор, перемещаться по документам и веб-страницам, а также редактировать текст. В таблице ниже перечислен ряд стандартных функций этих клавиш.
СТРЕЛКА ВЛЕВО, СТРЕЛКА ВПРАВО, СТРЕЛКА ВВЕРХ или СТРЕЛКА ВНИЗ
Перемещение курсора или выделения на один символ или строку в направлении стрелки или прокрутка веб-страницы в направлении стрелки
Перемещение курсора в конец строки или в верхнюю часть веб-страницы
Перемещение курсора в конец строки или в нижнюю часть веб-страницы
Перемещение курсора в начало документа
Перемещение курсора в конец документа
Перемещение курсора или страницы на один экран вверх
Перемещение курсора или страницы на один экран вниз
Удаление символа, расположенного после курсора, или выделенного текста. В Windows — удаление выбранного элемента и перемещение его в корзину
Включение и выключение режима вставки. Если режим вставки включен, вводимый вами текст будет вставляться в позиции курсора. Если режим вставки выключен, вводимый вами текст заменять уже имеющиеся символы.
Использование цифровой клавиатуры
На цифровой клавиатуре цифры отображаются от 0 до 9, арифметические операторы + (с добавление), — (вычитание), * (умножение) и / (деление) и десятичной за несколькими точками, как на калькуляторе или компьютере. Конечно же, эти символы есть и на других клавишах, но с помощью этой клавиатуры можно одной рукой быстро вводить числовые данные или математические операции.

Чтобы использовать цифровую клавиатуру для ввода чисел, нажмите клавишу NUM LOCK. На большинстве клавиатур имеется световой индикатор, сигнализирующий о том, включена ли клавишу NUM LOCK. Если клавиша NUM LOCK выключена, цифровая клавиатура работает в качестве дополнительного набора клавиш перемещения (эти функции напечатаны на клавишах рядом с цифрами или символами).
С помощью цифровой клавиатуры можно выполнять простые вычисления с помощью калькулятора.
Откройте калькулятор, нажав кнопку «Начните «. В поле поиска введите Калькулятор, а затем в списке результатов щелкните Калькулятор.
Убедитесь, что на клавише светится индикатор состояния клавиши NUM LOCK. Если он не светится, нажмите клавишу NUM LOCK.
С помощью цифровой клавиатуры введите первое число выражения.
На клавиатуре нажмите +, –, * или /, чтобы выполнить сложение, вычитание, умножение или деление соответственно.
Введите следующее число выражения.
Нажмите клавишу ВВОД, чтобы выполнить вычисление.
Три странные клавиши
На данный момент мы рассказали почти обо всех клавишах, которые вы используете. Но для полной картины давайте рассмотрим три самые загадочные клавиши на клавиатуре: PRINT SCREEN, SCROLL LOCK и PAUSE.
Очень давно эта клавиша в действительности не совместила ее — она отправила текущий экран текста на принтер. Сейчас же при нажатии клавиши PRINT SCREEN делается снимок всего экрана, который затем копируется в буфер обмена в памяти компьютера. Оттуда его можно в виде CTRL+V в виде программы Microsoft Paint или другой программы и, если нужно, распечатать из нее.
Еще более непонятным является SYS RQ, который передает клавишу PrtScn на некоторых клавиатурах. Как правило, SYS RQ был создан в качестве «системного запроса», но эта команда не включена в Windows.
Совет: Чтобы сделать снимок только активного окна, а не всего экрана, нажмите клавиши ALT+PRINT SCREEN.
В большинстве программ нажатие scroll LOCK не влияет на результат. В некоторых программах при нажатии клавиши SCROLL LOCK изменяется поведение клавиш со стрелками и клавиш PAGE UP и PAGE DOWN. При нажатии этих клавиш выполняется прокрутка документа без изменения позиции курсора или выделения. На клавиатуре может быть световой сигнал, указывающий на то, что на клавиатуре есть клавиша SCROLL LOCK.
Этот ключ редко используется. В некоторых старых программах при нажатии этой клавиши приостанавливается выполнение программы. Кроме того, если при этом нажата клавиша CTRL, работа программы будет прервана.
На некоторых современных клавиатурах имеются отдельные клавиши или кнопки для быстрого доступа к программам, файлам или командам. На других клавиатурах есть клавиши для регулировки громкости, колеса прокрутки или масштабирования, а также другие органы управления. Дополнительные сведения об этих функциях см. в документации для соответствующей клавиатуры или компьютера или на веб-сайте производителя.
Советы по безопасному использованию клавиатуры
Правильное использование клавиатуры помогает избежать оголевости или повреждения часов, рук и рук, особенно при длительном использовании компьютера. Вот несколько советов, которые помогут улучшить использование клавиатуры.
Разместите клавиатуру на уровне локтей. Ваши плечи должны быть расслаблены.
Выровняйте клавиатуру по центру перед собой. Если на клавиатуре есть цифровая клавиатура, при центровке клавиатуры ориентируйтесь на клавишу ПРОБЕЛ.
При печати на клавиатуре ваши руки и запястья должны «плавать» над клавиатурой, чтобы вы могли перемещать руки к самым удаленным клавишам, а не тянуться к ним пальцами.
При печати на клавиатуре не кладите кисти рук или запястья ни на какую поверхность. Если клавиатура оснащена упором для кистей рук, используйте его только во время перерывов в печати.
При печати на клавиатуре нажимайте клавиши легкими касаниями, при этом ваши запястья должны быть выпрямлены.
Если вы не печатаете, дайте рукам и кистям рук отдохнуть.
Через каждые 15–20 минут работы на компьютере устраивайте себе перерывы.
Специальные клавиши
Специальные клавиши — это клавиши помощники. О них иногда не знают не только начинающие, но и профессионалы. Разберемся, как ими пользоваться.

Alt работает не сама по себе, а только вместе с другими клавишами. Для этого нажмите Alt и, не отпуская ее, нажмите на другую клавишу. Вот например самые распространенные комбинации:
- Alt + F4 — закрывает текущее окно;
- Alt + Shift — изменяет раскладку, то есть язык;
- Alt + Tab — переключает на следующее окно.
Ctrl. Так же как и Alt, работает только в сочетании с другими. Вот самые распространенные:
- Ctrl + A — выделяет все (например, весь текст);
- Ctrl + C — копирует выделенный объект (или текст);
- Ctrl + V — вставляет то, что было скопировано или вырезано;
- Ctrl + X — вырезает выделенный объект или текст;
- Ctrl + S — сохраняет;
- Ctrl + Z — отменяет действие.
Enter подтверждает ваш выбор. Например, если вы удаляете файл, появится окошко с вопросом: «Вы действительно хотите удалить файл?». Подтверждая выбор, вы нажимаете Enter. Это альтернатива кнопок «Да» или «Ок». В текстовых редакторах с помощью Enter переходят на новую строку.
Shift используется для ввода заглавных букв. Заглавная буква — начинающая новое предложение, то есть большая. А сочетание Alt + Shift — изменяет раскладку, то есть язык, на котором вы печатаете. Уверяю, если вы это знаете, значит вы уже не чайник.
В текстовых редакторах Tab нужен для работы с красной строкой. Красная строка — начинающая любой текст. Также Tab используется для перехода к следующему элементу окна программы.
Сочетание Alt + Tab — переключает на другое окно (если имеется).
Если один раз нажать Caps Lock, СЛЕДУЮЩИЕ БУКВЫ НА ЭКРАНЕ БУДУТ ВВОДИТЬСЯ ЗАГЛАВНЫМИ, пока вы обратно на нее не нажмете.
BackSpace — удаляет символ. Одно нажатие — один символ. В некоторых клавиатурах эта кнопка выглядит как стрелка влево. Находится над Enter.
Кнопка, которая выглядит как список на бумаге, вызывает контекстное меню, аналогично правой кнопке мыши.
Esc выводит из полноэкранного режима или отменяет действие. Если одним нажатием вы испортили работу, Esc вернет в прежнее состояние. Но не всегда, поэтому будьте аккуратны.
Виды клавиатур
Клавиатуры можно классифицировать по устройству, по составу и расположению клавиш.
- Мембранные
- Шахтные
- Ножничные
- Плунжерные (полумеханические)
- На дискретных выключателях (в основном Cherry, Alps и их клоны)
- На изгибающихся пружинах (Buckling springs)
- Ёмкостные
- Оптические
- Магнитные (герконовые и на эффекте Холла)
- Аккордовые
- Сенсорные
- Проекционные
- VR-клавиатура
По составу и расположению клавиш:
- Полноразмерные
- Расширенные (с мультимедиа-кнопками и/или макрокнопками)
- Компактные
Мембранные клавиатуры
Устройство мембранной клавиатуры простое. Снизу находится мембрана, состоящая из трёх слоёв тонкого гибкого пластика. На два слоя нанесены токопроводящие дорожки, а в третьем слое, расположенном между ними, имеются отверстия в местах расположения клавиш. Если в этом месте нажать на мембрану, дорожки на двух слоях платы соприкасаются. Сверху находится эластичный купол, который выполняет роль пружины и обеспечивает тактильную обратную связь.

Выводы
Подводя итоги стоит сказать, что компьютерная клавиатура – необходимая часть ПК, без которой комфортная и плодотворная работа за ним будет невозможна. Сегодня существует множество видов и моделей этих периферийных устройств.
Можно найти простую мембранную клавиатуру для офиса, а можно приобрести и настоящее произведение искусства с разноцветной подсветкой, реагирующей на каждое нажатие механических клавиш. Подобные модели могут иметь фантастические, футуристические формы и радовать владельца не только качественной работой, но также и внешним видом, отлично дополняя интерьер комнаты.
Раскладка клавиатуры компьютера
Раскладка клавиатуры компьютера — схема закрепления символов национальных алфавитов за конкретными клавишами. Переключение раскладки выполняется программным образом – одной из функций операционной системы.
В Windows, поменять раскладку можно нажатием клавиш Alt + Shift или Ctrl + Shift. Типовыми раскладками считаются английская и русская.
При необходимости, поменять или добавить язык в Windows 7 можно перейдя в Пуск – Панель управления – Часы, язык и регион (подпункт «смена раскладки клавиатуры или других способов ввода»).
В открывшемся окне выберите вкладку «Языки и клавиатуры» — «Изменить клавиатуру». Затем, в новом окне, на вкладке «Общие» нажмите «Добавить и выберите необходимый язык ввода. Не забудьте сохранить изменения, нажав «ОК».
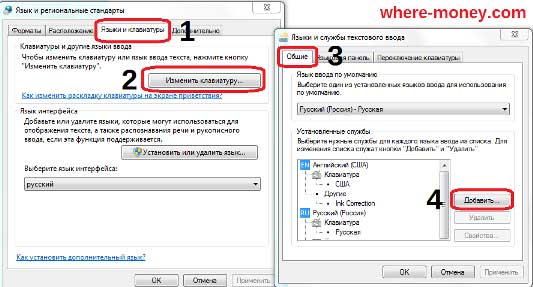
Комментарии: 27 к “Клавиатура для компьютера”
Надежда,я бы про БИОС и не поминал бы,у меня правило-не соображаешь,не лезь куда не надо.Просто нужно было переустановить ОС,а для этого выставить загрузку с диска,пришлось клавиатуру подключать через переходник на PS2/.А так-то у меня действительно изначально было подключение через PS2,т.е.получается,что мой комп на неё и расчитан и нечего голову забивать.А насчёт оптимизации-но ведь действительно комп стал шустрее работать.Спасибо.
Здравствуйте Надежда.Такая ситуация-клавиатура USB,во время загрузки ОС она неактивна,потом всё нормально.Но получается,что я не могу войти в БИОС,при подключении через SP2 всё работает,но ведь так не должно быть? М.б.перестарался с оптимизацией пользуюсь Iobit? Похоже,что при загрузке все USB порты неактивны.Как это можно исправить? Спасибо.
Здравствуйте, Анатолий. Оптимизацией лучше не заниматься, поскольку оптимизируется не работа операционной системы, а «оптимизируются» Ваши возможности работы с операционной системой 🙂
«Родная» клавиатура Вашего ПК, возможно, подключена именно через PS-2, потому этот порт и работает во время загрузки. Остальные порты постепенно «подгружаются» в ходе загрузки операционной системы.
Настройка подключения портов USB делается в BIOS. Попробуйте там что-то изменить, чтобы сделать их постоянно активными. Конкретных рекомендаций дать не могу, все зависит от Вашей модели BIOS и заложенных туда возможностей.
С другой стороны, если даже порт USB будет активным, то Вы уверены, что клавиатура будет работать? Ведь для ее работы нужны еще и драйверы, которые должны «подгрузиться» в ходе загрузки операционной системы.
Вообще, для работы с BIOS не рекомендуется пользоваться внешними дополнительными устройствами, например, внешней клавиатурой, внешним монитором или телевизором. Для этого нужно пользоваться только «родными» клавиатурой и монитором, тогда все будет работать штатно.Здравствуйте.При подключении к ПК внешнего оборудованиянапример-телефонпроисходит поиск и установка драйверов.Не могут ли драйвера конфликтовать между собой? В очередной раз отказала клавиатура,после удаления драйверов Nokia всё наладилось.Так может у меня все проблемы из-за этого?Внешнее оборудование подключаю часто.Спасибо.
Здравствуйте. Конечно, драйверы могут конфликтовать друг с другом, особенно если к компьютеру подключать «нестандартные» устройства. Драйвер внешнего устройства может перехватывать чужие прерывания (сигналы), полагая что эти сигналы идут от его «родного» устройства. Плохо, что в Вашем случае страдает клавиатура. Если это USB клавиатура, то ее надо попробовать переключить в другой порт USB, может помочь. Если это клавиатура PS-2, то попробуйте другую клавиатуру, подключаемую к USB. И наоборот, при наличии порта PS-2 попробуйте USB клавиатуру подключить к этому порту (существуют переходники USB/PS-2). Возможно, при подключении к другому порту компьютера клавиатура перестанет реагировать на подключение внешних устройств.
При отказе клавиатуры попробуйте посмотреть состояние устройства: «Пуск» — «Панель управления» — «Клавиатура» — вкладка «Оборудование» — кнопка «Свойства». На вкладке «Общие» должно быть написано, что «Устройство работает нормально». Если это не так, то посмотрите вкладку «Сведения». Выбирая различные свойства клавиатуры в поле «Свойства», можно посмотреть значения этих свойств в поле «Значение». Возможно, это даст какую-то подсказку о проблеме.
Но вообще такого рода проблемы непросто разрешаются. Это могут быть проблемы даже в «железе» компьютера, в каких-либо переключателях на материнской плате, например. Хотя, возможно, нужно просто заменить клавиатуру на другую. Я бы начала с переключения клавиатуры в другие порты, потом попробовала бы заменить клавиатуру (если, конечно, это не мультимедийная специальная игровая клавиатура, например).Надежда,клавиатура у меня PS2,когда перестаёт работать-ПК её не видит вообще,в диспетчере устройств её нет,ни о каких ,, свойствах,, речи быть не может .При подключении к ПК светодиоды на клавиатуре моргают-значит есть контакт,проверял на другом ПК -клава рабочая.Вы будете смеяться,но такие мелочи как переходники,штекера-у нас большая проблема,а ехать специально за 100 вёрст как-то…
Анатолий, тогда могу только посоветовать подключать внешние устройства в другие порты, если их несколько на Вашем компьютере. Может быть, таким образом Вы сможете эти устройства «развести» между собой.
Что касается удаленности. Я это знаю, не один год подряд ездила в глухую деревню, куда перестал ходить регулярный автобус. Но, как ни странно, почта («Почта России») там еще работает. Значит, можно отправлять то, что нужно, по почте. Посылала, посылки доходят. Поэтому недостающие вещи можно купить, например, в интернет магазине, заказав доставку по почте. Согласна, что это не так удобно, но все-таки выход из положения.Здравствуйте. У меня проблема на ноутбуке с клавиатурой, подклучила внешнюю клавиатуру, потом отключила. Родная клавиатура перестала грамотно печатать. Помогите.
В чем именно заключается проблема с основной клавиатурой?
Клавиатуру уже менял-результат тот же,вот и сейчас пишу экранной клавиатурой.
Попробуйте подключиться к другому порту USB. Если же клавиатура не USB, то попробуйте все-таки новую клавиатуру, подключаемую к USB, или используйте переходник для подключения к USB. Возможно, проблема с портом, куда обычно подключается клавиатура.
Здравствуйте.Периодически примерно раз в месяц отказывается работать клавиатура,система его не видит.Никаких обновлений в это время не устанавливалось,помогают только точки восстановленияоткат.Сейчас стоит Win 10,но и на 7 было то же самое.Подскажите-как можно решить эту заморочку по другому?Спасибо.
Здравствуйте.
Замените клавиатуру, если это возможно.Уважаемая Надежда! При наборе текста, в том числе и этого, у меня пропадает курсор и печатание превращается в мучение. Как устранить эту досаду?
Отключите (закройте) все лишние программы, кроме той, где Вы печатаете текст.
Также если Вы для печати текстов писем пользуетесь почтовыми программами из Интернета, попробуйте эти программы запускать из другого браузера. Например, если Вы пользовались браузером Google Chrome, то вместо этой программы попробуйте Internet Explorer.
Добрый день!
Помогите, пожалуйста, справиться с такой проблемой:
ребенок на ноутбуке Тошиба нажал куда-то на клавиатуре (возможно, просто жала, где хотела) и после этого у меня перестала работать малая клавиатура с цифрами.
Кнопку num lock включаю (индикатор горит), но все равно цифры не набираются (работают только стрелки), цифры в верхнем ряду работают, как с включенной, так и с выключенной кнопкой num lock.В ноутбуках сама никогда не пользовалась NumLock и никому не рекомендовала это делать, поскольку в ноутбуках клавиатура не полноразмерная, и цифровые клавиши совмещены с обычными алфавитными клавишами. Это крайне неудобно.
Считаю, что если очень нужна отдельная цифровая клавиатура, то ее лучше приобрести (полноценную клавиатуру 101 клавиша или отдельно цифровую клавиатуру, как-то видела такую в магазине) и подключить ее к ноутбуку через USB.
Как отключить режим, который подключил Ваш ребенок, точно сказать не могу. Попробуйте понажимать NumLock совместно с клавишей Fn, или с клавишей Alt, или с клавишей Ctrl (которую надо держать нажатой и одновременно нажимать на NumLock). Но не уверена, что это поможет.Спасибо за полезные знания.От электроники-науки о плохих контактах очень страдают практически все больные-носители электрокардиостимуляторов ( ЭКС ). С уважением Ахат 8 июля 2013г.
здравствуйте. я почистела внутри клавиатуру от компьютера а когда включила она не печатает совсем
что делатьСамал, такую процедуру можно делать ТОЛЬКО с пленочными клавиатурами. Теперь, по-видимому, остается идти в ремонт или купить новую клавиатуру.
А вообще, электроника — это наука о плохих контактах. Чистить обычную клавиатуру можно только спиртом (либо специальными средствами) и ветошью типа бязь, которая не ворсится. Нельзя обычную клавиатуру мыть ватой и водой, от воды происходит окисление, она ржавеет, а от ваты ворсинки попадают в электронику. В итоге возникают проблемы с контактами.
Если пользоваться пылесосом, то пылесос должен работать на выдувание из себя, а не на всасывание.Здравствуйте Надежда!. У меня ноутбук. На работе компьютер стационарный, привыкла работать на классической клавиатуре, да и быстро, но на ноуте для меня неудобно, просто привыкла быстро, я хотела бы подключить клавиатуру к ноутбуку. Как это сделать и целесообразно ли? Спасибо.
Жанна, к ноутбуку можно подключить все, что угодно, вплоть до того, что сделать из ноутбука системный блок. Тогда к ноутбуку подключают внешний монитор и клавиатуру.
Можно просто к ноутбуку подключить внешнюю клавиатуру через порт USB также, как Вы подключаете флешку.
Посмотрите еще:
«Ноутбук: не работают внутренние устройства»: https://www.compgramotnost.ru/kak-rabotaet-pk/staryj-noutbuk-ne-rabotayut-vnutrennie-ustrojstva
«Как подключить внешний монитор к ноутбуку»: https://www.compgramotnost.ru/sostav-computera/kak-podklyuchit-vneshnij-monitor-ili-proektor-k-noutbukuспасибо за полезный и хороший урок!
У меня клавиатура как на второй картинке. Мягкая, беззвучная, с подсветкой. Минус один (никто в этом обычно не признаётся): подсветка издаёт тихий, но неприятный гул. Уху почти не слышно, но на нервы действует. В остальном — супер.
Михаил. Обычно это происходит из заедания кнопки -СШИФТ-.А вообще-то желательно не курить над клавой и после всех работ накрыть хотя бы газетой.В основном такие казусы присходчт из-за грязи.
Здравствуйте.У меня на 7 последнее время клавиатура начала
путать все буквы.
Вместо М-О,вместо Р-Д и т.д.Надо очень долго играть с Шифт-Альт
пока всё наладится, как в русском так и в английском вариантах.
Очень прошу помочь чайнику.
Спасибо.Михаил, Вы не пишите, почему вдруг «клавиатура начала путать все буквы». Это произошло после запуска какой-то игры или что-то еще? Возможно, надо посетить «Панель управления» — «Часы, язык и регион» — «Язык и региональные стандарты» — «Смена раскладки клавиатуры или других способов ввода» и там что-то поменять.
Уважаемые читатели, рада Вас видеть! Меня зовут Надежда.
Задайте свой вопрос здесь: Спросить. Мой ответ придет на почту, указанную вами.












