Клавиши клавиатуры
В этом уроке я расскажу про клавиши клавиатуры стационарного компьютера и ноутбука. Мы разберемся со значением кнопок, рассмотрим популярные сочетания клавиш.
Несмотря на то, что клавиатуры бывают разного вида и устройства, основные клавиши одни и те же на всех моделях.
Вот фото обычной клавиатуры компьютера:

Буквы . Самая важная часть — те клавиши, которыми печатают текст.

Как правило, на каждой нанесены две буквы – одна иностранная, другая русская. Чтобы напечатать букву на нужном языке, выберите его на панели задач в правом нижнем углу экрана.

Еще язык можно изменить через сочетание клавиш Shift и Alt. Для этого сначала нажмите клавишу Shift и, не отпуская ее, Alt. Иногда настроено другое сочетание: Shift и Ctrl.
Для печати большой буквы нужно удерживать Shift и вместе с ней нажать на букву.

Для печати точки при русском алфавите нажмите последнюю клавишу в нижнем буквенном ряду (справа).

Для печати запятой нажмите на эту же кнопку, но удерживая Shift.

А когда выбран английский алфавит, для печати точки нужно нажать на клавишу, которая находится перед русской точкой. На ней обычно написана буква Ю. А запятая при английском алфавите находится там, где русская Б — перед английской точкой.


Цифры и знаки . Прямо над буквами находится ряд кнопок с цифрами и знаками (! « » № ; % : ? * и т.д.).

Если нажать на одну из них, напечатается нарисованная цифра. А вот чтобы печатался знак, нужно вместе с ней нажать Shift.

Если знак печатается не тот, который нужен, измените раскладку – выберите другой язык внизу экрана справа: .
Пробел (space) – промежуток между словами. Это самая длинная кнопка, находится под буквами.

Важно! Пробел между словами должен быть только один, не больше. По правилам он ставится только после знака препинания – перед знаком его быть не должно (за исключением тире). Смещать текст при помощи пробела неправильно.
Tab — используется для смещения текста вправо.
При помощи этой клавиши делают отступ (красную строку). Для этого нужно щелкнуть мышкой в начале текста и нажать на Tab один раз.

Caps Lock — используется для печати больших букв. Находится под клавишей Tab, по-русски читается капс лок .
Нажмите на Caps Lock один раз и отпустите. Теперь все буквы будут печататься большими. Чтобы отменить эту функцию, еще раз нажмите на Caps Lock. Буквы, как и прежде, будут печататься маленькими.

Backspace – стирает буквы и знаки, которые напечатаны перед мигающей палочкой (курсором). Находится эта кнопка с правой стороны, сразу после цифр/знаков. По-русски читается бэкспэйс . Часто на ней вообще нет надписи, а просто нарисована стрелка, направленная влево.
Еще ее можно использовать для удаления большого количества текста. Для этого текст нужно предварительно обозначить — выделить левой кнопкой мыши.

Также Backspace применяется для смещения текста влево или подъема вверх – удаления пустого пространства. Для этого щелкните перед первой буквой, чтобы там замигал курсор. Затем нажмите на Backspace.
Enter – используется для подтверждения действия. Находится под Backspace, по-русски читается энтэр.
Например, напечатали вы запрос в Гугл или Яндекс, и, чтобы дать команду на поиск, нажимаете Enter.

При работе с текстом эту клавишу используют для перехода на следующую строку. Также при помощи нее можно сместить весь текст после мигающего курсора вниз.
Shift – используется для печати больших букв и знаков. Находится перед нижним рядом букв – слева и справа. На некоторых клавиатурах она не подписана, а обозначена стрелкой, направленной вверх. По-русски читается шифт .
Если нажать ее в сочетании с буквой, то буква напечатается прописной. А если с цифрой (в верхнем ряду), то знак, изображенный на клавише. Если знаков несколько, они набираются вместе с Shift на разных раскладках (алфавитах).
Ctrl – используется в сочетании с другими клавишами (см. далее). В Windows при помощи нее выделяют объекты: для этого нужно зажать Ctrl и кликать левой кнопкой мыши по нужным файлам/папкам. По-русски читается контрол .
Alt – используется в сочетании с другими клавишами (см. далее). По-русски читается альт .
Delete (del) — кнопка удаления. По-русски читается дэлит .
В отличие от Backspace она стирает буквы не перед, а после мигающего курсора. Кроме того, работает еще и как команда удаления в Windows, в программах.
Win (Windows) – открывает меню «Пуск». Обычно эта клавиша не подписана — на ней просто нарисован логотип системы Windows. Находится между Ctrl и Alt.

Fn – встречается только на ноутбуках, мини-клавиатурах. Предназначена для изменения значения кнопки – запуска второй функции. Работает только совместно с другими клавишами (обычно F1-F12).
Допустим, мне нужно увеличить яркость экрана ноутбука. Для этого я ищу кнопку с соответствующей картинкой. У меня это F6 – на ней нарисовано солнышко. Значит, зажимаю клавишу Fn и вместе с ней F6.
Esc (Escape) – выход. Закрывает некоторые программы, компьютерные игры. По-русски читается эске́йп .
Функциональные клавиши
К функциональным относятся кнопки в верхней части: F1-F12. Они запускают определенные команды в операционной системе, программах, играх.
Функции, которые выполняют эти кнопки, запрограммированы в биос. Поэтому действия некоторых из них могут отличаться на разных компьютерах.

- F1 – вызов справки (помощи).
- F2 – переименование выделенного объекта.
- F3 – активация поиска.
- F4 – используется в комбинации: Alt + F4 для закрытия окна программы, Ctrl + F4 для частичного закрытия (например, вкладки браузера).
- F5 – обновление. Обычно используется для перезагрузки страницы в браузере (Google Chrome и др.).
- F6 – передвигает курсор в определенную область, например, в адресную строку браузера.
- F7 – запускает проверку орфографии в программах Microsoft Office (Word, Excel и др.).
- F8 – выбор режима запуска Windows.
- F9 – используется при работе в Microsoft Outlook.
- F10 – активирует меню программы. В сочетании с Shift выполняет функцию правой кнопки мыши – открывает контекстное меню.
- F11 – переводит в полноэкранный режим некоторые программы (например, браузеры).
- F12 – вызывает окно сохранения в Microsoft Word.
Цифровая часть
Цифровая часть – это отдельный блок с цифрами и арифметическими знаками в правой части клавиатуры. Они расположены точно так же, как на калькуляторе, и для многих более удобны.

Чтобы активировать цифровую часть, нужно один раз нажать на Num Lock (num lk).

При повторном нажатии на Num Lock цифровая часть отключается – она начинает работать в режиме управления курсором. Каждая кнопка выполняет свою функцию:
- 1 — в конец строки (End)
- 2 — вниз (↓)
- 3 — в конец страницы (Page Down)
- 4 — влево (←)
- 5 — нет функции
- 6 — вправо (→)
- 7 — в начало строки (Home)
- 8 — вверх (↑)
- 9 — в начало страницы (Page Up)
- 0 — вставка/замена (Ins)
- . — удаление (Del)
Если на клавиатуре ноутбука нет отдельной цифровой части, то ее заменяют буквы:
- О, Л, Д – это 1, 2, 3
- Г, Ш, Щ – это 4, 5, 6
В таком случае, если включена Num Lock, то при печати текста получится следующее: п1чему к2авиатура печатает цифрами, как п1менят0 . Чтобы отключить такой набор, нужно просто один раз нажать Num Lock.
Дополнительные клавиши
Клавиши управления курсором : Insert, Home, End, Page Up, Page Down и стрелки: ← ↑ ↓ →
Используются для работы с текстом, в программах и компьютерных играх.

- Стрелки — передвижение курсора или другого объекта (например, персонажа в игре).
- Home — переход в начало строки.
- End — в конец строки.
- Page Up — вверх страницы.
- Page Down (Pg Dn) — вниз страницы.
Insert (ins) – печать текста поверх уже имеющегося.
Scroll Lock (scr lk) – включает прокручивание, то есть заменяет колесико на мышке. Если клавиша нажата, то кнопки со стрелками переходят в режим перемещения страницы — вверх, вниз, вправо, влево.
Pause/Break — предназначена для приостановления действующего процесса (пауза). Используются в компьютерных играх и некоторых программах.
Print Screen (prtsc) – делает скриншот, то есть снимок (фотографию) экрана. После нажатия клавиши изображение нужно вставить в графический редактор (Paint или другой). Подробнее о том, как это сделать, читайте в уроке Скриншот.
Клавиша с изображением страницы – находится между Alt и Ctrl (обычно с правой стороны). Выполняет функцию правой кнопки мыши – вызывает контекстное меню.

Индикаторы . Три светодиода (лампочки), которые показывают включение клавиш Num Lock, Caps Lock и Scroll Lock.

Специализированные клавиши – набор кнопок для управления некоторыми функциями компьютера: настройка звука, запуск определенных программ и пр. Обычно они другого цвета и формы.
Принцип раскладки QWERTY
На первых экземплярах машинок буквы размещались в алфавитном порядке в два ряда. При развитии скорости печати такая раскладка вызывала некоторые трудности. Часто используемые буквы располагались рядом и при печати молоточки, отбивавшие символы на бумаге, часто цеплялись друг за друга. К. Шоулз работал над этой проблемой. Постепенно изменяя печатную машинку, экспериментировал над расположением клавиш. Таким образом была разработана раскладка QWERTY (читается по буквам первого ряда слева направо).
Принцип данной раскладки заключался в том, что самые востребованные буквы в текстах размещались подальше друг от друга. Целью такого расположения было избежание технических неполадок. Так как набор текста осуществлялся двумя указательными пальцами, увеличения скорости печати достигнуть удалось.
В 1888 году Франк Макгуррин разработал метод «слепого» набора десятью пальцами рук для раскладки QWERTY, что ее достаточно популяризовало. Раскладку стали использовать все производители печатных машин, а слепую печать – все машинистки.
На сегодняшний день QWERTY стала наиболее популярной раскладкой латинского алфавита на клавиатуре компьютера, которая применяется для английского и других языков, используемых латиницу.
Раскладка QWERTY — не единственная и далеко не идеальная в размещении букв. Нагрузка на пальцы распределена не совсем правильно и в основном приходится на безымянные палицы и мизинцы, что также влияет на скорость печати.
Панель с клавишами типа PS/2
Коннектор PS/2 – это 6-пиновый мини-DIN коннектор, используемый для подключения ряда клавиатур и мышек к ПК. Его имя получено от серии персональных компьютеров IBM Personal System/2, представленных ещё в далёком 1987 году. В поздних 90-х в большинство компьютеров был интегрирован коннектор стандарта PS/2, поэтому такие клавиатуры часто называются PS/2.











Специальные клавиши
Специальные клавиши — это клавиши помощники. О них иногда не знают не только начинающие, но и профессионалы. Разберемся, как ими пользоваться.

Alt работает не сама по себе, а только вместе с другими клавишами. Для этого нажмите Alt и, не отпуская ее, нажмите на другую клавишу. Вот например самые распространенные комбинации:
- Alt + F4 — закрывает текущее окно;
- Alt + Shift — изменяет раскладку, то есть язык;
- Alt + Tab — переключает на следующее окно.
Ctrl. Так же как и Alt, работает только в сочетании с другими. Вот самые распространенные:
- Ctrl + A — выделяет все (например, весь текст);
- Ctrl + C — копирует выделенный объект (или текст);
- Ctrl + V — вставляет то, что было скопировано или вырезано;
- Ctrl + X — вырезает выделенный объект или текст;
- Ctrl + S — сохраняет;
- Ctrl + Z — отменяет действие.
Enter подтверждает ваш выбор. Например, если вы удаляете файл, появится окошко с вопросом: «Вы действительно хотите удалить файл?». Подтверждая выбор, вы нажимаете Enter. Это альтернатива кнопок «Да» или «Ок». В текстовых редакторах с помощью Enter переходят на новую строку.
Shift используется для ввода заглавных букв. Заглавная буква — начинающая новое предложение, то есть большая. А сочетание Alt + Shift — изменяет раскладку, то есть язык, на котором вы печатаете. Уверяю, если вы это знаете, значит вы уже не чайник.
В текстовых редакторах Tab нужен для работы с красной строкой. Красная строка — начинающая любой текст. Также Tab используется для перехода к следующему элементу окна программы.
Сочетание Alt + Tab — переключает на другое окно (если имеется).
Если один раз нажать Caps Lock, СЛЕДУЮЩИЕ БУКВЫ НА ЭКРАНЕ БУДУТ ВВОДИТЬСЯ ЗАГЛАВНЫМИ, пока вы обратно на нее не нажмете.
BackSpace — удаляет символ. Одно нажатие — один символ. В некоторых клавиатурах эта кнопка выглядит как стрелка влево. Находится над Enter.
Кнопка, которая выглядит как список на бумаге, вызывает контекстное меню, аналогично правой кнопке мыши.
Esc выводит из полноэкранного режима или отменяет действие. Если одним нажатием вы испортили работу, Esc вернет в прежнее состояние. Но не всегда, поэтому будьте аккуратны.
Кнопки оформления текста
Здесь будут представлены специальные клавиши, которые помогают редактировать набираемый пользователем текст.
Специальные клавиши

Backspace
Предназначение этой команды с клавиатуры аккуратное удаление символа с левой стороны от курсора. Хорошо применять в текстовом редакторе при возникновении опечатки. При сочетании с клавишей «альтернатива» («альт») отменяет последнее действие в программе.
В менеджере файлов переключает на вышестоящую папку. В фотографическом менеджере просмотра возвращает к предыдущей фотографии.
Пробел
Клавиша разделяет слова в тексте документа. Делает отступы между символами. При включенной замене может использоваться как клавиша «Удалить». В таком случае стирается информация справой стороны от курсора.
Enter
Клавиша предназначена для ввода команды, подтверждения выбранного действия, вывода на экран результата математической функции.
CapsLock
Имеет световой индикатор на некоторых клавиатурах. При однократном нажатии включает режим постоянного набора текста прописными буквами.
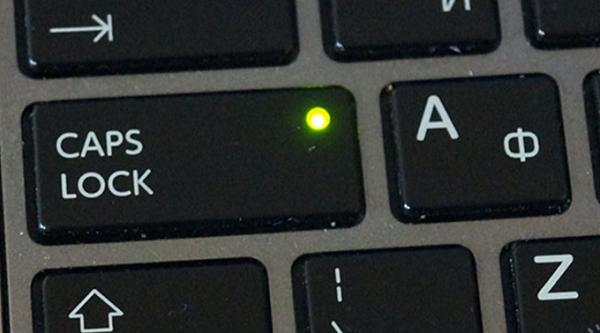
В лексиконе пользователей есть выражение «не капсите» (не пишите крупно) это просьба отключить данную функцию (убрать большие буквы).
Tab
Табуляция используется в текстовых редакторах для создания первого отступа (красной строки). При комбинации клавиши с Alt открывается возможность перехода между окнами программ. Если включена соответствующая опция в системе, то перелистывание будет проходить в красивом режиме «aero».
Полезна при отключенной или внезапной неисправности мыши. Позволяет переносить курсор с одной строки контекстного меню на другую.
Какие бывают раскладки клавиатуры
Описанные выше русский набор и латиница касаются исключительно «программной» раскладки, которая и является таковой в общепринятом смысле слова. Помимо этого для каждого отдельного языка могут выбираться несколько ее вариантов. Для русского набора, в частности, вводятся обычная схема – ЙЦУКЕН и фонетическая ее версия (ЯВЕРТЫ).
Для латиницы предусмотрено три модификации, а именно:
- типовая QWERTY;
- схема «Дворака»;
- раскладка «Colemak».
Обратите внимание: Один и тот же тип нередко применяется сразу для нескольких языков.
Так, латиница QWERTY, в частном случае, может применяться для ввода и вывода на экран пяти иностранных языков. Их набор в различных ОС Windows может существенно отличаться.

Помимо программного способа ввода возможны другие его виды, устанавливающие соответствие не по языковому принципу. Согласно принятой классификации они подразделяются на следующие типы:
- Механическая, устанавливающая форму, размеры и относительное расположение кнопок.
- Визуальная, используемая для маркировки отдельных клавиш.
- Особая «функциональная» раскладка, вводимая групповым или одиночным нажатием:
- Аппаратная, устанавливающая необходимые соответствия значков и символов.
Последний тип является постоянным для большинства клавиатур.
Почему буквы расположены именно так
Самая известная из раскладочных схем (англоязычная QWERTY) по большей части выбиралась случайно. В эпоху печатных машинок применялись не до конца доработанные механизмы набора, из-за чего смежные рычажки цеплялись и нажимались одновременно. Поэтому конструкторы решили часто используемые символы разнести по краям печатного поля. Правда, пришлось пожертвовать скоростью набора, но зато количество испорченных листов документации заметно снизилось.
Дополнительная информация! Помимо этого, были разнесены буквы, которые в стандартных сочетаниях (в часто встречающихся словах) следовали подряд одна за другой. Такой прием позволил повысить скорость печати в две руки.
Кроме того, вполне правдоподобна версия, согласно которой сочетание QWERTY позволяло продавцам набирать ключевое слово «Пишущая машинка» («type writer»), пользуясь одним только верхним рядом. Полное доминирование этой раскладки и превращение ее в стандарт стало возможным лишь в 1888 году. С этого времени получили широкое распространение курсы быстрого печатания для людей с ограниченным зрением. На них было принято решение использовать именно QWERTY.
После этого сработал механизм сетевого эффекта, когда выгодно было продавать модели машинок, для работы с которыми уже были подготовлены освоившие данную раскладку операторы. С другой стороны пользователи старались приобретать именно те модели, на которых применялась уже освоенная схема. В последствие она один в один была перенесена на клавиатуры первых вычислителей (прародителей современных компьютеров).
Раскладка клавиатуры компьютера
Раскладка клавиатуры компьютера — схема закрепления символов национальных алфавитов за конкретными клавишами. Переключение раскладки выполняется программным образом – одной из функций операционной системы.
В Windows, поменять раскладку можно нажатием клавиш Alt + Shift или Ctrl + Shift. Типовыми раскладками считаются английская и русская.
При необходимости, поменять или добавить язык в Windows 7 можно перейдя в Пуск – Панель управления – Часы, язык и регион (подпункт «смена раскладки клавиатуры или других способов ввода»).
В открывшемся окне выберите вкладку «Языки и клавиатуры» — «Изменить клавиатуру». Затем, в новом окне, на вкладке «Общие» нажмите «Добавить и выберите необходимый язык ввода. Не забудьте сохранить изменения, нажав «ОК».
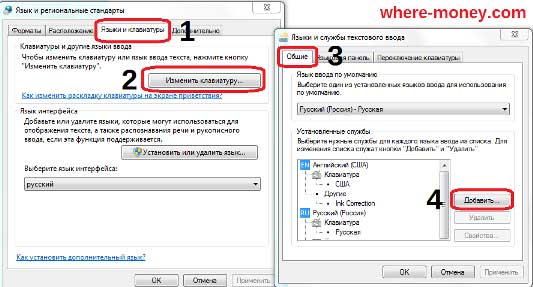
Знаки препинания в английской раскладке
При наборе в раскладке латиницей, также используются знаки препинания, которые печатаются сочетанием клавиши Shift, чисел и некоторых буквенных сочетаний.












