Клавиатура компьютера: фото клавиш крупно на русском
Компьютерная клавиатура является универсальным устройством ввода данных и управления системой. Помимо набора текста, с ее помощью пользователь может быстро запускать приложения, переключаться между ними, переносить файлы и многое другое. Даже без подключенной мышки вы сможете управлять операционной системой с помощью специальных комбинаций. Ниже вы сможете найти фото клавиатуры компьютера, на которой крупно отображены клавиши на русском языке. Мы рассмотрим несколько примеров актуальных форм и раскладок.
Также по данной теме предлагаем ознакомиться с интересным видеороликом. В нем показываются примеры клавиатур и расположение клавиш.
Выбор клавиатуры
По типу подключения к компьютеру клавиатуры бывают проводными и беспроводными.
-
Проводные подключаются через разъем PS/2 или USB. Последнее время производители чаще делают подключение через USB, потому что это универсальный способ подключения, подходит для многих устройств. На многих ноутбуках перестали делать разъем PS/2.

По устройству, клавиатуры делятся на мембранные, ножничные, механические, полумеханические.
-
Мембранные — самые распространенные и дешевые. Под кнопкой находится подложка из силикона. При нажатии она продавливается и замыкает контакт. Некоторые модели имеют защиту от воды. Выдерживают до 5 млн нажатий.



В продаже можно найти экзотические варианты: резиновые, деревянные, стеклянные, лазерные клавиатуры. Но они не пользуются популярностью, поскольку не очень практичные.

Еще можно выделить два удобных типа клавиатур: эргономические и игровые.
У эргономических клавиатур нестандартная форма, клавиши расположены не прямыми рядами, а повторяют положение рук. Удобны для быстрой печати вслепую, но нужно привыкнуть.

Игровые клавиатуры выделяются ярким дизайном, удобным расположением клавиш для игр, наличием дополнительных клавиш и функций. Например, на некоторых клавиатурах можно писать макросы для автоматизации каких-то действий. Часто геймерские клавиатуры идут с подсветкой клавиш, это удобно для пользования в темноте.

При выборе клавиатуры обратите внимание на тип печати на кнопках. При обычной печати буквы визуально немного выступают, как наклейки. Со временем они сотрутся, придется менять клавиатуру или приклеивать наклейки. Клавиши с лазерной печатью долго не стираются, но не такие яркие.
Лазерная печать на клавишах
Простая печать
Клавиатуры ноутбуков обычно компактнее, без лишних кнопок, с маленьким ходом клавиш. Иногда без цифрового блока справа.
Подводим итоги
Чтобы научиться быстро печатать на клавиатуре, потребуется запомнить расположение кнопок на ней. Также необходимо правильно задействовать все пальцы при наборе текста, используя так называемый слепой метод. Для удобства работы рекомендуется сидеть в удобной позе и приобрести эргономичную клавиатуру. Обучиться печати двумя руками можно при помощи бесплатного онлайн-курса на сайте Touch Typing Study.
Отблагодарите автора, поделитесь статьей в социальных сетях.

Буквально несколько лет назад компьютеры начали массово появляться в каждом доме. А сегодня пользователи ищут всевозможные способы для обучения быстрой печати на клавиатуре. Чтобы узнать подробнее о методе слепой печати, читайте это статью.
Быстрая печать на клавиатуре имеет массу преимуществ, среди которых экономия времени, ритмичный набор текста (что значительно уменьшит физическую усталость кистей рук), скорейшее трудоустройство на желаемую должность (которая, конечно, будет тесно связана с работой на компьютере), логическое и полное изложение мысли.
Поэтому пользователи, в попытках научиться быстрой печати, посещают курсы, которые не только отнимают драгоценное время, но и деньги. И как правило, стоимость на подобные курсы довольно высока. Научиться этому ремеслу, при значительной доли желания, можно и в домашних условиях.
Базовые правила быстрой печати на клавиатуре.
1. Залог эффективной работы – правильный инструмент. Отдавайте предпочтение клавиатурам, которые выбирают профессионалы – эргономичные, где буквы разделены на две части под правую и левую руку. Благодаря такой клавиатуре ваши кисти рук будут значительно меньше уставать, а текст на ней набирать гораздо удобнее.

3. Когда ребенок приступает к изучению родного языка, он начинает учить алфавит. Так и здесь: прежде чем обучаться быстрой печати, необходимо выучить расположение букв и символов на клавиатуре. Сделать это можно, например, следующим способом: В течение 10-15 секунд смотрите на один буквенный ряд из трех и постарайтесь запомнить расположение букв в данном ряду. По истечении времени возьмите бумагу и ручку и воспроизведите заучиваемый ряд. Повторяйте задание по несколько раз для каждого ряда, пока вы не будете допускать ошибок.
Следом можно переходить к печати алфавита. Начинайте набирать буквы на клавиатуре, начиная с буквы А и заканчивая Я. Вы должны быстро набирать нужную букву, не тратя времени на ее поиск.
4. Сильно влияет на скорость печати количество задействованных пальцев. Если вы задействуете в печати несколько пальцев, то ваши результаты будут значительно ниже, нежели бы вы задействовали все 10 пальцев. Некоторые программы по обучению быстрой печати учат и правильной расстановке пальцев. Первое время будет очень трудно переучиваться, однако, спустя некоторое время вы увидите очевидные результаты.
5. Очень важна регулярность. Быстрой печати невозможно научиться, уделяя занятиям 2-3 дня в неделю. Если вы серьезно настроены на обучение быстрой печати, то старайтесь уделять тренировкам ежедневно хотя бы 20 минут.
Метод слепой печати на клавиатуре.
Как следует из названия, метод заключается в набирании пальцами текста на клавиатуре, но при этом ваши глаза не должны быть устремлены на клавиатуру.
При обучении данному методу ваши руки должны быть расположены на переднем корпусе ноутбука или на подставке под запястья (для эргономичной клавиатуры).
Для работы с данным методом набора необходимо запомнить к какому пальцу относятся какие клавиши.
Всего на клавиатуре является 6 рядов кнопок. Верхний ряд, включающий кнопки f1-f12 используется чрезвычайно редко, т.к. это вспомогательный клавиатурный ряд, поэтому его в технике слепой печати не учитывают.
Следующий клавиатурный ряд содержит цифры, по этому его использование зависит от рода вашей деятельности. Некоторые пользователи вместо верхнего цифрового ряда часто используют вспомогательный цифровой блок, который располагается в правой части клавиатуры, поэтому здесь следует ориентироваться лишь на ваши предпочтения.
И, наконец, третий ряд, с которого и начинается обучение слепой печати. Не существует единого способа расположения пальцев рук на клавиатуре, однако, на изображении ниже изображен наиболее распространенный, который применяется в большинстве программ по обучению быстрой печати.
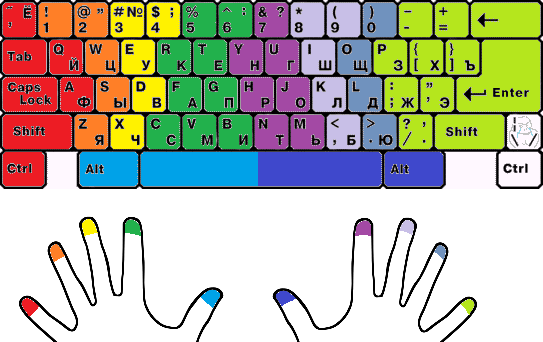
Запоминать привязки пальцев к определенным кнопкам необходимо следующим образом: сначала следует запомнить буквы указательного пальца левой руки, затем правой. По аналогии постепенно переходите к средним пальцам, безымянным и мизинцам. В тренажерах, приведенных в конце статьи, содержатся специальные словари, содержащие слова для тренировки каждого пальца. Кроме этого, эти тренажеры работают в режиме онлайн, а значит, способны работать в любом браузере, установленном на вашем компьютере. Подведем итог. Метод слепой печати в идеале должен быть натренирован до такой степени, чтобы вы не задумываясь ставили нужную букву, тем самым вырабатывая «мышечную память» пальцев. Конечно, это умение появится не за один, и не за два дня, но соблюдая регулярные тренировки, вы в короткий срок сможете освоить этот навык.
Онлайн-сервисы для обучения быстрой печати:

Итак, вы купили свой первый компьютер, принесли его домой (рассматриваем вариант, что он уже с установленной операционной системой Windows), специалисты вам его собрали, показали, как его включать-выключать, и ушли. Что же теперь? Чтобы эффективно взаимодействовать с компьютером и отдавать ему команды, у вас есть два устройства — это мышка и клавиатура. И если с мышкой более-менее всё понятно, поскольку там всего две кнопки и колёсико, то более 100 клавиш вашей клавиатуры могут вас изрядно смутить.
Итак, на стандартных клавиатурах обычно 101 или 104 клавиши. «Зачем столько?» — можете спросить вы. Ведь каждый знает, что в русском языке всего 33 буквы и 10 основных цифр. Давайте разбираться.

В этой статье мы рассмотрим основную часть стандартной клавиатуры:
Самые простые и понятные кнопки на клавиатуре — это цифры (верхний выделенный ряд) и буквы (три средних ряда) — их ещё называют алфавитно-цифровые, или символьные клавиши. Здесь находятся русские буквы (красным цветом) и английские буквы (на тех же кнопках, что и русские, но чуть выше и чёрным цветом.

Обратите внимание на хитрую букву «ё» — она спряталась вверху слева выделенной на клавиатуре области. Самая большая нижняя клавиша — это пробел, с соответствующей функцией установки пробелов между словами в тексте.

Теперь рассмотрим клавиши слева и справа от алфавитно-цифровых:
Это очень важные и полезные клавиши со следующими функциями:
Клавиши Ctrl и Alt — это две дублирующиеся справа и слева клавиши (их обычно так и называют, в зависимости от стороны расположения: правый Alt, левый Ctrl), которые сами по себе ничего не могут (как терапевт в известном анекдоте, который является врачом, который сам ничего не знает, но точно знает, кто знает), но в сочетании с другими клавишами выдаются очень полезные действия. Например, сочетание клавиш «левый Alt» + «Shift» (либо, в зависимости от настроек Windows, «левый Ctrl» + «Shift») позволяет переключить клавиатуру с русской раскладки на английскую, и наоборот. Можно также установить специальную программу, которая будет автоматически менять раскладку клавиатуры на тот язык, на котором вы печатаете слова, как бы предугадывая, какой язык вы хотите использовать. Подробнее об этой программе вы можете прочитать здесь.
Также сочетание клавиш Ctrl + Alt + Delete позволяет открыть диспетчер задач Windows, сменить пользователя компьютера, заблокировать его, выключить, перезагрузить и так далее.
Клавиша между Alt и Ctrl со значком флажка Windows — аналогична нажатию мышкой на меню «Пуск». А клавиша слева от правого Ctrl — аналогична нажатию правой кнопки мышки (вызывает контекстное меню).
Клавиша Shift также дублируется справа и слева и участвует обычно в переключении раскладки клавиатуры, но основное её назначение — это возможность печатать заглавные буквы (удерживая эту клавишу, нажимаем на любую букву алфавитной части клавиатуры), а также печатать символы, расположенные на цифровой клавиатуре выше самих значений цифр, вот так:
Клавиша Caps Lock — причина наиболее частого ввода неправильных паролей, чувствительных к регистру, или, говоря простым языком — набранных заглавными буквами вместо строчных. Будучи нажатой (случайно или специально) — она переводит нажатие всех букв в заглавный режим (то есть все строчные буквы печатаются заглавными), то есть по сути имитирует навечно зажатую клавишу Shift
Подсказкой о том, что у вас активирована клавиша Caps Lock, будет то, что у вас будет гореть один из трёх индикаторов справа сверху клавиатуры — а именно средний индикатор.
Повторное нажатие клавиши Caps Lock снимает режим «заглавных букв».
Клавиша Tab позволяет сделать красную строку (отступ) в новом абзаце. Также, если вы зажмёте клавишу Alt и будете при этом нажимать на клавишу Tab — вы сможете переключаться между всеми открытыми у вас программами.
Одна из самых больших клавиш на клавиатуре — Enter — служит для подтверждения своего выбора, если перед вами какое-либо диалоговое меню, а также, если вы печатаете текст, позволяет перейти на новую строку и начать текст с новой строки.
Если есть клавиша подтверждения своего действия (Enter), то должна быть и клавиша отмены своего действия. Эта клавиша — Esc — самая верхняя левая клавиша на клавиатуре (я её выделил светло-синим цветом на рисунке ниже), она отменяет последнюю введённую команду, закрывает диалоговое окно без выбора.
Клавиша Backspace — расположена над клавишей Enter, изображена в виде стрелки налево, и с помощью неё можно при редактировании текста удалять те символы, которые расположены непосредственно перед курсором.
Теперь рассмотрим верхний ряд клавиатуры:

Клавиши F1-F12 называются функциональными клавишами. Рассмотрим их по порядку:
F1 — клавиша «справки» — вызывает справку в Windows и других приложениях
F2 — позволяет переименовать файл или папку
F3 — открывает окно поиска файла или папки в Проводнике Windows
F4 — открывает выпадающий список, например, в адресной строке браузера (а также с этой клавишей есть удобная комбинация Alt + F4, позволяющая закрывать практически любые окна и программы).
F5 — обновляет любое активное окно (страницу в браузере, папку с файлами, и так далее.)
F6 — позволяет перемещаться в браузере между основной страницей и адресной строкой этой страницы
F7 — в MS Word и MS Excel можно быстро проверить правописание текста
F8 — F10 — используются довольно редко, в основном в файловых менеджерах
F11 — очень удобная клавиша, позволяющая во многих браузерах переходить в полноэкранный режим просмотра веб-страницы сайта (можете нажать её прямо сейчас, а затем нажать ещё раз, чтобы выйти из полноэкранного просмотра этой страницы)
F12 — также достаточно удобная клавиша, позволяющая сразу перейти к сохранению любого файла в заданном вами месте (указываете папку и название файла).
Наиболее используемые комбинации клавиш, или так называемые «горячие» клавиши Windows вы можете изучить в этой статье.
На этом мы с вами заканчиваем знакомство с основной частью клавиатуры. Надеюсь, данная статья была полезной для вас!
Символы
Для набора спецсимволов, необходимо зажать комбинацию клавиш Alt и +, после чего следует набор зашифрованной команды. Примеры набора кодов показаны ниже.

Числовой код необходимо набирать на Num-pad
Горячие клавиши для быстрой работы в Microsoft Windows и Office

Бывают ситуации, когда Ваша компьютерная мышь вдруг «отказывается» работать в самый неподходящий момент. Это просто наводит ужас и вызывает панику у многих современных и молодых людей, которые не застали те славные, «довиндовые» времена. Отказ или неправильная работа мышки происходит по разным причинам и доставляет ряд неудобств. Почему это случается и как с этим бороться читайте подробно в статье Что делать, если не работает мышка?
Сейчас же предлагаю Вашему вниманию один из способов работы за компьютером в отсутствие мыши — комбинации клавиш («горячих» клавиш) на клавиатуре компьютера, использование которых позволит Вам упростить работу с некоторыми программами или, например, какое-то время обходиться без компьютерной мыши (по крайней мере сохранить вводимый текст, выключить компьютер или завершить другой важный процесс).
Комбинации клавиш для работы в Windows:
Alt+Tab — Переключение между окнами
Win+Tab — Переключение между окнами в режиме Flip 3D
Win+Up — Развернуть окноWin+Down — Восстановить / Минимизировать окно
Win+Left — Прикрепить окно к левому краю экрана
Win+Right — Прикрепить окно к правому краю экрана
Win+Shift+Left — Переключиться на левый монитор
Win+Shift+Right — Переключиться на правый монитор
Win+Home — Минимизировать / Восстановить все неактивные окна
Win+Break(или Pause) — Запустить элемент Система из Панели Управления (пункт Свойства при нажатии правой кнопкой мыши на Компьютер в меню Пуск)
Win+Space — Показать рабочий стол
Win+B — Переход в область уведомлений («трей»)
Win+D — Свернуть окна или восстановить все окна
Win+E — Запустить Проводник(Explorer)
Win+F — Запустить встроенный диалог поиска Windows
Win+Ctrl+F — Запустить Поиск по компьютеру из домена
Win+F1 — Запустить встроенный диалог Windows: Справка и Поддержка
Win+G — Отобразить гаджеты поверх всех окон
Win+L — Блокировка рабочей станции(текущего сеанса пользователя)
Win+M — Минимизировать все окна
Win+P — Отобразить дополнительные опции дисплея (расширить рабочий стол на 2 монитор и т.п.)
Win+R — Запустить диалоговое окно Выполнить
Win+Т — Выбрать первый элемент в панели задач (Повторное нажатие переключает на следующий элемент, Win+Shift+T— прокручивает в обратном порядке)
Win+U — Запустить Центр специальных возможностей (Ease of Access Center)
Win+X — Запустить Mobility Center
Win+цифра— Запустить приложение с панели задач (Win+1 запускает первое приложения слева, Win+2 — второе и так далее)
Win + «+» — Увеличить масштаб
Win + «-« — Уменьшить масштаб
Ctrl + колесо мыши (вверхвниз) на рабочем столе — увеличитьуменьшить иконки рабочего стола.
В Проводнике (Explorer):
Alt+P — Показать / Скрыть Область предварительного просмотра
Панель задач:
Shift + щелчок на иконке — Открыть новое окно приложения
Ctrl + Shift + щелчок по иконке — Открыть новое окно приложения с привилегиями администратора
Shift + щелчок правой кнопкой на иконке — Показать меню приложения
Shift + щелчок правой кнопкой на группе иконок — Показать меню, восстановить все / cвернуть все / Закрыть все
Ctrl + щелчок по группе икнонок — Развернуть все окна группы
Примечание:
Клавиша Win находится между клавишами Ctrl и Alt с левой стороны (на ней нарисована эмблема Windows).
Клавиша Menu находится слева от правого Ctrl.
Комбинация «клавиша» + «клавиша» означает, что сначала надо нажать первую клавишу, а затем, удерживая ее, вторую.
Дополнительные клавиши

Insert – клавиша даже в комбинациях предназначена для вставки либо замены фрагмента. В текстовых редакторах она позволяет оперировать информацией в буфере обмена.
Home – в текстах она переносит курсор в начало строки, позволяя пользователю редактировать без помощи мыши.
Page Up – переход от текущего места на страницу выше.
Page Down – прокручивание страницы вниз.
Стрелки – направление клавиш указывает, в какую сторону будет перемещен курсор. При комбинации с клавишей «Виндоус» перемещает активное окно вправо или влево. Если нажать направление вверх или вниз, окно развернется.
Пауза – предназначена для остановки мультимедийного проигрывателя на некоторое время. Повторное нажатие продолжит воспроизведение.
«Цифровой замок» (NumLock) служит для отключения цифровой клавиатуры.
«Принтскрин» клавиша для фиксации экрана в виде скриншота.
Клавиши редактирования
Таких кнопок для клавиатуры немного, но выполняют не менее важные функции чем большинство других:
- Insert Смена режима, если вы нажмете на неё, то если ваш курсор находится в середине строчки, то последующие буквы будут заменять присутствующие. Если выключена – при вводе символы будут двигаться вбок, добавляя на указанном месте новую букву.
Далее нижеперечисленные команды работают с Ctrl+:
- + B ВключениеВыключение полужирной прописи
- + I Включает или выключает курсив
- + U Подчеркивает слова без разрывов
- + shift + W выполняет функцию выше, но с разрывами
- + L Приравнивает текст к левому краю
- + R По правому краю
- + E Ровняет по центру
- + J Выравнивает страницу по ширине
- + 2 Создает 2-й интервал между строк
- + 5 Выставляет полуторный
- + 1 Делает одинарный интервал
Бывают случаи, в которых пользователи не хотят использовать функционал, привязанный к F1-F12, а наоборот желают перейти в режим мультимедии. Таким образом, они выполняют второе предназначение без использования FN. Также можно заменить значение первичных и вторичных задач, попавши в настройки BIOS. Где, в разделе System Configuration нужно найти строку Action Keys Mode. Если его значение выставлено как Disabled, то рабочие кнопки Ф1-Ф12 выполняют стандартные действия, и использовать дополнительную мультимедию можно только через FN. Значение Enabled, придаёт приоритет функциям без использования FN. Но в таком случае для первичного действия нужно будет нажимать ФН.
В заключение хотелось бы порекомендовать выучить большинство данных комбинаций клавиш для комфортного пользования ПК или ноутбука. Это огромное количество плюсов и экономии времени в целом. Ведь легче лежать где-нибудь и не отвлекаться на мышку, да ещё и искать под неё удобную поверхность?












