Как включить цифры на клавиатуре справа
Современные ноутбуки часто не имеют в раскладке боковую панель (особенно небольшие модели), однако цифры, которые должны там располагаться, переносятся на другие клавиши. Чтобы запустить ее, требуется следующее:
- необходимо найти на раскладке подключенной панели ввода соответствующую кнопку «F11»;
- потребуется отыскать на раскладке клавишу «Fn» (клавиша расположена в левом нижнем углу, рядом с «Ctrl»);
- чтобы запустить правую клавиатуру пользователю, требуется совершить одновременное нажатие кнопок;
- на панели загорается соответствующий индикатор, что подтверждает включение на компьютере необходимой команды.
Так запускается цифровая клавиатура, расположенная на современных моделях ноутбуков на основной раскладке. Современные устройства для ПК обладают соответствующей кнопкой «Num Lock», из-за чего применять сочетание клавиш не требуется.
Печатаются цифры вместо букв — как исправить
Давайте разберем для начала, самую распространенную ситуацию, когда вместо букв печатаются цифры на компьютере или ноутбуке, сам я такую ситуацию видел неоднократно и иногда это даже забавляло, видя как не очень любимый твой сотрудник, пытается набрать текст, а в место него у него шифр из цифр, ты как админ зная в чем дело, пожимаешь плечами и говоришь, что наверно Windows глючит с процессором (угорая при этом). Ладно шутки в сторону, на самом деле ничего страшного нет. Такое поведение клавиатуры, очень часто можно встретить на ноутбуках или нетбуках, у которых нет своей, дополнительной области быстрого набора цифр, на обычной клавиатуре она располагается справа, примером могут служить IBM или HP ноутбуки.
Вот вам пример клавиатуры, где нет правой части с отдельным набором цифр, и почти у каждой клавиши есть, дополнительная функция в правом верхнем углу. Так например у на клавиш J, K, L , есть вторые значения 1,2,3. Для активации их набора существует специальная клавиша Num Lock (num lk). При включении клавиши Num Lock, у вас вместо привычных обозначений на кнопках клавиатуры, будут печататься дополнительные, отсюда и ситуация, что вместо букв печатаются цифры.
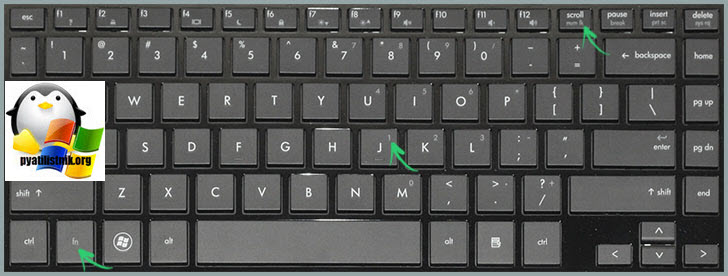
Вероятнее всего режим Num Lock вы включили случайно, чаще всего на ноутбуках режим Num Lock включается сочетанием клавиш Fn + F11 или Fn + Num Lock, если это отдельная клавиша, то просто нажатием на нее
Еще бывают случаи, что когда вместо букв печатаются цифры на компьютере, это связано со специальной программой, с помощью которой было переназначение клавиш, например я видел программы для лингвистов, которые превращали обычную русскую клавиатуру в другой язык.
Способ №1. Отключите режим Num Lock на вашем ноутбуке
Найдите на клавиатуре вашего лэптопа кнопку «Num Lock» и нажмите на неё один раз. Режим «Num Lock» будет деактивирован, и, вполне возможно, что ваша клавиатура вернётся к стандартному формату набора.
- В некоторых клавиатурах будет необходимо нажать на клавишу Fn + Num Lock или Fn +Shift+ Num Lock для отключения режима Num Lock на вашем ПК.
- Также на некоторых ПК могут сработать такие комбинации как Fn+F11, Fn+Insert, CTRL+ALT+NumLk, и Fn+Home.

Причина №2
У вас включена опция управления указателем с клавиатуры. Встречается реже, но вы можете не знать о том, что эта опция включена.
Для отключения, нужно зайти в Панель управления — Специальные возможности — Центр специальных возможностей — Упрощение работы с мышью. Найти опцию «Включить управление указателем с клавиатуры», где нужно снять галочку и нажать «ОК».
Если не знаете как открыть панель управления в Windows 10 то найдите в левом нижнем углу значок поиска, где нужно ввести без кавычек: «Панель управления».

Далее жмем «Специальные возможности»

Затем «Центр специальных возможностей»

Прокручиваем немного вниз, где находим раздел «Упрощение работы с мышью»

В этом разделе находим опцию «Влючить управление указателем с клавиатуры», снимаем галочку и не забываем нажать «ОК».

На Windows XP эта опция так же находится в разделе «Специальные возможности». Для этого жмем Пуск — Панель управления — Специальные возможности. Откроется окно, где нужно перейти во вкладку «Мышь». Снимаем галочку «Управление с клавиатуры» и жмем «ОК».

Что бы все заработало, возможно потребуется снова нажать Num Lock. Удачи!
Включаем подсветку клавиатуры
Для тех, кто любит работать за компьютером или ноутбуком при приглушенном свете, утеря подсветки клавиатуры – большой удар.
Конечно, если такой функции у вашей клавиатуры нет, то мы можем порекомендовать только подсветку, которая крепиться на монитор, а питается от USB-порта. Таких гаджетов на китайских сайтах товаров очень много.

Но если такая возможность заложена производителем, то в первую очередь вам нужно внимательно рассмотреть клавиатуру. На ней могут быть как специальные кнопки, вынесенные за пределы стандартной раскладки, так и комбинированные. Как правило, на клавишах управляющих подсветкой будет значок в виде лампочки.
Не путайте с пиктограммой солнышка – эта клавиша отвечает за яркость экрана. Чтобы такая кнопка сработала, применять ее нужно вкупе с клавишей Fn или Esc. Например, на ноутбуках разных производителей можно встретить такие комбинации:
Как включить подсветку клавиатуры на любом ноутбуке на ОС Windows
Иногда проблемы с подсветкой клавиатуры кроются не в работе клавиш, отвечающих за включение/ выключение, а в настройках системы Windows.

Для изменения параметров вам нужно открыть «Панель управления» вашим ноутбуком, а далее найти блок персональных конфигураций «Центр мобильности Windows». Здесь есть такие настройки, как яркость экрана, громкость, подключение внешнего дисплея и пр. В том числе здесь находится и подсветка клавиатуры, и эта функция должна быть активна.
Если вы хотите изменить другие параметры подсветки, таки как отключение при бездействии или уровень яркости, то кликните на значок блока дважды – перед вами раскроется дополнительное диалоговое окно с настройками.
Первая подсказка для новичков
Чтобы начать пользоваться цифровым блоком, достаточно нажать расположенную тут же клавишу Num Lock. Это верхняя левая кнопка из семнадцати, относящихся к данной части клавиатуры. При ее активации на клавиатуре может загораться один из индикаторов.
Таким образом, вместо клавиш, перемещающих курсор, вы получите кнопки, печатающие цифры и вводящие знаки арифметических действий, дополнительную кнопку с запятой в русской раскладке и точку в англоязычной, а при сочетании с нажатием Shift нижние правые кнопки сохранят функции Insert, Delete и Enter.
Покупка дополнительной клавиатуры
Если на вашем ноутбуке нет боковой клавиатуры с цифрами, и пользоваться буквенными клавишами вам неудобно, есть смысл приобрести дополнительную клавиатуру.

Дополнительная клавиатура подключается через USB-кабель
Вы можете подключить это небольшое устройство к ноутбуку через USB-кабель. Удобство пользования такой клавиатурой заключается в том, что ее можно разместить где угодно, даже взять в руки, будто это привычный калькулятор. Кроме того, вы можете отключать ее за ненадобности. Это удобно при использовании ноутбука в дороге.
Также существуют специальные дополнительные клавиатуры для геймеров. Но в этом случае они обычно предназначены для иных функций, нежели для ввода цифр. Настройка этих функций производится в драйвере.

На такой клавиатуре можно настроить макросы «под себя»
Любая проблема с боковой клавиатурой обычно кроется во включении/выключении некоторых функций. Если же ничего из предложенного в статье вам не помогло, значит, что-то не так с механической частью устройства. В этом случае вы можете только отнести его в ремонт. В любом случае старайтесь с трепетом относиться к клавиатуре. Регулярная чистка поможет предотвратить целый ряд проблем, вплоть до поломки устройства.
При работе с компьютерной техникой нередко возникает потребность в использовании цифровых клавиш, размещенных справа от центральной части. Но иногда оказывается, что они почему-то не работают.
Как включить боковую клавиатуру с цифрами на компьютере
Не все клавиатуры одинаковые. Особенно это заметно если у вас есть компьютер и ноутбук asus, acer, hp, dell, fujitsu siemens, toshiba, samsung, lenovo или любой другой.
В компьютерных, точнее USB клавиатурах справа есть цифровой блок для удобства работы с цифрами и символами.
В небольших ноутбуках, цифрового блока справа нет, но сама функция есть. Ее исполняют клавиши с буквами, только чтоб начать пользоваться обязательно нужно эту функцию включить.
Как в ноутбуке включить правую цифровую клавиатуру зависит от модели, хотя в большинстве случаем подходит стандартный вариант.
Если хотите включить в своем ноутбуке цифровую клавиатуру справа вам понадобится клавиша Num Lock.
На большинстве моделей именно она активирует и выключает эту функциональность. Чаще всего требуется сочетание с другой – Fn.
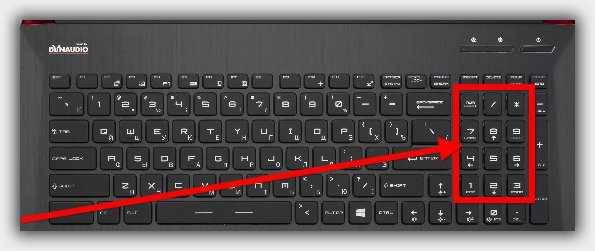
Также в большинстве ноутбуков после включения сразу засвечивается световой индикатор, как бы информируя вас, что устройство включено.
Если этот вариант не сработал попробуйте применить сочетание Fn + F11. Только это не единственный вариант.
Иногда может потребоваться нажать Fn + F10 или Fn + Fn12. Экспериментируя запоминайте что делаете, а то можете невольно включить или отключить совсем не то что требуется (повторное нажатие все исправит).
А что делать если кнопка Fn не работает, а она применяется чаще всего (впрочем, чаще всего и не работает).
Тогда включите экранная клавиатуру и задействуйте кнопку fn в ней. Экранная всегда отображает функциональность реальной.
Только при первом включении цифровой блок может быть скрыт. Тогда нажмите параметры и включите его, после чего нажатие на клавишу Num Lock, она активирует его на экранной и реальной.
В целом моделей сотни, поэтому если у вас не получается, без экспериментов не обойтись.
Иногда может понадобится даже сочетание FN и ALT (обычно в ноутбуках сони). Хороший вариант посмотреть в инструкции.
Если у вас ее нет, то всегда можете скачать бесплатно электронный вариант на сайте производителя. Успехов.
Применение экранной клавиатуры
Если клавиши Num Lock на ноутбуке нет, и включить Numpad с цифрами с помощью сочетания FN и другой кнопки не получается, то попробуйте использовать для активации блока экранную клавиатуру. Это специальный системный инструмент, полностью заменяющий физическое устройство ввода при его отсутствии.
-
Откройте консоль управления, зайдите в раздел «Специальные возможности».



На экране появится панель с клавишами, которая полностью повторяет вид физического устройства ввода. Numpad на экранной клавиатуре тоже должен быть; если блок с цифрами отсутствует, откройте параметры и отметьте пункт, отвечающий на активацию Numpad.
Рядом с цифрами должна появиться виртуальная кнопка Num Lock, после нажатия на которую блок справа заработает. Вводить цифры вы сможете как с экранной клавиатуры с помощью мыши, так и с физического устройства. Чтобы выключить блок с цифрами, снова щелкните в виртуальной клавиатуре по кнопке Num Lock.












