Состав клавиш стандартной клавиатуры компьютера
Клавиатура компьютера – основное устройство ручного ввода информации, команд и данных. В данной статье рассмотрено устройство и раскладка клавиатуры компьютера, горячие клавиши, символы и знаки на клавиатуре.
Принцип действия клавиатуры таков:
- После нажатия клавиши, микросхема клавиатуры генерирует скан-код.
- Скан-код поступает в порт, интегрированный в материнскую плату.
- Порт клавиатуры сообщает процессору прерывание с фиксированным номером.
- Получив фиксированный номер прерывания, процессор обращается в спец. область оперативной памяти, содержащий вектор прерываний – список данных. Каждая запись списка данных, содержит адрес программы, обслуживающей прерывание, совпадающее с номером записи.
- Определив запись программы, процессор переходит к её выполнению.
- Затем программа обработчик прерывания направляет процессор к порту клавиатуры, где тот находит скан-код. Далее, под управлением обработчика, процессор определяет, какой из символов соответствует данному скан-коду.
- Обработчик отправляет код в буфер клавиатуры, известив об этом процессор, затем прекращает свою работу.
- Процессор переходит к отложенной задаче.
- Введённый символ хранится в буфере клавиатуры, пока его не заберёт программа, для которой он предназначен, например, текстовый редактор Microsoft Word.
Группы клавиш
По назначению клавиши можно разделить на несколько групп:
- буквенно-цифровые;
- клавиши-модификаторы;
- клавиши управления;
- клавиши управления курсором;
- функциональные клавиши;
- клавиши цифровой клавиатуры;
Как чистить
Под кнопки попадает пыль, крошки, волосы. Клавиатуру нужно чистить раз в
Лучше всего можно почистить её, если снять каждую кнопку и протереть спиртовым раствором (осторожно, чтобы не стереть надписи). Кнопки на мембранных клавиатурах легко вытаскиваются, нужно поддеть их ножом или отвёрткой. Большие клавиши снимайте осторожно, чтобы не сломать крепление.

Также можно чистить клавиатуру без снятия клавиш с помощью пневматической чистки — это сжатый воздух с трубочкой для труднодоступных мест, продается в компьютерных магазинах. Можно заменить его пылесосом в режиме выдува.
Есть специальные очистители, похожие на лизунов — они протекают в щели между кнопок и грязь прилипает на них.
Читайте подробнее про чистку клавиатуры в отдельной статье.
Красный блок:
Клавиши этого блока отвечают за управление компьютером в повседневном использовании. Каждую клавишу здесь придется разобрать отдельно.


Клавиша Tab — предназначена для сдвига текста в правую сторону. Помните как в школе мы пишем с красной строки, вот эта клавиша как раз в компьютере подвинет Ваш текст, и абзац который Вы пишете начнется с красной строки.

Caps Lock — клавиша, при нажатии на которую, Вы смените написание маленькими буквами (строчными) на большие (заглавные) и наоборот. Когда Вы нажмете эту клавишу, весь текст будет печататься одинаковыми буквами. К примеру если Вы печатали строчными буквами, и нажали Caps Lock, то с этого момента все буквы которые Вы нажмете будут заглавными. Чтобы обратно вернуть строчные буквы, Вам нужно заново нажать клавишу Caps Lock.

Shift — клавиша напарник букв и цифр. В основном она используется в паре с кем то, и дает второй клавише новое значение. Мы уже в этой статье сталкивались с данной кнопкой, и видели на практике действие этой клавиши.

Ctrl — тоже клавиша напарник, только для клавиш управления. В сочетании с другими клавишами, активирует разные функции компьютера. К примеру при зависании компьютера, с помощью клавиш «Ctrl + Alt + Delete» можно открыть программу Диспетчер задач, и с помощью нее, закрыть зависшую программу.

Win (флажок) — клавиша, при нажатии которой, Вы открываете меню Пуск.
Данная клавиша, помогает быстро выйти на рабочий стол из какой нибудь игры или программы, не закрыв ее.

Fn (клавиша ноутбуков) — если у Вас стационарный компьютер (не ноутбук) то переходите к следующей клавише, т.к. эта клавиша есть только у ноутбуков. Она тоже клавиша напарник, она напарник для клавиш F1-F12. В сочетании клавиш «Fn + F1-F12» активируются разные функции ноутбука, такие как увеличение/уменьшение звука, увеличение/уменьшение яркости, включение/выключение тачпада и т.д. У каждого ноутбука, значение каждой клавиши может отличаться.

Alt — тоже клавиша напарник. Действует в сочетании с другими клавишами управления.
Пример ее действия, мы читали выше, где меняли раскладку клавиатуры нажатием клавиш «Alt + Shift«.
Space — самая большая клавиша клавиатуры. У нее всего одно значение. Эта клавиша делает пробелы между словами и числами.

Enter — клавиша ввода и переноса текста на новую строку.
Именно эта клавишей Вы активируете выбранное действие, а в случае если Вы что то печатаете, то при нажатии на эту клавишу, Вы перенесетесь на новую строку.

Backspace — клавиша для стирания написанного предыдущего символа, или иногда она используется для того чтобы вернуться назад, на предыдущую страницу которую Вы смотрели.
Ввод текста
Когда вы пишете электронное письмо, вводите какие-либо данные в программу или в текстовое поле, отображается мигающая вертикальная линия ( ), которая называется курсором или точкой вставки. Он показывает, где будет отображаться вводимый вами текст. Вы можете переместить курсор, щелкнув необходимое расположение мышью или воспользовавшись клавишами перемещения (см. раздел «Использование клавиш перемещения» в этой статье).
В дополнение к буквам, цифрам, знакам препинания и символам при вводе данных используются клавиши SHIFT, CAPS LOCK, TAB, ВВОД, ПРОБЕЛ и BACKSPACE.
Буквы, вводимые при нажатой клавише SHIFT, становятся прописными. Если при нажатой клавише SHIFT нажимать другие клавиши, будут вводится символы, отображенные в верхней части этих клавиш.
Чтобы можно было вводить прописные буквы, нажмите клавишу CAPS LOCK один раз. Повторное нажатие клавиши CAPS LOCK выключает эту функцию. На используемой вами клавиатуре может быть световой индикатор, сигнализирующий о том, нажата ли клавиша CAPS LOCK.
С помощью клавиши TAB можно переместить курсор на несколько позиций вперед. Кроме того, с помощью клавиши TAB можно перейти на следующее текстовое поле в форме.
С помощью клавиши ВВОД можно переместить курсор в начало следующей строки. В диалоговом окне с помощью клавиши ВВОД можно нажать выделенную кнопку.
При нажатии клавиши ПРОБЕЛ курсор перемещается на один пробел вперед.
С помощью клавиши BACKSPACE можно удалить символ, расположенный перед курсором, или выделенный текст.
Комбинации клавиш на клавиатуре windows 7
Здесь я вам подробно распишу клавиатуру компьютера и назначение клавиш, описание, фото. Давайте начнем по-порядку:
- Клавиша Win — открывает меню «Пуск». Унифицирована под все операционные системы.

- Win + E — запускает проводник для просмотра файлов.

- Win + D — сворачивает все окна и показывает рабочий стол. Очень удобно, когда у вас открыто пятнадцать окон, или одно из окон «висит» в каком-то процессе, и свернуть его не представляется возможным.

- Win + R — открывает строку для запуска программы. Аналог кнопки «Запуск» в меню «Пуск».

- Win + F — открывает окно поиска файлов. Аналог «Поиска» в меню «Пуск»

- Alt + Tab— переключает запущенные приложения в Windows.

- Alt + F4 — закрывает активное окно или программу. Очень полезная команда, Помогает избежать зависания приложений во время работы Windows.

- Alt + Enter — переходит с текущего окна (в браузер, проводник, текстовый редактор и так далее)

Клавиатура пк и назначение клавиш
- Начнем с Ctrl + A — полное выделение содержания активного окна (текст, файлы, изображения, а так же содержимое веб-страниц)

- Ctrl + C — копирование файлов, текстов, изображений, содержимого сайтов и прочих объектов в буфер обмена.

-
Ctrl + X — Функция вырезать файл, текст. Копирует по тому же принципу, как и Ctrl + C, только с последующим удалением из исходника (кроме сайтов, разумеется).

- Рассмотрим Ctrl + V — вставляет содержимое из буфера обмена.


- Ctrl + Shift + S — сохраняет проект «как. » Здесь вы можете выбрать другое название, другой формат, и другой путь к файлу.

Кстати, а вы знаете, какую клавиатуру выбрать лучше: механическую или мембранную? Недавно написал статью на эту тему, если интересно почитайте.
Служебные клавиши
Есть еще несколько служебных клавиш, которые могут понадобиться при работе:
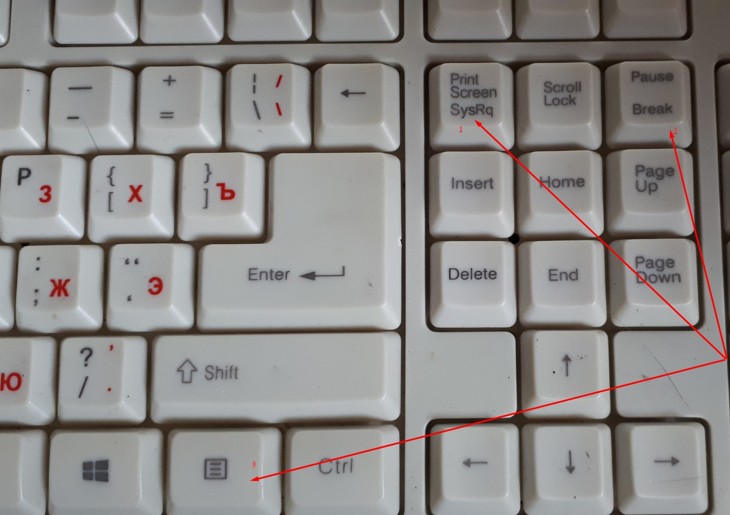
Расположение служебных клавиш на дополнительной цифровой панели.
- Print Screen–создает снимок экрана, который вставляется в текстовые и графические редакторы. Полученное таким образом изображение называется «скриншот».
- Scroll Lock –клавиша на компьютерной клавиатуре, предназначенная для изменения поведения клавиш курсора
- Pause/Break–приостанавливает выполняемый процесс, но как и предыдущая описываемая клавиша Scroll Lock, работает не на всех устройствах.
- Context–располагается около правой клавиши Windows и вызывает контекстное меню, которое может отличатся в зависимости от используемой программы.

Вывод контекстного меню на экран ПК кнопкой «Context».
Схемы раскладки клавиатуры
Одна из известных схем оформления раскладок учитывает родственные русскому языки (украинский алфавит и белорусский). Ее крупный внешний вид с характерными значками приводится ниже.
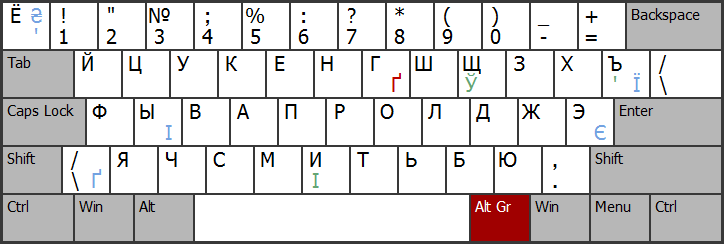
Украинская и белорусская
Зелёным цветом на данной схеме помечены основные отличия в сравнении с белорусской, а синей окраской – с расширенной украинской. Клавиша «AltGr» возможна лишь в украинском варианте; она и используется для ввода буквы «Ґ», помеченной красным.
Обратите внимание! Последняя схема раскладки возможна лишь на версиях ОС, начиная от Windows Vista и следующих за ней.
Здесь могут набираться заглавные буквы «Ь» и «Ы», но лишь при включенном «Caps Lock». Большая буква «Ѝ» также присутствует в этой схеме (для ее ввода используется отдельная клавиша). В ее отсутствии этот значок набирается аналогично «Ы» (то есть «Caps Lock» при нажатой «Shift»).
Еще одна схема представлена так называемой «типографской» раскладкой Ильи Бирмана (крупным планом раскладка расположена на картинке ниже).

Она предлагает оптимальный способ набора различных видов типографских кавычек.
Латинская
Среди схем этого класса основными являются стандартная американская и французская раскладки (первая приводится на рисунке ниже по тексту). На телефоне андроид такая же раскладка.
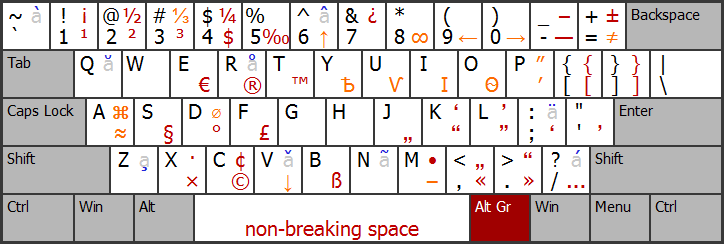
Для написания некоторых французских букв символ «~» и «`» удается вводить, если нажать на так называемую «мёртвую клавишу», а сразу после этого – на пробел, а точнее:
«Alt Gr»+«é», «пробел» →«~» и «Alt Gr»+«è», «пробел» →«`».
Рубрика вопросов и ответов
- Как сделать заглавную букву на клавиатуре?
При помощи двух клавиш: «КапсЛок» или «Шифт» + клавиша с буквой.
- Как поставить точку и запятую на клавиатуре?
Точку в конце строки можно поставить клавишей, находящейся слева от правого «шифта». Второй способ подходит для английской раскладки – следует нажать клавишу с русской буквой «Ю» (для запятой «Б»). Пример описан в таблице выше.
Поставить запятую можно простым нажатие Del.
- Как поставить верхнюю запятую на клавиатуре?
Так называемый апостроф на компьютере ставится путем переключения раскладки на английский язык и нажатия клавиши «Э». Пример описан в таблице выше.
Зная все комбинации можно стать настоящим повелителем своего компьютера. Даже при неработающей компьютерной мыши, работа не будет приостановлена. А так называемые «горячие клавиши» необходимо запомнить даже школьнику, как главных помощников при наборе и редактировании текста.












