Как удалить Avast с Windows 7
Неопытные пользователи, наверняка, сталкивались с ситуацией, когда при попытке удалить антивирус или при последующей установке нового защитника возникают ошибки. Это связано с тем, что антивирусы обладают функцией защиты от удаления. В частности, перед тем, как удалить Aваст полностью с Виндовс 7 потребуется выполнить кое какие манипуляции. В противном случае антивирус может «не захотеть» удаляться. Об этом мы подробнее расскажем в статье.
Как мы уже упомянули, в антивирусе есть некая функция под названием «Самозащита». Она нужна чтобы противостоять сложным вирусам, которые удаляют компоненты защитника и вносят изменения в записи реестра. Данная функция также может сработать некорректно, если вы не отключите самозащиту и попытаетесь удалить Avast, когда в системе бушуют вирусы — возникнет ошибка или антивирус просто не захочет удаляться.
Но ситуацию легко исправить:
- Запустите Аваст через иконку на рабочем столе или системный трей, кликнув по ярлыку правой клавишей мыши.
- В контекстном меню выберите «Открыть интерфейс пользователя Avast».

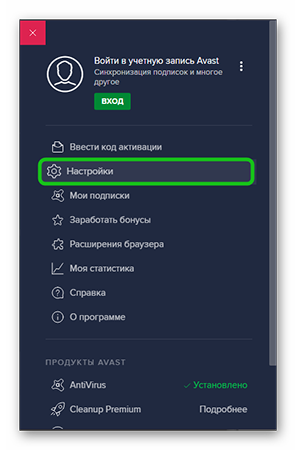
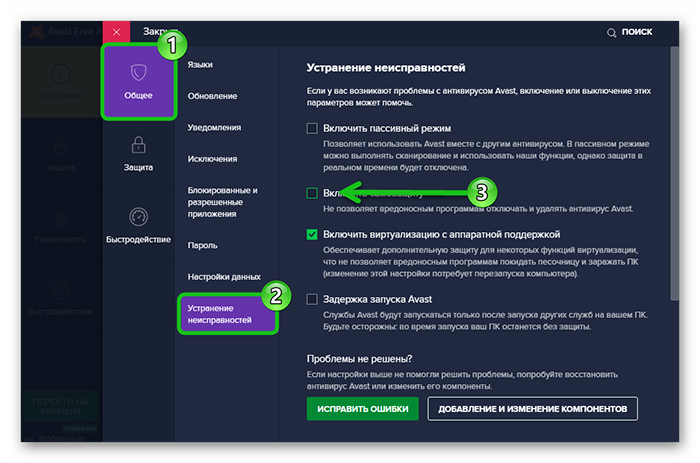
После того, как вы отключили самозащиту можно удалить антивирусник Аваст на Виндовс 7.
Способы удаления Avast
Как и почти любой другой антивирус Avast Free Antivirus может быть удален двумя способами: с помощью удаления в «Панель управления» — «Программы и компоненты» (как любую другую программу в Windows) или с помощью специальной утилиты на официальном сайте. А вот пробовать удалять папку антивируса вручную, предоставляя себе необходимые права на доступ — это не тот метод, который следует использовать.
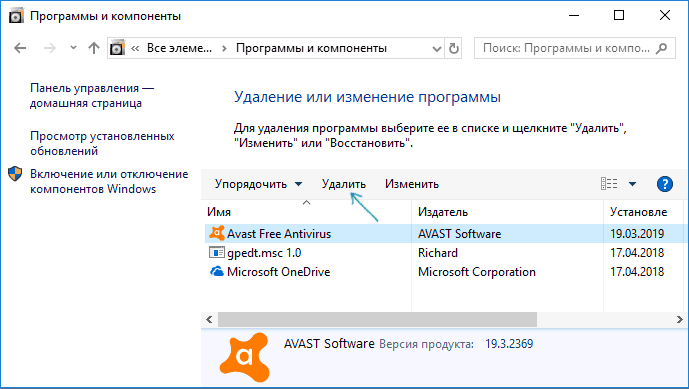
Несмотря на то, что первый способ может быть проще, я рекомендую сразу начать со второго, поскольку удаление с помощью деинсталлятора в панели управления не всегда работает исправно.
Как удалить Avast Free Antivirus с помощью утилиты удаления AvastClear
Для того, чтобы использовать официальную утилиту для полного удаления бесплатного антивируса Avast с компьютера, используйте следующие шаги:
- Загрузите утилиту avastclear.exe с официальной страницы https://www.avast.ru/uninstall-utility
- Перезагрузите компьютер в безопасном режиме (см. Безопасный режим Windows 10).
- Запустите утилиту удаления Avast. В большинстве случаев никаких параметров в ней менять не требуется: там уже по умолчанию указан Avast Free Antivirus и его папки. Если же вы устанавливали другой антивирусный продукт или в другое расположение, вручную укажите путь к нему. Нажмите кнопку «Удалить».
- Дождитесь завершения процесса удаления, а затем перезагрузите компьютер.
После перезагрузки антивирус работать не будет, а другие антивирусы при установке не станут сообщать об ошибках, связанных с наличием еще одного антивируса в системе.
Способы удаления
Удалить Аваст можно несколькими способами. Они отличаются уровнем эффективности, а также продолжительностью и сложностью процесса, ведь в некоторых случаях необходимо скачивать дополнительные программы. Рассмотрим каждый способ детально.
Системный
Избавиться от Avast Antivirus можно через панель управления. Это наиболее простое решение, не требующее стороннего софта, но и оставляющее хвосты.
Для того чтобы удалить Аваст этим методом, необходимо:
- Открыть меню «Пуск»;
- В Windows 7 перейти в «Панель управления», в 10 – в «Параметры»;
- Перейти в «Программы и компоненты» (в Виндовс 7 этот раздел находится непосредственно в «Панели управления», в 10 он находится внутри разделов «Приложения» и «Приложения и возможности);
- В появившемся перечне необходимо найти все приложения Avast, и избавиться от них поочередно с помощью кнопки «Удалить».

Удаление Аваст в Windows 7
Когда удаляются подобные продукты, появляется окошко, спрашивающее, а точно ли вы хотите это сделать. Нужно нажать «Ок» или «Да». Дав свое согласие на очистку, необходимо дождаться, пока система закончит процедуру. По её завершении необходимо перезагрузить ПК.
Когда система запустится повторно, антивирус Avast исчезнет с компьютера. Но, вероятно, он не будет удален полностью, и нужно будет доудалять записи реестра и оставшиеся файлы.
Как это сделать:
- Нажимаем комбинацию клавиш Win+R;
- В появившемся окне пишем regedit;
- Открывается редактор реестра, в нем нажимаем «Правка» и «Найти»;
- Ищем всё со словом Avast;
- На каждую найденную строчку кликаем правой кнопкой мыши и жмём «Удалить».

Примерный вид записей Avast в реестре
С реестром разобрались, теперь ищем оставшиеся файлы;
- Нажимаем Win+R и в появившемся окне пишем %AppData%
- В папках Local и Roaming удаляем всё, связанное с Авастом;
- Затем переходим в директорию, где раньше находился антивирус – по умолчанию это Program Files или Program Files (x86) на диске C;
- Удаляем оттуда папку Avast Software.
Перезагружаем ПК, и на этом процедуру удаления Avast стандартными средствами Windows можно считать завершенной.
С помощью специальной утилиты от разработчика
Avast Clear – это родная утилита от производителя антивируса Аваст. Как говорится, «я тебя породил, я тебя и убью». Скачать ее можно по ссылке с нашего сайта. Этот деинсталлятор позаботится о том, чтобы все файлы, связанные с продуктом Avast, были удалены.
Утилиту можно использовать не только для устранения оставшихся следов программы, но и при первом удалении всего защитного софта. Благодаря ней можно произвести очистку даже в тех случаях, если система выдает ошибку при удалении антивируса, либо пользователь не видит его в перечне установленных продуктов.
Скачать утилиту для удаления Avast можно на нашем сайте по этой ссылке

Для того чтобы использовать это приложение, необходимо:
- запустить Windows в безопасном режиме*;
- запустить Avast Clear;
- указать путь к папке Avast;
- нажать «Удалить»;
- по завершении процесса – перезагрузить компьютер.
Если простой способ не сработал или не подошел, есть другие способы – отличающихся для разных операционных систем.
На Windows 10, 8 и 8.1:
- зайдите в «Пуск» – «Параметры»;
- выберите «Обновление и безопасность» – «Восстановление» – «Перезагрузить сейчас»;
- после перезагрузки на появившемся экране выберите «Устранение неполадок» – «Дополнительные параметры» – «Параметры перезагрузки» – «Перезапуск»;
- после перезагрузки в новом окне выберите пункт 4, нажав кнопку 4 или F4 на клавиатуре.
- нажмите «Пуск» и впишите в пустую строчку msconfig;
- в появившемся окне «Конфигурация системы» выберите «Загрузка» и поставьте флажок напротив «Безопасный режим»;
- нажмите «Применить» – «ОК» – «Перезагрузка».
После того, как сделаете все дела по удалению Аваста, не забудьте вернуться в это меню и снять галочку с безопасного режима.
Использование сторонних утилит
Для облегчения жизни пользователей ПК были разработаны и другие утилиты, не только Avast Clear. Рассмотрим одну из наиболее популярных – Uninstall Tool.
Чтобы воспользоваться этой программой, необходимо:
- Загрузить приложение на свой компьютер и установить его.
- Запустить утилиту и найти антивирус Аваст в «Программах».
- Кликнуть по значку защитного софта правой кнопкой мыши и в появившемся окне нажать «Деинсталляция».
- Дождаться завершения удаления. Если появится уведомление о том, что на ПК остались файлы программы, согласиться на их удаление в ответ на предложение утилиты. После этого запустится процедура очистки оставшихся записей.

Avast в Uninstall Tool
Проверить результат окончательной очистки можно в редакторе реестра. Но перед этим необходимо перезагрузить компьютер. В большинстве случаев он оказывается пустым. Если там находятся нежелательные файлы антивируса, их можно удалить через regedit.
Другие известные программы для очистки реестра и прочих хвостов – CCleaner и Revo Uninstaller.
Почему так важно правильное удаление
Удалить любую программу с компьютера, как правило, не составляет труда – «Пуск» / «Панель управления» / «Удалить» – все, готово! Но в случае с антивирусом – нужно вычистить все хвосты и остаточные файлы. Не обязательно, но такие записи в реестре и других отделах системы могут привести к проблемам при установке другого антивирусного продукта, например, при установке Kaspersky. Поэтому важно удалять Avast правильно.
Важно: перед удалением любой программы, в особенности это касается и нашего случая, необходимо создавать контрольную точку восстановления. Это необходимо, если в процессе что-то пойдет не так, можно было бы откатить систему назад к моменту, когда все работало.
Использование сторонних средств удаления программного обеспечения для удаления Avast
Вы также можете удалить программное обеспечение в Windows с помощью таких инструментов, как Revo Uninstaller Free.
Если у вас установлен Revo Uninstaller Free, вы можете удалить Avast, найдя антивирус в главном окне программы. Чтобы удалить его, выберите Avast, затем нажмите кнопку «Удалить».

Для подтверждения нажмите «Продолжить», чтобы начать удаление.
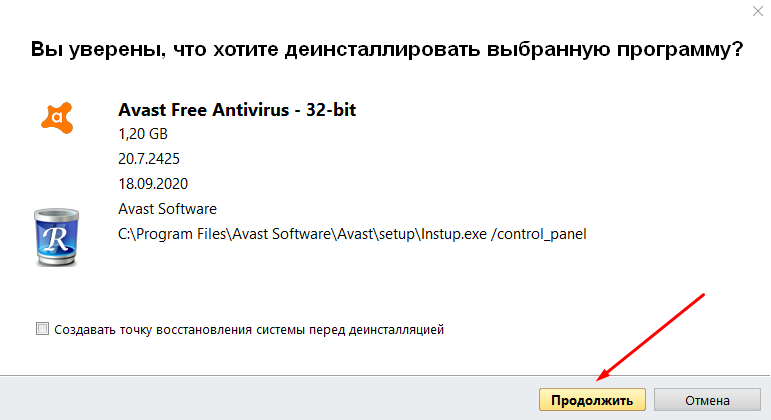
Это действие запустит собственный инструмент удаления Avast. Нажмите «Удалить» в этом окне, чтобы начать удаление. После завершения работы собственной программы удаления Avast, утилита Revo Uninstaller Free снова проверит, какие оставшиеся файлы и записи реестра остались. Для этого нажмите кнопку «Сканировать» в главном окне Revo Uninstaller Free, чтобы начать сканирование.
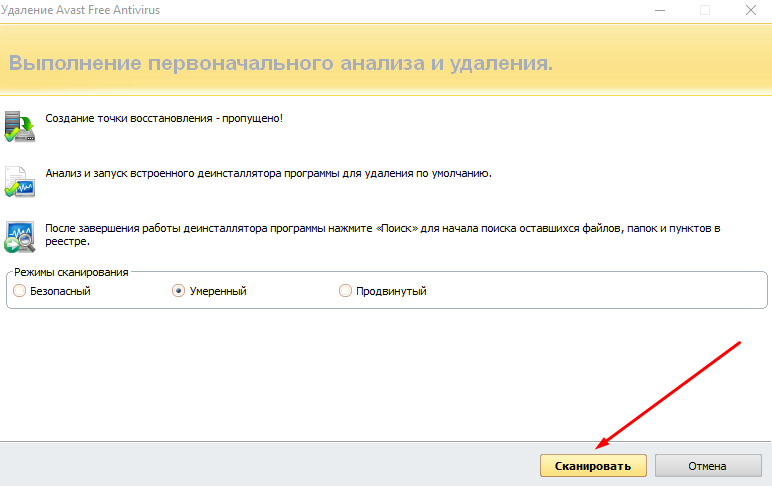
Revo Uninstaller Free сначала определит, остались ли какие-либо записи в реестре Windows. Выберите их и нажмите «Удалить», чтобы удалить записи, затем нажмите «Далее».
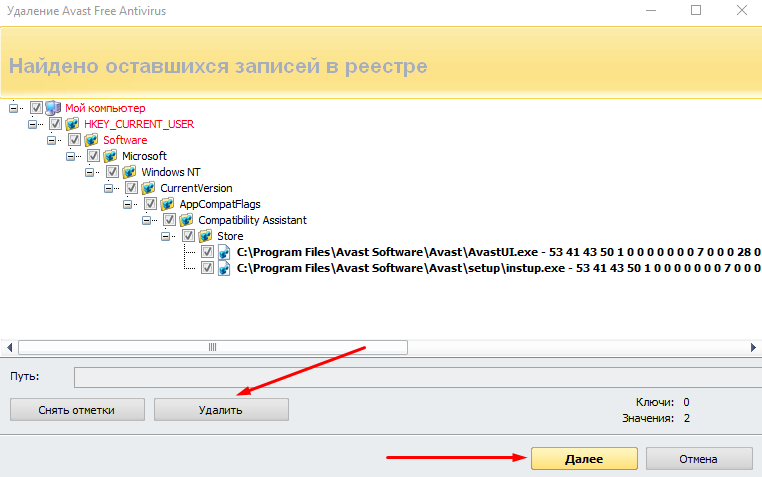
Далее появится список оставшихся файлов. Нажмите «Выбрать все», затем нажмите «Удалить», для удаления файлов. Когда закончите, нажмите «Готово».
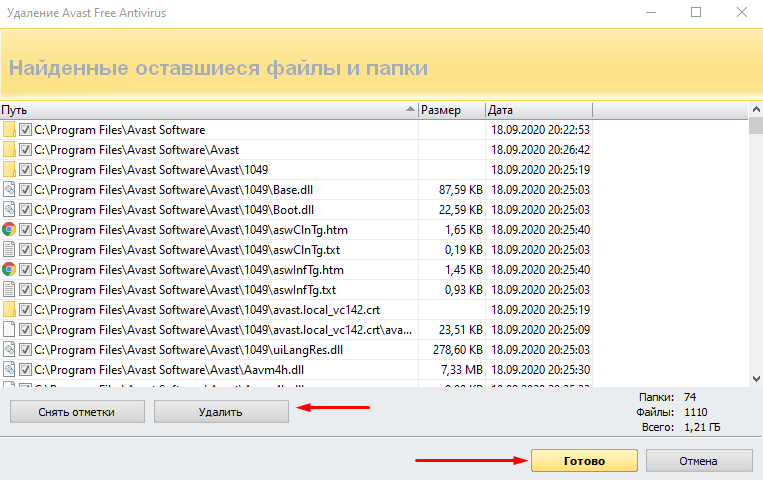
После завершения этого процесса перезагрузите компьютер, чтобы убедиться, что Avast был полностью удален.
CCleaner
Процедура удаления антивируса Аваст в CCleaner мало чем отличается от процесса его стирания средствами операционной системы Виндовс 7, Виндовс 8 и 10.
1 Загружаем ПО с сайта https://www.piriform.com/ccleaner, запускаем скачанный файл и устанавливаем CCleaner.

Рис. 10 – Интерфейс CCleaner
3 Здесь кликаем по строке или иконке с названием нашего антивируса правой клавишей и выбираем «Деинсталляция». То же самое делает одноимённая кнопка справа.

Рис. 11 – Удаление Аваст
ВАЖНО! Ни в коем случае не нажимайте «Удалить». Эта функция сотрёт раздел реестра, где содержится информация о деинсталляции выбранного объекта.

Рис. 12 – Подтверждение

Рис. 13 – Очистка реестра
CCleaner позволит найти и стереть все ключи реестра, относящиеся к Аваст.

Рис. 14 – Удаление мусора с реестра
Удалить антивирус Avast! с помощью avastclear.exe
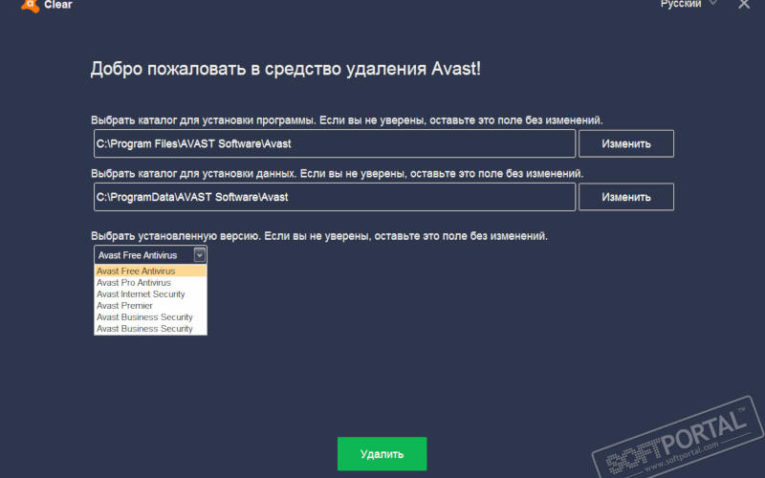
Решить вопрос, как удалить Avast Free Antivirus , можно, используя собственное приложение компании для полного удаления программ, которое называется uninstall utility. Аналогично тому, как это было описано в случае с разработкой от IObit, этот инструмент избавляет пользователя от необходимости пользоваться редактором реестра, в ручном режиме отыскивать бесполезные файлы и лишние ветви. AvastClear не придется даже устанавливать. Достаточно загрузить avastclear.exe и запустить его. Приложение сразу же предложит перейти в безопасный режим и деинсталлировать Avast.
Дальнейший порядок действий следующий:
- используем функцию Uninstal;
- выполняем перезагрузку компьютера;
- ожидаем начала процесса деинсталляции;
Инструмент можно запустить и в обычном режиме, однако при использовании безопасного удалее, как правило, более тщательное. Стоит отметить, что первый из описанных способов удаления можно считать более эффективным, поскольку после деинсталляции посредством avastclear.exe, Uninstaller обычно способен отыскать лишние файлы.
Завершение процесса
Переходим к завершающему этапу рассмотрения вопроса, как удалить антивирус A vast. Когда на экране появится сообщение от фирменного деинсталлятора: «program successfully removed», это значит, что процесс завершен.
При этом часть лишних элементов, еще может сохраняться в каталогах операционной системы. Чтобы полностью их устранить, используем функцию перезагрузки. На этом процесс удаления антивирусной программы будет завершен полностью.
Как удалить Avast на Mac OS
Подготовка. Перед удалением приложения не забудьте выйти из процесса, если он запущен. Сначала это приложение из Dock, а затем вы можете активировать Activity Monitor для обнаружения и выхода из связанных процессов (процессов), выполняющихся в фоновом режиме.
- Откройте Монитор активности из папки «Приложения / Утилиты», «Spotlight» или «Launchpad».
- Выберите процесс с именем Avast Mac Security, нажмите кнопку (X) и нажмите «Выход».
Как правило, есть два доступных варианта удаления нежелательных приложений на Mac: (1) запустить эффективный, авторитетный деинсталлятор для выполнения задачи удаления безболезненно или (2) принять ручной метод для удаления Avast Free Mac Security 2018 с вашего компьютера Mac.
Вы можете выполнить ручное решение для удаления Avast Free Mac Security 2016 из macOS. Начнем с того, что вы должны войти в систему как администратор на вашем Mac или вам будет предложено предоставить пароль администратора во время удаления.
Ручное удаление
Как уже упоминалось ранее, вы должны выйти из приложения перед его удалением, иначе может возникнуть сообщение об ошибке, чтобы прервать процесс, или произойдет неполное удаление. После этого возьмите общепринятый метод удаления Avast Free Mac Security 2016:
- Откройте Finder и перейдите в папку Applications с левой панели.
- Выберите значок Avast Mac Security и перетащите его мышью в корзину.
- При появлении запроса введите пароль своей учетной записи, чтобы выполнить это изменение.
Метод drag-to-delete работает практически для всех приложений во всех версиях Mac OS X. Вы также можете перенести приложение в корзину следующими способами:
- (1) щелкните правой кнопкой мыши на приложении и выберите «Переместить в корзину»;
- (2) выберите приложение и перейдите в «Файл»> «Переместить в корзину».
Как правило, приложение будет немедленно удалено из окна и появится в корзине. Вам нужно будет удалить корзину для удаления (мы поговорим об этом позже). Если вы не можете перенести приложение в корзину, перезагрузите Mac и снова удалите его.
С помощью установочного файла
Альтернативный вариант: Если вы сохраняете установочный пакет продукта Avast на своем Mac, вы можете сразу запустить его встроенный деинсталлятор для выполнения удаления. Вот как это сделать:
- Дважды щелкните, чтобы открыть установочный файл Avast Mac Security (.dmg) в Finder.
- Запустите приложение Uninstall Avast и нажмите «Открыть» во всплывающем диалоговом окне.
- Нажмите кнопку «Удалить», выберите установленные приложения и нажмите кнопку «Продолжить».
При появлении запроса введите пароль своей учетной записи, чтобы выполнить это изменение.
- После завершения процесса нажмите кнопку «Выход», чтобы закрыть мастер удаления.
Альтернативный вариант (2) : Если вы не держите пакет установки, запустите Avast Mac Security, выберите Avast Mac Security> Uninstall Avast в верхнем меню, а затем выполните удаление.












