Клавиатура сама нажимает кнопки что делать. Почему планшет сам нажимает на кнопки? Исправить сенсор работает сам по себе через iTunes
Многие люди жалуются, что клавиатура работает сама по себе на ноутбуке. Если вы столкнулись с такой проблемой, тогда наша статья будет полезна для вас. Клавиатура может печатать как один символ, так и абсолютно разные. В любом случае, вам следует выполнить несколько действий ниже, чтобы решить проблему.
Сначала вам нужно убедиться, что проблема не в физическом повреждении клавиатуры. Вспомните, возможно, недавно вы вылили чай или воду на клавиатуру, после чего она стала работать сама по себе. В таком случае, необходима помощь мастера в замене клавиатуры.
Самостоятельно?
Но можно попробовать самому решить вопрос, здесь главное — не бояться. Раз уж вы решили, что всё равно обратитесь в сервис или вызовете специалиста, можно самостоятельно заглянуть внутрь ноутбука. Первое, что вы должны сделать, это набрать в поиске вашу модель лэптопа, и узнать, как его правильно разбирать. Лучше, если примеры разборки вы найдёте на видеохостинге, как правило, их там бывает несколько, особенно, если у вас модель ноутбука популярная.
Убедившись, что вы точно знаете, как проводить разборку, а лучше перед собой держать смартфон или планшет с роликом включенным на паузе. Аккуратно разбираем, снимаем клавиатуру, и внимательно изучаем шлейфы, которые увидите. Можно снять этот шлейф, и подключить к USB клавиатуру от компьютера. Смотрим, как она работает, если всё в порядке, сама с собой не ведёт клавиатура переписку, то проблема действительно не в драйверах. Пробуем протереть спиртом на ватке шлейв, вернее контакты на шлейфе. Вставить его обратно, и включить ноутбук, если после этого клавиатура так и не будет работать корректно, то можно уже звонить специалисту. запомните всё, что выделали, когда приедет специалист, обязательно ему расскажите, что вы предпринимали самостоятельно.
Клавиатура издает щелкающий звук и не печатает на ПК
Если клавиатура издает щелчки и не печатает на ПК с Windows 11/10, выполните следующие действия:
- Отключить кнопки залипания и фильтра
- Сделайте клавиатуру проще в использовании
- Запустите средство устранения неполадок клавиатуры
- Переустановите драйвер клавиатуры
Чтобы узнать больше об этих шагах, продолжайте читать.
1]Отключить кнопки «Залипание» и «Фильтр»

На панели настроек Windows есть две настройки, которые называются Липкие ключи и Клавиши фильтра. Эти настройки могут быть причиной проблемы с вашим компьютером. Поэтому лучше отключить эти настройки и проверить, решается ли проблема или нет. Чтобы отключить залипание клавиш и клавиш фильтра в Windows 11, выполните следующие действия:
- Нажмите Win + I, чтобы открыть настройки Windows.
- Перейдите на вкладку «Специальные возможности».
- Щелкните меню «Клавиатура» справа.
- Переключите кнопки залипания и кнопки фильтров, чтобы выключить их.
После этого проверьте, можете ли вы печатать с клавиатуры.
2]Упростите использование клавиатуры

Как и в настройках Windows, панель управления имеет аналогичные параметры, позволяющие включать или отключать залипающие клавиши и клавиши фильтров. Вы можете столкнуться с вышеупомянутой проблемой, если вы включили эти параметры ранее через панель управления и не принимали заказы с панели настроек Windows. К вашему сведению, есть другие настройки, такие как Клавиши мыши, Переключить клавишии т.д. Вам нужно отключить их все. Чтобы начать работу, откройте панель управления и выберите опцию «Центр специальных возможностей». Затем нажмите на опцию Сделать клавиатуру более простой в использовании.
После этого снимите галочки со всех следующих флажков:
- Включите клавиши мыши
- Включите залипание клавиш
- Включите Toggle Keys
- Включите ключи фильтра
- Подчеркните сочетания клавиш и клавиши доступа
- Запретить автоматическое расположение окна при перемещении в конец экрана
Наконец, нажмите кнопку ОК, чтобы сохранить изменения. После этого проверьте, можете ли вы печатать с клавиатуры или нет.
3]Запустите средство устранения неполадок клавиатуры

Существует встроенное средство устранения неполадок с клавиатурой, которое поможет вам исправить такие распространенные проблемы, связанные с клавиатурой, как эта. Чтобы запустить средство устранения неполадок с клавиатурой, выполните следующие действия:
- Нажмите Win + I, чтобы открыть панель настроек Windows.
- Перейдите в Система> Устранение неполадок.
- Щелкните меню «Другие средства устранения неполадок».
- Найдите средство устранения неполадок с клавиатурой.
- Щелкните кнопку «Выполнить».
- Следуйте инструкциям на экране.
Тогда вы сможете использовать клавиатуру как обычно.
4]Переустановите драйвер клавиатуры.
Как правило, клавиатура и мышь не поставляются с драйверами. Вам нужно просто подключить эти устройства к своему компьютеру, чтобы начать их использовать. Однако, если ваша клавиатура имеет несколько дополнительных функций, вам может потребоваться установить драйвер, чтобы они заработали. В этом случае убедитесь, что вы установили предоставленный вам драйвер.
Что делать, если клавиатура вышла из-под контроля и самостоятельно нажимает клавиши

В ходе использования девайсов пользователи сталкиваются с различными сбоями, которые могут быть следствием программных или аппаратных неисправностей. Некоторые проблемы можно исправить самостоятельно, другие же требуют устранения специалистами. Одно из неприятных явлений, когда клавиатура работает сама по себе на ноутбуке или стационарном компьютере, может свидетельствовать о различных неисправностях. Сбой появляется при запуске определённого софта, во время работы с любыми приложениями или сразу же после старта ОС, носит постоянный характер или возникает периодически, но возможно и одноразово.
При этом возможно неуправляемое печатание как одного символа, так и нескольких, а также выполнение других действий функциональными кнопками, например, пролистывание страниц в браузере, применение каких-либо опций во время игрового процесса или в программах. Если клавиатура зажила своей жизнью и не поддаётся контролю, чаще всего решить проблему самопроизвольного нажатия клавиш вы сможете самостоятельно. Конечно, это относится к тем случаям, когда речь не идёт об отказе оборудования. Рассмотрим, что может спровоцировать такое аномальное поведение устройства ввода и что делать, если клавиатура сама нажимает кнопки.
Причины
Логично предположить, что когда клавиатура сама по себе печатает, у пользователя возникает некоторое недоумение, а затем и желание разобраться в происходящем.
Не всегда подобное поведение устройства связано с его преклонным возрастом. Многие пользователи пьют и едят, не отходя от компьютера, поэтому неудивительно, если клавиатура начала глючить после того, как на неё что-то пролили или просыпали. Но в чём дело, если подобные события не предшествовали случившемуся, а устройство внезапно стало вам неподвластно? Такое поведение характерно как для клавиатуры ноутбука, так и подключаемой к компьютеру.
Проблема может быть связана с программным сбоем или аппаратными неисправностями. В первом случае несложно решить вопрос своими силами, во втором справиться можно лишь при незначительных повреждениях, серьёзные поломки лучше доверить профессионалам. Если вы таковым не являетесь, а с самим устройством явно что-то не так, тогда вам прямая дорога в сервис, поскольку, не зная особенностей строения и функционирования оборудования, можно лишь навредить, после чего оно не всегда восстановимо.
Наиболее вероятные причины, по которым клавиатура на ноутбуке или подключаемая работает сама по себе:
- Вирусы.
- Неподходящие, повреждённые драйверы.
- Попадание влаги, пыли, жидкостей различного происхождения.
- Нарушение контактов.
- Залипание определённых клавиш (мембраны под кнопками) вследствие попадания инородных частиц.
- Физические повреждения устройства.
- Сбои в памяти устройства и прочие неисправности.
Учитывая разнообразие причин, из-за которых клавиатура ноутбука почему-то сама печатает без вмешательства пользователя и мешает нормальной работе, каждую из них следует рассмотреть отдельно. А также определить, как можно справиться со сложившейся ситуацией.
Чистка клавиатуры
Неудивительно, что загрязнение и попадание мусора чаще всего становится объяснением того, почему клавиатура вдруг сама печатает, хотя сам пользователь даже не притрагивается к ней.
Для внутреннего очищения клавиатуры от пыли, крошек и прочих инородных частиц используются USB-пылесосы, имеющие насадки для удаления загрязнений, или баллончики со сжатым воздухом, очищающие контакты потоком, выходящим под давлением. Существуют также специальные чистящие средства, которые можно приобрести в любом магазине оргтехники.
При отсутствии подобных приспособлений в домашних условиях можно вооружиться кистью или щёточкой и, перевернув ноутбук, прочистить, иногда требуется снять кнопки с кареток (это следует делать очень осторожно). При тотальных загрязнениях лучше обратиться в сервис, где предоставляют услугу чистки техники.
Переустановка драйверов
Другая частая причина сбойной работы клавиатуры – неактуальные или повреждённые драйверы. Неисправность драйверов достаточно легко устранить. Их можно скачать на официальном сайте производителя устройства либо выполнить автоматический поиск и установку, для чего нужно сделать следующее:
-
- Переходим к Диспетчеру устройств любым удобным способом (например, через Пуск или Панель управления).
- Идём в раздел «Клавиатуры».
- Нажатием ПКМ на названии клавиатуры вызываем контекстное меню и выбираем опцию «Удалить».
- После таких действий клавиатура перестанет функционировать, но драйверы установятся системой автоматически, как только компьютер будет перезагружен, поэтому выполняем перезагрузку девайса.
Во многих случаях переустановка драйверов позволяет восстановить контроль над периферийным устройством, но если не помогло, идём дальше.
Восстановление системы
Многим пользователям, столкнувшимся с проблемой «самостоятельности» клавиатуры, помогает универсальный способ, который часто применяется при устранении различных системных сбоев. Он предполагает вернуть систему в то состояние, когда подобного явления ещё не возникало. Если есть в наличии точка восстановления, то возврат к ней может решить проблему самопроизвольного нажатия клавиш.
Пролитая на клавиатуру жидкость и загрязнения
Залитая клавиатура — это головная боль всех айтишников и золотая жила для всех сервисных центров по ремонту ноутбуков. Очень часто люди при работе на компьютере выливают на клавиатуру чай, кофе, пиво и другие жидкости. Как следствие, клавиатура может выйти из строя.

Как правило, визуально и по запаху, легко определить, что на клавиатуру была пролита жидкость. Внимательно осмотрите клавиатуру. Снимите пару клавиш. Если вы видите, что на клавиатуре или под клавишами остались следы пролитой жидкости или еды, то у вас есть два пути. Либо купить новую клавиатуру, либо дотошно разобрать залитую клавиатуру, прочистить, просушить и собрать обратно. С большой долей вероятности, клавиатура заработает.
Ранее, мы уже подробно рассказывали о том, что как почистить клавиатуру компьютера в домашних условиях.
Приложение Touchscreen Calibration
Как уже было отмечено, данный способ подходит пользователям, в чьих устройствах нет встроенной функции калибровки экрана. Это приложение более востребовано в сравнении с аналогами благодаря легкости управления и эффективности. Чтобы выполнить калибровку девайса с использованием Touchscreen Calibration, необходимо:
- Скачать приложение в Google Play и установить его.
- Запустить программу и в открывшемся окне нажать на синюю клавишу Calibrate.
- Начнется процесс калибровки, во время которого будет предложено настроить угол наклона экрана в нескольких режимах касания, нужно пройти каждый из них.
- В течение всей операции смартфон должен располагаться на ровной горизонтальной поверхности для максимальной точности калибровки.
- В завершении необходимо нажать клавишу «Ок», и перезагрузить устройство.
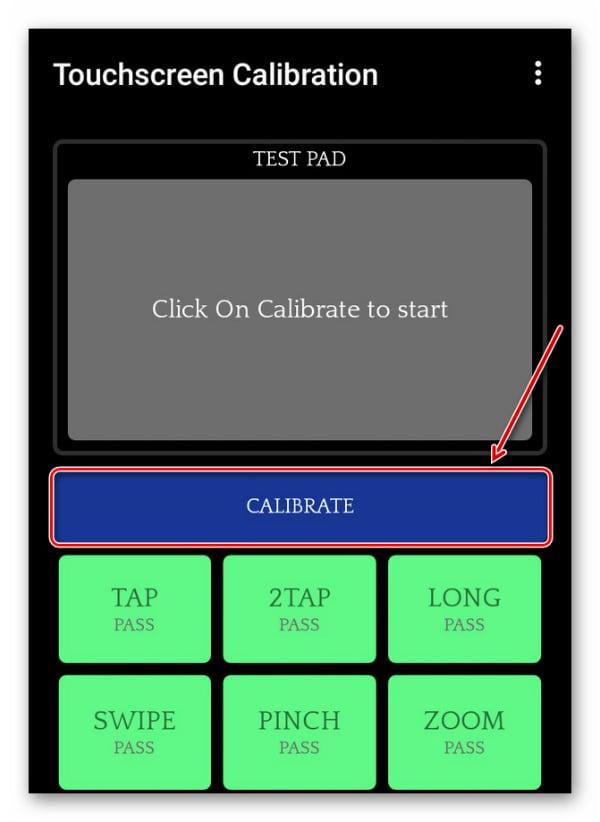
Клавиатура сама нажимает кнопки — что делать?
Недуг, характеризующийся самостоятельной печатью клавиатуры на ноутбуке или персональном компьютере, встречается не очень часто. Тем не менее, людей, столкнувшихся с этой проблемой, и не знающих, что делать, немало.

При попадании влаги
Самая распространенная причина нерабочих некоторых клавиш, их залипания. В данном случае произошло закисление контактов, и чтобы все начало обратно работать — необходимо полностью разобрать устройство и обработать контакты и другие детали специальным раствором, чаще спиртовым.

Часто это трудно сделать самому, особенно если это ноутбук. Поэтому отнесите его в ближайший сервисный центр и попросите, чтобы вам ее разобрали и почистили. По времени все про все займет около 30 минут. т.к. процедура довольно быстрая и доступная в цене.
Важно! Если вы только что сильно залили клавиатуру водой, чаем или другими жидкостями, особенно если это ноутбук — отключите его от питания, чтобы не произошло замыкание. И сразу несите в сервисный центр, чтобы ее почистили, если не знаете, как разобрать самому.
Клавиатура сама нажимает кнопки что делать. Почему планшет сам нажимает на кнопки? Исправить сенсор работает сам по себе через iTunes

Многие люди жалуются, что клавиатура работает сама по себе на ноутбуке. Если вы столкнулись с такой проблемой, тогда наша статья будет полезна для вас. Клавиатура может печатать как один символ, так и абсолютно разные. В любом случае, вам следует выполнить несколько действий ниже, чтобы решить проблему.
Поврежденная клавиатура
Сначала вам нужно убедиться, что проблема не в физическом повреждении клавиатуры. Вспомните, возможно, недавно вы вылили чай или воду на клавиатуру, после чего она стала работать сама по себе. В таком случае, необходима помощь мастера в замене клавиатуры.
Самостоятельно?
Но можно попробовать самому решить вопрос, здесь главное — не бояться. Раз уж вы решили, что всё равно обратитесь в сервис или вызовете специалиста, можно самостоятельно заглянуть внутрь ноутбука. Первое, что вы должны сделать, это набрать в поиске вашу модель лэптопа, и узнать, как его правильно разбирать. Лучше, если примеры разборки вы найдёте на видеохостинге, как правило, их там бывает несколько, особенно, если у вас модель ноутбука популярная.
Убедившись, что вы точно знаете, как проводить разборку, а лучше перед собой держать смартфон или планшет с роликом включенным на паузе. Аккуратно разбираем, снимаем клавиатуру, и внимательно изучаем шлейфы, которые увидите. Можно снять этот шлейф, и подключить к USB клавиатуру от компьютера.
Смотрим, как она работает, если всё в порядке, сама с собой не ведёт клавиатура переписку, то проблема действительно не в драйверах. Пробуем протереть спиртом на ватке шлейв, вернее контакты на шлейфе. Вставить его обратно, и включить ноутбук, если после этого клавиатура так и не будет работать корректно, то можно уже звонить специалисту.
запомните всё, что выделали, когда приедет специалист, обязательно ему расскажите, что вы предпринимали самостоятельно.
Вирус
Также причиной того, что клавиатура работает сама по себе на ноутбуке, может являться вирус. Запустите полное сканирование компьютера, чтобы проверить его на наличие вирусов. Если вирус был обнаружен, удалите его и проверьте работу клавиатуры на ноутбуке.
Драйверы
Возможно, что клавиатура работает сама по себе на ноутбуке по причине неисправности драйверов. К счастью, это довольно легко исправить. Вы можете скачать драйверы на официальном сайте производителя своего ноутбука, или же установить их автоматически, выполнив следующие действия:
- Перейдите в Диспетчер устройств. Для этого нажмите правой кнопкой мыши на Пуск и выберите «Диспетчер устройств».
- Далее найдите и разверните раздел «Клавиатуры».
- Нажмите правой кнопкой мыши на устройство своей клавиатуры (в нашем случае это «Расширенная клавиатура…») и выберите «Удалить».
- Вы обнаружите, что клавиатура вообще перестала работать. Это правильно, так как вы удалили драйверы.
- Теперь просто перезагрузите ноутбук, и операционная система Windows автоматически установит необходимые драйверы.
Сброс к заводским настройкам
Если клавиатура все еще работает сама по себе на ноутбуке, тогда попробуйте подключить внешнюю клавиатуру, и проверить ее на наличие такой же проблемы. Если проблема отсутствует с внешней клавиатурой, тогда выполните сброс ноутбука к заводским настройкам, или переустановку Windows.
Если даже после этого клавиатура работает сама по себе на ноутбуке, тогда ее необходимо заменить на новую в сервисном центре.
Проблема с тем, что клавиатура работает сама по себе на ноутбуке, встречается у многих людей. К счастью, наиболее частым решением этой проблемы является переустановка драйверов.
Пользователи сталкиваются с различными сбоями, которые могут быть следствием программных или аппаратных неисправностей. Некоторые проблемы можно исправить самостоятельно, другие же требуют устранения специалистами. Одно из неприятных явлений, когда клавиатура работает сама по себе на ноутбуке или стационарном компьютере, может свидетельствовать о различных неисправностях. Сбой появляется при запуске определённого софта, во время работы с любыми приложениями или сразу же после старта ОС, носит постоянный характер или возникает периодически, но возможно и одноразово.
При этом возможно неуправляемое печатание как одного символа, так и нескольких, а также выполнение других действий функциональными кнопками, например, пролистывание страниц в браузере, применение каких-либо опций во время игрового процесса или в программах. Если клавиатура зажила своей жизнью и не поддаётся контролю, чаще всего решить проблему самопроизвольного нажатия клавиш вы сможете самостоятельно. Конечно, это относится к тем случаям, когда речь не идёт об отказе оборудования.
Рассмотрим, что может спровоцировать такое аномальное поведение устройства ввода и что делать, если клавиатура сама нажимает кнопки.
Устранение проблем в работе клавиатуры.
Не всегда подобное поведение устройства связано с его преклонным возрастом. Многие пользователи пьют и едят, не отходя от компьютера, поэтому неудивительно, если клавиатура начала глючить после того, как на неё что-то пролили или просыпали. Но в чём дело, если подобные события не предшествовали случившемуся, а устройство внезапно стало вам неподвластно? Такое поведение характерно как для клавиатуры ноутбука, так и подключаемой к компьютеру.
Проблема может быть связана с программным сбоем или аппаратными неисправностями. В первом случае несложно решить вопрос своими силами, во втором справиться можно лишь при незначительных повреждениях, серьёзные поломки лучше доверить профессионалам. Если вы таковым не являетесь, а с самим устройством явно что-то не так, тогда вам прямая дорога в сервис, поскольку, не зная особенностей строения и функционирования оборудования, можно лишь навредить, после чего оно не всегда восстановимо.
Наиболее вероятные причины, по которым клавиатура на ноутбуке или подключаемая работает сама по себе:
- Вирусы.
- Неподходящие, повреждённые драйверы .
- Попадание влаги, пыли, жидкостей различного происхождения.
- Нарушение контактов.
- Залипание определённых клавиш (мембраны под кнопками) вследствие попадания инородных частиц.
- Физические повреждения устройства.
- Сбои в памяти устройства и прочие неисправности.
Методы устранения проблемы
Когда речь идёт об одноразовом сбое, очень часто после обычной перезагрузки девайса от возникшей неприятности не остаётся и следа. В случаях с периодическими или постоянными проявлениями самопроизвольного нажатия клавиш необходимо прибегнуть уже к более решительным действиям по устранению проблемы.
Первым делом необходимо осмотреть устройство на предмет повреждений. Возможно, вы и сами знаете причину неисправности, например, незадолго до появления сбоя пролили кофе на клавиатуру или она пережила падение. При попадании жидкостей нужно просушить, затем почистить устройство.
Если вы залили кнопки клавиатуры ноутбука и вовремя не перевернули его, а также не убрали влагу, вероятно попадание и на материнскую плату.
Для внутреннего очищения клавиатуры от пыли, крошек и прочих инородных частиц используются USB-пылесосы, имеющие насадки для удаления загрязнений, или баллончики со сжатым воздухом, очищающие контакты потоком, выходящим под давлением. Существуют также специальные чистящие средства, которые можно приобрести в любом магазине оргтехники. При отсутствии подобных приспособлений в домашних условиях можно вооружиться кистью или щёточкой и, перевернув ноутбук, прочистить, иногда требуется снять кнопки с кареток (это следует делать очень осторожно). При тотальных загрязнениях лучше обратиться в сервис, где предоставляют услугу чистки техники.
Проверка на вирусы
Вредоносное ПО, поражающее систему, становится одной из главных причин всевозможных сбоев в работе, и «самодеятельность» периферии не исключение. Если клавиатура работает сама по себе на ноутбуке или компе, то одна из первоочерёдных задач пользователя – проверка системы на вирусы.
Кроме глубокого сканирования имеющимся антивирусом , лучше дополнительно применить сторонний софт. Хорошими средствами по отлову вредителей являются специальные утилиты Dr.Web CureIt и AdwCleaner. Они используют самые свежие антивирусные базы и тщательно проверяют систему на вирусы, затем устраняя обнаруженные угрозы.
После удаления зловреда проверяем, изменилась ли ситуация.
Другая частая причина сбойной работы клавиатуры – неактуальные или повреждённые драйверы. Неисправность драйверов достаточно легко устранить. Их можно скачать на официальном сайте производителя устройства либо выполнить автоматический поиск и установку, для чего нужно сделать следующее:
-
- Переходим к Диспетчеру устройств любым удобным способом (например, через Пуск или Панель управления).
- Идём в раздел «Клавиатуры».
- Нажатием ПКМ на названии клавиатуры вызываем контекстное меню и выбираем опцию «Удалить».
- После таких действий клавиатура перестанет функционировать, но драйверы установятся системой автоматически, как только компьютер будет перезагружен, поэтому выполняем перезагрузку девайса.
Во многих случаях переустановка драйверов позволяет восстановить контроль над периферийным устройством, но если не помогло, идём дальше.
Многим пользователям, столкнувшимся с проблемой «самостоятельности» клавиатуры, помогает универсальный способ, который часто применяется при устранении различных системных сбоев. Он предполагает вернуть систему в то состояние, когда подобного явления ещё не возникало. Если есть в наличии точка восстановления, то возврат к ней может решить проблему самопроизвольного нажатия клавиш.
Переустановка Windows
Крайней мерой является переустановка ОС. Её следует выполнять только в том случае, если другие способы оказались бессильны и дело не в повреждениях самой клавиатуры. Подключаем внешнюю клавиатуру и проверяем, возникают ли на новом устройстве те же проблемы. Делаем вывод и прибегаем к нужному варианту решения вопроса. Если же проблема заключается в аппаратных неисправностях, никакие программные способы не будут эффективны. В таком случае устройство необходимо диагностировать и возвращать к жизни в сервисе, возможно клавиатура даже потребует замены.
Нажимаете на одни буквы на клавиатуре ноутбука или компьютера, а на экране появляются совсем другие? Не переживайте это легко исправить. Если клавиатура печатает не те буквы и символы, причин может быть несколько. О каждой из них и вариантах решения проблемы, расскажу ниже.
Причина №1: Включена дополнительная клавиатура, которая активируется клавишей Fn
Если вы используете ноутбук. Скорее всего причина в нажатой клавише FN, нажмите Fn+Ins(Insert) и попробуйте печатать. В некоторых случаях Fn+Num Lock, должно помочь.
Как я сказал выше, нажатие клавиши Fn активирует дополнительные символы привязанные на кнопки. Обычно они подписаны другим цветом и нарисованы на кнопках в углу.
Если вы уверены, что на вашей клавиатуре нет кнопки Fn просто читайте дальше. Есть еще несколько способов ниже.
Причина №2: Включено залипание клавиш
В Windows есть механизм «Залипание клавиш», активируется он если много раз подряд нажать на одну кнопку или на несколько кнопок. Очень часто этот режим нам включают кошки, гуляя по клавиатуре или лежа на ней.
Отключить залипание клавиш просто:
- Зайдите в меню Пуск
- Найдите пункт «Настройка»
- Здесь «Панель Управления»
- Далее «Специальные возможности» или «Центр специальных возможностей»
- Найдите «Набор сочетаний клавиш по очереди» или «Залипание клавиш»
- Найдите галочку «Включить залипание клавиш» и уберите её.
Причина №3: Крошки в клавиатуре, либо другой мусор
Тут всё просто, посмотрите визуально на клавиатуру, если между кнопок видны крошки или другой мусор. Переверните клавиатуру и аккуратно трясите, пока все или большая часть крошек не выпадут из под кнопок, затем проверяйте помогло ли. Повторять до работоспособности всех кнопок.
Причина №4: Проблемы с региональными настройками
Проверьте в меню:
-
- Пуск
- Настройка
- Панель Управления
- Язык и региональные стандарты
- Здесь вкладка «Языки» и нажимайте «Подробнее»
- Затем проверьте какие клавиатуры у вас стоят, должны быть Русский и Английский(США).
Обратите внимание, чтобы рядом со словом Русский, не было приписок: Машинный, Украина, Беларусь и тд. Если у вас была неправильная раскладка, то удалите её и нажмите на кнопку «Добавить язык» или «Добавить раскладкуклавиатуру». Затем выбирайте правильный Русский, без приписок.
Выбор правильной Русской раскладки
Если обе клавиатуры были правильными, попробуйте нажать каждую букву в английской раскладке и посмотрите правильно ли нажимаются буквы и символы, соответствуют ли тем, что вы нажимаете. Если да, проверьте пожалуйста компьютер на вирусы и еще раз на всякий случай убедитесь, что добавлена правильная Русская раскладка. Не лишним будет на всякий случай удалить её и добавить снова. Если же на английской раскладке продолжаются несоответствия того, что вы нажимаете и того, что появляется на экране, значит у вас проблема с самой клавиатурой и её нужно заменить. Зачастую это случается из-за попадаения жидкости на клавиатуру.












