Не работает клавиатура: почему и что делать?
Клавиатура компьютера может выйти из строя по разным причинам и некоторые из них программные. Поэтому, прежде чем принимать решение о замене, нужно проверить пару простых вещей.
Хотя это устройство ввода информации и является по сути расходным материалом, который легко заменить на новый, не всегда такие кардинальные меры оправданы.
Сегодня мы рассмотрим, что делать если перестала работать клавиатура на компьютере с Windows 10, 7 и более ранних версиях. Причины такой проблемы и эффективные методы ее решения.
Важно! Если есть возможность — попробуйте подключить ее к другому компьютеру, чтобы точно удостоверится, что именно она вышла из строя и проблема не в операционной системе.
Клавиатура издает щелкающий звук и не печатает на ПК
Если клавиатура издает щелчки и не печатает на ПК с Windows 11/10, выполните следующие действия:
- Отключить кнопки залипания и фильтра
- Сделайте клавиатуру проще в использовании
- Запустите средство устранения неполадок клавиатуры
- Переустановите драйвер клавиатуры
Чтобы узнать больше об этих шагах, продолжайте читать.
1]Отключить кнопки «Залипание» и «Фильтр»

На панели настроек Windows есть две настройки, которые называются Липкие ключи и Клавиши фильтра. Эти настройки могут быть причиной проблемы с вашим компьютером. Поэтому лучше отключить эти настройки и проверить, решается ли проблема или нет. Чтобы отключить залипание клавиш и клавиш фильтра в Windows 11, выполните следующие действия:
- Нажмите Win + I, чтобы открыть настройки Windows.
- Перейдите на вкладку «Специальные возможности».
- Щелкните меню «Клавиатура» справа.
- Переключите кнопки залипания и кнопки фильтров, чтобы выключить их.
После этого проверьте, можете ли вы печатать с клавиатуры.
2]Упростите использование клавиатуры

Как и в настройках Windows, панель управления имеет аналогичные параметры, позволяющие включать или отключать залипающие клавиши и клавиши фильтров. Вы можете столкнуться с вышеупомянутой проблемой, если вы включили эти параметры ранее через панель управления и не принимали заказы с панели настроек Windows. К вашему сведению, есть другие настройки, такие как Клавиши мыши, Переключить клавишии т.д. Вам нужно отключить их все. Чтобы начать работу, откройте панель управления и выберите опцию «Центр специальных возможностей». Затем нажмите на опцию Сделать клавиатуру более простой в использовании.
После этого снимите галочки со всех следующих флажков:
- Включите клавиши мыши
- Включите залипание клавиш
- Включите Toggle Keys
- Включите ключи фильтра
- Подчеркните сочетания клавиш и клавиши доступа
- Запретить автоматическое расположение окна при перемещении в конец экрана
Наконец, нажмите кнопку ОК, чтобы сохранить изменения. После этого проверьте, можете ли вы печатать с клавиатуры или нет.
3]Запустите средство устранения неполадок клавиатуры

Существует встроенное средство устранения неполадок с клавиатурой, которое поможет вам исправить такие распространенные проблемы, связанные с клавиатурой, как эта. Чтобы запустить средство устранения неполадок с клавиатурой, выполните следующие действия:
- Нажмите Win + I, чтобы открыть панель настроек Windows.
- Перейдите в Система> Устранение неполадок.
- Щелкните меню «Другие средства устранения неполадок».
- Найдите средство устранения неполадок с клавиатурой.
- Щелкните кнопку «Выполнить».
- Следуйте инструкциям на экране.
Тогда вы сможете использовать клавиатуру как обычно.
4]Переустановите драйвер клавиатуры.
Как правило, клавиатура и мышь не поставляются с драйверами. Вам нужно просто подключить эти устройства к своему компьютеру, чтобы начать их использовать. Однако, если ваша клавиатура имеет несколько дополнительных функций, вам может потребоваться установить драйвер, чтобы они заработали. В этом случае убедитесь, что вы установили предоставленный вам драйвер.
Программные неполадки

Сначала стоит удостовериться в том, что именно эта часть вызвала сбои в работе устройства. Нужно попробовать войти в начальный загрузчик, он же BIOS. Зайти в биос без клавиатуры, как и полноценно работать с компьютером, конечно, невозможно, поэтому придётся найти рабочий девайс. При включении системы надо попробовать несколько раз нажать клавишу DEL, F2, F8, F10 или F12 (зависит от разновидности BIOS). Если вход успешно выполнен, это значит, что механически клавиатура в порядке.
В настройках BIOS нужно найти меню USB Keyboard Support и выставить значение Enable в случае, если там стоит другой параметр. Если проблема не решилась после запуска системы и подключения ранее неисправного устройства, значит, придётся разбираться с драйверами.
Драйвер — это специальное программное обеспечение, с помощью которого операционная система управляет различными устройствами. Случается, что какая-либо установленная программа может испортить драйвера клавиатуры, либо же с обновлением драйвера что-то пошло не так. Решить эту задачу можно двумя способами.
Откат системы
Этот способ возвращает операционную систему ровно в то состояние, в котором она была некоторое время назад, а значит, есть шанс на возобновление работоспособности драйверов. Для того чтобы выполнить эту процедуру, необходимо:
- Зайти в меню «Пуск» и выбрать раздел «Панель управления». В нём найти пункт «Восстановление».
- Нажать кнопку «Запуск восстановления системы».
- Выбрать точку восстановления и дождаться окончания процесса.
Выполнение этой операции может удалить недавно установленные программы, но не затронет пользовательские файлы. Если же этот способ не помог, нужно поработать с программным обеспечением.
Обновление драйверов
Для этого следует сперва зайти в диспетчер устройств. Сделать это можно тем же способом, что описан сверху, то есть через панель управления, в которой нужно найти соответствующую вкладку. Дальнейший порядок действий таков:
- В диспетчере устройств раскрыть пункт «Клавиатура».
- Кликнуть правой кнопкой мышки по появившемуся варианту устройства.
- Выбрать пункт «Обновить драйвера».
Если обновление не помогло, то можно попробовать удалить это устройство, отключиться клавиатурой от системного блока, выключить компьютер, переподключить устройство и запустить ПК. Система должна автоматически распознать и установить драйвер. В противном случае необходимо самостоятельно найти драйвер и установить его.
Это несложная задача, нужно только знать производителя и модель клавиатуры, найти в поисковике нужный драйвер, после чего скачать его (лучше всего это делать с сайта производителя) и при помощи двойного клика открыть искомый файл.
Неисправность реестра
Иногда может быть, что определённый параметр в реестре глючит и работает неправильно. Для исправления нужно зайти в реестр. Сделать это можно так:
-
Нажать сочетание клавиш Win+R.
- Ввести команду regedit.
- В появившемся окне нужно пройти по ветке HKEY_LOCAL_MACHINE — SYSTEM — Current_Control_Set — Control — Class.
- В последней строке открыть параметр UpperFiltres правой кнопкой мыши и нажать «Изменить».
- Удалить верхнее значение.
- Перезагрузить компьютер.
Стоит попробовать последовательно применить все способы устранения проблемы, но если ничего не помогает, то целесообразней сдать устройство в специализированный сервис.
Особенно это касается ноутбуков, которые лучше не разбирать без знаний в этом деле, поскольку устройство клавиатуры ноутбука на порядок сложнее внешней.
Кстати, не стоит забывать о возможности использования экранной клавиатуры. Порой она способна здорово выручить в ситуациях, когда основное устройство перестало включаться. Находится она в том же меню «Пуск», в подразделе «Специальные возможности».
Не работает клавиатура на ноутбуке, как её включить

Нередко индикация питания на корпусе «ноута» горит, а клавиатура не реагирует на нажатие. Попробуйте для начала снять клавиатуру с блокировки. На многих ноутбуках включить её можно при помощи функциональных клавиш Fn и кнопки с замком. Найдите их на своём гаджете и нажмите вместе. Если ничего не происходит, попробуйте удерживать несколько секунд обе кнопки.

Более опытные пользователи скорее всего уже испробовали такой вариант с клавиатурой на ноутбуке. В таком случае время проверить драйвер. Он может отсутствовать для устройства ввода. Перейти в диспетчер устройств можно из Панели Управления. Быстрый доступ: Win + R, команда devmgm.msc или hdwwiz.cpl.

Если возле устройства Клавиатура установлен жёлтый восклицательный знак, значит для него нет программного обеспечения в системе. Драйвера можно найти на сайте производителя. Если ваш компьютер, к примеру, от фирмы HP, раздел поиска находится по этой ссылке.
Вместо букв печатаются цифры на ноутбуке

Иногда и вовсе происходят забавные случаи. Вы пишите в чате игры или в социальных сетях друзьям сообщение, но вместо букв печатаются цифры. Кажется, что ваш ноутбук сходит с ума или имеет проблемы с системой. Но всё дело в принципе работы клавиатуры. Скорее всего «ноут» без дополнительной цифровой клавиатуры. Компании выпускают такие модели, чтобы сделать их компактными. Но полностью от Num Pad не отказываются. А совмещают её с клавишами в правой части буквенной клавиатуры.
И когда вы умышленно или случайно переводите устройство в режим печати цифр, буквы с ними пишутся вперемешку. Чтобы выключить или включить этот режим, нажмите на кнопку Num Lock на панели ноутбука. Или воспользуйтесь нажатием комбинации Fn и Num Lock.
Для решения других проблем с клавиатурой ноутбука воспользуйтесь подсказками из первой части статьи. Советы для компьютера тоже могут быть полезными.
Причины, по которым клавиатура не работает
Почему не работает клавиатура при включении компьютера? Причиной может быть программный сбой, аппаратная поломка или замедление ОС. Рассмотрим каждый из вариантов.
Замедление ОС
Иногда клавиатура включается с запозданием. Причина — замедление ОС. Так случается, когда компьютер выполняет сразу много задач. Например:
- скачивает обновления;
- проигрывает видео;
- осуществляет сканирование файлов антивирусом и прочее.
Из-за нагрузки системы клавиатура реагирует с запозданием. Чтобы подтвердить такую причину, пошевелите мышкой. О сильном торможении скажут порывистые движения стрелки. В этом случае подождите некоторое время, пока все процессы завершатся и компьютер придет в норму.
Программный сбой, аппаратная поломка
Если при запуске клавиатура не включается, выясните причину поломки:
- Программный сбой. Такая ошибка возникает, как правило, в момент загрузки операционной системы, поскольку не активируются требуемые драйверы. Если это происходит, то компьютер не в состоянии увидеть подключенную периферию.
- Аппаратная поломка. Так обозначают физическое повреждение клавиатуры и другой периферии. Устройство ввода включает большое количество механических компонентов, которые обычно эксплуатируется жестко.
Клавиатура на ПК может перестать работать сразу после отключения, отсоединения и повторного включения. На сайте Microsoft пишут, что причина поломки в том, что не сбрасывается состояние клавиатуры. Происходит это, если отключить периферию во время удерживания клавиш от порта USB.
Почему не работает клавиатура на ноутбуке?
Клавиатура на лэптопе не работает по тем же причинам, что и подключенная периферия к компьютеру (программный сбой, аппаратная поломка). Трудности в основном доставляет интеграция вводного устройства в ПК. На ноутбуке клавиатура еще может не работать из-за плохого соединения материнской платы. Это случается из-за пролитой на устройство жидкости.
В остальном проверку, когда не печатает клавиатура (это касается и ПК), производят путем нажатия одной из следующих клавиш:
При их активации должны зажечься диоды.

Почему не работает клавиатура и как ее исправить: NUR.KZ
Как узнать причину поломки клавиатуры
Чтобы понять, по какой причине не работает клавиатура, выполните такие действия:
- Подключите другую клавиатуру к компьютеру либо проверьте неисправную периферию на другом устройстве.
- Проверьте аккумуляторы, если клавиатура беспроводная. Убедитесь, что приемник правильно подключен.
- Подключите клавиатуру к другому порту USB, чтобы убедиться в исправности порта.
- Перезагрузите компьютер и попробуйте войти в BIOS при помощи клавиш F2, F12, Del (в загрузочных сообщениях ПК указана правильная клавиша).
- Попробуйте загрузить ПК в безопасном режиме, при котором операционная система загружает минимальное программное обеспечение и драйверы устройств, чтобы уменьшить потенциальные конфликты. Если клавиатура работает во время загрузки компьютера, что-то в Windows мешает ее дальнейшей работе.
Сбой программного обеспечения или драйверов
Сбоям в программном обеспечении больше подвержены клавиатуры со старыми разъемами PS/2. Однако, таких клавиатур в использовании ещё достаточно много, хотя и производители уже почти перестали их выпускать.
Для решения проблемы с нерабочей клавиатурой из-за программного обеспечения вам необходимо включить компьютер и войти на рабочий стол. Так как клавиатура перестала работать и не печатает, а на учетной записи может быть поставлен пароль, необходимо будет воспользоваться экранной клавиатурой и набрать пароль мышкой.

Теперь, когда вы оказались на рабочем столе своего компьютера вам необходимо попасть в Диспетчер устройств.
В Windows 8 и Windows 10 для этого нажмите правой кнопкой мыши по кнопке Пуск и выберите Диспетчер устройств.

В Windows 7 кликните левой кнопкой мыши по кнопке Пуск. Далее правой кнопкой по слову Компьютер и выберите Управление компьютером — Диспетчер устройств.
В диспетчере устройств отображена информация обо всех устройствах компьютера. Раскройте ветку Клавиатуры. Если рядом с вашей клавиатурой горит оранжевый вопросительный знак, значит устройство некорректно установлено в системе.
Нажмите правой кнопкой мыши на клавиатуру и выберите Удалить.

После этого нажмите Действие — Обновить конфигурацию оборудования.

Компьютер заново опросит все устройства и правильно установит клавиатуру.
Настоятельно рекомендуем скачать в Интернете последние драйвера от вашей клавиатуры на официальном сайте производителя. Это может устройству работать более стабильно.
Что делать если не работает клавиатура — решение проблемы различными способами
Проблемы, возникшие с клавиатурой, в большинстве случаев преодолимы. Порядок действий зависит от специфики возникших неполадок и выбирается в соответствии с их масштабами. Рассмотрим возможный алгоритм действий в том или ином случае.
Починка или замена клавиатуры, соединительного кабеля
Механические поломки устройства могут быть восстановлены только при небольших объемах разрушений. Перелом корпуса или подобные крупные неисправности шансов на успех не оставляют. Наиболее удачными действиями могут стать очистка устройства от проникшей внутрь жидкости (сладкий чай, кофе) или замена соединительного провода.
Для очистки потребуется разобрать устройство. Клавиатура отсоединяется от компьютера. Аккуратно снимаются все кнопки, снимаются резиновые передатчики, мягкой кисточкой со спиртом оттираются пятна от высохших напитков. После окончания очистки клавиатура собирается в обратной последовательности. Особое внимание надо уделять установке больших кнопок, которые не просто вставляются в соответствующие гнезда, а фиксируются металлическими направляющими.
Видео: Ремонт соединительного кабеля
Если под рукой нет готовых припаянных штекеров, то проще всего приобрести новую клавиатуру и не тратить время на поиски нужных деталей или элементов.
Ремонт может быть произведен только при наличии навыков и знания конструкции. Все действия, предпринятые наобум, положительных результатов не обеспечивают. Если суть возникшей поломки неясна, то правильнее всего просто заменить клавиатуру на новую, исправную.
Обновление драйверов
Обычно драйвера на основные периферийные устройства имеются в комплекте системы Windows. Тем не менее, новые элементы, беспроводные или имеющие ряд дополнительных функций, требуют использования собственного программного обеспечения. Необходимые драйвера поставляются вместе с устройствами на компакт-дисках. В случае утери или отсутствия можно отыскать интересующее ПО в сети Интернет и установить на компьютер. Существует и более простой способ — открыть диспетчер устройств, найти пункт «Клавиатура», кликнуть по нему правой кнопкой мыши и в выпадающем списке выбрать «обновить драйверы». Система сама найдет и установит нужное ПО.
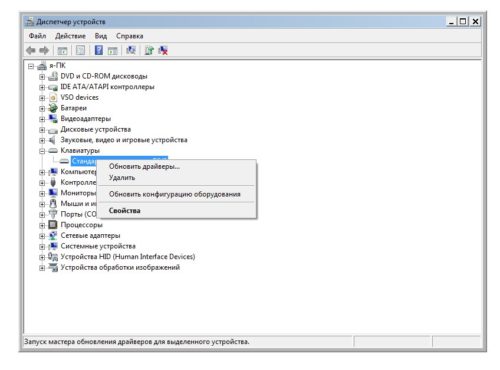
Обычно драйвера на основные периферийные устройства имеются в комплекте системы Windows
Изменение настроек BIOS
Такое изменение может понадобиться, если производится замена старой клавиатуры с разъемом PC/2 на более современную с разъемом USB, или при подключении устройства к ноутбуку. В настройках БИОС надо найти вкладку «USB Controller» и установить значение «Enabled». Затем надо найти вкладку «USB Keyboard Support» (она еще может называться «USB Legacy Support») и также установить «Enabled». Если планируется работать с клавиатурой в DOS, понадобится включить соответствующее значение во вкладке «USB Keyboard Support Via», хотя она имеется не во всех версиях БИОС.
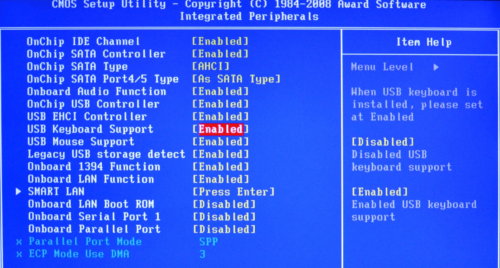
Такое изменение может понадобиться, если производится замена старой клавиатуры с разъемом PC/2 на более современную с разъемом USB
Специалисты отмечают, что проблемы с USB-клавиатурами встречаются довольно часто. Для того чтобы избежать их, можно использовать переходник PC/2-USB. В этом случае большинство проблем решаются автоматически, но работоспособность переходника необходимо проверить.
Настройка самой клавиатуры
Настройка клавиатуры производится в панели управления: меню «Пуск» — «Панель управления» — «Клавиатура» — «Свойства: клавиатура». Можно изменить:
- Скорость (частоту) повтора воспроизведения символа при нажатой клавише.
- Задержка перед началом повтора. Параметр определяет время, которое требуется для появления следующего символа при нажатой клавише.
- Частота мерцания курсора на экране.
- Язык ввода информации по умолчанию.
- Клавиши переключения раскладки.
- Дополнительная поддержка языков
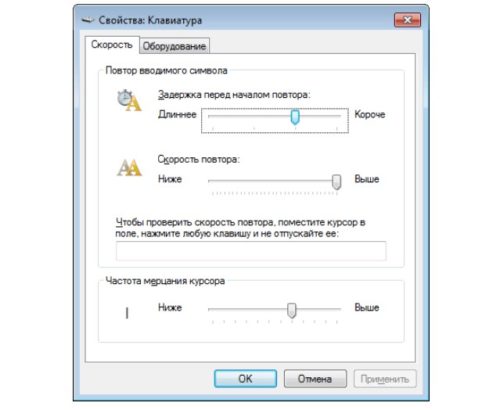
Настройка клавиатуры производится в панели управления: меню «Пуск» — «Панель управления» — «Клавиатура» — «Свойства: клавиатура»
Настройку клавиатуры обычно не производят, поскольку привычные параметры изначально установлены по умолчанию. Тем не менее, в результате каких-либо действий пользователя или системных сбоев настройки могут измениться, поэтому при появлении каких-либо неполадок рекомендуется установить их в необходимом порядке.
Проверка ПК на вирусы
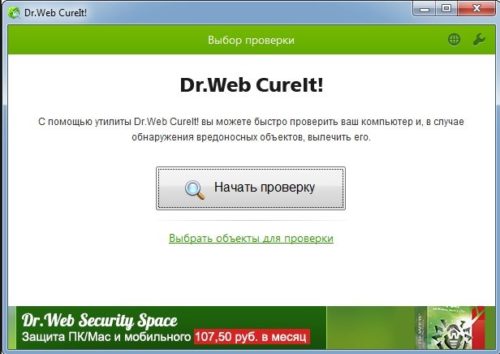
Одной из причин отказа устройства может стать вирус, попавший на компьютер из сети Интернет или с зараженного внешнего запоминающего устройства
Одной из причин отказа устройства может стать вирус, попавший на компьютер из сети Интернет или с зараженного внешнего запоминающего устройства. При появлении признаков неустойчивой работы или полного отказа, необходимо запустить полную проверку компьютера на вирусы. Можно использовать собственную антивирусную программу, установленную на компьютере, для чего надо кликнуть по значку программы в панели задач и нажать кнопку «Проверка», у большинства антивирусников она находится на главной странице и хорошо видна. Можно также скачать и запустить утилиты Dr.Web CureIt! или Kaspersky Virus Removal Tool. Это бесплатные программы, эффективно обнаруживающие угрозы, которые могут быть пропущены установленным антивирусным ПО.
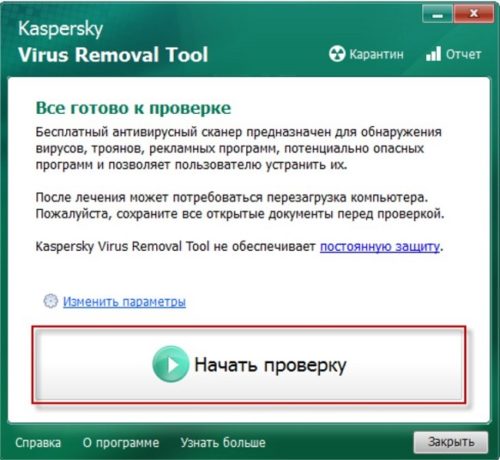
По окончании проверки и удаления обнаруженных угроз, компьютер перезагружается
По окончании проверки и удаления обнаруженных угроз, компьютер перезагружается и производится проверка работоспособности устройства.
Проверка работоспособности самой клавиатуры
Необходимо быть уверенным, что клавиатура работает. Для этого ее следует подключить к другому компьютеру и проверить работоспособность. Если проблема сохраняется, причина неисправности кроется в самом устройстве. Если же она начинает работать в нормальном режиме, то проблема аппаратного или программного характера возникла в компьютере. Этот вариант проверки надо использовать одним из первых, хотя под рукой не всегда имеется другой компьютер. Возможность локализовать проблему позволяет существенно ускорить ее решение.
Другое

Цвет гнезда соответствует цвету штекера, для клавиатуры он сиреневый
Проблемы с клавиатурой могут возникнуть и по другим причинам. Например, если подключить к включенному компьютеру устройство PS/2, то можно вывести из строя материнскую плату. Многие пользователи относятся к такому действию слишком легкомысленно, особенно те, кто использует USB-клавиатуру. Она может извлекаться и при включенном компьютере, но со старыми PS/2 такой вариант извлечения недопустим. Надо штатным образом выключить компьютер и только тогда отсоединить клавиатуру и подключить другую. Кроме того, нередко включают штекер PS/2 и гнездо от мыши, расположенное рядом.
Переставшую работать клавиатуру в большинстве случаев можно восстановить или заставить работать вновь. Основным вопросом станет целесообразность такого восстановления, насколько оно долговечно и надежно. Цена нового устройства не столь велика, чтобы тратить время на отказавшую клавиатуру с непредсказуемым результатом. Поэтому, убедившись в том, что причина отказа кроется не в аппаратной части компьютера или ПО, а в самой клавиатуре, следует решить, стоит ли ремонтировать ее, или проще купить новую. Самостоятельные действия обычно производят из-за нехватки времени или когда терять уже нечего, попытка ничего не испортит. Отдавать клавиатуру в ремонт можно только если она дорогая, оплата восстановления несоотносима с ценой нового устройства. В остальных случаях наиболее надежным решением станет приобретение новой клавиатуры.












