Смена материнской платы без переустановки Windows
Поскольку моя жизнь тесно связана с компьютерами, мой домашний питомец (компьютер) как и рабочий, довольно часто меняют свою конфигурацию. Меняю по разным причинам, устаревание, недостаток мощности, какие то эксклюзивные примочки и просто ради интереса потестить новую железку.
Принесли мне в жертву для обновления старенький Macbook 13 mid 2010 для обновления. Процедура стандартная — расширяем память до 8Gb DDR3, ставим SSD и обновляем Mac OS. С последними двумя пунктами проблем не возникло, а вот с первым всё оказалось не так просто — имеющиеся у меня на руках планки.
Microsoft Xbox 360 Wireless Gamepad Drivers. Характеристики драйвера
Драйвер игрового контроллера Xbox 360 Wireless Gamepad версии 2.1.0.1349 от компании Microsoft. Предназначен для установки на Windows XP, Windows Vista, Windows 7, Windows 8, Windows 8.1, Windows 10.
Для установки необходимо запустить файл — Xbox360_32Eng.exe .
Внимание! Перед установкой драйвера Microsoft Xbox 360 Wireless Gamepad Drivers рекомендутся удалить её старую версию. Удаление драйвера особенно необходимо — при замене оборудования или перед установкой новых версий драйверов для видеокарт. Узнать об этом подробнее можно в разделе FAQ.
Подключение геймпада Xbox к ПК с помощью кабеля USB
Этот способ самый простой и надежный. Для него не нужно иметь всегда заряженные батарейки. Но для такого подключения Xbox геймпада, нужно иметь USB кабель, так как в комплекте он не поставляется (исключением являются специальные комплектации). Для этого:
-
подключите кабель к ПК и к вашему геймпаду
примечание: для моделей от Xbox One нужен кабель с microUSB, а для новых контролеров от Series S/X нужен провод с USB Type-C


Это все действия которые нужны для соединения Xbox геймпада к вашему ПК. Но если вы не любите проводов и оны вам мешают и если есть техническая возможность, подключите с помощью второго варианта, описанного ниже.
Драйвер для геймпада Xbox One
Драйвер для геймпада Xbox One встроен в Windows и должен автоматически загрузиться и установиться. Если этого не происходит, проверьте наличие доступа в интернет и подключение Windows Update. Подробности здесь.
Обновление драйверов можно сделать вручную:
- Войдите в Диспетчер устройств;
- Откройте раздел Геймпад Microsoft Xbox One;
- Щелкните правой кнопкой мыши по строке с таким же названием и выберите в выпадающем списке Обновление драйверов;
- Нажмите Автоматический поиск.
Gamepad Xbox One можно подключить к компьютеру несколькими способами. Все эти варианты по шагам и со скриншотами вы найдете на одной из страниц поддержки продукта. А здесь также подробно рассказывается о подключении беспроводного геймпада Xbox One к консоли.
Подключение от Xbox One к ПК через Bluetooth
Если все вышеуказанные условия выполнены, вы можете подключиться к пэду с Xbox One на ПК без использования дополнительных приемников. Для этого сначала включите контроллер с помощью средней средней кнопки. Затем в верхней части контроллера нажмите и удерживайте кнопку сопряжения. Светодиод на контроллере должен начать мигать.
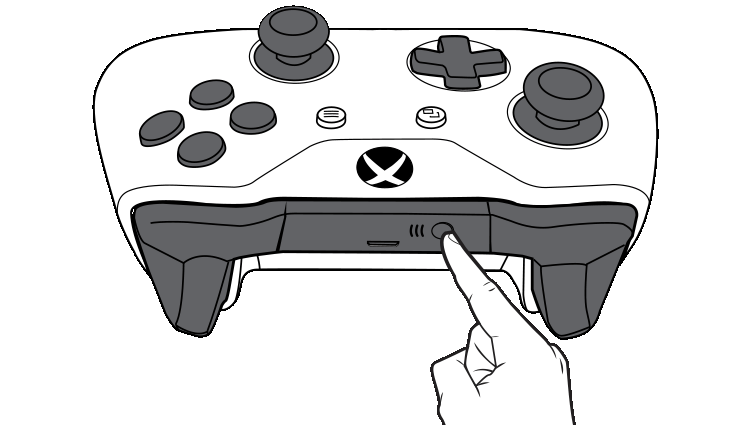
(Источник изображения: Microsoft / Xbox.com)
Убедитесь, что на вашем компьютере установлен Bluetooth, и перейдите в меню «Пуск». Включите настройки и перейдите на вкладку «Устройство», а затем в меню слева выберите «Bluetooth».
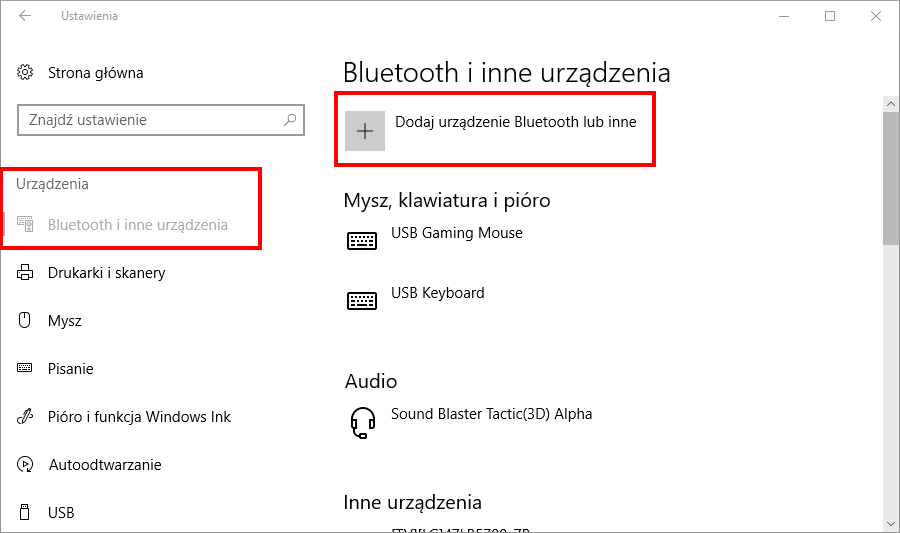
Нажмите кнопку «Добавить устройство Bluetooth или другие устройства». Появится новое окно с поиском устройства Bluetooth поблизости. Выберите тип устройства «Bluetooth» и подождите немного. Контроллер Xbox Wireless (Xbox One Wireless Controller) должен появиться в списке.
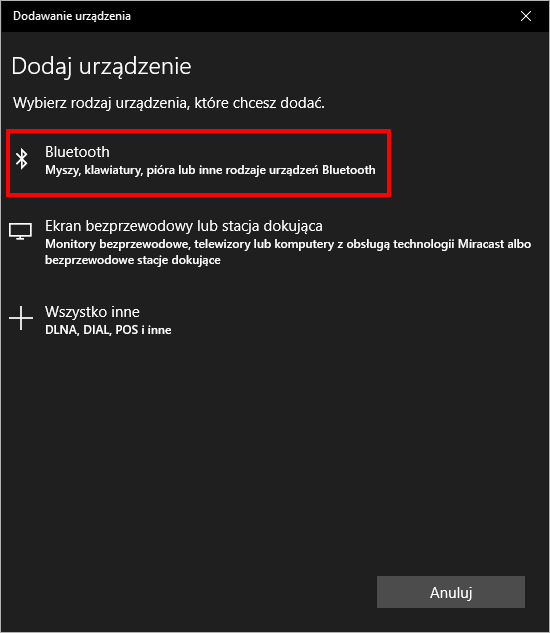
После выбора контроллера его автоматическая установка начнется в списке. Через некоторое время он будет готов к использованию, и каждый раз, когда вы включаете контроллер Xbox One, он автоматически соединяется с вашим компьютером и будет готов к игре.











