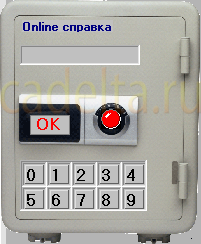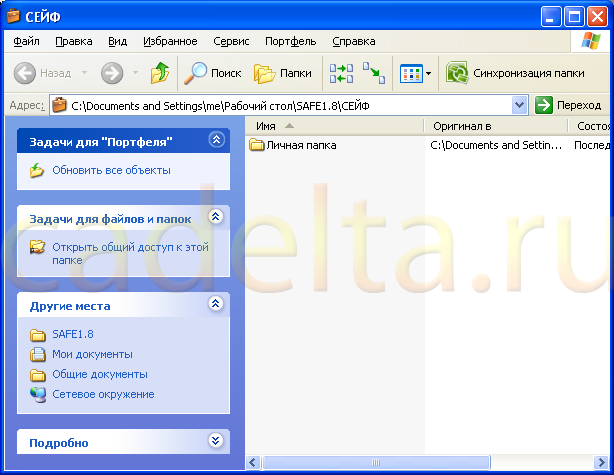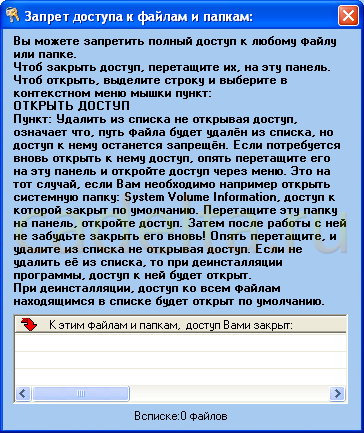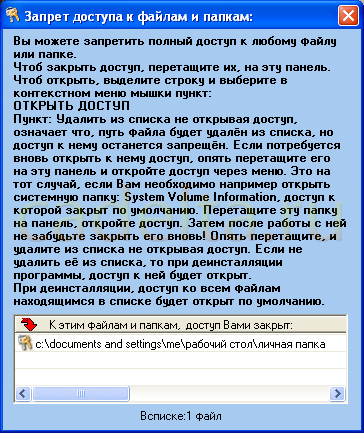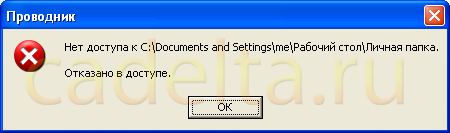KeepSafe Recovery — Восстановление удаленных фотографий KeepSafe на iPhone или Android Phone
KeepSafe Photo Valut & Lock — популярное приложение, позволяющее сохранить конфиденциальность ваших личных фотографий и поделиться ими с кем хотите. Он защищает ваши личные фотографии и видео, блокируя их с помощью PIN-кода, сенсорного идентификатора отпечатка пальца и шифрования военного уровня. Это лучшее место для скрытия личных фото и видео. С KeepSafe вы можете защитить свою конфиденциальность, защитить свои фотографии и сэкономить место на телефоне.
Так как миллионы людей доверили KeepSafe более миллиарда фотографий, если вы случайно удалите свои фотографии из KeepSafe, вы можете спросить, есть ли способ их восстановить? Просмотрите следующий учебник и узнайте, как восстановить удаленные изображения KeepSafe с телефона iPhone или Android.
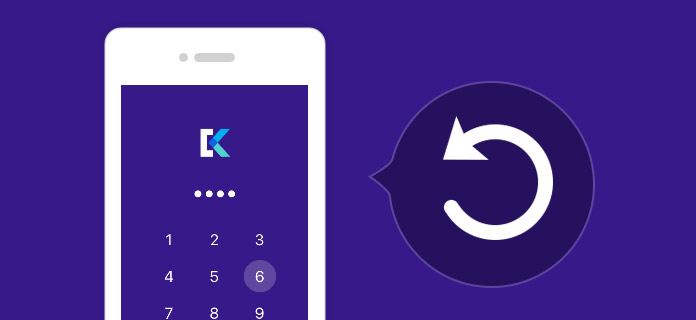
Восстановление фотографий iPhone после обновления iOS
Что нового
Windows 7 / 8 / 10 / 11 (32-bit и 64-bit)
KeePass Password Safe – бесплатный менеджер паролей с открытым исходным кодом. KeePass Password Safe поможет вам управлять множеством паролей и обезопасить их от кражи. Вы сможете хранить все ваши пароли в одной базе данных, которая закрыта одним главным ключом или специальным файлом.
Поэтому вам необходимо помнить один главный пароль, выбрать специальный файл, чтобы получить доступ к базе данных. Kee Pass Password Safe шифрует базу данных, используя самые лучшие алгоритмы шифрования, которые известны на настоящее время (AES, Twofish).
Каждый пользователь компьютера использует на настоящий момент множество паролей, которые ему приходится помнить или же записывать на бумагу. Одни из самых важных паролей — пароль для входа в операционную систему Windows, пароль для входа в учетную запись почты, пароль для входа на ваш сайт, FTP, а также прочие пароли от онлайн сервисов (Вконтакте, Facebook, Одноклассники, mail.ru, почта rambler.ru и другие). Этот список можно продолжать до бесконечности. Естественно вы используете разные пароли от разных аккаунтов. Однако до сих встречаются юзеры, которые используют один пароль для всех онлайн сервисов, если этот пароль будет украден, то злоумышленник получит доступ ко всем учетным записям: электронной почты, веб-сайта и т. д. Сложно предположить насколько сильный урон может причинен вам (кража вашей личной информации), вашей репутации (рассылка от вашего имени спамерских, фишинговых, вирусных ссылок).
KeePass Password Safe абсолютно бесплатен, при этом он распространяется как программное обеспечение с открытым исходным кодом (OSI сертификация).
Дополнительная функциональность
Добавление менеджера паролей в ваш арсенал безопасности позволяет заменить слабые и повторяющиеся пароли на сложные, которые невозможно угадать. Где взять эти сложные пароли? Большинство менеджеров паролей умеют генерировать их. Некоторые позволяют задавать такие параметры, как длина пароля и какой набор символов использовать. Лучшие менеджеры выдают отчёт о сложности паролей, что позволяет избавиться от слабых.
Заполнение полей логина и пароля автоматически мало отличается от заполнения других видов данных в веб-формах. Многие платные менеджеры паролей используют это сходство и упрощают процесс заполнения форм с персональными данными, такие как адреса или сведения о кредитной карте. Некоторые менеджеры также позволяют сохранять документы, хотя присвоенное для этого место в хранилище обычно не такое вместительное, чтобы заменить специальные облачные сервисы хранения данных.
Кроме использования паролей на разных устройствах вы можете захотеть делиться определёнными логинами с другими пользователями. Не все бесплатные менеджеры паролей поддерживают безопасный обмен. Некоторые из поддерживающих позволяют делиться логинами так, чтобы не было видно пароля. Мало какие дают возможность задать наследника ваших паролей.
Это человек, который получит доступ к паролям, если вас не станет…
Разнообразные и эксклюзивные функции
Одной из выдающихся особенностей этого приложения является функция Keepsafe Photo Locker. Эта функция позволяет защищать фотографии с помощью PIN-кода или отпечатка пальца. Когда пользователи теряют телефон, не нужно беспокоиться, потому что Keepsafe помогает создавать резервные копии фотографий и видео для быстрого восстановления.
Если пользователи хотят поделиться фотографиями с кем-то, но не хотят, чтобы этот человек владел фотографией, они могут полностью использовать активную функцию обмена фотографиями. В этот момент изображение будет длиться 20 секунд в телефоне получателя и впоследствии исчезнет.
Одной из исключительных функций KeepSafe является то, что пользователи могут создавать и делиться личным альбомом в приложении с другими людьми. Также он не отображается в списке недавно использованных приложений на устройстве. Все строго конфиденциально.
Программа KeepSafe
Она доступна на Андроид, Айфон, и Windows-платформах. Это приложение будет держать все ваши медиафайлы под своей защитой. Все фото и видео будут помещаться в специальный каталог, доступ к которому легко ограничивается паролем. Скачать программу можно с Плей Маркета или со сторонних сайтов. При установке вам предложат выбрать место на устройстве, куда будут сохраняться все файлы, а также выбрать те папки, с которых будет сделана резервная копия. Причем эта копия делается автоматически. При этом выбираются как обычные, так и системные папки. Можно также выбрать только конкретные форматы и типы. Программа запускается вместе с устройством и работает в фоновом режиме.

Функционал
Утилита SafeIP лишь обеспечивает анонимность пользователя в сети и защищает передаваемые им данные, но не обеспечивает доступ к удаленным серверам через VPN, не помогает обойти блокировку, это нужно учитывать при установке.
- сокрытие реального IP адреса пользователя от сайтов, сервис, приложений, включая игровые сервера;
- возможность подключения вручную к определенным серверам для шифрования исходящего трафика;
- выбор подставного IP адреса из имеющейся базы;
- посещение ресурсов, если они заблокированы для определенного пользователя по его IP;
- инструменты для очистки Cookies-файлов;
- ограничение сайтам запрашивания и сохранения конфиденциальных данных;
- включение блокировки рекламы.
Интерфейс утилиты разработан специально для людей, не имеющих существенного опыта работы с ПК и системными программами. Меню максимально упрощено, важные для обеспечения стабильности и безопасности настройки сокрыты. Утилитой SafeIP можно пользоваться без опасения сбить настройки соединения или нарушить работу ПК непрофессиональными действиями.
Плюсы и минусы
Как и большинство бесплатных утилит, созданных сторонними разработчиками для компьютеров под управлением Windows, дополнение SafeIP имеет ряд плюсов и минусов.
Достоинствами программы являются:
- небольшой размер самой программы;
- низкое потребление системных ресурсов;
- совместимость с современными ПК и некоторыми устаревшими моделями;
- русификация всех элементов интерфейса;
- лаконичное и простое меню без множества выпадающих разделов;
- полная анонимность передаваемых и получаемых по сети данных;
- возможность защиты при подключении устройства к общественным сетям, в том числе и по Wi-Fi без пароля.
Не лишена утилита и недостатков. Самый основной — в работе используются общедоступные прокси-сервера. С одной стороны, это обеспечивает стабильную, без сбоев, работу ПО. С другой стороны — SafeIP при таком подходе к подбору прокси-серверов не может гарантировать высокую скорость соединения. Поэтому могут быть проблемы со скоростью при загрузке объемных файлов, в том числе и через торрент-трекеры. По этой же причине нежелательно использовать утилиту на ПК, подключенных к медленному интернету.
Еще один минус — ограничение возможностей на Free версии. Устраняется этот недостаток покупкой PRO за $9.95. Доступ дается на 3 месяца, за эту сумму разработчики дают возможность использовать аккаунт на 5 разных устройствах и пользоваться более высокой и стабильной скоростью соединения. PRO-версия на год стоит $29.95.
Для запуска программы двойным щелчком откройте файл SAFE. После этого появится окошко сейфа (рис.1).
Для того, чтобы открыть сейф, используйте пароль по умолчанию 777. Вводить его можно как с клавиатуры, так и мышкой. При открытии сейфа автоматически откроется папка СЕЙФ (рис.2).
Эта папка и есть Ваш личный сейф. При закрытии программы папка исчезнет. Папку СЕЙФ нельзя найти ни через поиск, ни через проводник. Она доступна только при открытии через программу SAFE и только после ввода пароля. Обратите внимание на то, что по умолчанию папка просто копируется в Ваш сейф и при этом не исчезает с прежнего места. Так что для сохранности документов исходную папку нужно удалить. После закрытия программы, папка СЕЙФ закрывается автоматически, и Ваши документы уже становятся скрыты от посторонних глаз. Обратите внимание, изменился и сам значок сейфа (рис.3).
Итак, мы разобрались с созданием персонального сейфа. Теперь самое время рассмотреть дополнительные возможности программы. Как видно на рис. 3 вверху находятся 4 дополнительных иконки. Для активации дополнительных возможностей программы, кликните по иконке, на которой изображена шестеренка (рис.4).
Обратите внимание, разработчик программы сделал очень полезные опции для настройки безопасности Вашего компьютера. Например, Вы можете запретить редактор реестра, отключить использование USB накопителей (флешек и съемных жестких дисков), запретить установку или удаление программ и т.д. Отметьте галочками необходимые Вам опции, и они будут применены автоматически после перезагрузки компьютера. Чтобы выключить какую-либо из задействованных опций, Вам потребуется открыть сейф, предварительно введя пароль, и снять галочки.
Также стоит обратить внимание на 3 дополнительных кнопки: «Запретить доступ к файлу или папке», «Операции с системными дисками» и «Операции с системными папками». Сейчас обо всем по порядку.
Вы можете запретить доступ, удаление или копирование любой папки и файла. При этом указанная папка останется на своем месте, а вот доступ к ней будет закрыт. Для того, чтобы закрыть доступ к папке, нажмите на кнопку «Запретить доступ к файлу или папке«. Появится следующее окошко (рис.5).
Для того, чтобы закрыть доступ к какой-либо папке, просто перетащите ее в белое поле (см.рис.5). После этого папка появится в списке закрытого доступа (рис.6).
Теперь при попытке открыть, скопировать или удалить эту папку, будет появляться системное сообщение, подтверждающее, что доступ к папке закрыт (рис.7).
Чтобы открыть доступ к указанной папке, кликните по ней правой кнопкой и выберите пункт «Открыть доступ» (см.рис.6).
Кнопка «Операции с системными дисками» позволяет скрыть системные диски или полностью запретить к ним доступ (рис.8).
Выберите необходимые Вам опции и нажмите «Применить». Следующая кнопка «Операции с системными папками» позволяет скрыть отображение некоторых папок Windows (рис.9).
Вы можете скрыть системные папки в окне «Мой компьютер», а также определить, какие именно системные значки будут отображаться на рабочем столе. Также весьма забавной опцией является возможность переименования корзины.
В данной статье мы постарались указать основные особенности программы SAFE. Разумеется, возникает вопрос, можно ли изменить пароль для открытия сейфа 777. Сделать это можно, но, к сожалению, не в бесплатной версии.
Если Вам понравилась эта программа, и Вы хотите иметь возможность изменить пароль по умолчанию, Вам придется ее купить. Наиболее простой способ – отправить СМС сообщение. Подробнее читайте на официальном сайте программы www.juk-soft.ru/SAFE.php Стоимость сообщения составляет 1$, что на взгляд редакции сайта CADETA.RU, является вполне приемлемой ценой (рис.10).
В остальном программа SAFE не имеет каких-либо ограничений, и пользоваться ей можно абсолютно бесплатно.
В этой статье мы рассказали, как с помощью программы SAFE поставить пароль на любую папку или вообще отключить использование usb накопителей (флешек).
Если у Вас остались вопросы, мы будем рады ответить на них на форуме нашего сайта.
О программе
Что вы узнаете из обзора:
SafeIP – программа, позволяющая поддерживать базовую анонимность в сети Интернет. Анонимность в сети с каждым днём становится всё более проблематичным занятием. Отслеживается всё – местоположение пользователя, запоминаются вводимые данные и другая информация. Вам нужно скачать SafeIP бесплатно на ПК с ОС Windows 10, 8, 7 – утилиту, направленную на обеспечение максимальной безопасности и анонимности при использовании Интернета. Ни одно приложение не сможет узнать ваш настоящий IP-адрес, благодаря чему в безопасности будет и ваше собственное местоположение.
Дополнительным преимуществом является наличие возможности скрытия всей информации о персональном компьютере при подключении к общественным сетям (без пароля, операторским и т.д.). Результат – качественная защита ноутбука, никакого беспокойства за собственную безопасность и сохранности личной информации. Скачайте SafeIP бесплатно прямо сейчас по официальной ссылке разработчика внизу обзора.

Как пользоваться программой и о резервных копиях хранилища
Для того чтобы войти, например, на сайт »Одноклассники», нужно проделать операции изображённые на нижней картинке. Пункты 3 и 4 выполняются простым перетаскиванием (выбираем картинку, нажимаем на левую кнопку и не отпуская ведём туда куда показано и только потом отпускаем кнопку).

Дальше, я думаю объяснять нет необходимости. Там ничего сложного нет. Поэкспериментируйте и разберётесь.И ещё несколько слов. Я, например, храню мастер-пароль на карте памяти, которую по мере необходимости вставляю в компьютер. Возможно, Вам это покажется излишним, но это решайте сами.
Другой момент это то , что не на всех сайтах получается воспользоваться простым перетаскиванием логина и пароля (изображения человечка и ключика) для их вставки. В этом случае сделайте двойной щелчок левой кнопкой мыши на выбранном элементе, он окажется в буфере обмена ( то есть скопируется), а потом вставляйте куда нужно. Да, и не забывайте периодически делать резервные копии базы хранилища паролей:

Нажимаете на »Управление» и в выпадающем меню выбираете »Создать резервную копию», там же можно и »Восстановить из резервной копии». Хранить резервные копии лучше в нескольких местах. Например, на карте памяти, флешке и компьютере.
На этом всё. Если будут вопросы, можете задавать их в комментариях. Я непременно на них отвечу.