Загружаем Kaspersky Rescue Disk 10 по сети
Предлагаемая к ознакомлению статья расскажет как из популярного инструмента лечения от компьютерных вирусов сделать загружаемый по сети (pxe-bootable) вариант. Материал будет полезен системным администраторам, работникам сервис-центров и, возможно, кому-то еще, кому часто приходится реанимировать зараженные вирусами компьютеры.
Статья актуальна для версии Kaspersky Rescue Disk 10.0.31.4 (последняя на момент публикации версия).
Создаем флешь накопитель kaspersky rescue disk
Первым делом нужно скачать утилиту для создания загрузочного usb носителя и сам образ программы rescue disk.
- Rescueusb
- Kav_rescue_18.iso


Browse… выбираем место на диске для распаковки и жмем Install.

Появляется небольшое окно Касперский USB Rescue Disk Maker, эта утилита нам поможет создать загрузочную флешку.

Нажимаем кнопку Обзор, указываем путь к, скачанному ранее, файл образу.

Подсоединяем флешку к компьютеру, выбираем usb носитель и жмем Старт.

Начинается процесс записи, подождите несколько минут.

По завершении, если все прошло удачно, выйдет следующее окно Kaspersky USB Rescue Disk успешно записан, нажмите OK.

На этом процесс создания загрузочного usb носителя с kaspersky rescue disk завершен.
Дальше нужно перезагрузить компьютер, поставить загрузку в биосе с usb носителей и посмотреть на результат.
Бывают ситуации, что компьютер не видит флешку, на которой есть важная информация, чтобы её восстановить, рекомендую восстановление данных с флешки.




Как запустить KasperskyRescueDisk
Так как работать мы будем в автозагрузочной среде, то Windows нам пока не понадобится – перезагружаем компьютер. Как только он вновь включится, не дожидаясь запуска BIOS, поочерёдно нажимаем клавиши F10 и F12 так же как мы делали устанавливая Windows с флешки – этим мы запустим меню загрузки.
На самом деле, за открытие этого меню отвечает только одна из клавиш, но в зависимости от марки производителя и модели материнской платы (а также версии BIOS) она может отличаться.
Так что если у вас не получилось вызвать меню загрузки с первого раза, тогда сразу после включения компьютера поочерёдно нажимайте клавиши ESC, F12, F11, F10, F9 – одна из них запустит Boot Menu.
В этом меню выбираем USB-устройство, на которое мы записывали Kaspersky Rescue Disk, и нажимаем Enter. Далее, нас попросят выбрать язык программы (English или Russian), а также режим загрузки. Выбираем пункт «Kaspersky Rescue Disk. Графический режим».

После загрузки перед нами появится рабочий стол, в кое-чем похожий на старый добрый Windows. На самом деле, это.nix разработка, и ничего схожего, кроме интерфейса, с Windows OS тут нет.

Что касается функций, которыми мы можем воспользоваться, то в наше распоряжение разработчики компании Kaspersky любезно предоставили такие средства, как браузер, диспетчер файлов, терминал, непосредственно Kaspersky Rescue Disk и несколько других функций. Как ими пользоваться? Обо всём по порядку.
Kaspersky Rescue Disk

Русский интерфейс программы.
У компании Kaspersky есть так называемый Rescue Disk, который может проверять на наличие вирусов, червей, троянов, вредоносных программ, рекламного ПО, дозвонщиков и других вредоносных элементов.
При работе вы можете выбрать графический режим (рекомендуется) или текстовый.
Варианты сканирования включают объекты без файлов, объекты запуска и системный диск. Вы также можете сканировать загрузочные сектора и определенные папки.
Вы также можете использовать инструмент Kaspersky для просмотра файловой системы с целью копирования или удаления файлов. Браузер Firefox также встроен в Kaspersky Rescue Disk, среди многих других инструментов.
Единственный недостаток Kaspersky Rescue Disk, который я могу найти, заключается в том, что файл загрузки довольно большой, и поэтому загрузка может занять некоторое время.
Как записать Kaspersky Rescue Disk 10 на флешку
Kaspersky Rescue Disk можно записать на внешний USB накопитель, для загрузки антивируса с флешки.
Вы можете использовать программу для создания загрузочной флешки (о подобных программах есть много статей на моем сайте), или специальную бесплатную утилиту Kaspersky USB Rescue Disk Maker , разработанную Лабораторией Касперского.
Рассмотрим создание загрузочной флешки Kaspersky Rescue Disk 10 в Kaspersky USB Rescue Disk Maker:
- Сначала необходимо создать в удобном для вас месте на компьютере папку с любым названием, в которую нужно распаковать архив с программой Kaspersky USB Rescue Disk Maker при помощи архиватора, например, WinRAR или 7-Zip.
- Вставьте флешку в USB разъем компьютера. USB флэш накопитель должен быть отформатирован в файловую систему FAT32 или FAT16, и иметь не менее 512 МБ объема памяти.
- Запустите программу Kaspersky USB Rescue Disk Maker, кликнув по файлу приложения «rescue2usb».
- С помощью кнопки «Обзор» добавьте в поле «Путь к образу Kaspersky Rescue Disk (.iso)» путь к файлу образу Kaspersky Rescue Disk в формате ISO.
- Выберите USB носитель, а затем нажмите на кнопку «Старт».
Далее начнется запись файлов из образа Kaspersky Rescue Disk 10 на флешку.
После завершения процесса, откроется окно с объявлением о том, что Kaspersky Rescue Disk 10 успешно записан.
Загрузочная флешка с Kaspersky Rescue Disk 10 готова к использованию.
Подготовка компьютера
Теперь нужно изменить загрузку в BIOS компьютера. Как правило, пользуются для этого клавишами «Delete» или «F2», но могут быть и другие, а также сочетание нескольких — в зависимости от материнских плат. В принципе, способ вызова меню BIOS отображён в начале загрузочного цикла. В параметрах BIOS нужно выбрать загрузку со съёмного диска («Removable Device») — на вкладке «Boot».
Поскольку иногда после загрузки Windows в результате заражения может не работать клавиатура, нужно убедиться, что в параметрах активирована поддержка USB для клавиатуры и мыши.
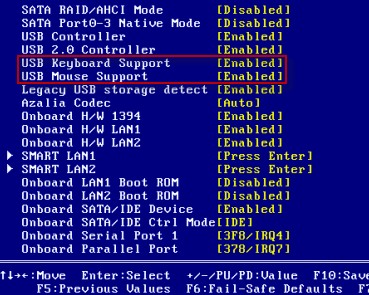
Подключив записанный Аварийный Диск к компьютеру можно его перегрузить и начать проверку.
Как запустить KasperskyRescueDisk
Так как работать мы будем в автозагрузочной среде, то Windows нам пока не понадобится – перезагружаем компьютер. Как только он вновь включится, не дожидаясь запуска BIOS, поочерёдно нажимаем клавиши F10 и F12 так же как мы делали устанавливая Windows с флешки – этим мы запустим меню загрузки.
На самом деле, за открытие этого меню отвечает только одна из клавиш, но в зависимости от марки производителя и модели материнской платы (а также версии BIOS) она может отличаться.
Так что если у вас не получилось вызвать меню загрузки с первого раза, тогда сразу после включения компьютера поочерёдно нажимайте клавиши ESC, F12, F11, F10, F9 – одна из них запустит Boot Menu.
В этом меню выбираем USB-устройство, на которое мы записывали Kaspersky Rescue Disk, и нажимаем Enter. Далее, нас попросят выбрать язык программы (English или Russian), а также режим загрузки. Выбираем пункт «Kaspersky Rescue Disk. Графический режим».

После загрузки перед нами появится рабочий стол, в кое-чем похожий на старый добрый Windows. На самом деле, это .nix разработка, и ничего схожего, кроме интерфейса, с Windows OS тут нет.
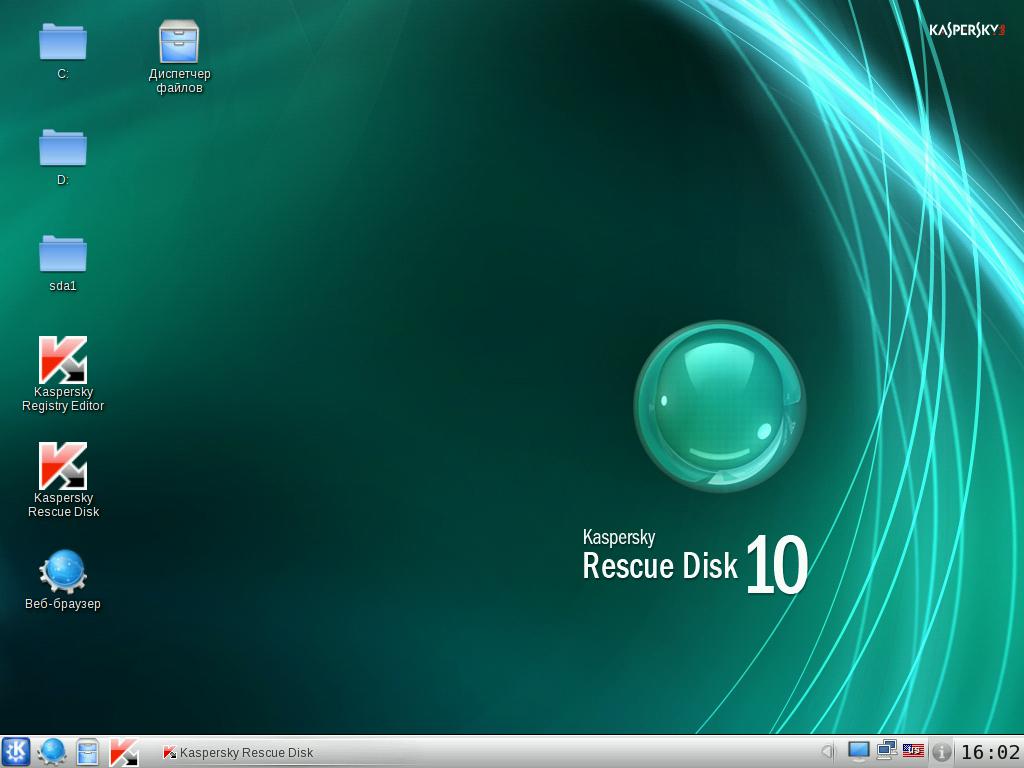
Что касается функций, которыми мы можем воспользоваться, то в наше распоряжение разработчики компании Kaspersky любезно предоставили такие средства, как браузер, диспетчер файлов, терминал, непосредственно Kaspersky Rescue Disk и несколько других функций. Как ими пользоваться? Обо всём по порядку.
Avira Rescue System
Спасательный диск от компании Avira, созданный на базе популярной операционной системы Linux Ubuntu. Достаточно удобный и функциональный, помимо антивирусного движка Avira Rescue System включает набор полезных программ и инструментов администрирования.
В арсенале диска имеется браузер Mozilla Firefox, обеспечивающий быстрый доступ к ключевым разделам жесткого диска и папкам профиля файловый менеджер, аналог утилиты управления дисками Windows – приложение GParted, программа для удаленного администрирования TeamViewer и редактор реестра.
Сетевые настройки предусматривают возможность отключения от интернета, изменение параметров прокси и VPN.
Как пользоваться Avira Rescue System
К сожалению, инструмент более недоступен для скачивания с сайта разработчика, в настоящее время скачать его можно только со сторонних ресурсов в виде готового загрузочного образа или исполняемого файла мастера, предназначенного для создания ISO либо записи на подключенный накопитель. При загрузке с диска Avira Rescue System вам нужно будет выбрать язык (доступен только английский и датский) и опцию «Start Avira Rescue System» в главном меню.
В этом же меню вам будут доступны инструменты Check disk for defects (проверка жесткого диска) и Test memory (проверка оперативной памяти). После загрузки рабочего стола и принятия лицензионного соглашения, выберите в меню Avira→Welcome→ Start Wizard. Затем выберите нужные разделы диска и нажмите «Next», после чего начнется процедура сканирования, за ходом которой вы можете наблюдать тут же в окне сканера.
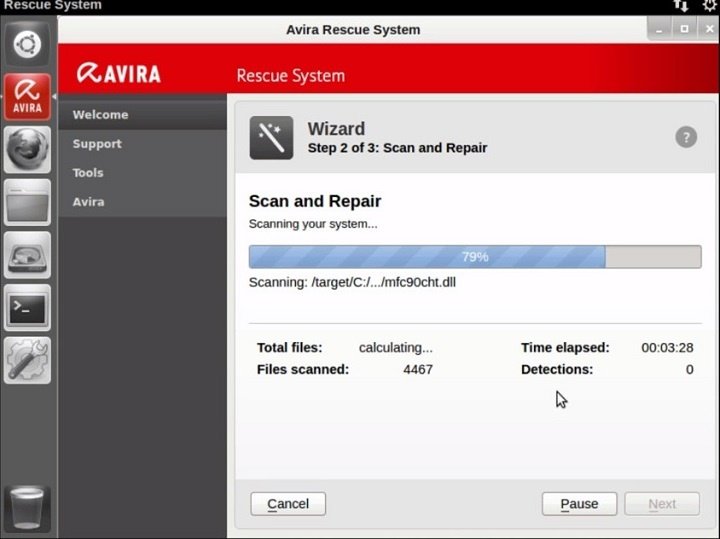
По завершении сканирования нажмите «Next» и сохраните предоставленные результаты проверки в лог нажатием Report→Save, указав во встроенном файловом менеджере любой удобный каталог.
По умолчанию обнаруженные программой зараженные объекты переименовываются, а чтобы их удалить, придется перейти в содержащую данные файлы папку (пути к переименованным объектам указаны в сохраненном отчете). Удалять файлы лучше в загруженной Windows, дабы убедиться, что переименование не повлияло на корректность работы последней.
Плюсы
- Удобный файловый менеджер Linux Ubuntu.
- Наличие браузера и средства удаленного администрирования TeamViewer.
- Имеется менеджер разделов GParted и редактор реестра.
- Поддерживается проверка диска и ОЗУ на предмет ошибок.
Минусы
- Дальнейшая разработка закрыта.
- Нет русского языка.
- Зараженные файлы приходится удалять в ручном режиме.
- Относительно бедный функционал.
Другие загрузочные диски с антивирусами
Я описал самые простые и удобные варианты антивирусных дисков с графическим интерфейсом, не требующие оплаты, регистрации или наличия антивируса на компьютере. Однако есть и другие варианты:
- ESET SysRescue (Создается из уже установленного NOD32 или Internet Security)
- AVG Rescue CD (Только текстовый интерфейс)
- F-Secure Rescue CD (Текстовый интерфейс)
- Trend Micro Rescue Disk (Тестовый интерфейс)
- Comodo Rescue Disk (Требует обязательной загрузки определений вирусов при работе, что не всегда возможно)
- Norton Bootable Recovery Tool (нужен ключ любого антивируса от Norton)
На этом, думаю, можно закончить: итого набралось 12 дисков для спасения компьютера от вредоносных программ. Ещё одно очень интересное решение такого рода — HitmanPro Kickstart, однако это немного другая программа, о которой можно написать отдельно.












