7 частых проблем из-за которых тормозит компьютер. Советы обычному пользователю
В этой статье собраны практические советы из личного опыта, которые помогут обычному пользователю почистить и настроить свой компьютер так, чтобы он стал работать быстрее. Может, не в разы быстрее (и не верьте программам, которые обещают кратный прирост), но станет ощутимо отзывчивее. Советы ориентированы на пользователей, не имеющих особо глубоких познаний по работе с компьютером (или ноутбуком — принципы те же).
Часто приходится сталкиваться с однотипными задачами по ускорению работы компьютера. Обычно это приходится делать у клиентов с, вроде бы, мощной машинкой, где на борту свежий процессор Core i3-i5 и 4-8 ГБ оперативной памяти. И то, и другое — приличная конфигурация. Но только работает такой компьютер совсем не быстро. Типичные примеры:
- запуск Windows занимает порядка нескольких минут;
- визуально заметны «тормоза» при общении с папками и менюшками;
- очень уж нетороплив запуск программ, браузера;
- Word открывается по полминуты.
Всё это для указанной мощности компьютера несколько странно. Исправляются подобные притормаживания быстро. Главное, нужно знать где копать. Вот я и расскажу вам, где именно…
В этой статье описаны частые проблемы, при устранении которых Windows начнет в хорошем смысле «летать» и радовать, как и прежде — будто только при покупке/сборке. Инструкция рассчитана на обычного пользователя. Каждый пункт ниже можно расписать до отдельной статьи, но, как правило, такое детальное углубление не нужно, чтобы компьютер работал быстрее.
Итак, разберем частые причины из-за которых компьютер начинает тормозить, по порядку.
- Проблема 1. Перегрев ноутбука (лэптопа), компьютера
- Как избавиться от перегрева процессора на компьютере?
- Как избавиться от перегрева процессора на ноутбуке?
- Проблема 2. Засорилась операционная система
- Очистка операционной системы
- Проблема 3. Фрагментация файлов на диске
- Дефрагментация файлов на диске компьютера
- Проблема 4. Программа-антивирус и проблемы с ней
- Проблема 5. Вредоносное программное обеспечение на компьютере
- Проблема 6. Программное обеспечение от производителя
- Проблема 7. Проблемы с жестким диском
Почему антивирус Касперского тормозит компьютер?
Kaspersky Endpoint Security – это средство защиты информации в локальной сети организации. Основная цель продукта состоит в обеспечении защиты от вирусов и вредоносных программ, неизвестных угроз и интернет-мошенничества. Продукт позволяет осуществлять контроль запуска программ пользователями, а также контроль доступа пользователей к устройствам и web-ресурсам.
В новой версии Kaspersky Endpoint Security была улучшена антивирусная защита, в том числе за счет интеграции с облачным сервисом Kaspersky Security Network, которая позволяет получать информацию о репутации файлов и web-адресов. Была доработана технология лечения активных заражений. Также была доработана технология самозащиты от изменения файлов программы, процессов в памяти и значений системного реестра.
Разработчики «Лаборатории Касперского» усовершенствовали технологии проактивной защиты. Был изменен компонент «Мониторинг», который позволяет сохранять историю активности программ. Технология Behavior Stream Signatures получила возможность детектировать вредоносное поведение на основе обновляемых сигнатур. Также была усовершенствована возможность отката вредоносных действий программ во время лечения заражения.
Полный список изменений можно просмотреть Kaspersky Endpoint Security 8 здесь.

Подписывайтесь на канал «SecurityLab» в Telegram, чтобы первыми узнавать о новостях и эксклюзивных материалах по информационной безопасности.
Дефрагментация
Не помешает произвести Дефрагментацию диска. Зайдите в меню «Пуск» — «Все программы» — «Стандартные» — «Служебные» где нужно выбрать «Дефрагментация диска» — во многих случаях помогает ускорить операционную систему.
Так же систему может тормозить ваш антивирус, если вы используете антивирус Касперского. Это прекрасный антивирусник, он лучший, но он сильно тормозит систему — это можно обойти выключив (осторожно!!) один из компонентов защиты, а именно «Файловый Антивирус» и «Параметры совместимости», перед тем как открывать фото, музыку, видеоклипы и так далее.
Действовать нужно осмотрительно и осторожно, если вы загрузили из интернета файлы обязательно проверьте их на вирусы, и только после этого выключите данный компонент зашиты.
Внимание!! — после того как вы произвели нужное вам действие с клипами, фото и.т.д. обязательно включите файловую защиту. Береженого Бог бережет.
Настройка «Параметров совместимости» антивирусника «Касперский»
Нужно, снять галочку с пункта один и поставить ее на пункт два.
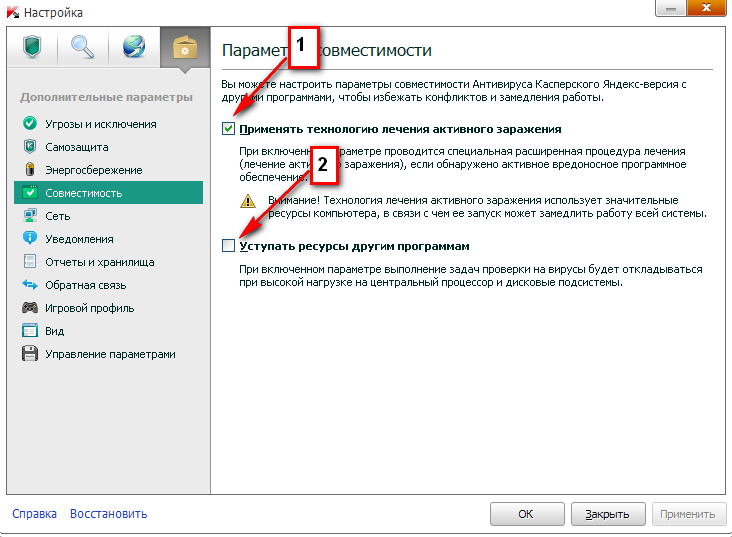
Сам этим пользовался, когда был установлен одноядерный процессор с частотой 2,51 Ггц, (если у вас двухъядерный процессор частотой 1 с небольшим Ггц, то это ни о чем, поверьте одноядерный процессор описанный выше, будет лучше справляться с задачами) сейчас использую AMD Athlon(tm) ll X3 445 (трехъядерный процессор) частота 3,11 Ггц — таких проблем не наблюдаю (настройки по умолчанию, не меняю). Если есть возможность замените процессор на более мощный, совместимый с вашей материнской платой.
Если у вас слабый ноутбук, то можно выбрать по мощнее на
Вам может показаться, что компьютер стал работать медленнее. Это нормально, поскольку антивирус в фоновом режиме выполняет множество проверок, обеспечивающих вашу безопасность. Тем не менее существуют настройки, позволяющие значительно ускорить компьютер.
1) Настройте проверку компьютера по расписанию
Где: Настройка — Проверка — Полная проверка/Проверка важных областей — Режим запуска .


В открывшемся окне на закладке Режим запуска выберите режим проверки По расписанию и укажите необходимые параметры. Рекомендуется проводить Полную проверку не реже одного раза в неделю.
Чтобы проверка по расписанию запускалась по завершении вашей работы на компьютере или после блокировки системы, поставьте флажок Выполнять проверку по расписанию, когда компьютер заблокирован или включена экранная заставка .
2) Настройте загрузку обновления антивирусных баз по расписанию
Где: Настройка — Обновление — Параметры обновления — Режим запуска .
По умолчанию выставлен режим Автоматически . В этом случае программа проверяет наличие пакета обновлений в источнике обновлений с заданной периодичностью. Частота проверки может увеличиваться во время вирусных эпидемий и сокращаться при их отсутствии. Если вы хотите контролировать этот процесс, то в окне Обновление на вкладке Режим запуска выберите режим По расписанию : обновление будет запускаться автоматически по сформированному вами расписанию.
3) Настройте параметры производительности программы
Где: Настройка — Дополнительно — Совместимость.
Выставьте следующие флажки:
- Уступать ресурсы операционной системе при запуске компьютера: загрузка операционной системы будет производиться быстрее. Однако помните, что включение данной настройки может привести к снижению уровня безопасности вашего компьютера.
- Уступать ресурсы другим программам : при высокой загрузке на центральный процессор и дисковые подсистемы выполнение проверки будет откладываться.
Настройка антивируса Касперского
Скорее всего одной из причин может быть то, что программа при обычной установке задает такие параметры Kaspersky Antivirus Control Centre, при которых сканирование жесткого диска производится каждый вечер в 20.00. Естественно, что в ежедневной проверке компьютера на вирусы нет необходимости, и данные настройки можно изменить. Для этого запустите вышесказанную программу, выделите в левой части окна программы соответствующее задание — Запуск Kaspersky Antivirus Scanner и нажмите правую кнопку мыши. В появившемся меню
выберите «Свойства». Откроется окно свойств задачи. В левой части окна найдите кнопку «Расписание» и нажмите ее.
Здесь можно будет установить больший интервал сканирования дисков либо назначить ручной запуск сканера (переключатель нужно установить на «По событию», значение списка Запускать задачу. установить на «Вручную»).
Если вы запускаете сканер и хотите, чтобы он меньше загружал систему, либо, наоборот, работал с повышенной загрузкой компьютера для обеспечения высокой скорости сканирования, можно изменить соответствующие настройки. Запустите его, нажмите на кнопку «Параметры». В правой части окна программы нажмите на значок рядом со строчкой Установить приоритет сканирования. В появившемся списке выберите «Высокий» — для высокой скорости работы программы сканирования, но низкой производительности других задач, «Низкий» — для комфортной работы с другими приложениями за счет снижения скорости сканирования.
Проблема 1. Перегрев ноутбука (лэптопа), компьютера
Обычно ваш любимчик начинает слишком уж греться спустя пару лет эксплуатации. Происходит это может по нескольким причинам: из-за пыли плохо функционирует система охлаждения, или высохла термопаста на процессоре. В результате процессор перегревается, и в сложных задачах и снижается его производительность. CPU «пропускает» некоторые вычисления, работает вхолостую, чтобы охладиться самостоятельно.
Как избавиться от перегрева процессора на компьютере?
Очистка от пыли. Инструкция для чайников
Нужно снять крышку компьютера и проверить наличие пыли на радиаторе в центре платы (радиатор ЦП). Если таковая имеется, то её нужно продуть. Продувать желательно тонкой и мощной струей воздуха, получить таковую можно из пылесоса. Впрочем, пылесосом можно и всасывать, но это менее эффективно… Перед процедурой очистите пылесборник пылесоса, чтобы он дул мощнее.
Вместо пылесоса можно использовать резиновую грушу. Да и не у всех пылесосов есть режим выдува. Заходите в аптеку и покупаете грушу от клизмы.
Ещё можно использовать обыкновенный фен с узкой насадкой.
Важно! Будьте аккуратны, не увлекайтесь и не повредите ничего на плате в процессе выдува или всасывания!
Замена термопасты
Если компьютер работает без смены процессора уже больше пары лет, то нужно заменить термопасту. Это вязкая «прокладка» между крышкой процессора и радиатором. Задача термопасты — эффективная передача процессорного жара на радиатор-охладитель.
Для этого нужно иметь в наличии термопасту или приобрести таковую. Лучше всего брать АЛСИЛ-3, TITAN-серебрянка, или самую дешевую с ebay — HY510. Цена вопроса — 3-4 доллара за шприц ёмкостью 3-5 грамм. Этого количества достаточно смазок на 5, не меньше. Заодно можно заменить термопасту и на видеокарте, хотя эта процедура несколько сложнее, чем с процессором.
Хотя в интернете ходят советы на тему «не покупайте КПТ-8 — хорошей она была раньше», это не совсем так. Её стоимость — в районе 110-140 рублей за шприц. Она, конечно, хуже более современных аналогов, но разница выражается в 2-4 градусах Цельсия (и, пожалуй, в недолговечности — её хватит на год-другой, а затем придётся смазывать снова).
Далее, нужно снять радиатор с центрального процессора, стереть с него старую термопасту (обычной ватой), намазать новую и установить радиатор обратно. Сам процессор при этом вытаскивать не обязательно. Как это делается смотрите на видео:
Как избавиться от перегрева процессора на ноутбуке?
Очистка от пыли
C ноутбуков все немного сложнее, потому для полноценной очистки его нужно открыть (разобрать). Один из примеров как это сделать смотрите в видео ниже.
А следующая инструкция для домохозяек, но стоит заметить — она работает, пусть и не в 100% случаев:
- Отключаем ноутбук и открываем его (или не закрываем).
- Находим отверстие для вентиляции. Как правило оно расположено с левого бока.
- Набираем побольше воздуха в ваши легкие и очень резко дуем в него. Да-да, дуем ртом! Также дуть можно пылесосом, надев насадку для выдува (она сужает поток воздуха и делает его сильнее)
- Если начала вылетать пыль, то все правильно делаете и дуйте пока не устанете — надо продуть как следует. Если пыли нет, то либо ноут чистый, либо надо дуть в другое отверстие.
Открываем ноутбук: чистка от пыли и замена термопасты
Каждый ноутбук открывается по разному, но кое-что общее всё же есть. Любой ноутбук рассчитан, чтобы его можно было легко чистить. Поэтому у него есть такая крышка, которую легко снять (открутив несколько шурупов) и после снятия у вас появится доступ к вентилятору (кулеру) и к процессору.
Т.е. чтобы почистить ноутбук и поменять термопасту, нужно снять крышку и всё почистить. Пример того, как это делается, смотрите на видео ниже. Для других моделей ноутбуков все делается аналогично.
Термопаста
Для ноутбука нужна термопаста получше. Я бы рекомендовал «Ice Therm-2», «Arctic Cooling MX-4», «Arctic Cooling MX-3», «Arctic Cooling MX-2». КПТ-8? Она морально устарела, но более-менее работает. Далеко не лучший вариант, но — за неимением под рукой ничего поинтереснее, справится и она.
Загрузка и установка
Первым делом нужно скачать установочный дистрибутив себе на компьютер. Где и как это сделать – каждый решает сам. Демо-версию можно загрузить с официального сайта, работать она будет 30 дней, после чего потребует активации. Когда дистрибутив будет на вашем компьютере, его нужно будет запустить.

После запуска вы увидите следующее окно:

При нажатии кнопки “Установка” вам откроется следующая вкладка с лицензионным соглашением, которое, как обычно, нужно будет просто принять. Далее ещё одно соглашение, после которого начинается непосредственно установка программы на компьютер. Она длится порядка 15 минут.


Программа будет достаточно долго запускаться, анализируя операционную систему и состояние компьютера в целом.

После этого Kaspersky Internet Security затребует ввести ключ лицензии. Если у вас он есть – вводите и активируйте программу, если же нет – выбирайте пробную версию.

Это последний шаг, после которого на вашем компьютере будет установленная программа KIS 2015. Вы попадете в главное меню и обнаружите, что базы антивируса сильно устарели. Связано это с тем, что в установочном дистрибутиве содержится минимальный набор информации с расчетом на использование интернета для регулярного обновления антивирусных баз. Что вам и нужно будет сделать: нажимаем на обновление и ждем.

Причины тормозов и их устранение
У вас все работало нормально, и вдруг. компьютер начал ни с того ни с сего медленно работать. В первую очередь, рекомендую обратить внимание на следующее:
- какие программы были запущены, перед тем как компьютер начал тормозить;
- в каких именно случаях тормозит ПК? Например, при загрузке ОС, при копировании файлов, при работе в браузере и пр. Все эти случаи разобраны у меня в статье ниже ;
- Проверьте обязательно диспетчер задач: посмотрите, не указаны ли в нем приложения, которые нагружают процессор на 30% и более, не перегружен ли жесткий диск, оперативная память, сеть. Примечание : чтобы вызвать диспетчер задач, нажмите сочетание кнопок Ctrl+Alt+Del ;

Диспетчер задач — нагрузка на ЦП и диск
Эта утилита не только поможет удалить мусор и оптимизировать Windows, но и подсказать, какие из программ наиболее сильно нагружают систему (это вам подскажет спец. монитор ресурсов, который можно открыть после установки SystemCare) .

System Care — одна кнопка ПУСК — и компьютер станет быстрее!
Монитор ресурсов представлен на скрине ниже: нажав по значку CPU — вы сможете раскрыть меню, в котором будут представлены все программы, нагружающие ЦП на 32 %.
Панель загрузки (монитор встроен в Advanced SystemCare)
Кроме Advanced SystemCare, чтобы проверить и найти приложения, которые нагружают ваш ПК, рекомендую попробовать Process Explorer (чтобы скачать программу и посмотреть описание работы с ней — перейдите по ссылке ниже ).
В помощь!
1) Что делать, если компьютер тормозит и загрузка ЦП все время высокая (разборка с Process Explorer ) — см. инструкцию
2) Если у вас занята почти вся оперативная память согласно диспетчеру задач — попробуйте ее освободить и настроить файл подкачки — более подробно об этом здесь
3) Если причины тормозов связаны с жестким диском (например, его загрузка на 100%), и закрытые приложения ничем не помогли — рекомендую вот эту заметку
Важно!
Если у вас беспричинно (на первый взгляд) тормозит ПК (или его нагружают сильно системные процессы) — вполне может быть, что вы подцепили вирус (к слову, если компьютер заражен вирусами или рекламным ПО — тормоза и медленная работа могут быть в любых приложениях) .
Поэтому, рекомендую проверить компьютер на вирусы и удалить оные (если будут): https://ocomp.info/esli-antivirus-ne-vidit-virusov.html (кстати, больше к вирусам в этой статье не возвращаюсь) .
Почему антивирус Касперского тормозит компьютер?
Последние несколько лет всеобщее уважение к антивирусу Касперского постепенно начало переходить в ненависть. Антивирус, который чудесно работал на стареньких машинах и защищал их от всех вирусов, имел авторитет самого надёжного антивируса. Пользователи стали приходить в недоумение от столь высокого уровня потребления ресурсов.
Действительно, каким образом новенький компьютер, который обошёлся в кругленькую сумму для владельца, который так расхваливали продавцы в магазине, который напичкан самым лучшим по производительности железом – вообще ТОП — модель среди компьютеров, может так медленно работать. И когда пользователь заходит в диспетчер задач и наблюдает, что антивирус Касперского «съедает» всю производительность системы на обновления или проверку дисков, то неволей начинает задумываться о том, что даже вирусы так жестоко не поступают с компьютером.
Зачастую, сталкиваясь с подобной проблемой, мы принимаем решение о переходе на другой антивирус. Если Вы приняли такое решение, то продолжение статьи не для Вас. Продолжение статьи для тех, кому жалко потраченных на антивирус денег, и кто хочет заставить его работать «по-человечески».
Что же заставляет антивирус так с нами поступать?
Зависания в системы происходят в трёх случаях:
- Получение обновлений (время от времени).
- Проверка системы (постоянно).
- Полная проверка (реже, но для системы – это самые жёсткие тормоза).
Не знаю даже удивляться тому факту или нет, но «Касперский» официально на своём сайте заявил о том, что все эти годы знает о проблеме и даже дал рекомендации по её устранению!
Неверные параметры быстродействия
Эта причина наиболее актуальна на старых компьютерах. Если устройство тормозит, откройте папку «Этот компьютер» и откройте пункт «Свойства» в меню. Перейдите на вкладку «Дополнительно». В разделе «Быстродействие» нажмите «Параметры».

В разделе «Визуальные эффекты» выберите параметр «Обеспечить лучшее быстродействие». После этого нажмите «Дополнительно -> Виртуальная память». Здесь вы сможете увеличить объём файла подкачки — зоны на жёстком диске, которая используется для временного сохранения данных из оперативной памяти. Если компьютер тормозит, и это связано с нехваткой оперативной памяти, файл подкачки можно увеличить. Система указывает рекомендованное значение объёма выделенной памяти, но вы также можете установить больший размер.

Периодически проводите на компьютере уборку
Со временем быстродействие практически любого компьютера снижается. В основном это происходит из-за того, что на устройстве накапливаются мусорные файлы и приложения. Чтобы компьютер работал быстрее, нужно регулярно удалять временные файлы, архивировать или удалять ненужные документы, а также деинсталлировать игры, в которые вы больше не играете. Kaspersky Total Security тоже может помочь с уборкой.

Следуя этим советам, вы превратите свой компьютер в безотказную игровую машину. И результаты матчей будет зависеть только от тактики, опыта и слаженности командных действий!












