Камера GoPro не распознается при подключении к USB-порту
GoPro — популярная малогабаритная камера, используемая в основном для приключенческой фотографии. Камера GoPro широко используется благодаря своей универсальности и может быть установлена где угодно. Если на вашей камере есть несколько отснятых материалов GoPro, которые вы хотите просмотреть, отредактировать и поделиться с друзьями, вам необходимо сначала перенести их на компьютер. Однако может быть случай, когда компьютер может не обнаружить камеру при подключении камеры GoPro через USB.
Когда вы подключаете камеру к компьютеру с помощью USB-кабеля, система иногда не может распознать вашу камеру и выдает сообщение об ошибке. Даже если камера распознается вашим компьютером, он может не отображать файлы, которые вы хотите импортировать с камеры на компьютер. К счастью, есть несколько идей по устранению неполадок, которые могут помочь вам решить проблему.
Следующее решение может помочь решить проблему
- Проверить кабельное соединение
- Запустите средство устранения неполадок оборудования и устройств.
- Заменить USB-кабель
- Подключите камеру к другому USB-порту.
- Переустановите драйверы для контроллеров USB
- Изменение свойств корневого USB-концентратора
- Проверить совместимость SD-карты с компьютером
В этой статье мы рассмотрим все решения, которые могут помочь вам решить проблему.
1]Проверьте подключение кабеля.
Если ваша система не может распознать камеру при подключении с помощью USB-кабеля, в первую очередь вам необходимо проверить, нет ли где-либо слабого соединения. Снова вставьте USB-кабель в компьютер и камеру так, чтобы оба конца USB были надежно вставлены. Чтобы обеспечить правильное подключение к компьютеру, убедитесь, что ваша камера включена и отображает символ USB на ЖК-экране GoPro. Если проблема не исчезнет, перезапустите систему и снова подключите кабель USB к камере и компьютеру. Если повторное подключение USB-кабеля не решает проблему, продолжайте читать дальше, так как проблема может быть в другом.
2]Запустите средство устранения неполадок оборудования и устройств.
Подключите камеру GoPro к компьютеру. Перейдите в «Настройки» и выберите «Обновление и безопасность».
Выберите Устранение неполадок и перейдите к оборудованию и устройствам в меню.

Нажмите кнопку «Запустить средство устранения неполадок».
Если система обнаруживает проблемы, нажмите Применить это исправление чтобы решить проблему.
Когда вы подключаете камеру к компьютеру с помощью USB-кабеля GoPro, убедитесь, что вы видите логотип USB на переднем дисплее камеры. Если вы не видите логотип USB, попробуйте подключить камеру GoPro к компьютеру с помощью другого кабеля USB.
4]Подключите камеру к другому USB-порту.
Если вы не видите файлы GoPro в приложении GoPro на вашем компьютере, попробуйте подключить USB-кабель камеры к другому USB-порту. Иногда вполне возможно, что ваша система не распознает USB-порт, если с этим USB-портом связана аппаратная проблема. Если подключение камеры к альтернативному USB-порту распознает вашу камеру, проблема должна быть в USB-слоте вашей системы.
5]Переустановите драйверы для контроллеров USB.
- Откройте панель управления и перейдите в диспетчер устройств.
- Выберите и разверните контроллеры универсальной последовательной шины
- Щелкните правой кнопкой мыши каждый контроллер USB и выберите в меню команду «Удалить устройство».
После этого перезапустите Windows, чтобы переустановить все контроллеры драйверов.
6]Изменить свойства корневого концентратора USB
Откройте Панель управления и перейдите в Диспетчер устройств.
Развернуть Контроллеры универсальной последовательной шины
Щелкните правой кнопкой мыши корневой USB-концентратор и выберите в раскрывающемся меню «Свойства».

В окне свойств корневого USB-концентратора перейдите в раздел Управление питанием.
Снимите отметку с опции Разрешите компьютеру выключить это устройство для экономии энергии.

Нажмите ОК, чтобы применить изменения и перезагрузить компьютер.
7]Проверьте совместимость SD-карты с компьютером.
Когда вы подключаете камеру к компьютеру через USB-кабель, убедитесь, что в камеру вставлена SD-карта, чтобы компьютер мог распознать соединение. Если приведенные выше решения не помогли решить проблему, возможно, возникли проблемы, связанные с совместимостью SD-карты с компьютером. Попробуйте использовать другое устройство чтения SD-карт или отдельный слот для SD-карт для подключения к компьютеру. Если это не помогает, сделайте резервную копию всех файлов с устройства чтения и переформатируйте SD-карту, чтобы посмотреть, поможет ли это вашему компьютеру распознать камеру.
Если вам не повезло ни с одним из вышеперечисленных решений, возможно, неисправна сама камера.
Связанное чтение: камера не распознается в приложении GoPro Quik для ПК.

.
Как подключить камеру GoPro к телефону под управлением операционной системы Android
Рассмотрим, как подключить камеру GoPro к телефону под управлением операционной системы Android.

В нашем случае будем подключать камеру GoPro Hero4.
Для подключения камеры необходимо скачать программное обеспечение от компании GoPro. Для этого телефон должен быть подключен к сети Интернет. А также должна быть активной учетная запись Google.
Заходим в приложение «Play Маркет».

В поиске набираем «GoPro». Далее выбираем приложение «GoPro App».
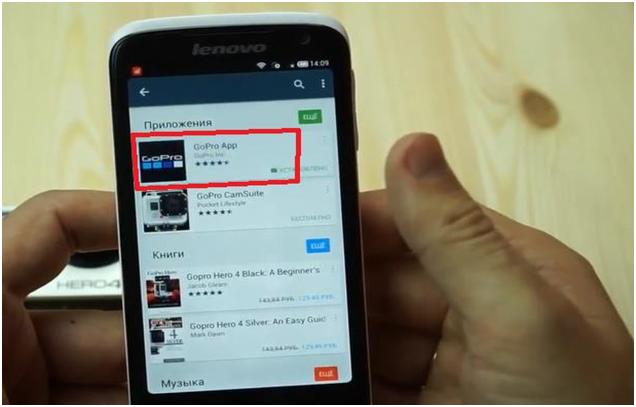
Потом устанавливаем его.
Установив приложение, запускаем его.
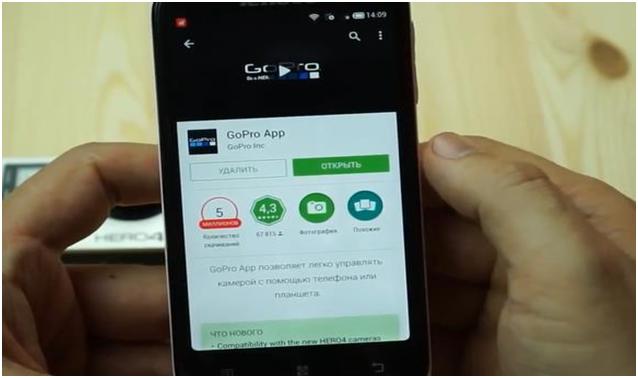
После запуска программы начнется поиск камер, которые есть в зоне действия сети.
На этом этапе можно отложить телефон и перейти к настройкам камеры. Включаем камеру. Далее заходим в меню настроек «Setup». В меню настроек активируем Wi-Fi подключение «Wireless ON».

Здесь выбираем пункт «GoPro App». Далее выбираем пункт «New». На экране появится число, которое нам пригодится, когда мы будем создавать подключение телефона к камере.
Снова переходим к телефону. Нажимаем на поле поиска камеры.
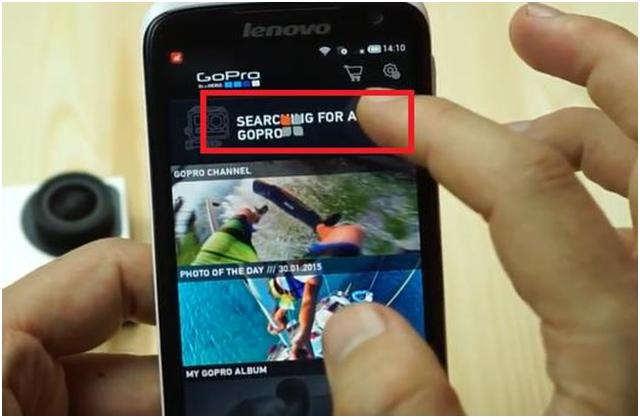
Далее нажимаем на кнопку «Get Started».
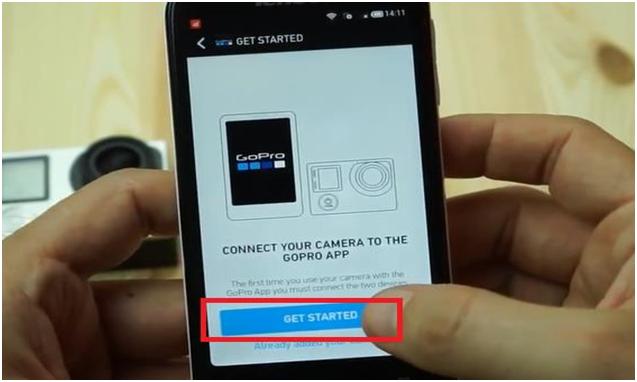
Потом выбираем нашу камеру.
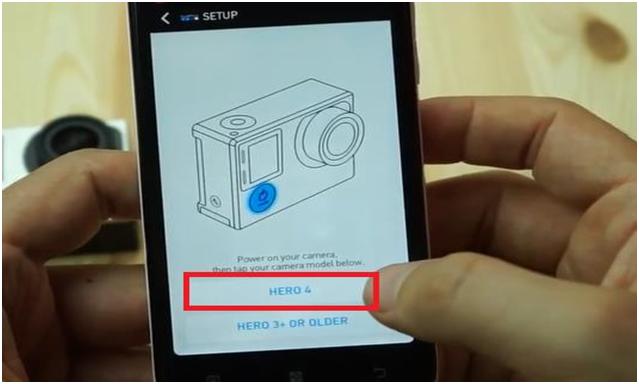
И нажимаем на кнопку «Continue».
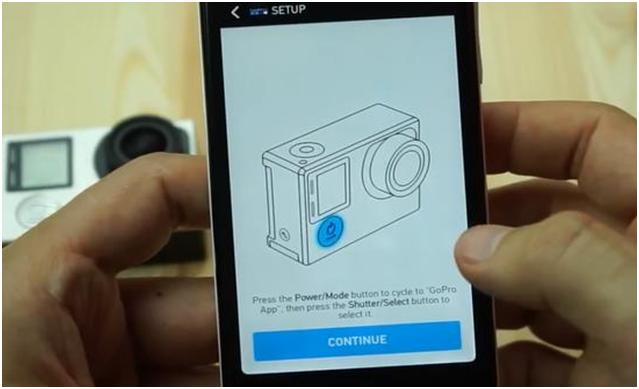
Произойдет поиск камеры.
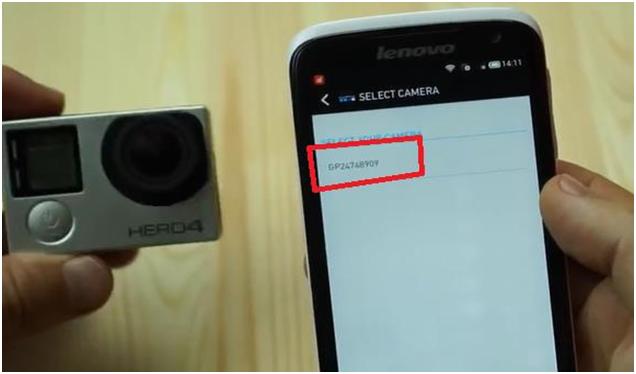
Выбираем найденную камеру. Появится запрос на ввод того номера, который у нас отобразился на маленьком экране камеры. Вводим его в соответствующее поле.
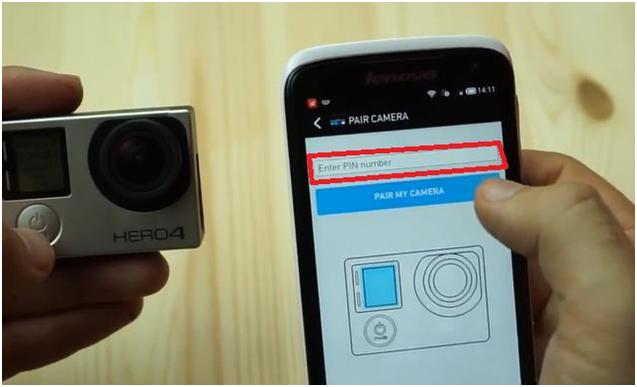
После ввода номера нажимаем кнопку «Pair My Camera».
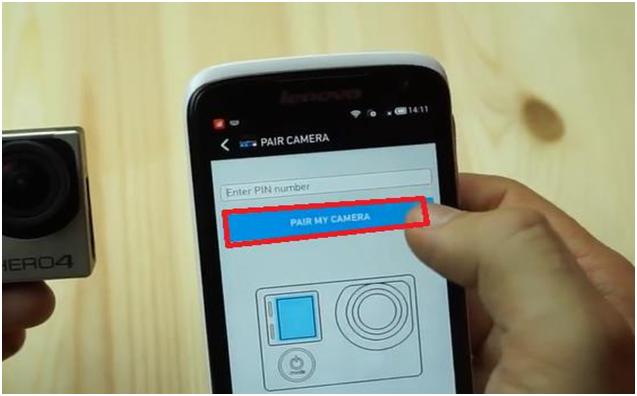
Далее вводим имя сети и придумаем пароль. Пароль должен состоять из восьми символов.
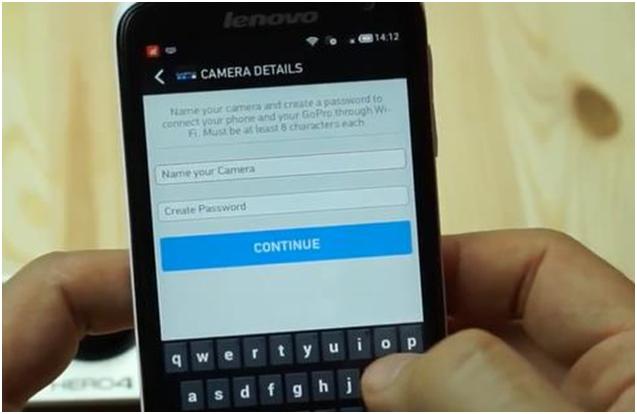
Нажимаем кнопку «Continue». Создастся сеть.
Теперь с телефона можно просмотреть содержимое камеры, поменять настройки камеры, производить запись фото и видео.
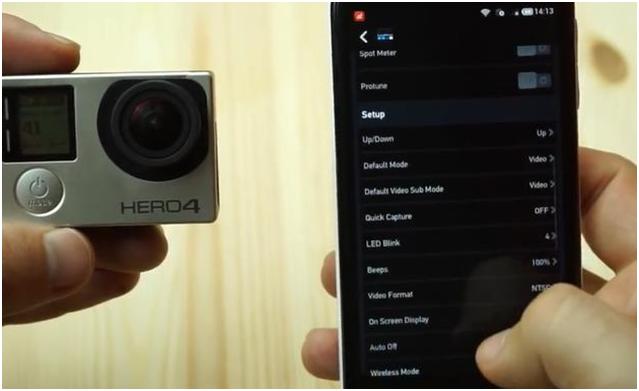
При следующем подключении камеры вам не нужно будет производить все, указанные выше, шаги по настройке камеры с вводом номера и так далее. После того, как вы активируете подключение на вашей видеокамере и запустите программу GoPro, автоматически произойдет подключение к телефону.
Подключение gopro к компьютеру через usb
Как настроить Wi-Fi соединение с камерой GoPro HERO3

1. Включите свою камеру GoPro HERO3 путем нажатия на кнопку MODE, расположенную на лицевой части камеры.

2. Камера включена. Далее нажимаем несколько раз кнопку MODE, пока на экрае камеры не отобразится изображение гаечного ключа (меню настройки камеры). Подтверждаем свой выбор нажатием на кнопку SELECT (расположена сверху камеры)

3. Мы попали в меню настройки камеры. Далее путем нажатия кнопки MODE доходим до пункта WIRELESS CONTROL. Выбираем его кнопкой SELECT.

4. Выбираем в нем пункт GOPRO APP и нажимаем SELECT.

5. Камера начинает настроивать сеть Wi-Fi, мигает голубой индикатор и отображается картинка процесса поиска. После успешного включения модуля Wi-Fi вы увидите галочку и голубой индикатор перестанет мигать.


Поздравляем! Вы успешно включили Wi-Fi на своей камере!
Теперь необходимо настроить телефон/планшет для соединения с камерой.
1. Заходим в меню настроек подключения по беспроводной сети и активируем Wi-Fi.
2. Среди отобразившихся активных точек доступа Wi-Fi выбираем GoPro HERO3.
3. Ваше устройство должно запросить пароль доступа. Пароль по умолчанию «goprohero». Его можно изменить во время обновления прошивки камеры.
4. После удачного соединения с камерой, открываем приложение GOPRO APP, которое можете скачать бесплатно по ссылкам ниже
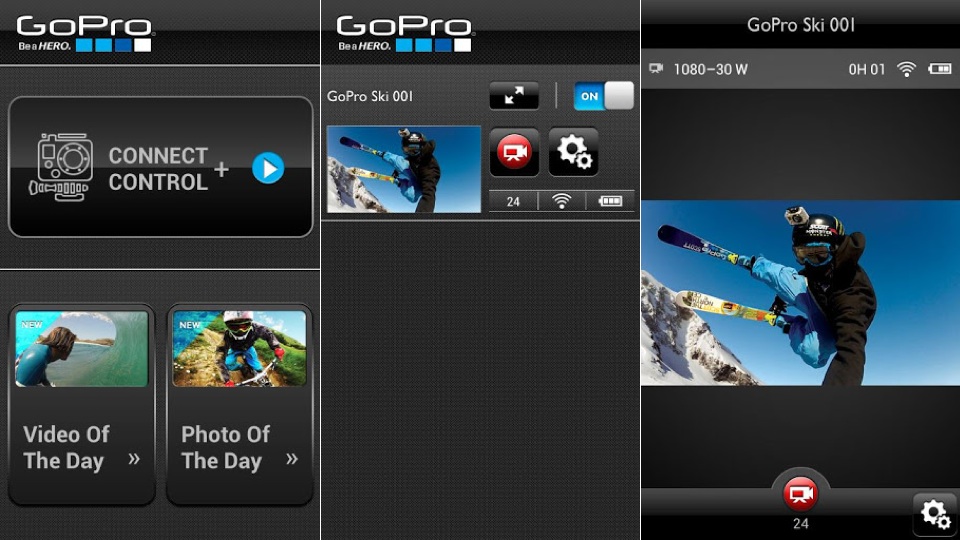
Поздравляем! Вы успешно подключились к своей камере посредством Wi-Fi.
Теперь Вы можете полностью управлять своей камерой удаленно (до 200 метров).
Можете изменять настройки камеры, управлять режимами съемки, менять режимы и самое приятное – видеть то, что сейчас видит ваша камера!
Но нужно учитывать, что передача изображения с камеры на ваше устройство будет приходить с небольшой задержкой.
Можно ли сделать веб камеру из телефона?
Подключить смартфон как веб—камеру к ПК или ноутбуку можно через обычный USB-кабель. Вам понадобится определенный софт для настройки видеосвязи. Самым популярным и удобным является Андроид-приложение DroidCam Wireless Webcam, которое можно бесплатно скачать в цифровом магазине Google Play.
- Зайдите в приложение GoPro App и выберите функцию «Трансляция» (Live).
- Затем перейдите в режим «Настройка прямой трансляции»(Set Up Live).
- Пройдите авторизацию своего аккаунта Facebook и подтвердите разрешения.
- Обеспечьте доступ в интернет, выберите Wi-Fi или личную точку доступа.
Your Turn
Есть вопрос? Или, может быть, совет, как получить максимальную отдачу от подключения GoPro/TV? Дайте мне знать ниже!
Когда Media Modual выйдет в декабре 2019 года, у него будет порт HDMI. если он защищен от записи, вам придется потратить дополнительные 80.
Вам придется подождать до декабря, а затем придется заплатить за привилегию, купив Media Mod. Я пробовал подключить адаптеры USB3 к HDMI, которые я использую на своем телефоне, к Gopro Hero 8, но он, похоже, не распознал его, поэтому, похоже, он сначала проверит, сделан ли он Gopro, прежде чем подключать на выход HDMI.
HDMI — это не то, чего мне действительно не хватает, потому что я никогда не использовал его. Наличие 7-дюймового монитора, прикрепленного к верхней части экшн-камеры, является небольшим перебором для видеоблога, но я думаю, что если вам нравится просматривать сегодняшние кадры на большом экране, не подключенном к компьютеру, то это, вероятно, необходимо, поскольку я не знаю, как многие телевизоры могут воспроизводить файлы HVEC.











