Камера Canon не распознается Windows 10: исправлено [Новости MiniTool]
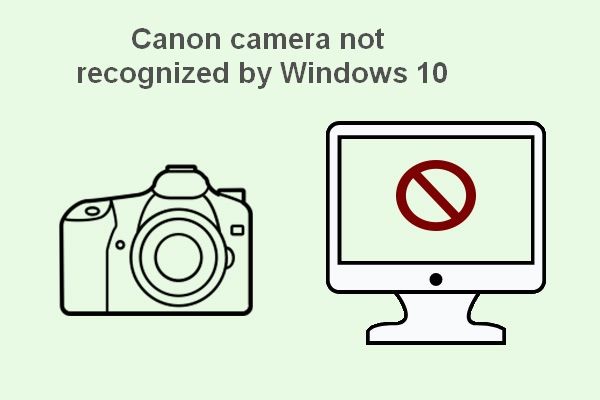
Камера Canon — продукт с мировым именем; он включает в себя множество моделей и привлекает множество людей. Он будет очень разочарован, если вы подключите камеру Canon, но обнаружите, что ее нельзя распознать. Но хорошая новость заключается в том, что вы можете решить проблему самостоятельно.
Чтобы устранить проблемы с хранением камеры и данными, вам следует прибегнуть к MiniTool .
Conon Inc. добавила в свою продуктовую линейку множество серий камер, что сделало камеру Canon одной из самых популярных цифровых камер во всем мире. Фотографы любят использовать фотографии для записи каждого красивого пейзажа и каждого незабываемого момента. Чтобы освободить место на карте памяти камеры, люди предпочитают переносить фотографии на настольный компьютер, ноутбук или внешнее запоминающее устройство, например жесткий диск.
Самый простой способ
Разобраться с тем, как подключить фотоаппарат к компьютеру, легко. В этом случае всегда есть инструкция, которая расскажет владельцу о том, что же делать с устройством и как установить связь между ним и ПК.

Самым простым способом является подключение через соответствующий кабель:
- Достаем из коробки шнур. Обычно он с одной стороны имеет разъем USB, а с другой MicroUSB. Но все будет зависеть от модели устройства.
- Подключаем кабель к фотоаппарату и компьютеру. В этом случае можно выбрать режим соединения с ПК. Возможно, он уже выбран по умолчанию.
- Если вы используете для подключения планшетный компьютер, возможно, вам понадобится переходник, поскольку ни один таблет не оснащен разъемом USB. Поэтому придется искать в магазине переходник с USB на mini- или microUSB.
- Далее компьютер начинает реагировать на подключенное устройство. Если до этого вы не устанавливали никакое программное обеспечение, то система начнет самостоятельный поиск драйверов и ПО. В некоторых случаях автоматическая загрузка не помогает, поэтому нужно использовать диск с драйверами, который идет в комплекте.
- После установки необходимых файлов система просит перезагрузку ПК.
- Обычно, если установлена одна из последних операционных систем, после перезагрузки компьютер сразу определит подключенный к нему фотоаппарат и начнет с ним работу.
- На экране появится уведомление. Система попросит выполнить одно из предложенных действий. Здесь можно просто открыть папку с файлами либо запустить программу, которая позволит сразу просмотреть фото.
Причины неисправности и способы решения
Неисправный кабель USB
Любой фотоаппарат подключается к компьютеру через кабель USB. Есть модели, предлагающие беспроводное соединение, но их очень мало. Соответственно, главным требованием станет исправность кабеля и гнезда компьютера или ноутбука. Поэтому, если при подключении фотоаппарата к компьютеру ничего не происходит, в первую очередь стоит проверить исправность USB. Каким образом?
- Первым делом попробуйте подсоединиться к другому USB-разъёму на компьютере. Обычно их всегда есть в достаточном количестве, поэтому, если проблема с одним, можно попробовать с другим.
- Если ни один разъём не реагирует, то попробуйте воспользоваться другим кабелем. Правда, если ваша фотокамера имеет нестандартный формат подключения вместо microUSB, с этим может возникнуть проблема.
- Достаньте карту памяти и вставьте её в кардридер (внешний либо встроенный в ноутбук или системный блок компьютера) либо же в любое другое устройство, поддерживающее работу с SD-накопителем — смартфон, планшет, телевизор. Если же и в этом случае ничего не получается, то сам по себе напрашивается вывод об аппаратной поломке либо гнезда фотоаппарата, либо, вообще, карты памяти.

Проверьте исправность USB-кабеля на устройстве
Несовместимый режим передачи данных
Во многих современных аппаратах по умолчанию включён формат передачи данных MTP или PTP. В таком случае компьютер определяет его как внешнее устройство, а не обычный накопитель. С одной стороны, это удобно, так как в режиме MTP становится доступной для просмотра и внутренняя память, а в режиме PTP отображаются только папки с фото. Но с другой, проблема в том, что, если компьютер старенький и на нём установлена старая версия операционной системы, этот режим может не распознаваться. В таком случае в настройках фотоаппарата выставьте режим подключения «Внешний накопитель», если в нём присутствует такая возможность.

Проблема может таиться в версии операционной системы на компьютере
Фотоаппарат выключен
Очень часто пользователи забывают, что, подключив фотоаппарат к компьютеру, нужно его включить, иначе Windows не сможет его распознать. Получается, что вы просто втыкаете провод в разъём и всё. Поэтому проверьте, не выключен ли ваш фотоаппарат в тот момент, когда вы хотите просмотреть фотографии, сохранённые на его карте памяти, через компьютер. Если же его батарея разряжена, то нужно или зарядить её, если батарея литий-ионная, либо же заменить элементы питания в случае использования обычных пальчиковых батареек или аккумуляторов. И также не забывайте следить за состоянием заряда, так как, кроме описанной проблемы, вы не сможете воспользоваться камерой по прямому назначению в случае разряженного аккумулятора. Большинство фотоаппаратов показывают состояние заряда на экране. И кстати, для некоторых моделей производители предлагают док-станции, позволяющие подключать камеру к ПК и одновременно заряжать её.

После подключения к устройству, фотоаппарат следует включить
Отсутствие или некорректная работа драйвера
В большинстве случаев не требуется дополнительная установка драйвера или программного обеспечения. Фотоаппарат зачастую распознаётся как обычная флешка или же внешнее устройство при использовании режима MTP. Операционная система Windows автоматически устанавливает необходимое ПО для корректной работы внешнего оборудования.
Если же почему-то фотоаппарат не подключается и не распознаётся системой и вы подозреваете, что драйвера не были установлены автоматически, проверьте, как он определяется в Диспетчере устройств. В идеале не должны отображаться устройства с жёлтым восклицательным знаком, то есть неопознанные. Фотоаппарат должен отображаться либо как переносное устройство, либо как обычная карта памяти.
Если же система не распознала ваш девайс, лучшим выходом станет скачать ПО с официального сайта производителя. Вам нужно будет на странице поддержки выбрать модель или серию устройства, версию операционной системы и скачать установочный файл из предложенных вариантов. После установки всё должно заработать, как и положено.

Проверьте работу драйверов и в случае необходимости скачайте нужные файлы
Заражение системы вирусом
Это также весьма популярная причина, по которой компьютер не видит фотоаппарат. Выглядит это следующим образом: при просмотре изображение на экране устройства всё прекрасно отображается, но стоит подключить его через USB к компьютеру или вставить карту памяти через кардридер, как не видно ничего. Есть некоторые вирусы, которые делают скрытыми все хранящиеся файлы на внешних накопителях, один из них — так называемый вирус автозапуска. Что можно сделать в таком случае?
- Воспользоваться сторонним файловым менеджером. Самый известный из них — Total Commander.
- В настройках Проводника Windows включить отображение скрытых файлов. Как это сделать на разных версиях операционной системы?
- Windows 7: Пуск — Панель управления — Оформление и персонализация — Параметры папок — Вид — Дополнительные параметры — Показывать скрытые файлы, папки и диски — ОК.
- Windows 8–8.1: Win + C для вызова боковой панели — Поиск — введите «папка» — Параметры папок — Вид — Дополнительные параметры — Показывать скрытые файлы, папки и диски — ОК.
- Windows 10: Проводник — Вид (в верхнем меню) — поставьте галочку на «Скрытые элементы».
- Просканировать карту памяти антивирусом или любым бесплатным сканером. Не стоит переживать за сохранность фотографии, ведь сами файлы не повреждены, а лишь скрыты, из-за чего и не отображаются. На всякий случай просканируйте всю систему, хотя можно выбрать лишь карту.

Вирусы автозапуска могут блокировать всю работу
Блокировка приложениями безопасности
В очень редких случаях подключение фотоаппарата к компьютеру может блокироваться приложениями, отвечающие за безопасность системы. Главными виновниками зачастую являются встроенный антивирус или брандмауэр. Попробуйте отключить их, а затем подсоединить камеру или карту памяти повторно через USB или переходник.
Поломка карты памяти
Если ничего так и не помогло, вероятно, проблема в неисправной флешке. В таком случае мы можем лишь посочувствовать вам, ведь, скорее всего, восстановить данные будет очень непросто, а то и вовсе невозможно. Ну и можем поздравить с новой покупкой — карту памяти придётся-таки купить.

Если все испробованные методы оказались не действенны, значит проблема в карте памяти
Питание фотоаппарата
Перед тем как подключить фотоаппарат к компьютеру, первый необходимо зарядить. При покупке нового устройства знайте, что оно далеко не всегда заряжено. В некоторых моделях (Canon) есть индикаторы в виде диодов. Если после присоединения к ПК светится красная лампочка – придется подождать, пока прибор зарядится. Зарядить фотоаппарат без зарядного устройства можно при помощи USB-кабеля: подключите цифровой носитель к рабочему USB-гнезду и немного подождите.
Включение/отключение устройства
Если подключить видеокамеру к ноутбуку в выключенном состоянии – ничего не произойдет, кроме разве ее зарядки. Перед тем как подсоединить цифровую фото- или видеокамеру к ноутбуку или ПК, включите ее.
Перед тем как подсоединить цифровую фото- или видеокамеру к ноутбуку или ПК, включите ее
При проведении коммутации впервые Windows автоматически осуществит инсталляцию драйверов и уведомит об окончании процесса, когда оборудование будет готово к эксплуатации.
Неисправный USB-порт
Подключите фотоаппарат к ПК через передние разъемы. Ничего не получается? Подключитесь через задние порты. При неудачных попытках, попытайтесь подключить флешку. Обратной связи не происходит? Проблема заключается в неисправности шнура, замените его. Все заработало, дело в неисправном(ых) USB-портах.
В современных фотоаппаратах установлен тип USB подключения, называемый MTP. Не подключается фотоаппарат к компьютеру с устаревшей операционной системой, если в фотоаппарате включен МТР.
Фотоаппараты рекомендуется подсоединять родным USB-кабелем, непосредственно в USB-порт компьютера, длинна шнура не больше метра.
Фотоаппарат отключен
Комп не видит фотик, если он отключен после подключения к компьютеру. ПК не сочтет подключение шнура USB работающим.
Подключение фотокамеры через «Wi-Fi» сеть
Сегодня на рынке фотооборудования появились устройства, оборудованные «Wi-Fi» – интерфейсом, который позволят обеспечить сетевой обмен видеоконтентом, без участия дополнительных систем.

К таким устройствам относятся:
- Компактные модели «Sony WX80/WX200/WX300», «Canon Powershot SX280» и «Nikon Coolpix S9500».
- Бюджетные (недорогие) устройства с расширенным функционалом «Lumix TZ40», «Canon IXUS 135/140» и «Nikon Coolpix A»;
- Зеркальные фотокамеры «Nikon D3200/5200» и «Canon 5D Mark III».
К сожалению, большинство из них имеют собственный операционный модуль, а обычные операционные системы отсутствуют. Исключение составляет модель «Samsung Galaxy Camera», с предустановленным адаптированным клоном операционной платформы «Android». Эти фотогаджеты достаточно легко подключить к компьютеру без использования соединительных проводов — главное, чтобы последний имел «Wi-Fi» – поддержку или был оснащен роутером.
Для соединения с компьютером достаточно на фотокамере выбрать функцию «Поиск Сети», по завершении которого фотоаппарат будет восприниматься компом как обычное сетевое устройство типа смартфона или планшетника.
Подключение фотоаппарата к компьютеру через USB
На данный момент подключение возможно разными способами. Самое простое из них — проводное через USB-кабель. Но имеются и другие доступные варианты: Wi-Fi и с помощью специальной карты Eye-Fi.
Все указанные способы прилагаются в современных моделях гаджета. Справиться с работой сможет даже новичок, если знать основные принципы.
С помощью кабеля
При покупке любой фотокамеры в комплекте присутствует шнур для USB-подключения с двумя концами. На одном из них расположен разъём USB, на другом – MicroUSB. Нужно вставить их в компьютер и фотоаппарат, а дальше активируем режим «Подключение к ПК» на камере, чтобы соединение произошло. Многие имеют настройки по умолчанию.
Обычно коннект происходит в считанные секунды. Однако при стартовом подключении всё иначе.
Если камера соединяется впервые, операционная система любого ПК начнёт автоматический поиск драйверов в интернете и их установку для дальнейшей передачи информации по кабелю. Потребуется перезагрузка компьютера после загрузки всех драйверов.
После открытия диалогового окна с файлами, выделяем необходимые изображения и переносим в папку на компьютере. Сделать это можно с помощью команд «копировать» и «вставить» или поработав «мышью».

Беспроводное подключение
Современное фотооборудование позволяет устанавливать связь с компьютером при помощи беспроводных каналов. Например, это умеют модели Sony, Canon, Lumix и Nikon.
Никакая загрузка драйверов не потребуется. Для установки такого соединения с компьютером в первую очередь удостоверьтесь, работает ли роутер и доступна ли подобная функция на камере.
Далее включаем поиск сети. Устройство будет высвечиваться для ПК как обычное сетевое, наряду с привычными всем смартфонами или планшетами.
С применением специальной карты
Данный способ заключается в использовании Eye-Fi, которую можно приобрести отдельно. Она совместима практически со всеми фотокамерами, но лучше проконсультироваться со специалистом перед покупкой.
В такие карты встроены элементы Wi-Fi-технологии, поэтому они передают содержащиеся на фотоаппарате снимки и видео на ПК и сайты. Управляется процесс с совместимого компьютера по Wi-Fi через браузер или программу Eye-Fi Center.
Чтобы установить соединение, нужно вставить Eye-Fi в отсек для SD-карты.

Использование в качестве веб-камеры
Для этого применяют специальные драйверы и программные пакеты типа «SplitCam», подсоединив кабель к камере и компьютеру. На панели задач ПО поставить режим «composite» в опциях.
Все действия по подключению и настройкам делают при выключенной фотокамере.
После проверок проводят включение, а последующие работы проводятся в меню пользователя.
- Требуется провести отключение и включение, чтобы проверить идентификацию компьютером устройства.
- Для повышения прочности соединения пробуют поменять USB-порт на другой, если он есть.
Если ни один из предложенных способов не даёт результата, возможно имеются неполадки. Советуем обратиться к специалистам.
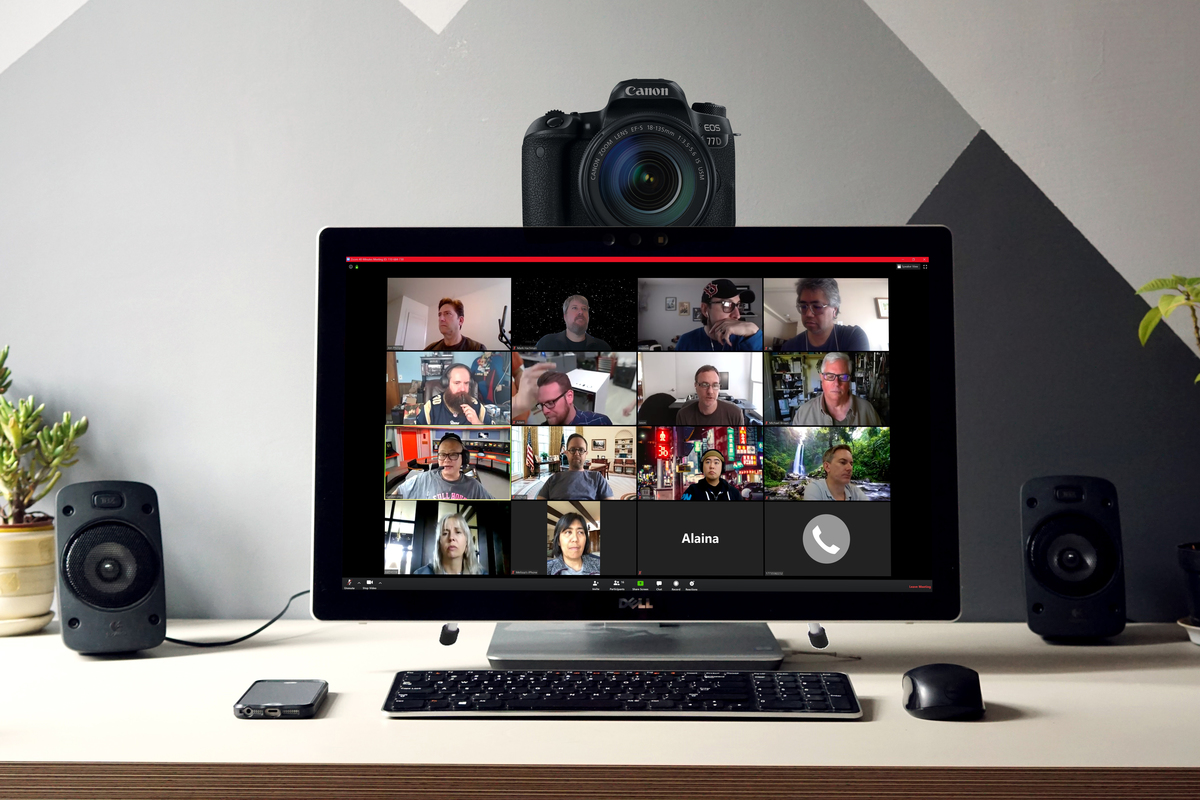
Восстановление работоспособности
Если веб-камера появилась в меню, достаточно просто нажать кнопку «Задействовать».

В противном случае нужно выполнить следующие действия:
- Зайти в «Диспетчер устройств» вышеупомянутым способом.
- Нажимаем правой кнопкой мыши меню «Пуск», находим и открываем «Диспетчер устройств»
- Найти во вкладке «Устройства обработки изображений» свое устройство и дважды нажать по нему мышкой.
- Откроется окно с несколькими вкладками, которые содержат общие сведения и данные о драйверах. На вкладку «Драйвер» и нужно нажать.


Важно! Если камера никак не отображается, то нужно зайти на сайт официального производителя нэтбука или ноутбука пользователя. Там можно будет скачать все необходимые приложения для корректной работы.












