Программы Apple, которые мы можем установить в Windows
Когда мы покупаем компьютер, необходимо учитывать, какую операционную систему мы собираемся использовать. Windows является наиболее широко используемым вариантом во всем мире, с macOS и Linux в качестве альтернативы Microsoftсистема. Если бы мы были Apple пользователи в течение длительного времени, и теперь мы решили перейти на компьютер с Windows, мы можем пропустить собственные приложения MacOS, которые мы хотели бы использовать и в Windows.
Многим пользователям не всегда легко переносить операционную систему, такую как macOS, на Windows. Интерфейс, обработка и тип приложения не всегда одинаковы в той или иной операционной системе. Если вы долгое время использовали macOS при переходе на Windows, вы можете пропустить определенные приложения, которые используются в повседневной жизни. Хотя Apple разрабатывает приложения только для себя, у нее есть версии некоторых из самых популярных опций, так что их можно использовать непосредственно в Windows.

Что можно синхронизировать при помощи iTunes
- Музыка (плейлисты, альбомы или отдельные треки), фильмы, телешоу, подкасты и аудиокниги;
- Фотографии и личные видеозаписи;
- Контакты и календари.
Обратите внимание: одновременно одно устройство (например, iPhone или iPad) может быть синхронизировано только с одной медиатекой iTunes. Если появляется сообщение, что устройство синхронизировано с другой медиатекой, то это значит, что его ранее подключали к другому ПК. Если нажать «Стереть и синхр.» в этом сообщении, то всё содержимое выбранного типа будет стёрто и заменено содержимым с компьютера.
Как перенести календарь с iPhone на Android
Ниже я расскажу, как, например, перенести данные календаря из iCloud в Google. Прежде, чем начать, откройте Google календарь в своем браузере.
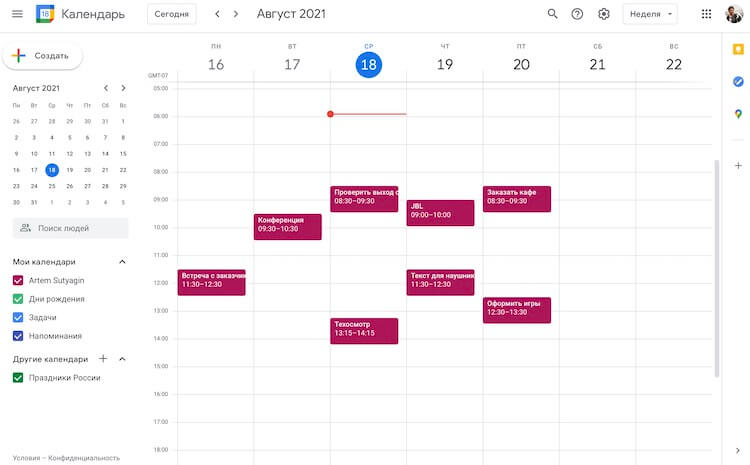
Откройте Google Календарь в браузере.
Далее откройте в отдельной вкладке браузерную версию iCloud
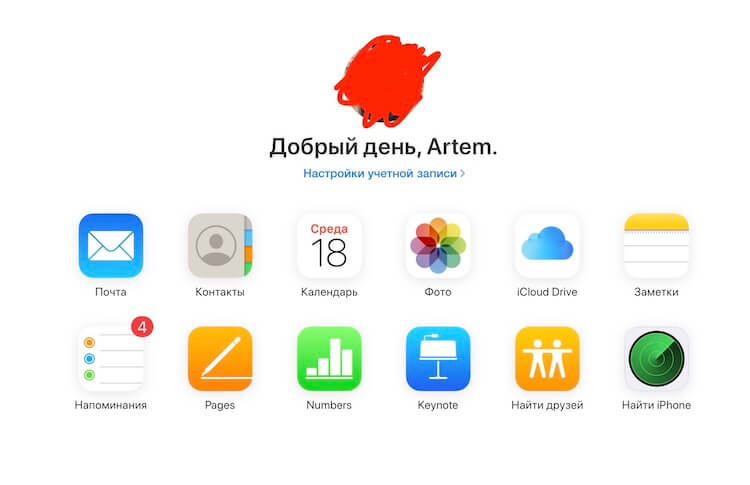
Когда оба сервиса будут открыты, пройдите в них процедуру авторизации. Введите свои логин и пароль, чтобы получить к ним доступ. Возможно, когда они откроются, вы уже будете в них залогинены. В этом случае ничего делать не нужно.
Теперь перейдите в iCloud в раздел ”Календари” и решите, какой календарь вы хотите скопировать. Они находятся слева на экране. После того, как вы выбрали нужный, нажмите на значок рядом с ним. Это чем-то похоже на значок Wi-Fi.
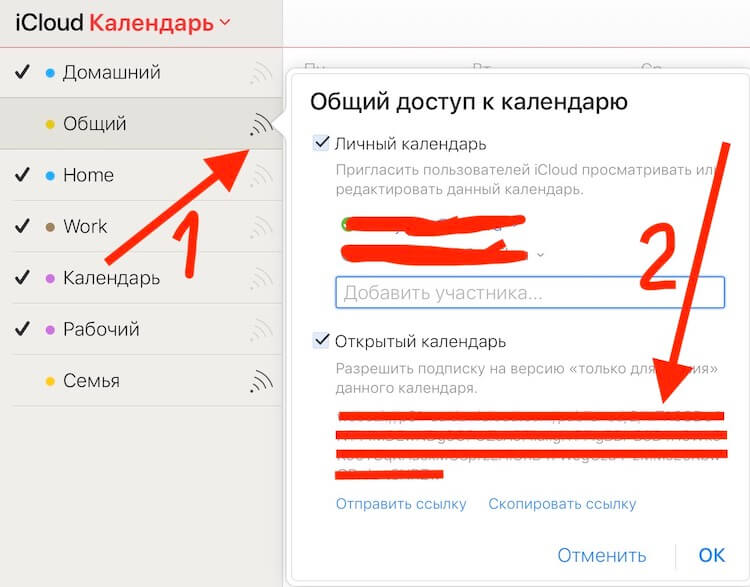
Надо получить ссылку
Нажав на значок, вы откроете список настроек доступа. Тут вам нужно будет выбрать нижний пункт и в раскрывшемся меню нажать ”Скопировать ссылку”.
После этого перейдите обратно во вкладку Google Календаря и найдите на левой панели навигации значок ”+” рядом с надписью ”Другие календари”. Когда появится диалоговое окно, нажмите ”Добавить по URL”.
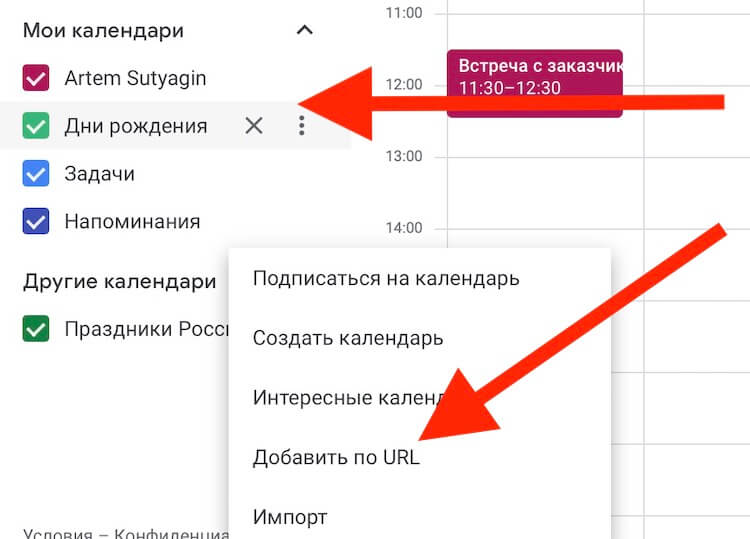
Все относительно просто.
Теперь вставьте ссылку календаря, которую вы скопировали из iCloud. После этого измените текст перед ссылкой с webcal на http.
Далее нажмите ”Добавить календарь”, и вы должны увидеть, что ваш новый календарь появится в разделе ”Другие календари” вашего Google Календаря.
Если по какой-то причине вставка не сработала, а такое бывает, попробуйте проделать эту процедуру в новой отдельной вкладке. Говорят, что иногда это помогает.
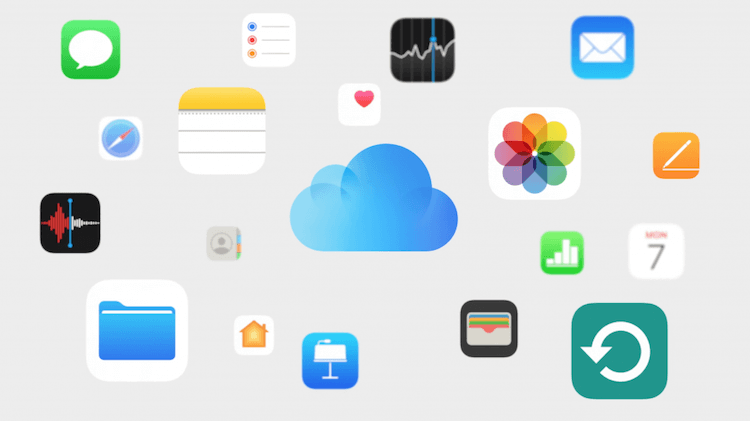
Если вы не планируете пользоваться iCloud дальше, то перенос по ссылке будет для вас реальном вариантом. В противном случае нужно будет настроить автоматическую синхронизацию через сторонние сервисы.
Способ 2: Как синхронизировать заметки с айфона на компьютер через Gmail
Кроме iCloud можно использовать любое облачное хранилище для синхронизации заметок. Например, также просто перенести заметки с iPhone на компьютер через Gmail.
1. Откройте на iPhone приложение Настройки – Учетные записи и пароли. Выберите Gmail.
2. Также активируйте переключатель напротив пункта заметки, чтобы запустить синхронизацию.
3. После этого с вашего компьютера вы можете зайти в свой аккаунт Gmail и в разделе заметок найти свои записи, сделанные на iPhone.
Как создать локальную резервную копию контактов на компьютере
Если хотите создать более надежную локальную копию данных, можете экспортировать контакты на компьютер.
В дальнейшем их можно будет импортировать на любой другой гаджет или внести в любой сервис, поддерживающий записи в формате vCard. При этом локальный бекап будет актуален лишь на момент создания и никакой автоматической синхронизации с любым из устройств, разумеется, не будет.
Локальный бекап контактов можно создать одним из описанных ниже способов:
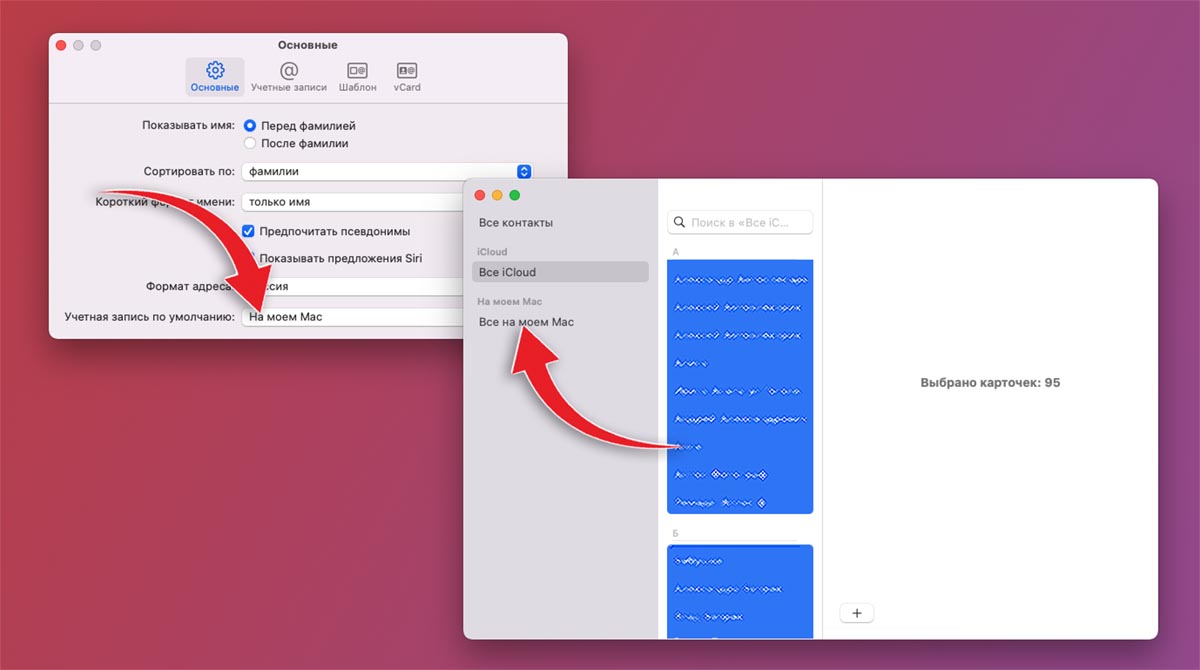
◉ Для создания локальной копии контактов на Mac можно запустить приложение Контакты, перейти в параметры и активировать опцию Учетная запись по умолчанию – На моем Mac. После этого потребуется перенести все уже созданные контакты из раздела iCloud в раздел На моем Mac. Все данные будут храниться локально на компьютере.
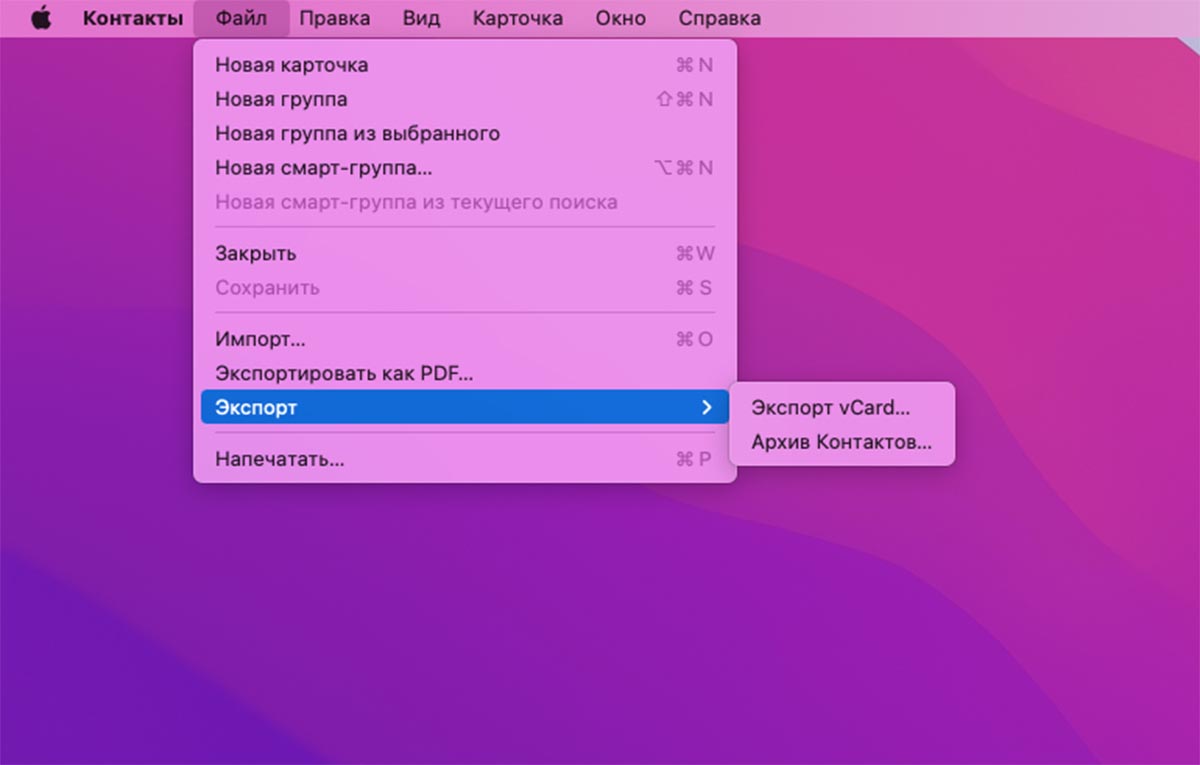
◉ Можно экспортировать все контакты из приложения для хранения в удобном месте. Для этого запустите приложение Контакты и выделите все записи в программе (сочетание клавиш Command + A или меню Правка – Выбрать все). После этого выберите пункт Файл – Экспорт и укажите подходящий формат: отдельными файлами vCard или одним архивом.

◉ Есть возможность передать контакты с iPhone на Mac по AirDrop, но выделить при этом несколько записей не получится. Таким способом можно сохранить только самые важные данные. Просто откройте карточку нужного контакта в приложении Телефон или Контакты на iPhone и выберите пункт Поделиться контактом. В меню можно выбрать AirDrop или любой другой способ передачи через сторонние приложения.
Есть и другие менее удобные способы создания локальных или облачных копий контактов. Подобные фишки иногда присутствуют в приложениях мобильных операторов.
iCloud для Windows

Пользователи Apple iCloud могут просматривать свои фото на Windows-ПК. Эту возможность легко настроить, просто нужно знать как.
Вы можете сами выбрать контент, который нужно синхронизировать на всех ваших устройствах, в том числе медиатеку iCloud, фотопоток, загрузки и многое другое.
iCloud отлично работает с функцией поиска файлов Windows и даже может прикрепляться к панели быстрого доступа. Приложение разработано Apple и является абсолютно бесплатным.
Итак, подведем итог. Конечно, добиться такой же интеграции iOS с Windows-ПК, как с Mac, не получится. Однако существует немало способов, позволяющих вместе использовать iOS- и Windows-устройства.
Синхронизация Outlook с приложением Календарь iOS
Если вы не хотите устанавливать еще одно приложение для синхронизации вашего календаря Outlook с вашим iPhone, вы можете просто добавить свой календарь Outlook так же, как вы добавляете любые другие учетные записи в свой телефон. Это также хороший вариант, если вы хотите добавить календарь из учетной записи Exchange на свой телефон. При использовании опции Outlook, приведенной выше, вводятся адрес электронной почты и контактные данные учетной записи.
Прежде чем начать, вы должны убедиться, что у вас есть необходимая информация. Для учетных записей Microsoft Outlook и Office 365 вам понадобятся только имя пользователя и пароль. Если вы используете корпоративную учетную запись, вам может потребоваться другая информация, включая адрес сервера. Функция автоматического обнаружения Exchange обычно обрабатывает это для вас, но вы все равно можете иметь эту информацию под рукой.
Настройка учетной записи Outlook
Для начала откройте приложение « Настройки» на телефоне и прокрутите вниз, пока не увидите « Пароли и учетные записи» . Нажмите на это, затем на Добавить учетную запись , которая появится внизу списка учетных записей уже на вашем iPhone.
Здесь выберите Exchange или Outlook.com в зависимости от типа вашей учетной записи. Если вы не уверены, Exchange, вероятно, является правильным выбором. Введите адрес электронной почты и описание для учетной записи Exchange или Outlook.com, затем выберите автоматическое обнаружение или введите данные своей учетной записи вручную.
Как только вы введете свою информацию, приложение попытается подключиться к вашему серверу. Если это успешно, вы увидите экран, позволяющий выбрать то, что вы хотите синхронизировать с сервера. Включите селектор рядом с Календарем , а также любую другую информацию учетной записи, которую вы хотите синхронизировать.



Если вы настраиваете свой iPhone в первый раз, вы можете включить и другие учетные записи здесь. Для пользователей Календаря Google, ознакомьтесь с нашим руководством по синхронизации Календаря Google с вашим iPhone.
Jumptuit: перемещение, копирование, синхронизация файлов между облачными службами и устройствами

Jumptuit позволяет управлять и синхронизировать файлы между несколькими облачными хранилищами сервисы и социальные сайты liket OneDrive, Google Drive, Dropbox, Facebook, Box и т. д.
Как превратить заметки в напоминания на Mac и iOS
Apple всегда любили за её экосистему, которую ей удалось выстроить. Почти каждый продукт компании может работать в паре с другим, обладая глубокой взаимосвязью. Именно поэтому, скажем, Apple Watch позволяют разблокировать Mac, а iPad может выступать в качестве внешнего монитора или графического планшета. Однако связь есть не только между аппаратными продуктами, но и между программными, о чём почему-то многие банально не догадываются. Поэтому сегодня мы поговорим об одной из наиболее удобных фишек iOS по превращению заметок в напоминания.

Заметки и Напоминания связаны даже глубже, чем кажется
Чем отличаются «Напоминания» от «Заметок»
Наверное, все в какой-то момент начинают пользоваться «Заметками» и «Напоминаниями». Они позволяют сориентироваться в большом потоке дел, которых, возможно, нет, пока вы учитесь, но обязательно появляются, когда начинаете работать. Задачи, заказчики, дедлайны – обо всём этом важно помнить, чтобы хорошо делать свою работу. Но поскольку удержать всю важную информацию в памяти практически невозможно, были придуманы специальные приложения, которые сами станут вашей памятью, оповещая о необходимости выполнения тех или иных дел.
Читайте также: В iOS 13.3 появились активные углы. Зачем они нужны и как включить
«Заметки» работает как записная книжка, куда вы можете спонтанно вносить важную информацию, чтобы потом получить к ней быстрый доступ. Это может быть что угодно – от слов песни, которую вы пишете, до адреса отеля, в котором вы остановитесь в командировке. А «Напоминания» — это, скорее, будильник, который не даёт вам пропустить запланированные события, оповещая об их наступлении или необходимости начинать готовиться к ним. Казалось бы, у этих приложений слишком мало общего. Но Apple считает, что это не так, а потому придумала превращать заметки в напоминания.
Как сделать напоминание из заметки
- Откройте «Заметки», выберите нужную и нажмите «Поделиться»;
- В открывшемся окне найдите иконку приложения «Напоминания» и нажмите на неё;

Apple позволяет превратить заметки в напоминания, но не наоборот
- Внесите изменения в заметку, если такая необходимость есть, а потом нажмите «Добавить»;

Как сделать из заметки напоминание на iOS
- При необходимости вы можете выбрать не всю заметку целиком, а только её часть: просто выделите нужную информацию и нажмите «Поделиться» — «Напоминания» — «Добавить»;

В напоминание можно превратить не всю заметку целиком, а только её часть
- Если понадобится внести изменения в свежее напоминание, просто вызовите Siri и попросите её об этом.
Читайте также: iOS 13 объединяет все iPhone в один суперкомпьютер. Зачем это нужно
Аналогичным образом превращение заметок в напоминания работает и на Mac: запустите десктопную версию приложения «Заметки», выберите нужную заметку, нажмите «Поделиться» и сохраните. Правда, на Mac такая функция появилась только в macOS 10.15. Поэтому на более ранних версиях ОС проделать этот трюк не получится, а для того, чтобы напоминания синхронизировались между всеми вашими устройствами, необходимо, чтобы они работали на базе актуальных сборок операционных систем. В противном случае вы получите предупреждение о невозможности завершить синхронизацию.
Зачем нужно превращать заметки в напоминания
На первый взгляд этот механизм может показаться малоприменимым на практике и даже бесполезным, однако он действительно делает выполнение некоторых задач более удобным. Он позволяет связать друг с другом какие-либо факты и события. К примеру, если вам предстоит поездка в командировку, на конференцию, презентацию или любое другое мероприятие, вы можете превратить адрес места вашего назначения в напоминание и иметь возможность не переключаться между разными приложениями, а получить всю нужную вам информацию в одном.












