Какую Windows ставить на слабый компьютер
2 Гб — это очень малый объём оперативной памяти для компьютера по сегодняшним меркам. Такой ПК или ноутбук вряд ли можно использовать для решения серьёзных задач, но он вполне сгодится как устройство для веб-сёрфинга, воспроизведения медиа, выполнения офисных задач и т.п.
Если такой ПК или ноутбук может быть подвержен апгрейду в плане увеличения оперативной памяти, конечно, лучше выполнить такой апгрейд. Нишевый уровень компьютера от этого не изменится, но он будет чуть-чуть лучше выполнять те задачи, на которые рассчитан его процессор. Если же апгрейд невозможен, можно прибегнуть к программной оптимизации, и один из эффективных способов таковой – выбор правильной операционной системы.
Давайте рассмотрим несколько выпусков Windows, которые лучше других подойдут для маломощного компьютера с 2 Гб «оперативки» на борту.
Но прежде парочка общих нюансов по теме малого объёма оперативной памяти.
Если память невозможно увеличить хотя бы до 4 Гб, возможно, на маломощный ПК или ноутбук можно установить жёсткий диск типа SSD как минимум с объёмом, необходимым для работы операционной системы (120/128 Гб). SSD-диск с SATA-подключением – это в любом случае не выброшенные на ветер деньги, это универсальный компьютерный компонент, который впоследствии, к примеру, после выхода из строя или продажи компьютера, может быть использован на другом компьютере. Причём на любом его типе — ПК или ноутбуке, любого поколения, в связке с любыми иными комплектующими.
Чего слудует ожидать от установки SSD-диска:
- во-первых, он в целом ускорит работу операционной системы;
- во-вторых, улучшит её взаимодействие конкретно с оперативной памятью. Windows, как известно, устроена так, что в своей работе использует расширение оперативной памяти – виртуальную память, она же файл подкачки. Этот файл играет роль временного буфера, куда выгружаются данные запущенных, но неактивных процессов, и откуда эти процессы потом выгружаются при обращении к ним пользователя. И если движение данных из оперативной памяти в файл подкачки и наоборот будет происходить в условиях быстрых скоростей работы диска SSD, это, соответственно, ускорит быстродействие программ и исключит тормоза при обращении к свёрнутым окнам и фоновым процессам.
Также желательно, чтобы для самого файла подкачки в настройках Windows был установлен оптимальный размер. Для 2 Гб «оперативки» он составляет удвоенный показатель её самой, т.е. 4 Гб.
Ну а теперь приступим непосредственно к рассмотрению темы оптимального выпуска Windows для компьютеров с 2 Гб оперативной памяти.
32х или 64х битная система — в чем разница?
Очень важно узнать всю информацию о процессоре. Изначально стоит определить какая разрядность поддерживается им. Что касается 32x битных процессоров, они могут работать только с системами своей разрядности, а 64x битный справляется и со своей и с предыдущей.
Более подробную информацию относительно работы и возможностей центрального процессора, можно подчерпнуть на официальном сайте его производителя.
Какой-то принципиальной разницы между 32x или 64x битными системами при выборе ОС нет. Единственная разница заключается в том, что 32x битная не сможет обнаружить более 3 Гб оперативной памяти, поэтому даже поставив себе большую «планку» на 6 Гб, задействовано будет только 3 Гб и не более.

Исходя из этого и стоит рассматривать не только объем оперативной памяти, но и целесообразность установки 64x разрядной версии ОС. Чтобы узнать, какой именно Windows стоит на ноутбуке/нетбуке. Достаточно сделать только несколько простых шагов
- На иконке «Мой Компьютер» сделать клик ПКМ (правой кнопкой мыши).
- Выбрать пункт «Свойства».
Перед тем, как рассмотреть наиболее приемлемые версии для слабых ноутбуков, стоит отметить, что все их можно разделить на 2 категории:
- Официальные, такие как Windows и Linux.
- Экзотические, например ReactOS, DragonFlyBSD и т.д.
Естественно, можно подобрать для себя и экзотический вариант ОС, но стоит понимать, что в дальнейшем пользователю будет очень трудно взаимодействовать с ней и с некоторыми классическими программами, поэтому лучше всего остановить свой выбор на одном из классических вариантов.

↑ Преимущества Windows 10
«Десятка» – это и актуальная версия операционной системы от Microsoft сейчас, и также будущее всего семейства Windows. Если мы, конечно, говорим о близко обозримом будущем. Это делает её самой интересной платформой для разработчиков современного программного обеспечения и игр, а также для производителей новейших комплектующих. Версия 10 — регулярно обновляемая система, которую разработчики поддерживают на самом высоком уровне безопасности, а также привносят в неё новый функционал. Весьма условные плюсы, конечно. Более же однозначные её преимущества таковы:
1. Она поддерживает работу с ПО UEFI, и её можно установить на GPT-диск. Эти возможности недоступны для Windows 7.
2. Windows 10 поддерживает как старые процессоры, так и новейшие. А вот более ранние версии системы не будут работать с процессорами Intel Kaby Lake, AMD Bristol Bridge, Snapdragon 820 и, соответственно, с более новыми продуктами их производителей.
3. У «Десятки» сокращённое время запуска, реализованное отчасти за счёт предустановленной технологии в самой операционной системе (которая базируется на режиме гибернации), а отчасти за счёт сокращения времени от момента самотестирования устройства до непосредственного этапа загрузки Windows.
4. Windows 10 сама обеспечивает свою работоспособность на базовом уровне. В процессе установки системы автоматически инсталлируются драйверы на значимые комплектующие. «Десятка» обычно не имеет проблем с отсутствием драйверов на сетевой адаптер, аудиокарту, порты USB 3.0 и т.п. Система даже сама поставит видеодрайвер, если в состав сборки компьютера входит распространённая модель видеокарты. В процессе переустановки Windows 7, увы, практически в каждом случае нужно вручную что-то доустанавливать.
5. Windows 10 устойчива к изменениям в аппаратной части компьютеров. Даже при замене материнской платы эта версия системы обычно успешно запускается. Тогда как в случае с Windows 7 наверняка потребуется переустановка. Единственное, чего не сможет «Десятка» — это без твика реестра запуститься после смены контроллера жёсткого диска в настройках BIOS (с IDE на AHCI и наоборот). Но ведь это не под силу и «Семёрке».
6. «Десятка» оптимизирована под многозадачность. При множестве запущенных приложений система будет равномерно распределять системные ресурсы между ними, чтобы предотвратить подвисание или даже сбой. Тогда как «Семёрка», заточенная на выжимку максимума производительности при выполнении каждой пользовательской задачи, много параллельно запущенных приложений не выдержит. Ну и при ограниченных аппаратных возможностях, соответственно, будет тормозить.
7. Windows 10 лучше заточена под работу с SSD-накопителями, в частности, в плане отсрочки момента их наработки на отказ.
8. Поставляемый на борту «Десятки» штатный антивирус Защитник Windows – далеко не тот примитивный инструмент, который имеется на борту «Семёрки». Защитник в составе первой – это фактически полноценный антивирус с проактивной защитой, работающей чуть ли не в параноидальном режиме, и возможностью автономного функционирования наряду со сторонним антивирусным продуктом.
9. Windows 10 в критическом случае можно вернуть в состояние на момент установки с использованием не исходного дистрибутива, как это происходит в Windows 8.1, но свежайшего, скачанного с ресурса Microsoft. И всё это в автоматическом процессе работы функции «Новый запуск».
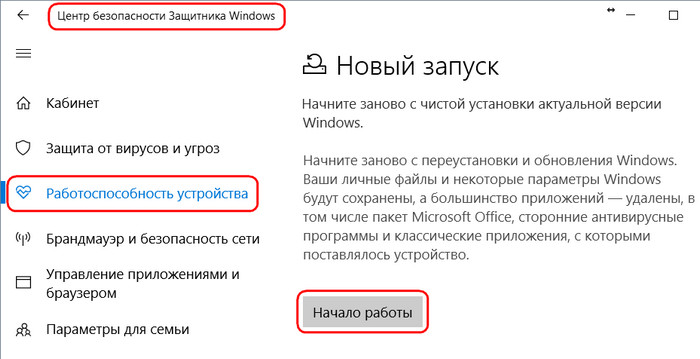
Это, по сути, переустановка системы, но без необходимости подготовки загрузочного носителя, с сохранением активации и пользовательского профиля. Windows 7 нужно только переустанавливать с участием загрузочного носителя.
11. Если вопрос внешнего дизайнерского оформления Windows 7 с её Aero Glass и Windows 10 с её теперь уже Fluent Design можно отнести к разряду «На вкус и цвет товарищей нет», то преимущества последней в части удобства организации интерфейса – вполне объективные вещи. У «Десятки» есть функция нескольких рабочих столов, режим планшета, возможность оставления исходного масштаба для отдельных программ при выставлении для всей системы масштаба увеличенного.
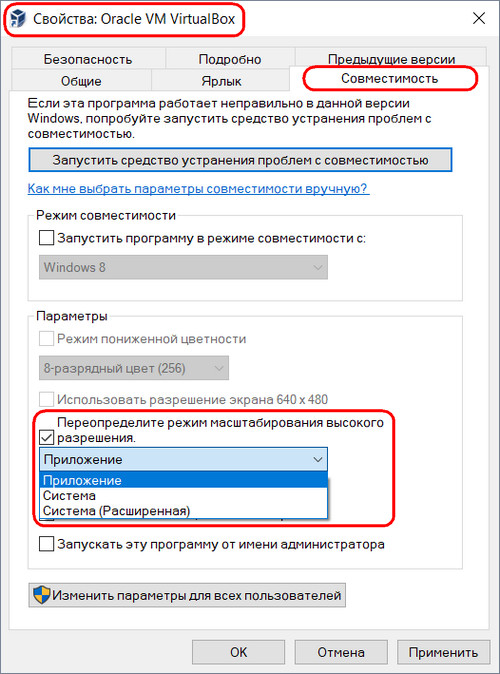
А после внедрения последнего накопительного апдейта система ещё и расширила инструментарий для людей с ослабленным зрением.
Что выбрать для слабого компьютера
Выбор Windows 10 или 7 для слабого компьютера особенно актуален для владельцев компактных ноутбуков или нетбуков. Обычно такие модели не могут похвастаться серьезным железом и требуют особенного подхода к подбору ОС.
Версии обладают схожими системными требованиями и практически одинаково работают с программами. Однако семерка все-таки оказывается более стабильной на слабых системах с устаревшими компонентами.
Операционные системы Виндовс 7 и 10 долго шли плечом к плечу, представляясь оптимальным решением для большинства домашних или офисных ПК. Однако не так давно компания Microsoft объявила о прекращении поддержки седьмой версии. По вине разработчика поклонникам прогресса остается перейти на десятую версию. Тем не менее, семерка все еще показывает себя очень хорошо даже в 2019-2020 гг.
Что нового в Windows 10?
Операционная система Windows 10 вышла 29 июля 2015 года, и по своей сути является тщательной работой надо ошибками, после спорного функционала Windows 8. Что же разработчики изменили в оболочке, и какие нововведения внесли?
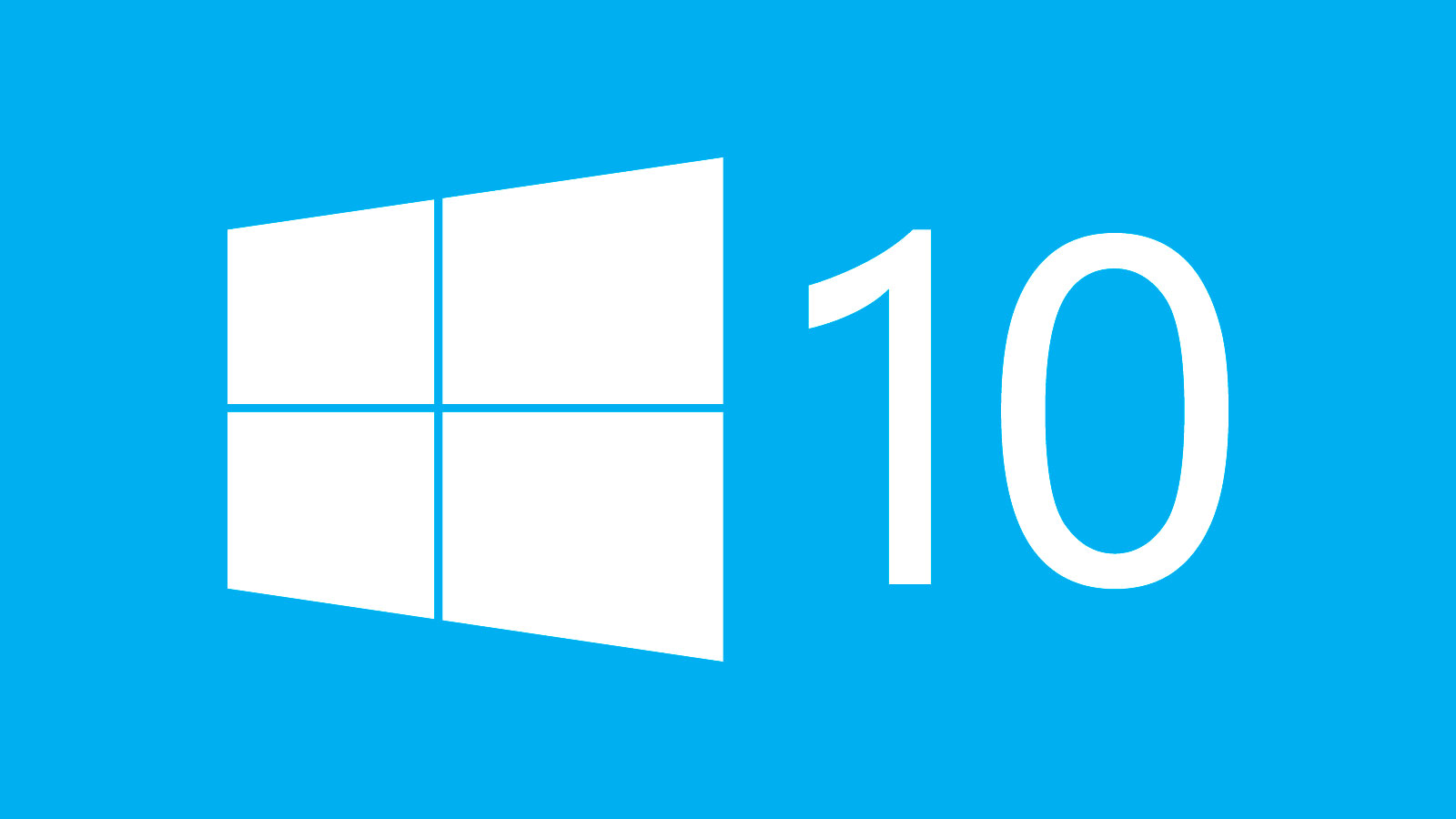
Меню пуск
Разработчики из компании Microsoft попытались переосмыслить дизайн и интерфейс операционной системы Windows, сделать систему более комфортной, удобной для пользователей планшетов и мобильных устройств. Поэтому они решились на рискованный и крайне опрометчивый шаг — в следующей после семерки версии Windows, меню Пуск претерпело кардинальные изменения.
Большинство этих изменений пользователи встретили крайне прохладно. Резко возросла популярность программ и утилит, возвращающих полноразмерное меню к своему классическому виду, а процент перехода со стабильной и знакомой Windows 7 на новое детище компании Редмонд демонстрировал печально низкие показатели.
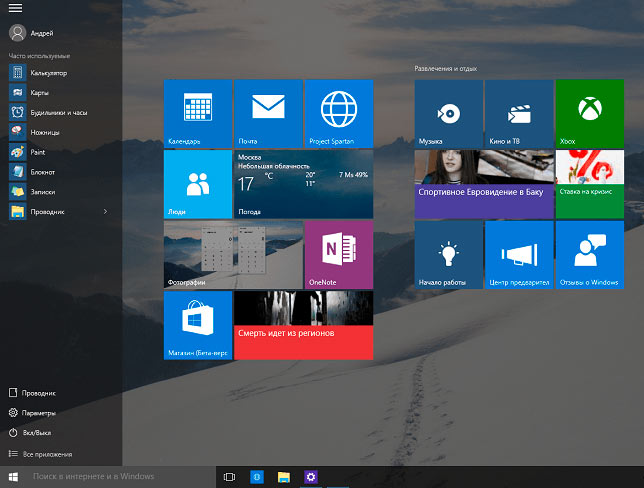
Получив ценный урок, разработчики вернули компактное меню Пуск в Windows 10, добавив возможности кастомизации, сохранив общий стиль Metro, “живые плитки”, исправив старые ошибки и почти не наделав новых. Размер меню легко регулируется простым перетаскиванием, на плитках появляется информация, такая как погода, количество непрочитанных писем, последние новости, и многое другое. После привычного Windows 7, квадратный и плиточный интерфейс кажется необычным, отчасти даже противоречивым, но, надо признать, он действительно удобный.
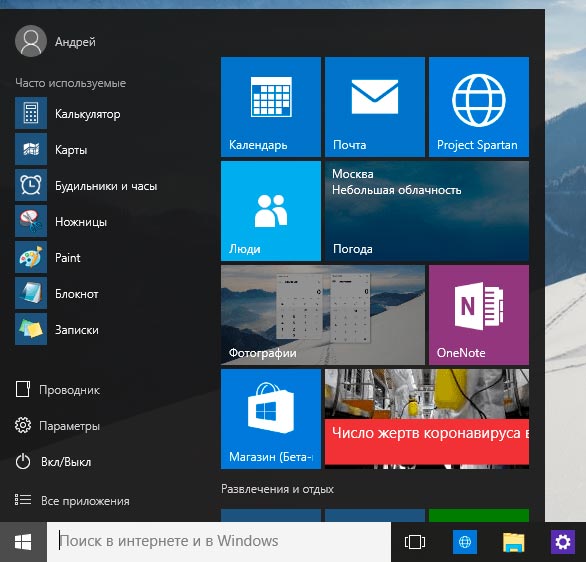
Виртуальные рабочие столы
Виртуальные рабочие столы – удобный способ организовать рабочее пространство. Кнопка Представление задач показывает все столы с открытыми окнами и приложениями. А в обычном режиме достаточно нажать горячие клавиши Ctrl Win и стрелочку влево или вправо, чтобы переключиться между столами, на которых могут быть открыты разнообразные окна и приложения.
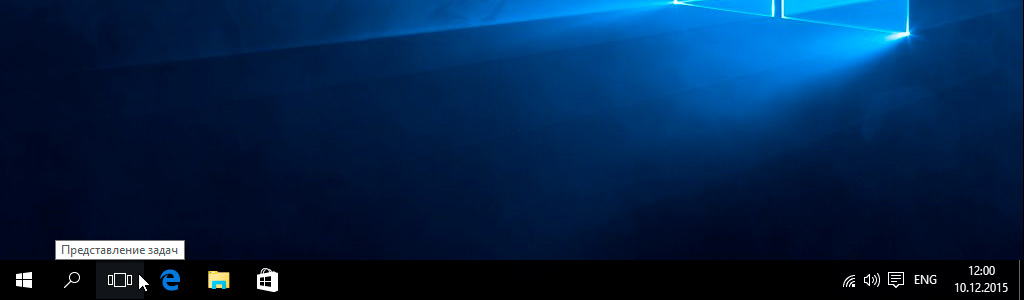
Жаль только, что ярлыки и файлы на рабочем столе одинаковые, и удаление или перемещение одного ярлыка на одном рабочем столе приведет к удалению и на всех остальных.
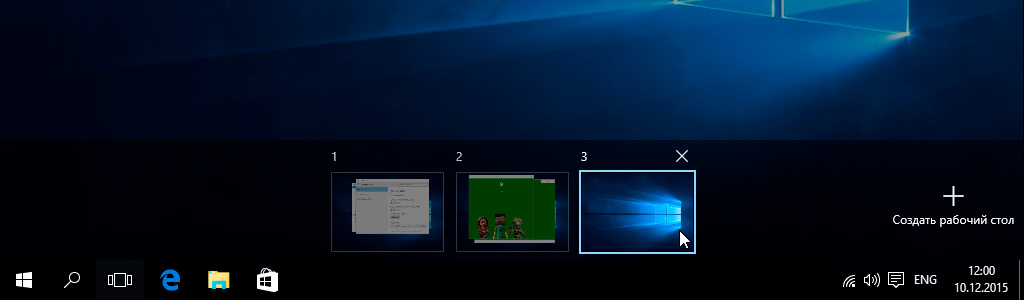
Центр уведомлений
В десятке появился центр уведомлений, в котором отображаются все события, а также кнопки управления компьютером. Здесь отображаются напоминания, письма, сообщения об ошибках. В мобильной версии операционной системы такая панель находится сверху, и аналогия с телефоном тут самая прямая. Удобно ли это? По мне, так да.
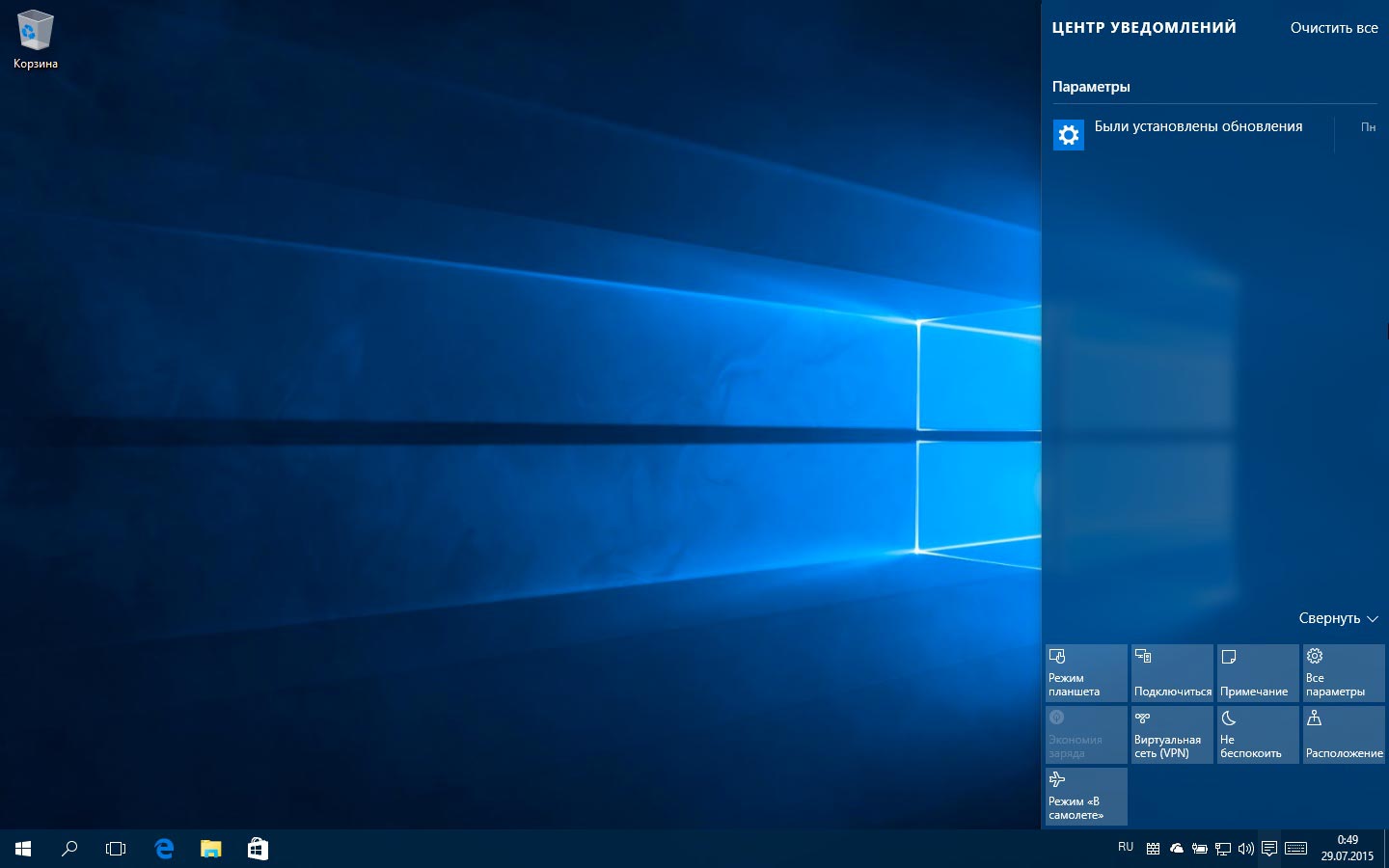
Улучшенное быстродействие
Windows 10 быстрее. Это факт. Десятка способна вдохнуть новую жизнь в устаревшие устройства. Лично я запускал систему на ноутбуке 2002 года, на которой жутко работала XP. Дело в том, что при создании Windows 10 было переписано тысячи строк исходного кода, для увеличения быстродействия системы на всех устройствах, как компьютерах, так и мобильных устройствах – планшетов, нетбуков, смартфонов.
Однако стоит обратить внимание на тот факт, что свежеустановленная система в первые пару дней может работать медленнее, из-за того, что скачиваются все необходимые обновления, кешируются и индексируются файлы. Поставив Windows 10 на старенькое рабочее место, первые два дня я дико ругался на медленное открывание элементарных программ. Сейчас скорость работы значительно выше, чем при использовании Windows 7, при том, что плавность и визуальное оформление системы на высоте.
Работа с оперативной памятью
Работа фоновых программ была оптимизирована, и теперь потребление оперативной памяти приложениями значительно уменьшилось. По истечении времени ненужные приложения могут освобождать ресурсы компьютера. В семерке ненужные процессы необходимо закрывать вручную. Кстати, 64 битные версии Windows 10 редакций Home и Pro поддерживают 128 и 512 гигабайт оперативной памяти соответственно. Вдруг кому-то пригодится. 32-битные стандартно не больше 4 гигабайт.
| Windows 10 Home 32 bit | 4 GB |
| Windows 10 Home 64 bit | 128 GB |
| Windows 10 Pro 32 bit | 4 GB |
| Windows 10 Pro 64 bit | 512 GB |
Диспетчер задач
Новый диспетчер задач обзавелся крайне необходимой функцией – Автозагрузка перекочевала из Конфигурации системы. Теперь удалить программу из автозапуска проще всего – вызовите диспетчер задач (я обычно делаю это при помощи Ctrl Shift Esc), перейдите на вкладку Автозагрузка и отключите надоедливое программное обеспечение.
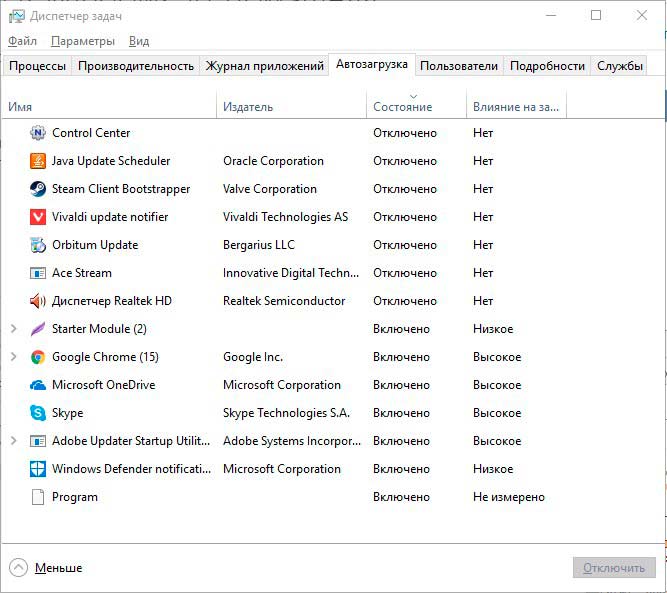
Скачивание драйверов
Когда-то меня изрядно смущал один парадокс. Операционная система Windows 7 не обнаруживала драйвер для сетевой карты и предлагала подключится к интернету для их скачивания. Однако сетевая карта не работала без драйверов, интернет отсутствовал, что приводило к определенным трудностям и логическому противоречию. Теперь же в большинстве своем все работает прямо после установки, а сами драйвера оперативно обновляются с файловых хранилищ производителя. Конечно, есть и накладки, когда более свежий драйвер на старом устройство обладал меньшим функционалом, но, в целом, устаревшие драйвера перестали быть проблемой.
Экономия заряда
Windows 10 поддерживает гибкие настройки для увеличения заряда батареи. Особенно это заметно на ноутбуках и планшетах, но и персональные компьютеры работают тише, греются меньше, и потребляют куда меньше электроэнергии.
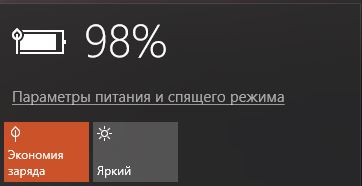
Приложения и магазин

Стандартные приложения были обновлены, а их функционал значительно расширен.
Календарь и почта
Теперь с календарем и почтой можно синхронизировать данные от Apple и Google, тем самым появляется возможность иметь один и тот же календарь и почтовый ящик с напоминаниями на всех устройствах.
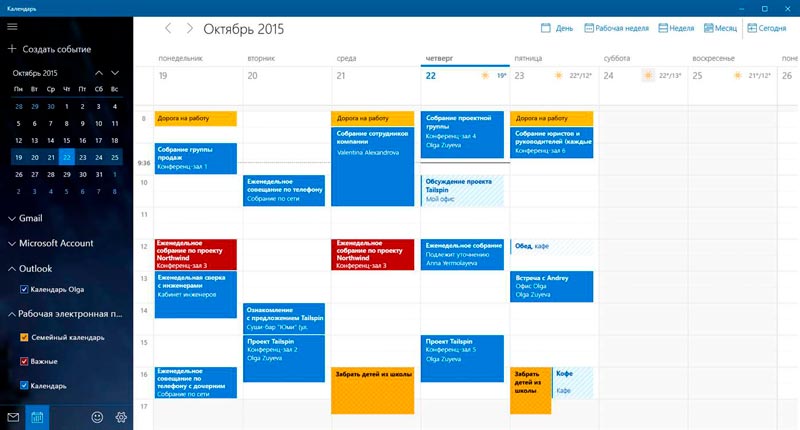
Калькулятор
В калькулятор добавлены режим для инженеров, программистов, конвертер величин и режим статистики.
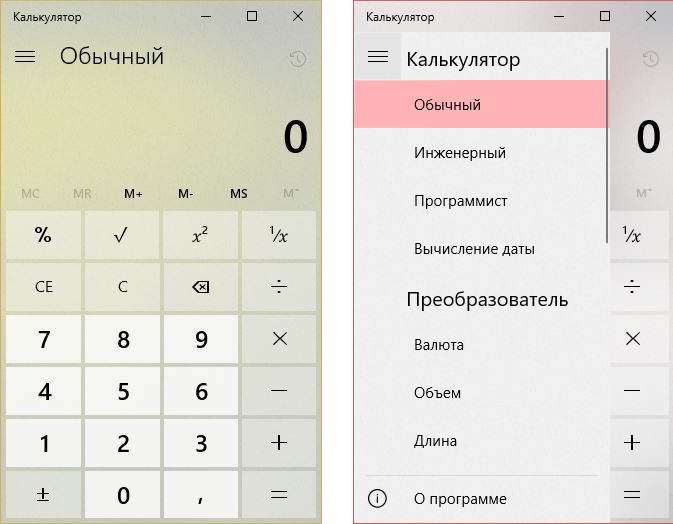
Фотографии
Также обновилось и приложение для фотографий, позволяющее просматривать как локальные фото, так и на облачном хранилище “One Drive”
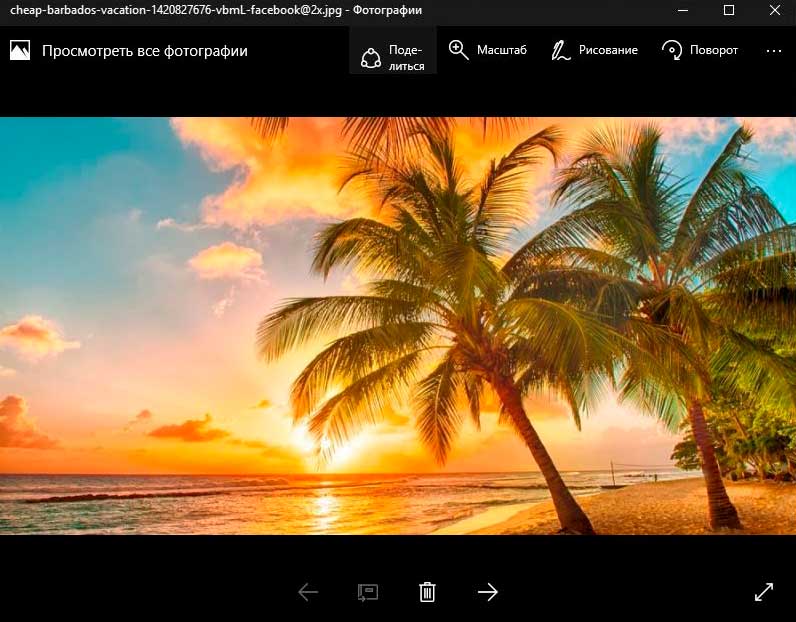
Погода
Приложение погоды порадует Вас динамической плиткой, возможностью просмотра температуры по датам, прогнозом по осадкам и прочей полезной информацией.
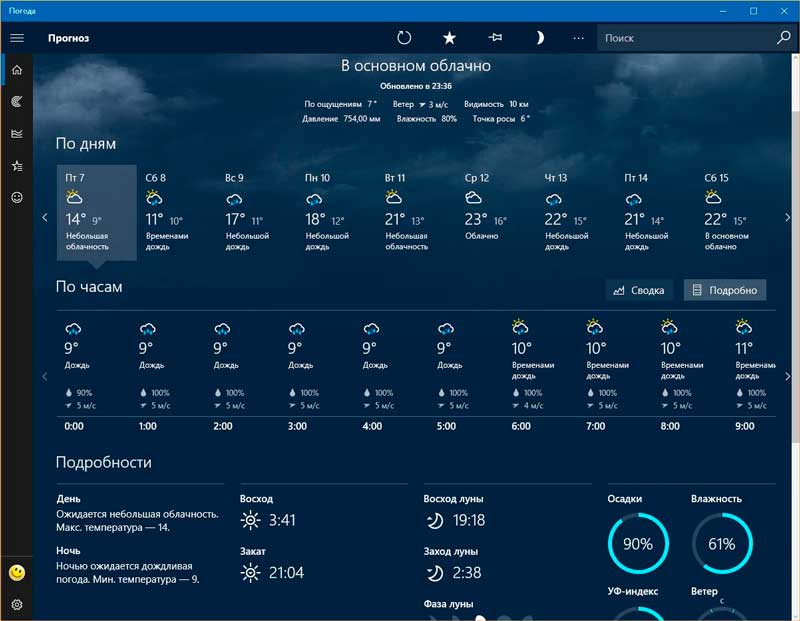
Печально известный Internet Explorer канул в лету. Ему на смену пришел Microsoft Edge, основанный на новом движке, с упрощенном интерфейсом, и с множеством расширенных функций.
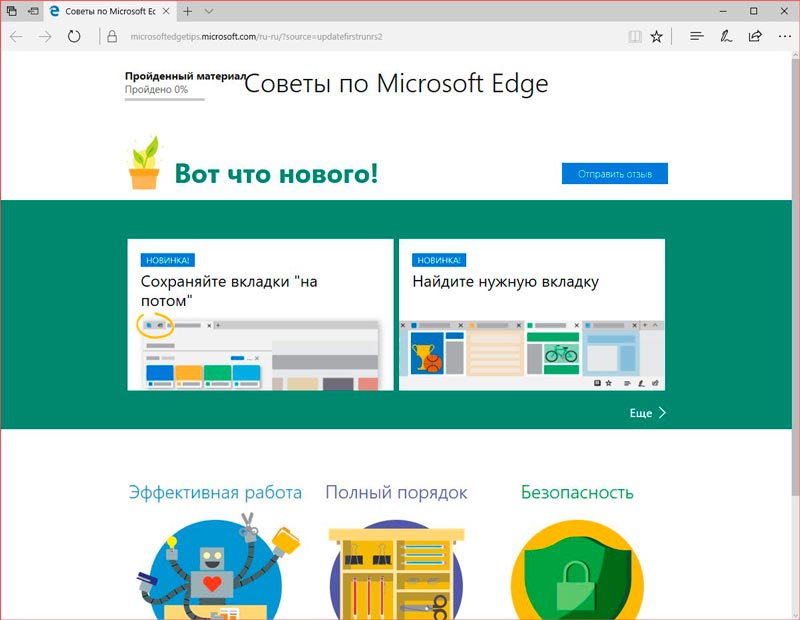
Paint
Легендарная программа тоже обновилась – добавилась поддержка 3D функций, полностью переработан интерфейс.
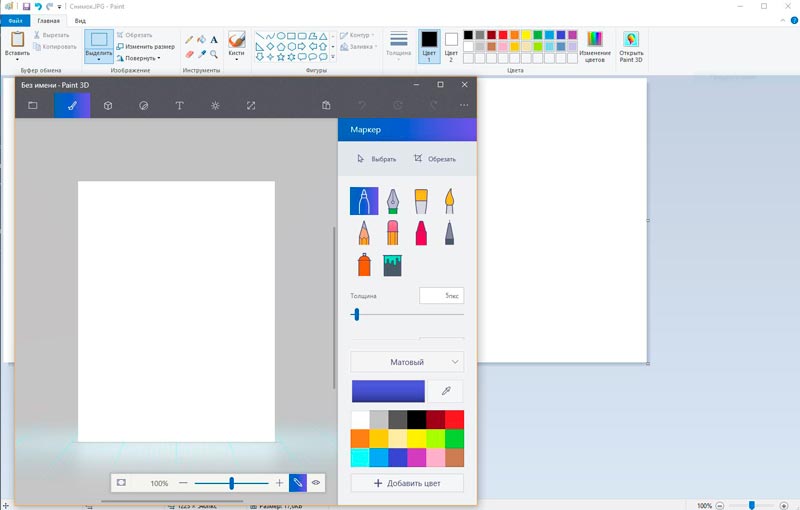
Безопасность
В Windows 10 подумали и о безопасности. Единое приложение сочетает в себе настройки антивируса и брандмауэра, а по эффективности защиты от угроз уверенно делит ТОП 10 среди платных и бесплатных аналогов.
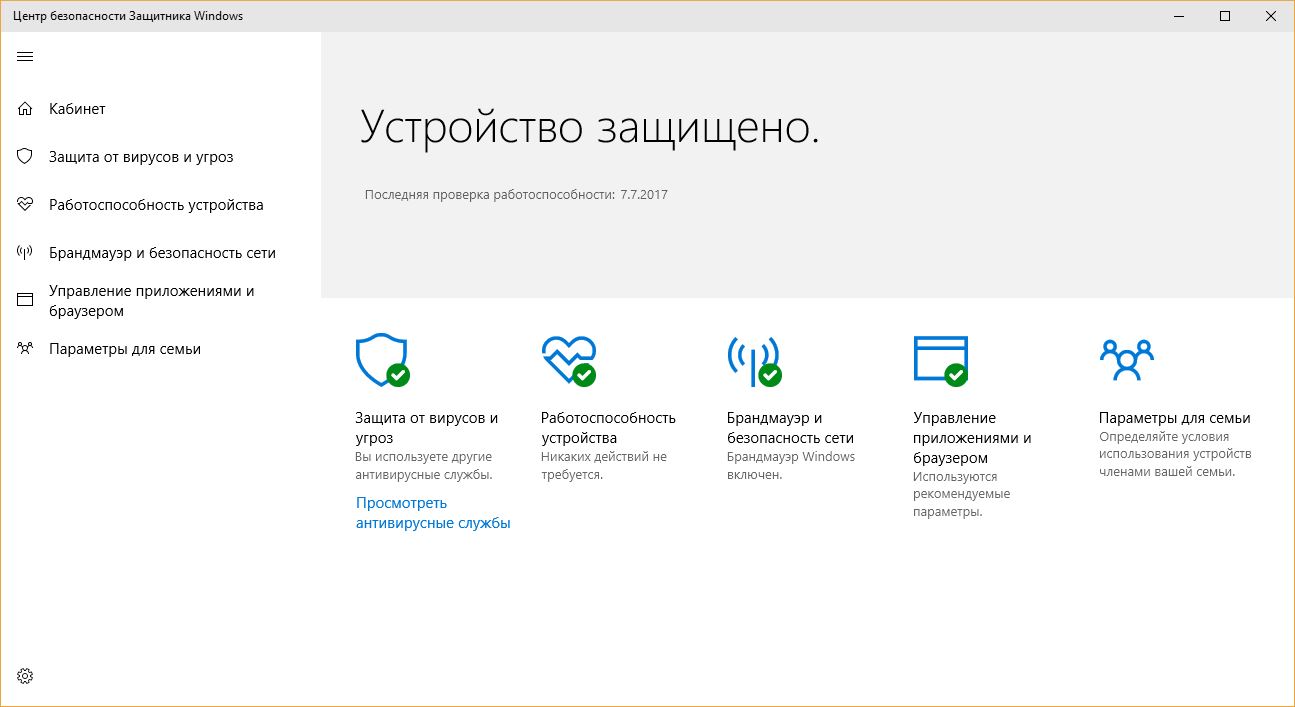
DirectX12 и Xbox
Если Вы любите игры, или у Вас есть игровая приставка Xbox One, Вас порадует увеличившаяся производительность в играх, поддержка нового поколения видеокарт, а также глубокая интеграция с консолью, в том числе и возможность запускать игры с приставки на компьютере в режиме трансляции.
Cortana
Шикарнейший голосовой ассистент, помогающий в решении многих проблем, в том числе и обеспечивающий голосовое управление компьютером… и, к сожалению, пока не поддерживающий русский язык. Обещают вот-вот.
реклама
И сейчас я покажу, что простой, но опытный пользователь, может разбираться в Windows и писать блоги почти на уровне Вадима Стеркина
В общем, этим блогом я докажу некоторым несмышленышам, что все дело в прямых руках и голове, которая не закостенела и открыта всему новому. Но, обо всем по порядку, придется написать вступление, о том, как ко мне попал этот ноутбук.
Глава 1. Я остался без компа.

Тут будет довольно длинное вступление, можете сразу переходить ко 2-й главе, кому лень читать, но тут будет много интересного.
У меня был вот такой комп: проц Intel Core i5 3570, материнка ASUS P8H67, видеокарта Gigabyte 1060 G1 Gaming 6G, память 16gb ddr3. Вполне еще бодрый комп, все игры тянул на ура, но были глюки с материнкой под Windows 10. Я об этом писал на форуме.
Теперь выяснилось, что это просто материнка сдыхала, последнее время пошли BSOD, спонтанные перезагрузки, зависания. Несколько дней назад комп вообще не включился. В мастерской сказали, что ремонтировать смысла нет.
Я устал от компа, мне надоело с ним возится и играть надоело, поэтому я не особо расстроился и решил пересидеть на планшете и смартфоне до нового поколения Ryzen и докупить RTX 2070-2080 и купить сразу нормальный комп, когда захочется.
Я — обеспеченный человек и могу прямо сейчас пойти и купить 8700К или 2700X, но мне не нужно. Лучше подожду новых райзенов.
Проц, память и видеокарту я недорого продал другу. Сделал ему апгрейд века. У него был i3 3220+650 ti. Накопители и корпус оставил для своего нового компа.
Но через день мне что-то стало тяжело на планшете и крайне неудобно. Хотя комп адски надоел, без него какая-то ломка началась. На 2-й день я уже лез на стену. Сначала даже были мысли взять 8700К и сидеть на встройке, но переборол себя.

Решил на авито взять что-нибудь недорогое и занимающее мало места, на время. На новый ноут немного жалко денег и долго ждать доставки. У нас в рознице они втридорога, город небольшой. Хоть деньги на новый комп отложены, но времена сейчас тяжелые и переплачивать рука не поднимается.
У меня в городе на авито мало что продают, и ноутов было всего 3 шт. в продаже. Более менее нормальный был Acer Emachines e720. Проц Intel® Pentium® T3200, 2 ядра по 2 ГГц., 4 ГБ памяти, винт на 160 ГБ. Цена 9000 руб, но удалось сторговаться за 8000 руб.

Принес, включил, все работает.
На ноуте стояла свежая Windows 7 Домашняя, лицензия. Есть наклейка. Потом обновлю до Windows 10 лицензионной и смогу использовать этот ноут на работе. Проверки не страшны. Прежде чем снести копролит Windows 7 к чертям, решил сделать сравнение Windows 7 и Windows 10 на старом железе, потому что многие на форуме пишут, что Windows 10 тормозит на старом железе.
Глава 2. Сравнение Windows 10 и Windows 7 на ноуте из 2009 года.
В общем, недавно я поработал с Windows 10 1607 прямыми руками с инструментами MSMG ToolKit и Dism++, сделал Lite сборочку, идеальную под старое железо. Ее и буду сравнивать с Windows 7.
Я уже писал, что не надо верить скриншотам. Скриншоты можно в паинте сделать. Поэтому я сделал живое видео. Съемку вел смартфоном.
Начнем с Windows 7. Хотя меня обвиняют, что я не пользовался Windows 7, я прекрасно в ней разбираюсь и знаю, что в Windows 7 Домашняя нет ничего лишнего и она самая шустрая для такого ноутбука.
Вот видео. Ест 637 Мб памяти. Запустил тест CPU-Z.

Установил свою настроенную Windows 10.
Какой кайф сносить древний копролит Windows 7 и ставить Windows 10, не передать словами.









