Как открыть файлы html в windows 10. Как открыть файл HTML: простейшие средства
У начинающих пользователей при «встрече» с файлом, имеющим расширение.html, может возникнуть проблема с его открытием. Подобные файлы могут прийти по почте или через соц.сеть и содержать, к примеру, отчет или какие-либо бланки. Но настоятельно не рекомендуется открывать подобные файлы, если вы не уверены в их надежности.
Для начала стоит разобраться, для чего предназначены файлы html. В основном данное расширение используется для одной цели – для открытия их в веб-браузере пользователя. Все сайты, на которые заходит пользователь, построены исключительно на них, а точнее написаны на кодах html, которые не видны посетителям сайта. Пользователь видит лишь готовые страницы, как они и были задуманы. Чтобы открыть этот файл, достаточно лишь щелкнуть по нему два раза левой кнопкой мыши.
Обратите внимание, что рядом с файлом html может находиться папка с изображениями, текстовыми документами и т.д. Так может быть в том случае, если это сохраненная (или созданная) страница сайта. Данная папка – внешнее содержимое всей страницы, нас же интересует лишь основной файл html.

По умолчанию система для открытия файлов html выбирает рабочей программой веб-браузеры. В данном случае она откроет файл с помощью тех веб-браузеров, которые установлены на компьютере. Если ОС переустановлена, или веб-бразуеры не были установлены, то файл откроется стандартным браузером — Internet Explorer.

Возможна ситуация, когда под данное расширение файла не назначено ни одной программы. Тогда необходимо выбрать рабочую программу самостоятельно. Нажмите правой кнопкой мыши на данном файле и выберите «Открыть с помощью…».

Если вы хотите посмотреть полный список программ, нажмите «Выбрать программу…».

Откроется окно, в котором будут отображены все доступные рабочие программы. Нас интересуют веб-браузеры. В приведенном ниже скриншоте, на компьютере имеются такие браузеры, как Internet Explorer, Google Chrome, Mozilla Firefox. Для открытия данного файла подойдет любой из них.

Вышеописанный метод подходит для открытия готового html документа. Но могут быть случаи, когда нам нужно открыть данный файл, чтобы изменить его структуру, его html-код. Здесь можно воспользоваться обыкновенным блокнотом, предварительно задав его как рабочую программу.

Если вы не хотите, чтобы файл данного расширения открывался всегда блокнотом, уберите галочку с нижнего пункта.

Блокнот отобразит подобную структуру, это и есть html-код. Приведенная структура приведена в качестве примера и представляет собой сохраненную страницу данного сайта. В других документах с расширением html могут быть иные структуры.

Хоть «Блокнот» и открывает данные файлы, но все же может быть неудобным в работе с документами html, особенно если туда нужно внести изменения. Лучше всего использовать программу Notepad++, которая специально предназначена для работы с html и используется многими программистами.

Для открытия html-файла через данную программу выберите в верхней панели вкладку «Файл», затем пункт «Открыть» и укажите директорию, в которой находится необходимый файл.

Notepad++ откроет структуру html-файла так же, как и Блокнот, но намного организованней: каждая строка пронумерована, а теги, атрибуты и информация, находящиеся внутри тегов, выделены своими цветами. Кроме того, Notepad++ имеет ряд своих преимуществ, благодаря которым работа с html становится легче.

Используя данные методы, можно открыть любой файл с форматом html как для внесения изменений, так и для простого просмотра. Следует помнить, что файлы с расширением html и htm одинаковы и ничем не различаются.
Виды редакторов HTML
Все редакторы делятся на 2 группы:
- Те, где весь код набирается вручную.
- Так называемые «визуальные», где пользователь как бы «строит» сайт из отдельных элементов, а программа автоматически формирует код.
Редакторы 1-й группы дают возможность создать оптимизированный код и привести его к идеальному виду. Программы 2-й группы помогают, когда надо очень быстро сделать качественный сайт. Многие крупные компании разработали свои визуальные редакторы:
- Microsoft – FrontPage;
- Macromedia – Dreamweaver;
- Adobe- Gollive.

Adobe Gollive — мощный визуальный редактор html-файлов, при помощи которого можно легко как открыть и отредактировать существующий, так и создать новый файл
В учебных целях подойдет только редактор 1-го типа, т.к. новичкам надо понять сам принцип построения сайтов. Для начала надо запомнить хотя бы главные теги, а после уже создавать сайты программой Dreamweaver или другими приложениями.
Как конвертировать HTM файлы
Если вы зашли так далеко, это означает, что вы прекрасно поняли, как открывать файлы HTM, но вы всё ещё ищете способ конвертировать соответствующие веб-страницы в другие форматы, такие как документы PDF или изображения JPG.
Тогда позвольте мне помочь вам с этим тоже! Вы должны знать, что вы можете легко конвертировать файлы HTM в документы PDF с помощью службы Convertio: после подключения к этому веб-сайту (который уважает конфиденциальность пользователей, удаляя файлы, загруженные на его серверы через несколько часов после загрузки), нажимает кнопку Выберите файлы и выберите интересующий HTM-файл через предложенную панель.
Затем нажмите на красную кнопку Конвертировать – немедленно начнётся конвертацию, которая может занять некоторое время. На странице результатов вы найдёте ссылку на сгенерированный файла PDF ( случайное имя, за которым следует расширение .pdf ), нажмите на соответствующую ссылку и сохраните документ PDF.
Если это ваше намерение, преобразовать файл HTM в JPG изображение, вместо этого выберите в качестве выходного формата JPG).
Описание и особенности формата HTML
Расширение HTML – это документ на языке гипертекстовой разметки, содержащий текст и ссылки на внешние файлы. Это стандартный тип для отображения веб-страниц. Формат был разработан 20 лет назад для адаптации кода к браузерам – они смогли считывать ее и преобразовывать в соответствующие знаки.
Зависит от того, что вы планируете делать с файлом, и есть ли на устройстве подключение к интернету. Чтобы понять, как открыть HTML документ в любой ситуации, стоит обратить внимание на все доступные варианты. Отметим их далее.
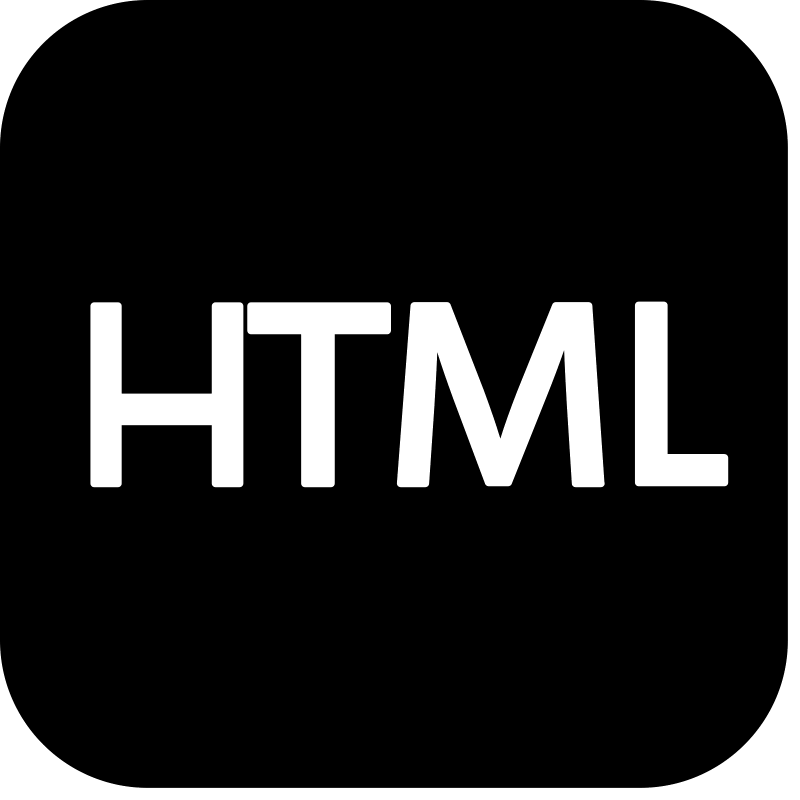
Открываем файл HTML на компьютере
Есть три способа открывать HTML файл:
- в браузере,
- в блокноте или Notepad++,
- в программах Eclipse, Komodo Edit или Bluefish.
Последние 2 способа помогут также отредактировать документ, если вы владеете языком html-тегов.
Программы в списке универсальны, но более подходят для ПК на базе ОС Windows. Открыть файл HTML на Mac OS можно путем использования ПО Amaya, Adobe ColdFusion или Dreamweaver. Для ОС Linux подойдут программы KompoZer и SCREEM.
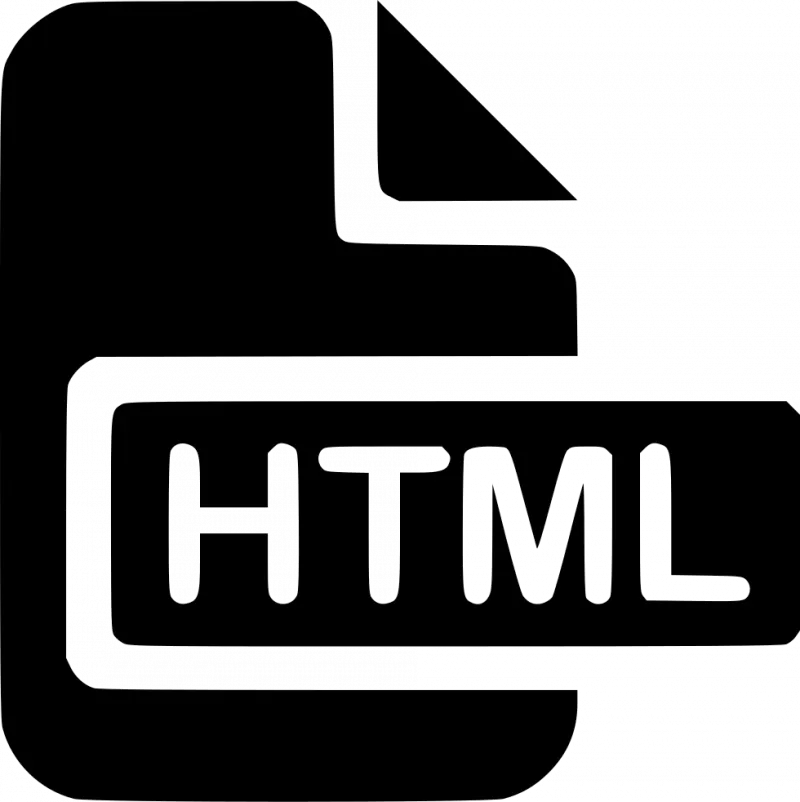
Открываем HTML в браузере
Этот способ помогает быстро открыть HTML файл в Google Chrome, Firefox или Opera. Нажмите на файл правой кнопкой мыши и выберите программу, в которой желаете просмотреть содержимое.

Открываем расширение HTML на Андроид
Чтобы открыть HTML файл на Андроид используйте браузер, а для редактирования подойдут приложения AWD и DroidEdit.
Как открыть HTML файл на Айфоне?
Независимо от модели гаджета используйте конвертер или адаптированное ПО. Чем открыть HTML на iPhone:
- браузер;
- онлайн-конвертер Convertin io;
- программой вроде FileApp.
Если вы планируете углубленное редактирование – загрузите соответствующие программы. Подойдет ПО вроде Coda, GoCoEdit или Code Master.
Как написать и запустить HTML на компьютере? — Блог HTML Academy
Чтобы стать профессиональным разработчиком, нужно уметь пользоваться инструментами. В этом выпуске разберёмся, как и в чём написать и запустить HTML-код на своём компьютере.
Шаг 1. Качаем текстовый редактор
Для того, чтобы написать код, сгодится вообще любой текстовый редактор. Подойдёт даже «Блокнот» на вашем компьютере (но в нём очень неудобно всё делать). Мы скачаем и установим хороший редактор, заточенный под веб-разработку. Покажем всё на примере Visual Studio Code.
Зайдите на https://code.visualstudio.com/ и скачайте редактор. Если у вас Windows, то нажмите на любую из синих кнопок. Если OS X или Linux — нажмите Other platforms.
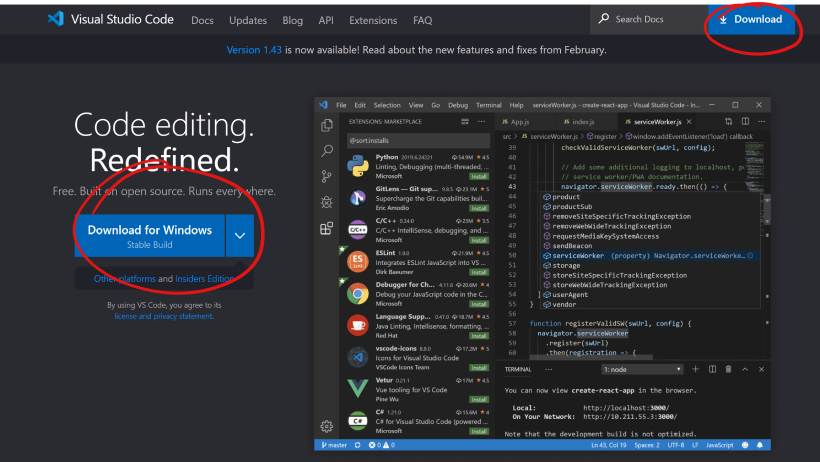

Установка пройдёт как обычно — нужно запустить файл VSCodeUserSetup, много раз нажать «Далее» и поставить пару галочек.
Шаг 2. Запускаем редактор и осматриваемся
Свежеустановленный VS Code встречает нас экраном с большим количеством ссылок. С ними можно познакомиться позже, а сейчас нужно настроить всё для работы.
Хорошо бы, чтобы во время работы все нужные файлы лежали в одной папке (пока проект маленький, так можно делать). Для этого добавим рабочую папку, чтобы VS Code показывал нам только её содержимое.
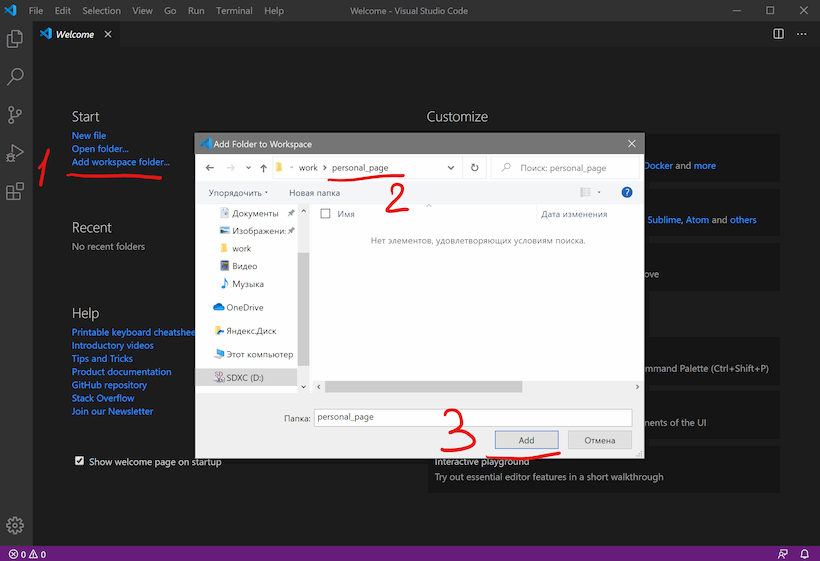

По шагам на скриншоте:
- Add workspace folder — открывает меню выбора папки.
- Создадим новую папку personal_page в любом удобном месте и зайдём в неё.
- Нажмём Add.
После этого слева появится панель Explorer с пустым рабочим пространством Untitled (Workspace). Мы создали папку, давайте её наполним.
Шаг 3. Добавляем файлы
После создания папка пустая. Щёлкнем правой кнопкой по заголовку personal_page и добавим три файла, которые понадобятся в работе — index.html, style.css и script.js. Для начала этого хватит.

Шаг 4. Делаем работу удобнее
Сейчас все три файла открыты во вкладках, и между ними не всегда удобно переключаться. Чтобы было удобнее, код со стилями можно перенести в другую часть окна, например, вниз. Для этого нажмите правой кнопкой по вкладке со style.css и выберите split down,чтобы увидеть результат.
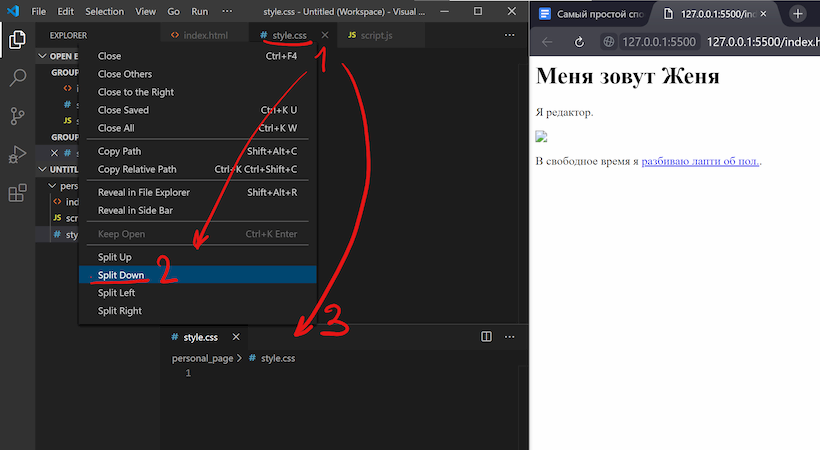

Шаг 5. Добавляем код
Пока отредактируем только index.html (файл с разметкой) и style.css (файл со стилями), а script.js оставим на будущее. Если у вас уже есть какой-нибудь код, напишите его, или используйте готовый — мы, например, возьмём код из интерактивных курсов.
Скопируем код со стилями из файла https://htmlacademy.ru/assets/courses/299/outlines.css — откройте его в браузере, скопируйте все строки и вставьте в файл style.css в редакторе.
Шаг 6. Запускаем код и смотрим на результат
Самый простой способ — открыть папку с файлами через проводник и запустить файл index.html. Вы увидите результат вёрстки в браузере, но это не слишком удобно — при любых изменениях придётся переходить в браузер и обновлять страницу.
Давайте настроим всё так, чтобы наша страничка открывалась сама и обновлялась, если вы что-то изменили в разметке или стилях.
Для этого нам понадобится расширение Live Server. Найти его можно прямо в VS Code (пятая иконка в меню слева) — введите название и нажмите Install. Другой способ — скачать Live Server из магазина расширений, но это менее удобно.


После установки расширения Windows может попросить разрешение на доступ к сети. Это нужно, чтобы запускать локальный сервер, Разрешайте, это безопасно.


Чтобы запустить код, нажмите кнопку Go Live на нижней панели.
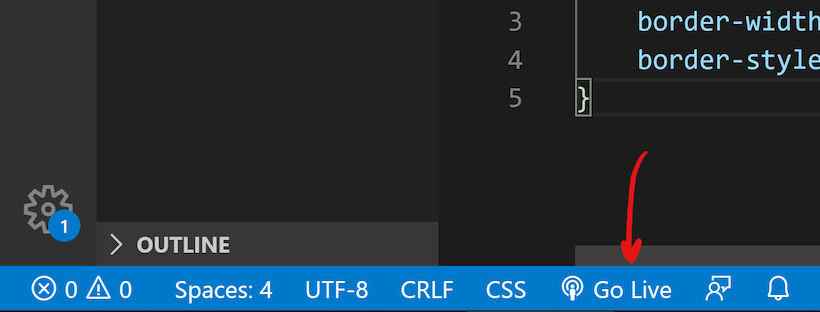

Результат выглядит так. Слева — редактор, справа — браузер. Теперь измените код в редакторе и сохраните его, а он автоматически изменится и в окне браузера.
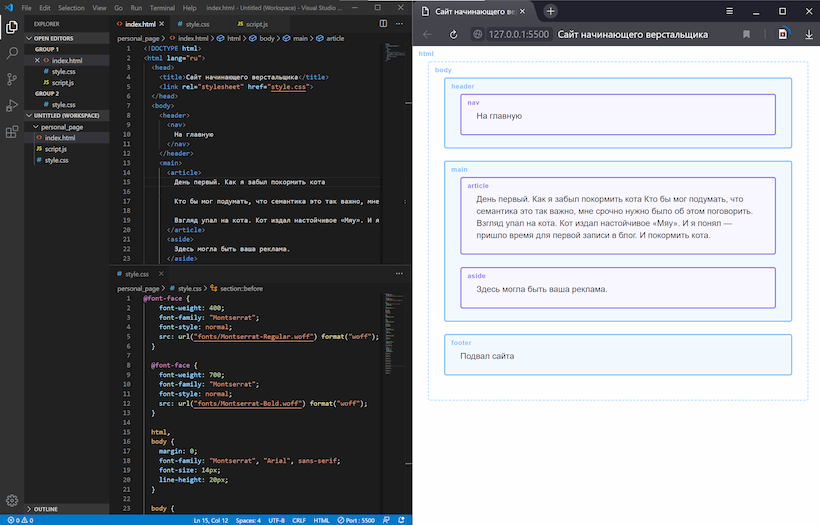

Что мы сделали
- Установили и настроили редактор кода.
- Создали рабочую папку и добавили туда файлы нашего проекта.
- Научились редактировать и сохранять файлы с кодом.
- Установили расширение, чтобы сразу видеть результат вёрстки.
В следующих частях — о добавлении и проверке кода на JavaScript, и о том, как сделать работу с кодом ещё удобнее. Подпишитесь на нашу рассылку, чтобы не пропустить следующие выпуски.
Не знаете, какой код написать?
Знакомство с HTML и CSS на интерактивных курсах — бесплатно.
Нажатие на кнопку — согласие на обработку персональных данных
Внеклассное чтение:
Как на компьютере открыть HTML файл (документ)
Есть несколько вариантов того, как открыть HTML файл (документ) на компьютере.
Если внимательно посмотреть на картинку файла, то можно увидеть, что это изображение вашего браузера, используемого по умолчанию. В данном случае – это Opera. Если браузер по умолчанию Google Chrome, то, соответственно, будет виден значок Хрома. И т.д.
Как открыть HTML файл на компьютере
Если произвести двойной клик левой кнопкой мыши на локальном файле с расширением HTML, то откроется просмотр в браузере.
Но вы и так это пробовали и знаете, а значит перейдем ко второму варианту.
Второй же вариант предполагает открытие исходного кода HTML файла. Для этого следует:
- Кликнуть правой кнопкой мыши на файл, вызвав тем самым контекстное меню;
- Выбрать пункт «Открыть с помощью»;
- В выдвинувшемся меню выбрать «Выбрать другое приложение».
В этом списке есть 2 программы, которые откроют не графическое отображение файла, как в браузере, а именно код. Эти программы: WordPad и Блокнот.
Да-да, тот самый что ни есть стандартный «Блокнот» легко способен открыть документ с расширением HTML и посмотреть, прописанный в нем код.
И WordPad и Блокнот являются текстовыми редакторами, а значит полностью справляются с поставленной задачей, но есть программы специализированные. Об одной из них пойдет речь ниже.
Word и Excel для этой задачи не подходят, несмотря на то, что это текстовые редакторы, они откроют файл в графическом виде.
ITGuides.ru
Вопросы и ответы в сфере it технологий и настройке ПК
HTML является основой всех сайтов и расшифровывается как «язык разметки гипертекста». Многим интересно, как открыть файл html или создать собственный. Обрадуем вас: простейший файл создать сможет каждый.
Программы для работы с HTML
Редакторов html просто море – есть версии для новичков, а есть – более «продвинутые». Какой программой заинтересуется разработчик, зависит от его и, конечно, личных предпочтений.
Простейший вариант – это использовать Блокнот, с помощью которого создаются файлы формата TXT. Но вручную писать все теги – это занятие довольно скучное и малопродуктивное. Чтобы работа шла легче, стоит использовать специальные редакторы.
Виды редакторов HTML
Все редакторы делятся на 2 группы:
- Те, где весь код набирается вручную.
- Так называемые «визуальные», где пользователь как бы «строит» сайт из отдельных элементов, а программа автоматически формирует код.
Редакторы 1-й группы дают возможность создать оптимизированный код и привести его к идеальному виду. Программы 2-й группы помогают, когда надо очень быстро сделать качественный сайт. Многие крупные компании разработали свои визуальные редакторы:
- Microsoft – FrontPage;
- Macromedia – Dreamweaver;
- Adobe- Gollive.

Adobe Gollive — мощный визуальный редактор html-файлов, при помощи которого можно легко как открыть и отредактировать существующий, так и создать новый файл
В учебных целях подойдет только редактор 1-го типа, т.к. новичкам надо понять сам принцип построения сайтов. Для начала надо запомнить хотя бы главные теги, а после уже создавать сайты программой Dreamweaver или другими приложениями.
Цена редакторов HTML
Такие редакторы отличаются и по цене. Бывают и бесплатные приложения, но они оснащены меньшим набором функций. Открыть файл и по минимуму отредактировать его они, конечно, позволят.
Максимальная цена такого приложения – около 160 долларов США.
Если вам надо не просто открыть программой или сделать один файл html, а заниматься этим профессионально, то лучше приобрести приглянувшуюся программу.
В целом необходимо отметить, что работать с файлами HTML удобно и популярным Notepad++. А с учетом того, что он умеет вносить правки в файлы на ftp, получаем отличную возможность оперативно вносить необходимые правки и тут же смотреть их результат.
Итак, программ для работы с html существует много, лучше всего выбирать популярные редакторы, проверенные опытом. Или хотя бы ориентироваться на отзывы, что тоже бывает очень полезно.
Как создать HTML файл
Как и в случае с просмотром файлов HTML, способов подготовить новый файл с указанным расширением достаточно много:
- Скопировать веб-страницу из браузера. Если открыть сайт, а после воспользоваться комбинацией клавиш Ctrl + S, то любой веб-обозреватель сразу предложит сохранить содержимое веб-страницы в формате HTML. Причем тот же Google Chrome разрешает еще и выбрать тип файла – отдельный документ, весь комплект или набор конкретных сведений.
- Воспользоваться «Блокнотом». Если подготовить пустой текстовый документ, а после открыть подготовленный файл «Блокнотом», то с помощью раздела «Сохранить как», появится возможность выбрать подходящее расширение или в автоматическом режиме, или вручную заменив txt на html.
- Подготовить чистый HTML-файл. Меняется формат текстового документа и без обращения к «Блокноту»: достаточно .txt поменять на .html сразу после подготовки нового файла.
- Обратиться за помощью к редакторам кода. Последний вариант действий – запустить NotePad или тот же Microsoft Visual Code, вызвать меню File, а затем – подготовить новый документ с необходимым расширением. Пара минут, а результат уже на жестком диске!
Как открывать HTM или HTML-файл
Любой браузер, как, например, Internet Explorer , Firefox , Chrome , Opera и т.д., будет открывать и корректно отображать HTM и HTML-файлы .
Существует много программ, разработанных для того, чтобы сделать редактирование и создание HTM/HTML-файлов проще. Наиболее популярными редакторами являются Eclipse , Komodo Edit , и Bluefish .
Еще одним популярным редактором с огромным количеством дополнительных возможностей является Adobe Dreamweaver , однако он не доступен для свободного использования.
Также можно использовать простой текстовый редактор, чтобы вносить изменения в HTM или HTML-файл . Notepad++ – возможно, лучший вариант. «Блокнот », входящий в состав операционной системы Windows тоже работает с HTML-файлами . Но он был разработан для решения других задач. Поэтому перед тем, как открыть HTML файл , нужно привыкнуть к его особенностям.
Как конвертировать в HTM и HTML-файлы
Структура HTM-файлов построена особым образом и имеет весьма специфичный синтаксис. Это сделано для того, чтобы код и текст внутри него при открытии в браузере отображались должным образом.
Поэтому конвертация HTM или HTML-файла в другой формат приведет к потере веб-страницы. Но если вы хотите конвертировать HTM или HTML-файл в другой формат для более удобного просмотра, например, в картинку или PDF-файл , то это делается очень просто.
Чтобы конвертировать веб-страницу в PDF в браузере Google Chrome , в меню «Печать » выберите пункт «Сохранить как PDF ».
Также для браузера Google Chrome доступно расширение Full Page Screen Capture . Оно конвертирует открытый в браузере файл в формат PNG . Другие браузеры также имеют похожие инструменты и расширения.
Помимо этого можно использовать специальные сервисы, предназначенные для конвертации HTM/HTML-файлов , – такие как iWeb2Shot , Convert Webpage , или Web-capture .
Примечание : Важно понимать, что нельзя конвертировать HTM/HTML-файл в любой другой формат, отличный от текстового. Например, он не может быть преобразован в аудиофайл формата MP3 .
HTM vs HTML: в чем разница?
Чтобы знать, как открыть файл HTML на компьютере, сначала разберемся в различиях двух форматов веб-страниц.
Помимо буквы « L », разумеется…
Короткий ответ : разницы нет.
Длинный ответ : разницы нет, но будьте внимательны, используя то или иное расширение.
Раньше, во времена MS-DOS , расширения файлов были ограничены тремя буквами. В течение относительно короткого периода времени, когда в мире господствовало и HTM , а HTML не существовало.
На сегодняшний день полностью приемлемы веб-страницы, которые оканчиваются как на HTM , так и на HTML .
Сервер, на котором размещается веб-страница, может потребовать использовать определенного расширения HTML файла. Например, index.html либо index.htm . Если вы не уверены в том, какое расширение применять, обратитесь к своему хостинг-провайдеру.
Перевод статьи “ WHAT IS AN HTM OR HTML FILE?” был подготовлен дружной командой проекта .
У начинающих пользователей при «встрече» с файлом, имеющим расширение.html, может возникнуть проблема с его открытием. Подобные файлы могут прийти по почте или через соц.сеть и содержать, к примеру, отчет или какие-либо бланки. Но настоятельно не рекомендуется открывать подобные файлы, если вы не уверены в их надежности.
Для начала стоит разобраться, для чего предназначены файлы html. В основном данное расширение используется для одной цели – для открытия их в веб-браузере пользователя. Все сайты, на которые заходит пользователь, построены исключительно на них, а точнее написаны на кодах html, которые не видны посетителям сайта. Пользователь видит лишь готовые страницы, как они и были задуманы. Чтобы открыть этот файл, достаточно лишь щелкнуть по нему два раза левой кнопкой мыши. Обратите внимание, что рядом с файлом html может находиться папка с изображениями, текстовыми документами и т.д. Так может быть в том случае, если это сохраненная (или созданная) страница сайта. Данная папка – внешнее содержимое всей страницы, нас же интересует лишь основной файл html. По умолчанию система для открытия файлов html выбирает рабочей программой веб-браузеры. В данном случае она откроет файл с помощью тех веб-браузеров, которые установлены на компьютере. Если ОС переустановлена, или веб-бразуеры не были установлены, то файл откроется стандартным браузером – Internet Explorer. Возможна ситуация, когда под данное расширение файла не назначено ни одной программы. Тогда необходимо выбрать рабочую программу самостоятельно. Нажмите правой кнопкой мыши на данном файле и выберите «Открыть с помощью…». Если вы хотите посмотреть полный список программ, нажмите «Выбрать программу…». Откроется окно, в котором будут отображены все доступные рабочие программы. Нас интересуют веб-браузеры. В приведенном ниже скриншоте, на компьютере имеются такие браузеры, как Internet Explorer, Google Chrome, Mozilla Firefox. Для открытия данного файла подойдет любой из них. Вышеописанный метод подходит для открытия готового html документа. Но могут быть случаи, когда нам нужно открыть данный файл, чтобы изменить его структуру, его html-код. Здесь можно воспользоваться обыкновенным блокнотом, предварительно задав его как рабочую программу. Если вы не хотите, чтобы файл данного расширения открывался всегда блокнотом, уберите галочку с нижнего пункта. Блокнот отобразит подобную структуру, это и есть html-код. Приведенная структура приведена в качестве примера и представляет собой сохраненную страницу данного сайта. В других документах с расширением html могут быть иные структуры. Хоть «Блокнот» и открывает данные файлы, но все же может быть неудобным в работе с документами html, особенно если туда нужно внести изменения. Лучше всего использовать программу Notepad++, которая специально предназначена для работы с html и используется многими программистами.
Используя данные методы, можно открыть любой файл с форматом html как для внесения изменений, так и для простого просмотра. Следует помнить, что файлы с расширением html и htm одинаковы и ничем не различаются.












