Как выбрать жесткий диск, чтобы точно подошел
Чтобы ничего не потерять, я храню файлы на разных жестких дисках.
Один нужен, чтобы «Виндоус» загружалась за несколько секунд. Второй чуть медленнее, но объемнее — на нем я храню фильмы и архив музыки. Третий диск только для работы. И еще два внешних диска, на которых я храню то, что не влезло на остальные.
Такое разделение удобно: если сломается операционная система, не придется восстанавливать рабочие файлы, ведь они хранятся на другом физическом диске.
Типы жестких дисков по интерфейсу
Сам адаптер не является универсальным и нужно подбирать подходящую модель для конкретного привода. Следует обратить внимание на размер диска (2,5″ или 3,5″), а также на шлейф и кабель по питанию (ATA/IDE lub SATA).
Диски 2,5″ намного тоньше и в основном ими комплектуются ноутбуки. Они могут подключаться через шлейф ATA / IDE или кабель SATA.

Диски 3,5″ чуть толще и обычно устанавливаются в стационарном компьютере. Также делятся на ATA/IDE и SATA.

Иногда могут возникнуть определенные комбинации — новый разъем можно подключить через контроллер к «старой» материнской плате (SATA / IDE). Определение жесткого диска является ключевым моментом, ведь нужно подобрать соответствующий карман (адаптер) под заданный размер и интерфейс накопителя.
Подключение жесткого диска внутрь корпуса к разъемам SAS
Данные разъемы обратно совместимы, то есть SATA можно подключить к SAS, а SAS к SATA – нельзя.
Шаг 1. Установите жесткий диск в специальный конструктив (салазки) соответствующего размера.
На заметку! Конструктивы предназначены для определенных форм-факторов, то есть вставить диск 2,5 дюйма в корзину контроллера 3,5 дюймовых винчестеров не получится.

Шаг 2. Вставьте салазки в корзину контроллера и вдвиньте до фиксирования ручки салазок в нужном положении.

Важно! Не забудьте проверить подключение кабеля RAID к материнской плате и измените настройки Вашего контроллера.
Чтение и запись на жёсткий диск .
Вы уже знаете, что данные, сохраняемые на HDD, это намагничивание или размагничивание головкой миллиардов секторов блина, которые этой же головкой возвращаются как совокупность сигналов 1 и 0, формируя биты, байты (и т.д.) информации. Секторы жёсткого диска концентрическими круговыми линиями группируются в треки. Вся эта совокупность дешифруется системой как книга, видео, фотография и т.д. Но некоторая часть диска предназначена только для создания и хранения карты диска. Карта – это раздел диска, где хранится информация о том, какие секторы уже заняты, а куда ещё можно что-то записать. Например, в Windows она называется FAT (File Allocation Table — таблица размещения файлов). Так что при чтении и записи данных с диска система сначала обращается к карте диска в поисках занятых и свободных секторов. Но перед продажей проводится процедура физического форматирования для придания основы для записи операционной системы. После неё HDD выглядит так:

Автоматическая парковка головок и система контроля
На случай отключения питания предусмотрена контактная парковочная система, задача которой сводится к тому, чтобы опустить штангу с головками на сами диски. Независимо от того, что накопитель выдерживает десятки тысяч подъемов и спусков считывающих головок, происходить это все должно на специально отведенных для этих действий участках.

Во время постоянных подъемов и спусков происходит неизбежная абразия магнитного слоя. Если после износа накопитель подвергнется встряске, то вероятней всего произойдет повреждение диска или головок. Для предотвращения вышеуказанных неприятностей, современные накопители снабжаются специальным механизмом загрузки/разгрузки, представляющим собой пластину, которая помещается на внешнюю поверхность жестких дисков. Эта мера позволяет предотвратить касание головки и магнитной поверхности даже в случае отключения питания. При отключении напряжения накопитель самостоятельно «паркует» головки на поверхности наклонной пластины.
Подключение жесткого диска форм-фактора 3,5 дюйма с помощью адаптера с внешним питанием
Шаг 1. Присоедините адаптер к жесткому диску.

Присоединяем адаптер к жесткому диску
Шаг 2. Соедините адаптер и нужный порт Вашего компьютера с помощью USB-шнура.

Соединяем адаптер и нужный порт
Шаг 3. Подключите к адаптеру питающий кабель.

Подключаем к адаптеру питающий кабель
Шаг 4. Подайте питание на адаптер переключением тумблера в рабочее положение.

Подаем питание на адаптер переключением тумблера в рабочее положение
Шаг 5. При необходимости установите драйверы для подключенного оборудования.
Как сделать резервное копирование данных перед заменой жесткого диска
Передача данных в большинстве случаев будет очень долгой, особенно если мы говорим про большие объемы или огромное количество маленьких файлов. Каждый способ имеет свои ограничения, недостатки и достоинства.
Два HDD
Если речь идет о полноразмерном настольном ПК, то проще всего установить новый HDD вторым жестким диском и перекинуть на него все данные, а потом избавится от старого устройства. Это самый оптимальный вариант, который требует от вас минимум усилий и затрат, –проводок SATA стоит меньше 1 доллара, а в некоторых жестких дисках идет в комплекте.
- Достоинства: быстро, просто и не дорого.
- Недостатки: нельзя применять в ноутбуках, моноблоках или миниПК.
HDD USB адаптер
Купив адаптер USB для вашего жесткого диска, подключить к компьютеру новый диск и сбросить на него информацию, или использовать старый, чтобы иметь доступ к записанным на нем файлам, пусть и с меньшей скоростью. Если ваш компьютер поддерживает USB 3.0, то лучше покупайте адаптер с этой же версией разъема.
- Достоинства: универсальный вариант для любого компьютера.
- Недостатки: низкая скорость и необходимость покупать сам адаптер, хоть он и не дорогой.
USB Flash
Если файлов немного, а под рукой есть флэшка, то можно записать все нужное на нее до замены накопителя.
- Достоинства: универсальный вариант и не требует дополнительных расходов, флэшка есть у каждого.
- Недостатки: мало места, большие объемы данных передать будет затруднительно. Достаточно низкая скорость передачи данных, будете ждать несколько часов, особенно если вы передаете много маленьких файлов.
Облачное хранилище
Топовый вариант для небольших объемов данных. Достаточно иметь скоростной выход в интернет и сбросить туда данные с компьютера, ноутбука, телефона, планшета и так далее.
- Достоинства: самый универсальный вариант, после переноса сможете использовать эти данные на любом устройстве.
- Недостатки: очень низкая скорость передачи, ниже, чем у USB 2.0. Для хранения больших объемов данных нужно арендовать место в облаке, что может быть не дешевым.
DVD привод
Запись нужной информации на диски – прошлый век, это очень долго и даже дорого, ведь болванки не бесплатные. К тому же ваш привод будет нагружен очень долгое время. Но если уж совсем нет других возможностей, то можно записать данные на диск.
- Достоинства: можно почувствовать ностальгию за ушедшими годами, когда диски еще были актуальными.
- Недостатки: долго записывать болванку, долго с нее сбрасывать данные, диски дорогие, нужно предварительно архивировать данные и разбивать их на части, чтобы влезали на один DVD.
И, конечно, вы всегда можете обратиться в UPGRADE CENTER HYPERPC – наши мастера проведут все работы, необходимые для безупречной производительности вашей машины.
Что такое жесткий диск
По традиции, давайте подсмотрим определение жесткого диска в Википедии:
Жесткий диск (винт, винчестер, накопитель на жестких магнитных дисках, НЖМД, HDD, HMDD) – запоминающее устройство произвольного доступа, основанное на принципе магнитной записи.
Используются в подавляющем большинстве компьютеров, а также как отдельно подключаемые устройства для хранения резервных копий данных, в качестве файлового хранилища и т.п.
Чуть-чуть разберемся. Мне нравится термин “накопитель на жестких магнитных дисках“. Эти пять слов передают всю суть. HDD – устройство, предназначение которого длительное время хранить записанные на него данные. Основой HDD являются жесткие (алюминиевые) диски со специальным покрытием, на которое при помощи специальных головок записывается информация.
Не буду рассматривать в деталях сам процесс записи – по сути это физика последних классов школы, и вникать в это, уверен, у вас желания нет, да и статья совсем не о том.
Также обратим внимание на фразу: “произвольного доступа” что, грубо говоря, означает, что мы (компьютер) можем в любое время считать информацию с любого участка ЖД.
Важным является тот факт, что память HDD не энергозависима, то есть не важно подключено питание или нет, записанная на устройство информация никуда не исчезнет. Это важное отличие постоянной памяти компьютера, от временной (ОЗУ).
Взглянув на жесткий диск компьютера в жизни, вы не увидите ни дисков, ни головок, так как все это скрыто в герметичном корпусе (гермозона). Внешне винчестер выглядит так:

Думаю что такое HDD вы поняли. Идем дальше.
⇡#Пять разумных действий с диском SATA
Ваш любимый жесткий диск внезапно начал вести себя странно, тормозить или зависать? При этом не было ударов, перегрева, питание качественное, да и показания SMART в норме? Посмотрим, что может сделать грамотный и аккуратный пользователь, прежде чем бежать в гарантийку или к ремонтнику?
1. Заменить шлейф SATA новым, желательно фирменным и толстым. Проводники должны быть калибра AWG26 — это обычно написано на оплетке, ширина такого кабеля 8-10 мм. Шлейфы AWG30 шириной 5-6 мм НЕ подойдут. Если есть выбор по длине — взять самый короткий (как правило, хватает 20-30 см, хотя в продаже чаще бывают 50 см). Подключить шлейф к другому порту на материнской плате или внешнем контроллере SATA. После этого параметр SMART #199 (С7) UltraDMA CRC Error Count не должен расти!
2. Очистить разъем SATA на самом диске (7 плоских контактов, из них две пары сигнальных и три контакта земли — более длинных) от грязи и окислов. Пользоваться изопропиловым безводным спиртом и салфеткой из микрофибры. То же сделать с соседним разъемом питания (15 контактов).
3. Открутить плату электроники с диска (может потребоваться отвертка-звездочка Torx T9 или T6 в новых моделях), найти посеребренные контактные площадки на обратной стороне платы. Их две: 14-20 контактов для данных, 3-4 контакта — шпиндельный двигатель. Все площадки должны быть светлыми, если потемнели (рыжие, коричневые, темно-серые) — мягким ластиком стереть окислы до блеска, протереть салфеткой со спиртом. Аккуратно прикрутить плату к диску. Момент затяжки винтов небольшой, до 30 Н*см (держать отвертку тремя пальцами). Иначе края шлица сомнутся, что впоследствии может заметить гарантийный отдел — «признаки ремонта неуполномоченными лицами», и привет.
Данная проблема встречается даже у новых, только что купленных дисков. Окислению контактов на плате способствуют перепады температуры и влажности при длительной транспортировке, в основном по морю. Сказывается и хранение на плохо отапливаемых складах эконом-класса, и загрязненный воздух в наших городах (особенно вредны сернистые выхлопы от плохого бензина и угольный дым).
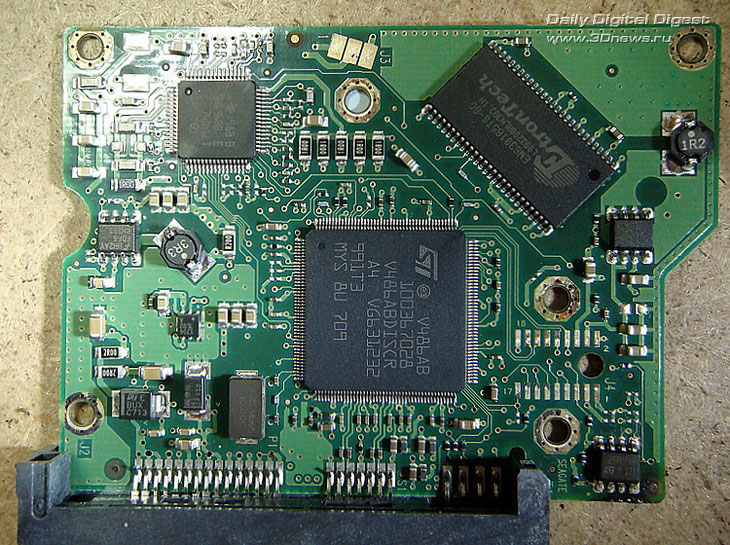
Окисленные контактные площадки (справа внизу) на плате диска Seagate 7200.10, который больше года пролежал на складе. Если бы диск не стал донором головок, плата явно бы нуждалась в чистке
Я время от времени продаю лишние диски на «Молотке» и прочих барахолках, и предпродажная подготовка, помимо тщательных тестов, включает в себя описанную выше процедуру. В одном из 15-20 случаев находятся особо въедливые покупатели: разглядев по винтам, что плата снималась, они считают, что им подсунули «осетрину второй свежести», и требуют возврата денег. Что ж, покупатель всегда прав.
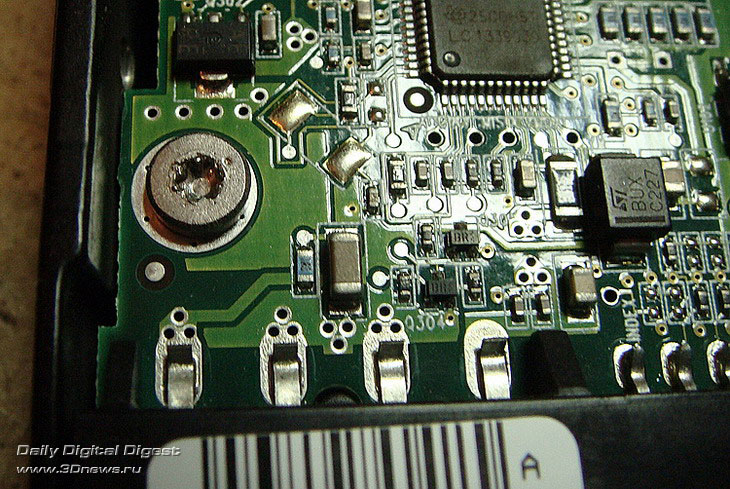
Плата диска после «пионера»-ремонтника. Энтузиазм плюс отсутствие нормального инструмента, а итог — искореженные винты
4. Если зависания остались или компьютер перезагружается — проверить северный и южный мосты на материнской плате. Возможно, что-то перегревается, тогда нужно улучшить охлаждение (поменять термопасту под радиатором, усилить обдув и т.п.). Конечно, следует проверить и блок питания на стабильность напряжений под нагрузкой. Поменять ветку питания, подходящую к проблемному диску, выбрав при этом разъем, ближайший к БП. Отключить всех остальных потребителей с этой ветки. Увеличить в BIOS задержку старта диска до 3-4 сек — это сгладит всплеск нагрузки на блок питания и поможет выровнять напряжение, особенно по линии 12 В.
5. Если проблема осталась (в частности, в журнале событий ОС появляются записи типа «обнаружена ошибка контроллера»), то дальнейшие действия — обновить драйвера SATA-контроллера и прошить BIOS на последнюю версию. На чипсетах nForce может помочь отключение очереди команд NCQ, для этого надо снять галочку с Enable Command Queuing в свойствах SATA-контроллера на канале, к которому подключен проблемный диск.












