Как заставить ПК выключиться через определенное время
Автоматическое выключение компьютера через определенный промежуток времени — востребованная функция. Выполнить такую операцию можно как стандартными средствами ОС Windows, так и с помощью сторонних программ. Но если вам нужно, чтобы компьютер выключился через определенное время, когда за ним работает кто-то другой, то простенькие программы выключения здесь не помогут. Достаточно их закрыть, и проку уже не будет.
В этом случае рекомендуется использовать более продвинутые решения, которые обычно используются для осуществления родительского контроля.
Как работать с командой Shutdown?
Для отключения компьютера через определенное время нужно открыть окно “Выполнить”, нажав WIN+К на клавиатуре.

Комбинация клавиш Win+R на клавиатуре
Далее вводите туда следующее:
shutdown -s -t 3600 /f
Здесь -s означает выключение компьютера, -t задает время в секундах, через которое компьютер будет выключен. 3600 секунд равняется 60 минутам. Чтобы выключить пк через пол часа, то после -t нужно указать 1800 и так далее.
/f нужно для принудительного завершения работы всех запущенных программ, чтобы они не помешали выключению компьютера.
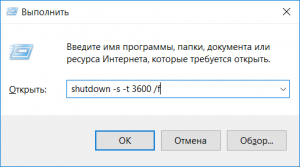
Вводим команду выключения через указанное время. В данном случае 3600 секунд (60 минут)
Как только вы введете данную команду и нажмете “ok”, то появится сообщение об отключении компьютера через заданное время.
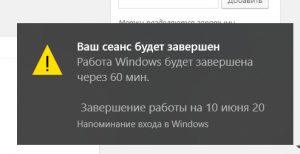
Сообщение об отключении компьютера через время
Если по какой – то причине вам нужно отменить отключение компьютера через указанное время, например для изменения времени выключения, то достаточно снова открыть окно “Выполнить”, зажав кнопки WIN+R на клавиатуре, ввести команду:
Выключение через Планировщик задач
Для перехода в Планировщик задач прописываем в окне «Выполнить» taskschd.msc.
1. В главном окне утилиты нажимаем:

2. Затем прописываем название команды. Например, вводим «Выкл» и жмем «Далее».
3. В разделе Триггер выбираем «однократно».

4. Вводим дату и время выключения компьютера, идем дальше и выбираем «Запустить программу».

5. Вводим команду shutdown и аргумент s. Затем снова «Далее» и «Готово».

Используем стандартные средства windows для установки таймера
Для активации таймера не обязательно скачивать сторонние утилиты. Можно обойтись стандартными средствами операционной системы. Есть несколько способов, как это можно сделать.
Команда «Выполнить»
- Ввести команду shutdown -s -t 3600


Чтобы отменить автоматическое отключение, необходимо выполнить команду Shutdown -a. Если все сделать правильно, в трее появится системное сообщение, подтверждающее отмену.
Внимание! Значение нужно вводить в секундах, то есть:
1 час = 3600 секунд
1 час 30 минут = 5400 секунд
2 часа = 7200 секунд
Создание bat файла
Если часто пользоваться таймером, то регулярно набирать команду на клавиатуре может быть неудобно. Чтобы упростить задачу, можно прописать команду отключения в bat-файл. Тогда, чтобы включить таймер, потребуется только запустить созданный файл.
- Открыть блокнот;
- Записать команду и время;




Планировщик заданий
- Нажать Win+R и набрать команду taskschd.msc;




Создание ярлыка
- Создать ярлык на рабочем столе;



Как выключить компьютер по таймеру
Меня недавно спрашивали, можно ли выключить компьютер по таймеру, например, через час. Да, можно и для этого даже не придется скачивать сторонние программы, данный функционал уже заложен в Виндовс, но не все о нем знают. Запускаем команду Выполнить. Вписываем в стоку следующую команду:
shutdown -s -t 1800

Если у вас Windows 10, то команду можно писать прямо в строку поиска. Тем самым мы указываем, что компьютер будет выключен через полчаса и до момента выключения будет работать таймер. Значения указывается в секундах и его можно легко поменять.
| shutdown -s -t 3600 | 1 час |
| shutdown -s -t 7200 | 2 часа |
| shutdown -s -t 10800 | 3 часа |
| shutdown -s -t 86400 | 24 часа |
Как выключить компьютер в определенное время
Если первый вариант вас не устраивает и нужно выключить компьютер в заданное время, допустим после установки всех обновлений или загрузки торрента. Воспользуемся уже давно нам знакомым планировщиком заданий с помощью которого мы устанавливали будильник на компьютере. Ищем его в поиске.

В меню справа выбираем пункт: Создать простую задачу.

Пишем название и если нужно, то и описание.

Жмем далее и в триггере задачи выбираем когда хотим выполнить задачу, ежедневно, однократно или при других условиях.

Выбираем дату и время.

на следующем шаге выбираем действие — запуск программы и здесь можно поступить двумя способами, прописать команду или выбрать путь к программе. Команда выглядит так:
shutdown.exe -s -t 00
По умолчанию путь к программе выключения компьютера такой:

Затем жмем готово и задача на выключение компьютера в определенное время создана. Каких-либо дополнительных действий от вас не требуется.
КАК ПОСТАВИТЬ КОМПЬЮТЕР ИЛИ НОУТБУК НА АВТОМАТИЧЕСКОЕ ВЫКЛЮЧЕНИЕ ПОСЛЕ ЗАГРУЗКИ ТОРРЕНТА
Если Вы хотите, чтобы система выключила ПК по окончанию загрузки нужного Вам файла, нажмите кнопку «настройки» в верхней левой части рабочего окна торрент-клиента, и, в появившемся меню, выберите пункт «завершение работы windows»
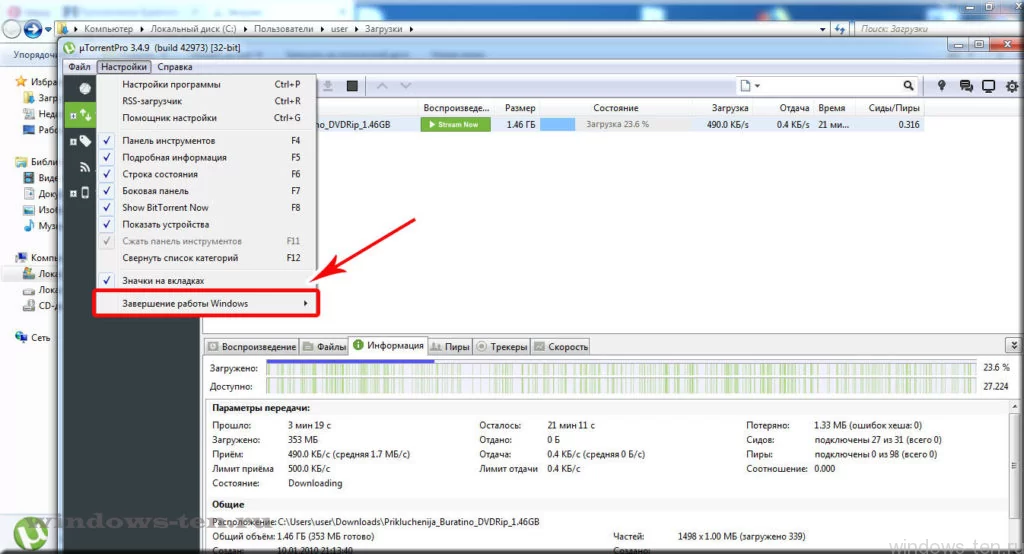
.
и нажмите на «выключение по завершении всех загрузок»
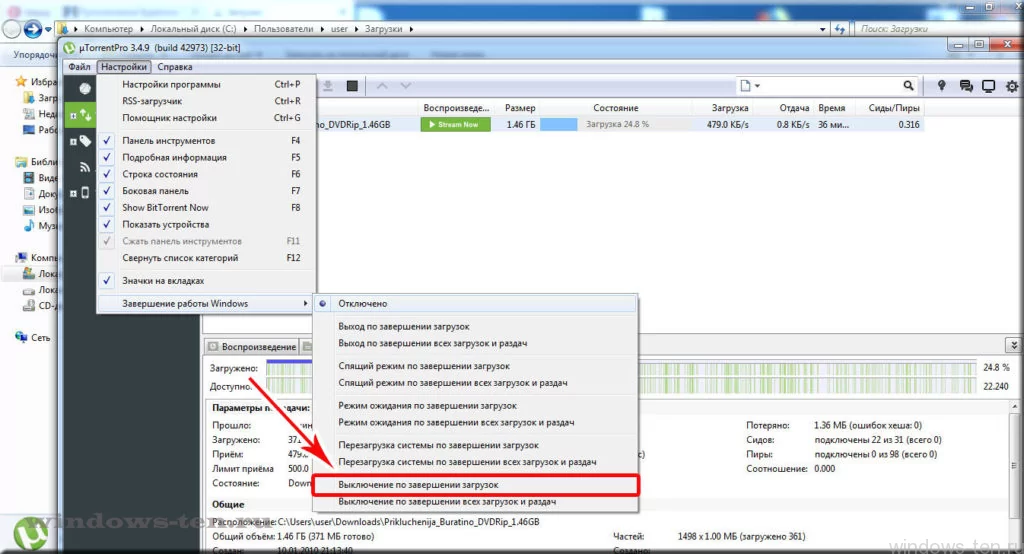
.
Теперь, когда загрузка будет закончена, компьютер автоматически выключится.









