Какой должна быть компьютерная мышка? Ремонт компьютерных мышек
При выборе компьютера или ноутбука основное внимание будущего пользователя приковано к характеристикам аппаратной части. Периферические устройства и дополнительные компоненты подбираются на следующем этапе. В этом отношении компьютерная мышка стоит отдельно, являясь весьма значимым атрибутом системы. От нее зависит удобство пользования ноутбуком или компьютером, поэтому в ходе выбора важно учитывать способ ее подключения, функциональные возможности, принципы передачи сигнала компьютеру и т. д. Кроме того, ввиду особенностей эксплуатации устройства поломки его случаются нередко. По этой причине будет не лишним знать основы ее технического устройства.
На первый взгляд все компьютерные мышки одинаковы, а отличия относятся лишь к дизайну и габаритам. Но детальный осмотр даже по внешнему виду позволяет выявить существенные различия. На сегодняшний день актуальны следующие виды компьютерных мышек: механические (шариковые), оптические и лазерные.

- Механические устройства. Принцип считывания информации о передвижении основан на работе шарика, который напрямую взаимодействует с ковриком. Это простейшая конструкция, обладающая множеством недостатков, из-за которых такие модели почти ушли с рынка.
- Оптические версии. Наиболее распространенный вариант, работающий с помощью светодиодов и сенсора. Обработка сигнала и передвижение курсора обеспечивается за счет возможности сканирования рабочей поверхности.
- Лазернаякомпьютерная мышка во многом напоминает оптическую модель, но вместо светодиодов в ней используется лазер. Это технологически более совершенное устройство, обладающее высокой точностью обработки данных с поверхности.
Как работать мышкой
Левая кнопка мыши
Она считается главной, так как пользуются ею больше всего. Что она может:
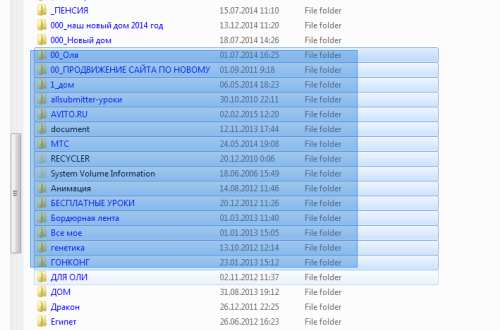
- Запускать программы
- Открывать и закрывать файлы
- Щелкать по ссылкам
- Выделять какой-то фрагмент текста, несколько файлов или значков на экране. Для этого нажмите левую кнопку в нужном месте, и не отпуская ее ведите до конца того, что требуется выделить. По изменению цвета (у меня выделяется синим) вы увидите захватываемую область.
Кликнув потом правой кнопкой мыши, выбираем действие, которое хотим совершить с выделенным фрагментом.
- Левой кнопкой мыши можно также перетаскивать объекты. Скажем, на рабочем столе, вы захотите переставить какую-то иконку в другое место. Просто нажмите на нее левой кнопкой мыши, и не отпуская, тащите ее в новое место. После чего смело можете отпустить. Иконка окажется пригвожденной в новом месте.
Правая кнопка мыши
Если нажать правой кнопкой мыши на каком-либо объекте, появится контекстное меню, в котором вы можете выбрать любое действие. Скажем, на том же рабочем столе, если навести мышку на иконку и нажать правую мышку появится такое меню:
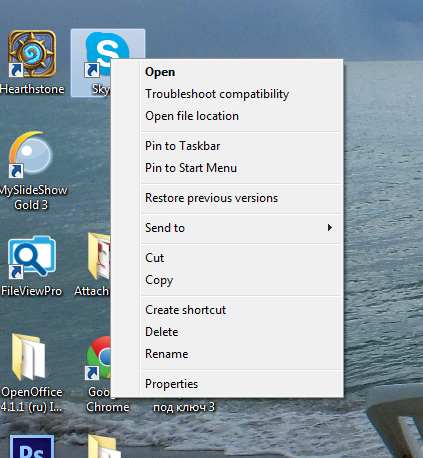
Колесико мыши
Зачем нужно колесико мыши? С помощью этого колесика можно пролистывать документ или страницу, регулировать звук и многое другое, взависимости от того, в какой программе вы сейчас работаете.
В принципе, функции кнопок можно поменять самому. Для этого зайдите в «Панель управления» (Пуск -> Панель управления). Там перейдите в раздел Звук и оборудование, далее в раздел Мышь:изменение настроек клавиш.
Ремонт беспроводной мыши своими руками
Мышка — это устройство, которое помогает пользователю в работе на компьютере. При ее поломке многие юзеры не знают как можно дальше, с клавиатуры, переключатся на нужные иконки системы. Эта ситуация приводит к завершению сеанса и поиску сервисных центров по ремонту электронной техники, либо к приобретению нового девайса. Если вы обладаете такими качествами как усидчивостью, внимательностью, умением работать с тестером и паяльником, тогда вы без проблем, опираясь на предоставленную информацию, можете быстро определить причину выхода из строя устройства и даже починить его. Рассмотрим ремонт беспроводной мыши своими руками.
Причины поломки.
Так как мышка относится к надежной технике, поэтому во многих случаях поломка будет незначительной. Она может произойти по причине:
1. Плохого контакта между элементом питания и платой управления.
2. Выхода из строя одного из электронных компонентов.
3. Поломки порта USB компьютера.
Выявление причины неисправности и методы ее устранения.
Для начала исследования поломанного устройства необходимо отключить его от питания, вытащить с USB компьютера модуль беспроводной связи и демонтировать элемент питания. Чтобы добраться до платы управления в большинстве моделях достаточно открутить крепеж, размещенный под элементом питания и используя плоскую отвертку отсоединить верхнюю часть корпуса от защелок.
Визуально или при помощи мультиметра в положении проверки полупроводниковых приборов исследуйте клейму плюса и минуса, соединительные провода и места пайки на наличие окислов, механических повреждений. Из-за сильных вибраций, механических напряжений в местах соединения элементов с дорожками платы могут возникать микротрещины.
Для их выявления нужно очень внимательно осмотреть и пошатать крепления проводов, электронных компонентов платы. При определении подозрительных или дефектных участков их следует качественно пропаять.
Если описанные выше мероприятия не обеспечили восстановление работоспособности устройства, проверьте его сопротивление на клеймах питания. Оно должно находиться в диапазоне 400 — 600 Ом. Если омметр показывает ноль, тогда в электронной цепи существует короткое замыкание, если единицу — обрыв. В этих ситуациях необходимо проверить электронные элементы. Обнаруженные обугленные, вздувшиеся приборы подлежат замене.
Для проверки исправности фотодиода подсоедините к его положительному входу щуп с порта «V+», а к отрицательному — щуп с порта «CОM». При этом мультиметр переключен в режим проверки диодов. Включите камеру телефона и направьте его объектив на фотодиод. Исправный элемент будет светиться в дисплеи.
Если после всех перечисленных мероприятий мышка не заработала, проверяем исправность беспроводного модуля с USB штекером. Щупом с порта «CОМ» касаемся дорожки 2, а другим щупом — дорожки 1. Показания должны составлять 600 — 800 Ом.
Для проверки USB порта компьютера достаточно к нему подсоединить рабочее устройство, например клавиатуру или накопитель памяти. Если после подключения программное обеспечение отреагирует, значит, порт в рабочем состоянии.
В других случаях, когда поломку не удалось устранить, требуется замена микросхемы.
Восстанавливаем работу компьютерной мыши
И хоть компьютерные мыши заметно эволюционировали с момента первого появления этого замечательного устройства, они всё-таки ломаются. Поговорим сегодня о компьютерных мышах, а точнее о ремонте беспроводной компьютерной мыши.
Для первых компьютерных мышек самым главным бичом было загрязнение того самого шарика, который передаёт механическое движение электронным датчикам. Те, кто помнит те времена, знает, что чистить от грязи этот самый шарик было сомнительным удовольствием. К тому же такая мышь требовала коврика, иначе прорезиненный шарик плохо ездил по столу.
Пришло время и от этого рудимента избавились. Появились оптические компьютерные мыши. Всё бы хорошо, но вот провод, с помощью которого подключалась такая оптическая мышь к системному блоку компьютера со временем приходил в негодность, и она переставала слушаться своего хозяина. Последствия этого могли быть ужасные, вплоть до полного разрушения компьютерной мыши о безжалостную кирпичную стену .
Но и тут наши друзья ботаники придумали, как избавить нас от этой напасти – соединительного провода. Они стали передавать данные от мышки к компьютеру посредством радиоволн. Всё бы ничего, но вот пользователю такой беспроводной мыши приходится регулярно заменять севшие батарейки.
И вот, казалось бы, все самые злостные атрибуты канули в лету: шарик, провода. А что осталось? Кнопки! Да, да, именно они стали ломаться чаще всего приводя в полную неготовность нашу любимую компьютерную мышь. Как показывает практика, проблемы с кнопками встречаются не только у дешёвых моделей компьютерных мышей, но и у довольно брендовых вроде VAIO.
Но, для заядлого любителя электроники такая неисправность – это не только вызов его опыту, но и реальная возможность поковыряться во внутренностях этого занятного устройства. Тем более если это не простая проводная мышь, а беспроводная.
Несмотря на то, что развитие современных средств ввода информации приводит к избавлению от различных механических устройств, компьютерные мыши по прежнему имеют в своём составе кнопки.
На столе ремонта беспроводная компьютерная мышь SONY VAIO модель VGP-WMS4. Диагноз – некорректная работа левой кнопки мыши (ЛКМ). Всё остальное работает исправно. Причина тоже понятна. При работе с компьютером мы чаще всего пользуемся левой кнопкой, чем правой или центральной (той, что под колесом).

Для вскрытия корпуса нам понадобится скальпель отвёртка. Шурупы, которые скрепляют корпус, расположены под пластиковыми пятачками, которые снижают трение. Их нужно аккуратно отклеить от корпуса и положить в чистое место. После ремонта мы их вновь приклеим к корпусу. Чтобы отвинтить шурупы пришлось искать шестигранную насадку – шурупы имеют фигурный паз.

После вскрытия перед нами предстаёт электронная начинка. Выполнена она достойно. В качестве левой и правой кнопки выступают трёхвыводные кнопки без фиксации.

Если аккуратно убрать колесо прокрутки, то под ним мы обнаружим микрокнопку. Именно её мы нажимаем, когда жмём на колёсико – это третья, центральная кнопка ввода.

Отвлечёмся от ремонта и заодно изучим устройство беспроводной компьютерной мышки. Как видим на фото, на основной плате установлено несколько микросхем. Та, что в квадратном корпусе, скорее отвечает за беспроводную передачу данных. На печатной плате отчётливо видна антенна, которая выполнена в виде медных дорожек прямо на печатной плате.

В качестве датчика вращения центрального колёсика выступает открытая оптопара. Оптопара состоит из инфракрасного светодиода – тот, что в прозрачном корпусе и с двумя выводами, а также фототранзистора. Он имеет тёмный корпус и три вывода.

В колёсике есть сквозные пазы.

При движении колёсика сквозные пазы сменяются перегородками. В результате инфракрасное излучение то проходит, то не проходит через основание колеса. Принятые сигналы от фототранзистора поступают в микроконтроллер, который обрабатывает полученные данные.
Также в корпусе можно обнаружить оптическую систему. Она состоит из яркого светодиода, системы линз и фотодатчика.
Вся электроника компьютерной мыши запитывается от двух щелочных батареек АА (1,5V). Причём для работы мыши снимается как напряжение 1,5V, так и 3V. От среднего контакта в батарейном отсеке отходит соединительный провод. Скорее всего, напряжение 1,5V от одной батарейки используется для питания контроллеров, а 3V используется для питания других частей схемы, например, яркого красного светодиода, который является частью оптической системы считывателя.
Вернёмся к ремонту нашей компьютерной мыши. Найти подходящую кнопку для замены порой бывает трудно. Но это не беда. Можно использовать в качестве «донора» другую компьютерную мышь. Как правило, кнопка правой клавиши у многих из них исправна, и её можно использовать для замены. В качестве мышки – донора использована оптическая проводная мышь. В своё время она также пала смертью храбрых после многочисленных попыток восстановить соединительный провод. После того, как от провода остался короткий «хвостик», она улетела в запасник .

Взглянем на её устройство. Как видим на печатной плате уже знакомые нам кнопки, колесо прокрутки, фотодатчик (микросхема посередине платы), светодиод и микросхема-контроллер. Стоит отметить, что в этой компьютерной мышке в качестве датчика колеса прокрутки используется не оптопара, а многооборотный энкодер.

Это не есть гуд, так как энкодер – это электромеханическая деталь. А, как известно, всё механическое подвержено износу. В мышке VAIO оптопара будет работать надёжнее – ведь в оптопаре нет механических контактных частей.
Как уже говорилось, в качестве кнопки для замены лучше использовать правую кнопку.

Вот результат замены неисправной кнопки.

Также стоит напомнить, что при восстановлении работы мышки стоит почистить колесо прокрутки, оптическую систему и сам корпус от пыли. Так как в составе компьютерной мыши есть оптические датчики, то такая профилактика скажется положительно на её работе.
Главная » Мастерская » Текущая страница
Также Вам будет интересно узнать:
- Контакты
- Форум
- Разделы
- Новости
- Статьи
- Истории брендов
- Вопросы и ответы
- Опросы
- Реклама на сайте
- Система рейтингов
- Рейтинг пользователей
- Стать экспертом
- Сотрудничество
- Заказать мануал
- Добавить инструкцию
- Поиск
Или войдите через соцсети
Шарик открывает новые направления
Кататься на дисках мыши долго не пришлось. Уже в 1972 году Билл Инглиш (Bill English), который работал вместе с Дугласом Энгельбартом ещё над деревянным прототипом, разработал для компании Xerox конструкцию с трекболом внутри. Курсор приводился в движение металлическим шариком и двумя роликами, так что количество возможных направлений наконец-то стало больше четырёх.

Главная проблема шарика — постоянное загрязнение, даже при использовании специального коврика. Старожилы помнят, что когда-то залипающий курсор лечился разбором мышки с последующим протиранием внутренностей спиртом. Ещё шарик можно было украсть после урока информатики.
Впрочем, в 70-х годах проблемы кражи шариков не было, как и персональных компьютеров для массового пользователя. Когда же в 1981 году в продаже появился первый ПК с мышью в комплекте (Xerox 8010), манипулятор ждал провал. Люди отлично пользовались клавиатурой, работали с системой через текстовый интерфейс и не понимали, зачем тратить 400 долларов (половина средней месячной зарплаты в США в то время!) на непонятную коробку, у которой так мало кнопок.
Компьютерную мышь от забвения спас Стив Джобс.
Виды компьютерной мыши
В Интернете можно увидеть много видов компьютерной мыши. Но я разделяю их на такие категории:
- Проводная мышь. Это те компьютерные мыши, которые подключаются к компьютерам через USB провод.
- Беспроводная. Такие устройства можно подключить к компьютеру через Блютуз или посредством дополнительного устройства, например, через OTG переходник. Такие мышки оснащены батарейками, заряд которых сохраняется ненадолго.
Кроме перечисленных устройств, есть еще лазерные мышки, оптические, индукционные, гироскопические и другие.
История компьютерной мыши
Впервые изобрел компьютерный манипулятор американский ученый Стэнфордского института — Дуглас Энгельбарт. Произошло данное событие в начале 1960 годов. Данный изобретатель является лауреатом различных почетных премий в области изобретений компьютерной техники. Дуглас работал над созданием графического интерфейса для ввода данных на экран в виде изображений. Тем самым данное направление послужило созданием компьютерного манипулятора, который Энгельбарт запатентовал в 1967 году как «индикатор X-Y положения для системы отображения». Состояла эта первая мышь из большого деревянного корпуса с двумя крутящимися дисками. Имела большую кнопку вверху корпуса, и металлический приемник изменения положения снизу. Из-за того что у данного устройства провод выходил сзади корпуса, в дальнейшем его прозвали «мышь».
В дальнейшие годы Дуглас Энгельбарт представил новую модель компьютерной мыши в виде уменьшенной модели. Имел манипулятор на этот раз три кнопки. И это все сделали для того, чтобы пользователям компьютеров было удобно вводить данные, как на клавиатуре, так и быстро делать это мышкой. Визуально данная модель уже начинала быть похожа на что-то современное.
Чуть позже ученые выяснили, что пользоваться мышкой с проводом сзади не совсем удобно, так как провод постоянно мешался или цеплялся. Тем самым было принято решение переместить провод на переднюю часть корпуса. Хоть визуально стало меньше похоже на мышь, название прижилось, и используется по сегодняшний день.
В начале 70-х годов, ученый Билл Инглиш, решил убрать из манипулятора два металлических диска. Вместо них установили трекбол. Трекбол – это всем известный шарик внизу компьютерной мышки. Данные изменения позволили передавать данные положения курсора на компьютер в различных направлениях. Данное устройство было очень дорогим для обычных пользователей.
В дальнейшем в 1983 году за модернизацию и уменьшение стоимости мыши принялся Стив Джобс, создатель компании Apple. Джобс решил упростить внешний вид мыши, уменьшив ее в несколько раз и оставив на ней одну кнопку для ввода данных на монитор. Благодаря такому решению цена на производимость манипуляторов снизилась 297 долларов до 15.
В 1991 году компания Logitech установила прорыв в создание мышек. Они представили первую в мире манипулятор, соединенный с компьютером при помощи радиоволн. Данная модель также имела округленную форму, что хорошо сказывалось на удобстве работы с ней.
Также задолго до, радиоволнового подключения, в 1983 году была изобретена первая оптическая мышь, которая имела в комплекте с собой коврик. К сожалению, данный вид манипуляторов не был выгоден в массовом изготовлении.
Основные понятия, связанные с компьютерной мышью

(Кликните для увеличения таблицы)
Разные формы указателя мыши

Рис. 2 Разные формы указателей мыши. Зависят от действий, которые применяются пользователем по отношению к разным объектам
Например, указатель «Изменение вертикальных размеров» означает, что когда он имеет такой вид, как в таблице на рис. 2, можно менять размеры, удерживая левую кнопку мыши в нажатом состоянии.
О левой и правой кнопках мыши
Левая кнопка мыши – основная. Она используется:
- для выделения объектов и кликов (щелчков) по ним,
- для выбора позиции курсора в редактируемом объекте (например, в тексте),
- а также для перемещения объектов.
Правая кнопка мыши – вспомогательная.
Если навести указатель мыши на какой-либо объект и щелкнуть правой кнопкой мыши, тогда на экран, как правило, выводится контекстное меню – список действий, которые можно выполнить с выбранным объектом.
Для разных объектов будет разным контекстное меню. Поэтому оно и называется контекстным, что его содержание зависит от конкретного объекта.
Если Вы левша, и Вам удобнее пользоваться правой рукой, управляя мышкой, то в настройках мыши («Пуск» — «Панель управления» — «Мышь») можно поменять назначения левой и правой кнопок мыши. Для этого достаточно в окне «Мышь», вкладка «Кнопки» поставить галочку напротив опции «Поменять местами функции левой и правой кнопок USB-мыши» (рис. 3).

Рис. 3 Как можно поменять кнопки мыши
Этот режим смены назначений левой и правой кнопок мыши, как временный, можно порекомендовать и тем пользователям ПК, у которых по какой-либо причине отказала (сломалась) левая кнопка мыши. До момента ремонта или замены мыши можно тогда пользоваться правой кнопкой, как левой.
Советы по безопасному использованию мыши
Правильное положение мыши в руке помогает избежать болевых ощущений и повреждения запястья, рук и кистей при долгой работе за компьютером. Вот несколько советов, как этого избежать:
1. Расположите мышь на уровне локтя. Плечи держите расслабленными.

2. Не сжимайте и не сдавливайте мышь, держите ее свободно.
3. Перемещайте мышь движением руки от локтя. Старайтесь не сгибать запястья сверху вниз и из стороны в сторону.

4. Для выполнения щелчка слегка надавливайте на кнопку, делайте это без усилия.
5. Старайтесь держать пальцы расслабленными, упустив их на кнопки мыши. Не держите пальцы на весу.

6. Если для работы мышь не нужна — отпустите ее.

7. Не забывайте выполнять небольшие перерывы в работе за компьютером, желательно каждые 15-20 минут.












