Как собрать компьютер самому из комплектующих
Персональный компьютер предназначен для различных целей – просмотра мультимедийного контента, прохождения игр, работы в офисе. Его можно купить в готовом виде с предустановленной операционной системой. Все, что от вас требуется в этом случае, это подключить кабели к монитору и к электросети. Но это не самый верный вариант исходя из соотношения цена/функциональность. Будет полезнее и дешевле, если самостоятельно заняться подбором комплектующих. Как правильно собрать компьютер? Об этом и пойдет речь дальше.
Первое, что надо понять, зачем вам нужна такая система. От этого зависит не только стоимость сборки, но и характер выбора компонентов. Самый обычный компьютер, выполняющий стандартные задачи, можно собрать из элементов начального уровня. Есть возможность даже поиграть в мало затратные игры. Если вы заядлый геймер или требовательны к графике, то таким выбором не обойтись. Нужен так называемый игровой компьютер. Понадобится больше объема оперативной памяти (от 16 Гбайт), процессор, имеющий минимум 4 ядра, одна или две дискретные видеокарты, и, конечно, мощный блок питания, который потянет все это. Цена этого удовольствия может перевалить за 100 тысяч рублей. Стоит ли гнаться за этим? Каждый решает сам. Но целесообразнее остановить выбор на машине среднего уровня.
Зачем собирать компьютер самому
Самостоятельная сборка значительно выгоднее, чем покупка уже готового решения. Подтверждением этого являются следующие тезисы:
- Выгода — купить все необходимые компоненты будущего ПК значительно выгоднее по отдельности, так как выбирая комплектующие в разных магазинах есть шанс найти что-то по скидке/дешевле средней рыночной цены. Несомненным плюсом является также то, что в стоимость будущего ПК не будет заложена стоимость его сборки и проверки, которая присутствует при покупке уже собранных компьютеров в магазине;
- Гибкость — вы можете подобрать компоненты под те функциональные задачи, которые нужны именно вам. Ситуации, при которой вы переплатите за ненужную вам мощность процессора или видеокарты не произойдет;
- Приобретение навыков — в процессе сборки вы приобретете навыки, которые пригодятся в будущем при обслуживании вашего ПК. Значительно проще чистить/разбирать вашу компьютерную машину, если до этого вы ее сами собрали.
Говоря простым языком — лучше весь процесс контролировать самому. Вам работать на этом компьютере, а не работникам магазина, основная задача которых продать.
Собираем компьютер
Подключаем кабели от плашки к разъемам на материнской плате, тут никаких проблем быть не должно – разъемы маркированы однозначно и их последовательность предсказуема. Теперь подключаем к «материнке» органы управления и разъемы фронтальной панели корпуса, вот тут возможны варианты и вам потребуется внимательность. На «фронталке» обычно доступны порты USB, «мини-джеки» для наушников и микрофона, а также кнопки включения/выключения системы и принудительной перезагрузки.
С подключением портов все обычно просто, но для подключения органов управления вам потребуется целый пучок проводов, который выглядит пугающе, но и с ним все просто – его разъемы промаркированы. Power LED- и Power LED+ передают информацию индикатору состояния компьютера, Power SW – отвечает за работу клавиши включения, HDD LED- и HDD LED+ надо подключить к индикатору активности накопителей и, наконец, Reset SW отвечает за работу кнопки принудительной перезагрузки.
Некоторых элементов может не быть в вашем корпусе – не все оснащены, например, клавишей Reset или светодиодными индикаторами – в таком случае просто не подключайте соответствующий провод.
Процессор
Установить его просто, но это действие требует аккуратности. Поднимаем прижимную раму, устанавливаем процессор, опускаем прижимную рамку. Только процессор нужно устанавливать строго по рекомендациям из руководства к системной плате, избегая перекосов, чтобы ножки точно вошли в пазы.
Кулер на процессор лучше установить сразу же. На «подошву» некоторых кулеров уже нанесена термопаста (ее применение заметно увеличивает эффективность отвода тепла от CPU) но в некоторых случаях тюбик с ней идет отдельно и ее надо нанести перед установкой равномерным слоем толщиной до миллиметра. Штатный вентилятор для процессоров Intel установить очень просто: устанавливаете радиатор на CPU и аккуратно нажимаете на пластмассовую защелку-клипсу, пока не услышите характерный щелчок. Провода вентилятора подключаем к ближайшему четырехконтактному разъему для кулеров – таких разъемов на материнских платах предусмотрено несколько, процессорный обычно промаркирован как «CPU_FAN» или «SYS_FAN», а иногда и акцентирован цветом (чаще всего белым, но возможны варианты).
Оперативная память
Размещаем ее в соответствующих разъемах, которые узнаваемы и имеют «защиту» –неправильно вставить в них плашки не получится, так как в разъемах предусмотрительно сделана перемычка, исключающая установку «наоборот». Плашки нужно зафиксировать фиксаторами, расположенных по краям DIMM-слотов.
Видеокарта
Разместите ее в разъеме PCI Express x16 (также известные как PEG-порт), это самый длинный слот на материнской плате. Никаких проблем с установкой быть не должно – мы же предусмотрительно выбрали плату формата АТХ и корпус мини-тауэр!
Постарайтесь установить карту так, чтобы был максимальное пространство перед вентиляторами охлаждения. Ошибиться с «полярностью» установки карты сложно – ведь ее сторона с разъемом должна выходить на заднюю часть корпуса, где предварительно надо снять две технические «заглушки». Заключительный этап – подключение к карте кабелей от блока питания.
Охлаждение системы определяет не только нужное количество и правильное расположение вентиляторов, но и взаимное расположение компонент внутри корпуса. Располагайте их по возможности просторно, а также таким образом, чтобы они не создавали друг другу «тень» от потоков охлаждающего воздуха.
Жесткие диски и SSD-накопители
Подключать их проще всего, с этим у вас не должно возникнуть никаких проблем – шлейфы штатные, варианты «стыковки» однозначные, перепутать ничего невозможно.
Что дальше?
Дальше остается подключить к компьютеру кабель питания, монитор, клавиатуру и мышку. Нажимаем на кнопку включения и все должно заработать. Теперь нужно установить операционную систему – Windows 10 или вариант Linux, по выбору, — установить нужные программы и использовать собственноручно созданный компьютер для решения ваших задач для работы, обучения, развлечения и т.д.
↑ Кулер охлаждения процессора
Далее, я предпочитаю обмундировать материнскую плату по полной программе и устанавливаю на нее процессорный кулер и оперативную память сразу же, вне корпуса, потому что лично мне с моими большими руками делать это в тесном пространстве (внутри корпуса) проблематично.
Итак, смотрим на материнскую плату и видим специальные разъемы под крепления кулера, туда- то мы с вами его и поставим.




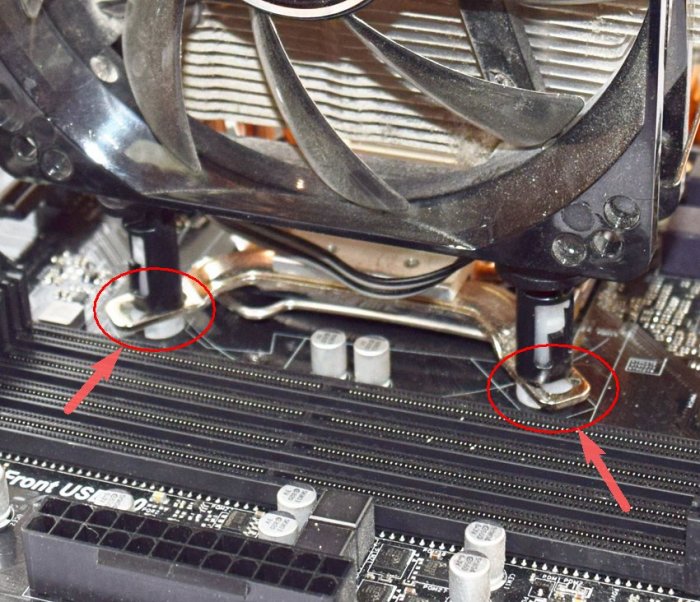

Не забываем так же подключить питание кулера в специальный разъем на материнской плате под названием CPU FAN.


Выбор оперативной памяти
Используемым в настоящее время стандартом являются планки памяти DDR4. Их цены уже сильно упали, и это, пожалуй, лучший момент для покупки. Если речь идёт о емкость 8 ГБ – это минимум, и не стоит использовать меньшие емкости. Конечно, всегда обращаем внимание на наборы, а не покупаем отдельных модулей оперативной памяти. То есть, если мы хотим стать обладателями 16 ГБ оперативной памяти, то покупаем комплект 2×8 ГБ (двухканальный). Платформы high-end Intel и AMD используют четырехканальный контроллеров, так что в этом случаев мы покупаем, например, комплект 4×4 ГБ. Таким образом, мы обеспечиваем наиболее эффективную работу вашего компьютера.

Слишком мало оперативной памяти, это частая причина «зависания» компьютера с большим количеством задач
Что касается разгона, то лучшим выбором является рабочая частота от 2933 до 3200 Мгц – не стоит целиться ниже, потому что мы можем ограничить возможности компьютера, или выше, потому что переплатим за небольшой прирост производительности (решение для энтузиастов).
Помните, что частоту оперативной памяти можно также разгонять, но это зависит от возможностей материнской платы и процессора.
Если вам интересно, какую оперативную память DDR4 выбрать, ниже вы найдете наши публикации относительно этого узла:
Достоинства и недостатки самостоятельной сборки компьютера
Некоторые пользователи, которые никогда ранее не сталкивались с компьютерами, чаще всего предпочитают выбрать готовый системный блок, поскольку попросту боятся взяться за сборку. Также поступают и те, у кого среди знакомых нет ни одного человека, который с компьютером на «ты». Кроме того, некоторые уверены, что наличие на корпусе значка известного бренда придает дорогостоящему устройству еще немного надежнее. Немного неверно, но переубеждать людей не следует.
1. Цена
По логике, компании, которые собирают готовые компьютеры, должны иметь неограниченный доступ к комплектующим по самым низким ценам, что делает самостоятельную сборку системного блока очень дорогим процессом. На практике оказывается, что все с точностью наоборот.
2. Комплектующие компьютеров
Нередко готовые системные блоки от известных брендов, доступные практически каждому (следует исключить отсюда Mac, MSI или AlienWare) несут на своем борту комплектующие, технические характеристики которых не соблюдают должного баланса. Кроме того, производители и грешат установкой не самых лучших деталей, которые просто не видны глазу покупателя. Нередко в рекламе можно встретить кричащие лозунги о большом количестве ядер и гигабайт. На деле же, эти цифры далеко не решающие. Кроме того, часто готовые компьютеры содержат завалявшиеся на складах комплектующие, которые уже начинают морально устаревать. Пользователи «ведутся» на громкую рекламу, а в итоге остаются расстроенными покупкой.
3. Наличие гарантии
После покупки готового компьютера в случае возникших проблем, можно просто отнести его целиком в сервисный центр торговой сети, где проведут диагностику и сделают необходимый ремонт. При самостоятельной сборке компьютера гарантия распространяется на каждую деталь по отдельности. Так что в случае потребуется самостоятельно определить виновника поломки.
В целом, самостоятельная сборка ПК более предпочтительна, поскольку можно подобрать более лучшие комплектующие, более красивый корпус, установить более интересную операционную систему.
SSD или HDD: выбираем накопитель
Под установку операционной системы и основных программ в любом случае рекомендуем твердотельный накопитель. Подойдет даже SSD на 240 ГБ – места хватит еще и под установку одной большой игры на 100-120 ГБ.
А вот для хранения разных документов, фильмов, сериалов, музыки и прочего мультимедийного добра подойдет старый добрый HDD. Дешево и сердито.

По скоростным характеристикам SSD в 10-20 раз опережают жесткие диски, что ощутимо сказывается на работе всей системы. После нескольких месяцев использования вы просто не сможете вернуться к работе с Windows на устаревшем HDD. По поводу нюансов выбора накопителя у нас есть отдельная большая статья, рекомендуем ознакомиться:
Вам может быть интересно
При сборке ультимативного ПК лучше вообще отказаться от жестких дисков и собирать систему исключительно на SSD. Когда будете обращаться к HDD, чтобы запустить какую-нибудь игру или фильм, испытаете чувство, будто только что вас пересадили с новенького Rolls-Royce на старого пыхтящего «Запорожца». Пока он раскрутится, пока что-то найдет, запустит – все процессы с чтения/записи происходят медленнее. И это ощущается как при работе, так и при повседневном использовании.
ЭТАП 7: Установка видеокарты
Если у вас нет видеокарты, и вы решили пользоваться встроенной графикой материнской платы, пропускайте этот этап и приступайте к следующему.
В установке видеокарты ничего сложного нет. Выломайте или вытащите заглушку в задней части корпуса в том месте, где будет установлена видеокарта:

Обратите внимание, есть ли защелкивающийся механизм на слоте PCI-Express для видеокарты, если есть, откройте его перед установкой платы. После вставки карты в слот, механизм должен защелкнуться:
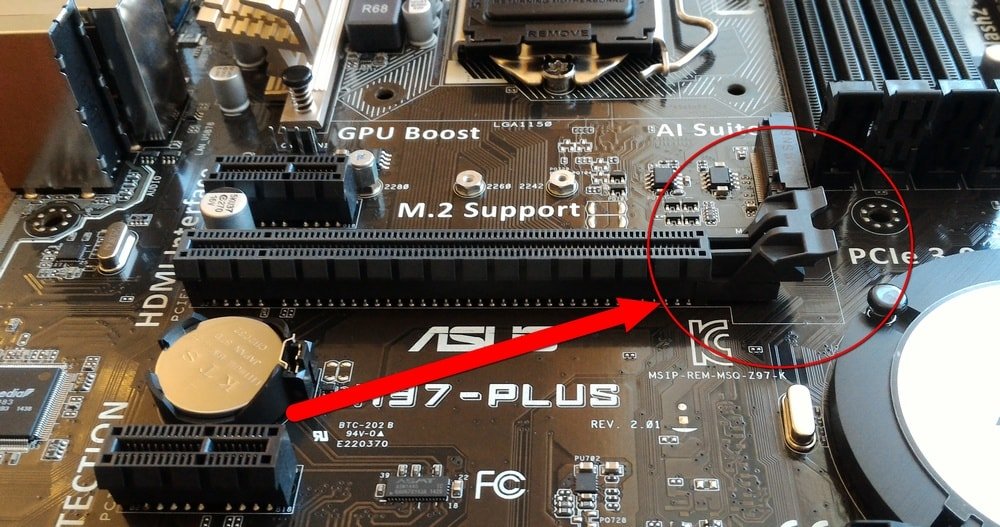
Также не забудьте прикрутить видеокарту винтом номер 5, чтобы исключить ее непроизвольное выпадение из слота.
реклама
Я ставлю этот кулер практически во все ПК, которые собираю знакомым и родственникам, ведь он всего на 200-300 рублей дороже простых кулеров без теплотрубок, при этом обеспечивает совсем другой уровень охлаждения.



Материнскую плату возьмем на чипсете AMD B450, который позволит в будущем сделать апгрейд на процессоры Ryzen 5000. ASRock B450M-HDV R4.0 имеет слот M.2 и достаточно портов USB 3.0.



На оперативной памяти для процессоров Ryzen лучше не экономить, ведь ее скорость выше 2666 МГц дает неплохой прирост производительности. Мы возьмем парочку модулей Patriot Viper Steel (PVS48G320C6) объемом 8 Гб и с частотой 3200 МГц. 16 Гб — это оптимальный объем памяти на сегодня и для игр, и для рабочих задач.

Выбор видеокарты в универсальный ПК — самый сложный вопрос. Я считаю, что на эту роль идеально подходит GeForce GTX 1650 со скромным теплопакетом всего в 75 ватт и производительностью, лишь немного не дотягивающей до популярной Radeon RX 570. Мы возьмем одну из самых недорогих моделей — Palit GeForce GTX 1650 StormX.
12000-13000 рублей — это как раз та цена, какую не жалко отдать за видеокарту, которая будет использоваться нечасто. Но GeForce GTX 1650 ускорит ПК не только в играх, но и в некоторых рабочих задачах, например в продуктах от Adobe.



Даже в бюджетные сборки сегодня ставят SSD, ведь работа Windows 10 на HDD превратит даже самую шуструю сборку в раздражающий источник «тормозов». Мы возьмем Western Digital Blue (WDS250G2B0A), качественный и надежный SSD объемом 250 Гб и временем наработки на отказ в 1750000 часов.

Наша сборка будет очень экономичной и даже в играх ее потребление не превысит 150 ватт, но на блоке питания сильно экономить не будем и возьмем крепкого середнячка Chieftec IArena (GPB-400S) мощностью 400 ватт.

Просматривая бюджетные корпуса, я наткнулся на DeepCool MATREXX 30 Black. При цене всего в 2280 рублей он имеет нижнее расположение блока питания, прозрачную стенку, вентиляторы размера 120 мм и отличный строгий дизайн.




Сборка обойдется вам в 41070 рублей в ценах на 8 ноября 2020. За такую скромную цену вы получите универсальный и экономичный ПК для работы, учебы и игр.

Пишите в комментарии, чтобы вы поменяли в этой сборке?
Подпишитесь на наш канал в Яндекс.Дзен или telegram-канал @overclockers_news — это удобные способы следить за новыми материалами на сайте. С картинками, расширенными описаниями и без рекламы.












