Пособие для начинающих: Сборка компьютера своими руками в деталях. Часть 1
В последние годы компьютерная индустрия переживает настоящий бум спроса в сегменте мобильных ПК. Наводнившие рынок смартфоны, ноутбуки, ультрабуки, моноблоки и конечно планшеты, все активнее вытесняют классические настольные компьютеры из нашей жизни. Об этой тенденции свидетельствуют и всевозможные отчеты различных аналитических агентств.
А ведь еще десять лет назад все было совершенно иначе. Продажи системных блоков и комплектующих для них, являлись основным источником дохода многих компьютерных фирм, а маломощные и дорогостоящие ноутбуки, практически не расценивались пользователями как альтернатива стационарному домашнему ПК.
Именно это время можно назвать расцветом «самосборов», когда подавляющее большинство продаваемых системных блоков были собраны не на фирменных заводах или фабриках, а в небольших павильонах компьютерных рынков, руками продавцов-самоучек. Не отставали от них и сами пользователи. Наиболее креативные и опытные из них, предпочитали самостоятельно осуществлять сборку будущего собственно ПК в домашних условиях. И надо признать, что такой подход имел немало плюсов. Комплектующие по-отдельности, как правило, стоили дешевле, чем компьютер в сборе. Тем более, можно было выбрать подходящего производителя железа, исключив возможность появления в вашем десктопе некачественного оборудования, сделанного безымянными кустарными китайскими фирмами (оно так и называлось – «noname»).
На сегодняшний день самостоятельная сборка системного блока все меньше практикуется пользователями. И это неудивительно. Как мы уже отмечали, с одной стороны, рынок настольных ПК сейчас переживает спад, из-за стремительно увеличивающейся популярности мобильных компьютеров. С другой, огромная конкуренция и развитие iT-технологий позволили насытить рынок недорогими компьютерными устройствами, делающими «самосбор» нецелесообразным ради экономии средств.
И все же еще есть немало энтузиастов, предпочитающих не только самостоятельно составлять конфигурацию и подбирать комплектующие для своей будущей электронной машины, но и все это собирать собственными руками. Тем более это касается высокопроизводительных компьютеров среднего и топового уровня. Ведь именно такой подход позволяет подобрать правильный баланс между устанавливаемыми устройствами и их стоимостью, не беспокоясь о том, что, например, к мощному процессору, вам установят слабую видеокарту с большим объемом видеопамяти, которая попросту не будет задействована. Так же в этом случае, всегда остаются широкие возможности для последующей модернизации системного блока, осуществления моддинга и оперативного проведения мелкого ремонта.
Таким образом, несмотря на то, что сборка ПК своими руками постепенно отходит на второй план, этот вопрос до сих пор остается актуальным. Поэтому мы решили подготовить материал, а скорее даже пособие для начинающих пользователей, где популярно в деталях будет рассказано, как собрать самостоятельно системный блок в домашних условиях.
Зачем собирать компьютер самому
Самостоятельная сборка значительно выгоднее, чем покупка уже готового решения. Подтверждением этого являются следующие тезисы:
- Выгода — купить все необходимые компоненты будущего ПК значительно выгоднее по отдельности, так как выбирая комплектующие в разных магазинах есть шанс найти что-то по скидке/дешевле средней рыночной цены. Несомненным плюсом является также то, что в стоимость будущего ПК не будет заложена стоимость его сборки и проверки, которая присутствует при покупке уже собранных компьютеров в магазине;
- Гибкость — вы можете подобрать компоненты под те функциональные задачи, которые нужны именно вам. Ситуации, при которой вы переплатите за ненужную вам мощность процессора или видеокарты не произойдет;
- Приобретение навыков — в процессе сборки вы приобретете навыки, которые пригодятся в будущем при обслуживании вашего ПК. Значительно проще чистить/разбирать вашу компьютерную машину, если до этого вы ее сами собрали.
Говоря простым языком — лучше весь процесс контролировать самому. Вам работать на этом компьютере, а не работникам магазина, основная задача которых продать.
Процесс сборки ПК
Установка процессора
Начинается сборка ПК с установки «камня» (процессора) в сокет материнской платы. Поверьте, вы не хотите заниматься такой кропотливой работой, когда корпус будет заставлен всеми остальными комплектующими. Хорошо, достаем материнскую плату из ее упаковки, кладем упаковку на стол (или любую другую антистатическую поверхность), а поверх нее — саму материнскую плату.
Что касается процессора, будьте крайне осторожны с его контактами! Не кладите процессор контактами вниз, иначе они могут погнуться. Само собой, в таком случае процессор уже навряд ли будет нормально работать. Следите за тем, куда кладете ЦП и какой стороной. А вообще, лучше не доставать его из упаковки, пока не начнете сборку. Кстати…

Отодвигаем зажим фиксатор сокета на материнской плате, приподнимаем крышку и вставляем процессор в сокет в соответствии с пометками. Не нужно ничего давить, двигать или поправлять — процессор ляжет в нужное положение сам по себе. Как только ЦП будет лежать в сокете, опускаем крышку и задвигаем зажим. Все, установка процессора завершена.
Установка кулера для процессора
Некоторых из вас это удивит, но установка охлаждения (кулера) для процессора куда сложнее, чем установка самого процессора. Прежде всего, вам стоит хорошенько ознакомиться с инструкцией по установке купленной модели кулера. Фиксирующие скобы, пружинные винты — существуют самые разные крепежные механизмы. Читаем внимательно инструкцию и в точности следуем ей.
Также очень важно понять, нанесена ли термопаста на радиатор кулера или нет. Как правило, на кулерах, идущих в комплекте с самим ЦП, термопаста уже нанесена. На кулерах от сторонних производителей подобной пасты может и не быть. Смотрим на свой кулер — есть термопаста? Если нет, то ее нужно нанести самостоятельно, но только не на радиатор кулера, а на сам процессор.

Некоторые пользователи в сети предпочитают размазывать термопасту тонким слоем по всей площади ЦП, но есть способ куда проще: выдавливаем на центр небольшую горошинку и придавливаем ее радиатором. Физика в действии, так сказать. Подготавливаем крепежи для кулера, кладем термопасту и подсоединяем кулер с радиатором к материнской плате — это все, что от вас требуется.
Еще раз повторяем: внимательно ознакомьтесь с инструкцией, которая прикладывается к самому кулеру. И пожалуйста, не забудьте подключить питание кулера (3 или 4-pin кабель) к МП. Ищите на плате разъем с подписью CPU_FAN.
Установка оперативной памяти
Оперативная память — один из самых важных компонентов персонального компьютера. Запомните: без ОЗУ ваш ПК никогда не запустится. Кроме того, во время установки оперативки в материнскую плату нужно помнить о кое-каких нюансах. Во-первых, ключи (выемки в контактах) на планках ОЗУ и соответствующих разъемах на материнке должны совпадать, иначе у вас попросту не получится вставить планки в разъемы. Во-вторых, если у вас две планки ОЗУ, то их обязательно нужно поставить в двухканальный режим.
Двухканальный режим позволяет удвоить пропускную способность оперативной памяти. Проще говоря, ваш ПК станет более производительным. Прирост незначительный, но вы несомненно ощутите его в тех или иных задачах. Двухканальный режим создается путем выставления планок ОЗУ в определенном порядке. Вот вам наглядный пример:

Не ставить ОЗУ в двухканальный режим, когда такая возможность есть — бессмысленно и глупо.
Установка SSD или HDD
Если вы прикупили для своего компьютера новенький высокоскоростной M.2 SSD, то его обязательно нужно ставить в материнскую плату на этом этапе. Установка SSD в таком форм-факторе производится следующим образом:
- найдите M.2 слот на своей материнской плате;
- открутите небольшой болтик на его конце (также должен идти в комплекте с самой МП);
- под углом вставьте контакты SSD в M.2 слот и выставьте его параллельно МП;
- закрутите болтик в конец SSD.

Все, SSD подключен к материнке и надежно закреплен. Теперь что касается SSD и HDD, подключаемых с помощью SATA-кабелей — придется немного подождать. Лучше сначала поставить МП в корпус и только тогда заниматься этими кабелями. Впрочем, подключение SSD (2,5″) и HDD (3,5″) тоже не является сложной задачей. Вставляем диск в специальный лоток корпуса (для SSD лоток, возможно, придется докупать) и подкидываем r ytve питание от БП и SATA-кабель от МП.
Проверка работоспособности
Центральный процессор и оперативная память установлены — материнская плата готова к запуску. Если вы используете процессор AMD или Intel без интегрированной графики, то вам придется также подключить к материнке дискретную видеокарту.
Распакуйте купленную видеокарту из упаковки и подключите еt в PCIe x16 слот своей материнской платы. Не переусердствуйте! Как и в случае с оперативной памятью, вставляйте по направлению ключа в контактах видеокарты. Хорошо, мы собрали необходимый минимум — пора запитать комплектующие!
- Подключите ATX-кабель на 24-pin от блока питания к материнской плате (это самый крупный разъем).
- Вставьте один (или два!) ATX кабель на 4-pin в разъем питания ЦП.
- Запитайте видеокарту в соответствии с требованиями ее производителя (один 6-pin, один 8-pin и так далее).
- Вставьте HDMI или DisplayPort кабель к видеокарте и монитору.
- Подключите блок питания к электрической сети.
Теперь вам осталось нажать на кнопку питания и запустить свой несобранный ПК. Вопрос: как это сделать, если никакой кнопки питания нет? В конце концов, данная кнопка подключается непосредственно к самой материнской плате. Ответ — замкнуть + и – (POWER_SW) питания простой отверткой. Вот вам наглядный пример того, как это делается:

Если вы сделали все правильно, то вы увидите процесс загрузки ПК. Нажмите на кнопку Del (или другую) на подключенной клавиатуре, чтобы открыть перед собой BIOS материнской платы. Тут вам нужно посмотреть, отображается ли оперативная память, на корректных ли частотах и вольтаже работает ЦП и т.д. Все нормально? Хорошо, выключаем материнку и отключаем от нее все провода. Также не забывает вынуть и видеокарту из слота PCIe x16.
Пришло время собрать все воедино в системном блоке!
Установка блока питания и материнской платы в системный блок
Блок питания — самый важный компонент любого персонального компьютера. На текущем этапе перед вами стоит следующая задача: установить БП в корпус. В зависимости от производителя данная задача может выполняться по-разному. К примеру, в одних корпусах БП устанавливается в верхнюю часть, в других — в нижнюю. Вот вам парочка примеров по установке:


Достаточно выставить блок питания в нужном положении и закрепить его болтами к корпусу (как правило, всего четырьмя). Ок, БП закреплен — что дальше? Пора приниматься за установку материнской платы. Не переживайте, дело достаточно простое, потребует от вас все той же элементарной крестовины. Итак, первым делом откройте корпус и загляните внутрь. Там вы должны увидеть несколько отверстий с особыми стойками, которые не дают МП соприкасаться с корпусом. Если стоек нет, то вы наверняка сможете найти их в упаковке МП.
Поднесите материнку под эти отверстия, чтобы разобраться, какие из них вам нужны. Положите на подходящие стойки (или сначала вкрутите их туда) МП и прикрутите ее четырьмя или шестью болтами (зависит от форм-фактора). Не забываем вставить в корпус I/O щиток, дабы обезопасить порты вашей материнки!

Завершение сборки ПК
На данном этапе вам осталось вставить в материнскую плату дискретную видеокарту и подключить к МП все необходимые провода от блока питания. Процесс кропотливый, занимает немало времени, особенно если вы захотите заняться серьезным кабель-менеджментом (т.е. провести кабеля за материнкой и аккуратно обвязать их), но ничего сложного в нем нет. В конце концов, все разъемы на материнской плате должны быть расписаны.

Самое главное:
- материнская плата — кабель на 24-pin;
- процессор — кабель на 4-pin (или два 4-pin, если того требует ЦП);
- видеокарта — кабель на 6 или 8-pin (зависит от требований к питанию);
- SSD/HDD — кабель питания от БП и SATA-кабель от МП;
- USB, HD Audio, кнопки питания и перезагрузки, и т.д. — плоские кабеля на 4, 2 и 1-pin.
«Почему советы по подключению кабелей такие невнятные?!» — могли подумать вы. Дело в том, что материнские платы от разных производителей отличаются друг от друга, а поэтому советовать что-то конкретное очень сложно. Берем инструкцию по эксплуатации, которая идет в комплектации МП, и хорошо в нее вчитываемся. В Интернете также можно найти кучу полезных руководств для конкретных моделей МП.
Собирать ПК может быть тяжело и страшно, но только в первый раз. В дальнейшем вы сможете делать это чуть ли не с закрытыми глазами — и это доказано на практике не одним человеком!
Как собрать компьютер самостоятельно у себя дома
«Не боги горшки обжигают» — эта поговорка как нельзя лучше подходит к нашей теме. Действительно, здесь нет ничего сложного – аккуратность и внимательность – вот основные качества, которые вам помогут собрать компьютер. Да, обязательно четкое следование инструкциям и знание характеристик устанавливаемых компонентов – залог успеха при сборке. Итак, приступим!
Вначале необходимо решить для каких целей вы хотите собрать компьютер. «Печатная машинка», рабочая станция, развлекательный центр или может быть даже сервер?
Далее оцените свой бюджет в выбранных выше категориях и подберите компоненты ПК оптимальные по стоимости для выполнения поставленных задач.
Приготовьте инструмент: крестовая отвертка, отвертка с плоским жалом, а в некоторых случаях может пригодиться нож. Элементы для крепления деталей внутри системного блока могут входить в комплектацию корпуса или вы можете самостоятельно приобрести (одолжить) их в магазине, торгующем компьютерами.
Приобретите все необходимые компоненты компьютера (материнская плата, процессор, модули памяти, жесткий диск, корпус, блок питания) и не забудьте монитор, клавиатуру и мышь для того чтобы собрать полностью рабочий комплект.

Диагностика возможных проблем
Если индикаторы не загорелись – нужно проверить подключение проводов передней панели. Если нет изображения на мониторе – скорее всего плохо воткнута оперативка. При постоянной перезагрузке нужно убедиться в том, что доп. питание процессора имеет хороший контакт с матерью (вы его вообще подключили?). Полное отсутствие признаков жизни системного блока может означать проблему с блоком питания, или всё же неправильно подключены провода передней панели.
Я описал алгоритм действий, который мы использовали на производстве. Думаю, что эта краткая инструкция поможет новичкам освоить несложный процесс и научиться правильно собирать персональный компьютер самостоятельно.
Установка материнской платы в корпус
Вставляем плату в корпус, в корпусе должно быть специально выделенное место для нее.
Ни ставим никаких прокладок и подкладок, используем только набор идущий в комплекте (болты плюс стойки)
Затем необходимо подключить внешние порты USB, расположенные на передней панели, а также кнопки питания (Power) и сброса (Reset), два индикатора, отображающие активность носителей данных и питания.
Сначала мы ищем разъем подписаный как USB, затем подключаем вилку


А потом найдите пины (JFP1), связанных с кнопками и светодиодами, подключаем их к разъему, согласно маркировке рядом.


Что нужно чтобы собрать компьютер
Центральный процессор
“Сердцем” компьютера считается CPU, от мощности которого зависит многое – покажет ли весь свой потенциал внешняя видеокарта, можно ли будет открывать сразу несколько ресурсоемких приложений, будет ли комфортно смотреть видео в формате UltraHD. Для этих целей подойдут процессоры фирмы Intel (i5 или i7). Тактовая частота начинается с 3 ГГц. Не стоит удивляться, что за 10 лет этот параметр увеличился несущественно. Инженеры добились уменьшения технологического процесса, что позволило увеличить количество транзисторов на кристалле, снизив электропотребление.
Лучше обратить внимание сразу на седьмое поколение процессоров Intel, так как встроенная в них графическая карта позволяет воспроизводить видео контент в формате H.265, который набирает популярность. Кодек последнего поколения поддерживает не только высокую частоту кадров, но и 10-битный цвет. Декодировать такой материал на текущий момент сможет и двухъядерный процессор с четырьмя потоками Pentium, стоимость которого минимальна. Поэтому такой CPU подойдет для сборки неигровой системы. Для игр в формате FullHd надо присмотреться к линейке i5, в 4K – к серии i7.
Знаковым событием 2017 года стал выход конкурентных моделей компании AMD. Ryzen 7 1800X может работать наравне с Intel i7-7700k. Самая мощная платформа для рядового пользователя будет базироваться на одном из этих “камней”. Но самый дешевый компьютер на AMD Ryzen не собрать, так как эти процессоры не имеют встроенного видеоядра.


Система охлаждения CPU
При работе “камня” выделяется тепло, которое необходимо отвести. Следовательно, необходим вентилятор. Центральные процессоры поставляются с кулером (BOX версия) и без (OEM). Если вы ценитель тишины в комнате, то лучше выбрать второй вариант. Обычно, у кулеров сторонних производителей уровень шума ниже. Например, у модели фирмы Arctic Cooling — Alpine 11 PRO – этот показатель достигает 14 Дб, что на 9 Дб ниже, чем у “боксовых” вентиляторов. Несмотря на это, он способен охлаждать процессоры до 95 Ватт. Но он не подойдет, если вы собираетесь увеличивать тактовую частоту CPU, указанную в спецификации. Для игровой системы необходимо остановить выбор на системе охлаждения с медными тепловыми трубками. Медное основание улучшает характеристики теплоотвода. Например, кулер TITAN Hati TTC-NC15TZ/KU рассчитан на максимальное тепловыделение процессора уже в 160 Ватт.


Сегодня большинство систем охлаждения делается с регулированием числа оборотов в зависимости от температуры CPU. Когда система не нагружена, требуется меньше энергии. Следовательно, вентилятор должен медленнее вращаться (от 500 об/мин) и меньше создавать шума. Такая модификация имеет 4-х контактный разъем питания, без управления – 3-х контактный.
Кулер имеет различные крепления для платформ AMD и Intel. Наиболее распространены сокеты LGA 2011 и 1151, а для процессоров AMD Ryzen начали выпускать платы с AM4. Совместимость очень важна, уточняйте ее в инструкции или на сайте производителя.
Материнская плата
Фундамент, на котором держится вся система, называется материнской платой компьютера. Модели различаются гнездом, куда устанавливается центральный процессор. Об этом было сказано ранее. В свою очередь, они подразделяются по типу чипсета, который является связующим звеном между компонентами. Например, у Intel – Z270 или X99, у AMD — X370 или 970.
Форм фактор тоже имеет значение (ATX, mATX или mini-ITX). Он зависит от типа корпуса, в котором располагаются все элементы компьютера. Недорогую машину можно получить на базе mATX. Такая материнская плата имеет укороченные размеры, сохраняя все необходимые функции. Геймерская модификация не предполагает экономии, для нее подходит тип ATX. Для энтузиастов, которые нуждаются в максимальном быстродействии и детальной отрисовке в играх, производители добавили функции SLI и CrossFire (объединение мощностей нескольких видеоадаптеров). Современные технологии позволяют установить до четырех видеокарт с одним графическим процессором. Если в названии модели встречается слово “Gaming”, будьте уверены – здесь это поддерживается. Приятным дополнением может стать наличие подсветки.
Объединительная плата содержит два или четыре разъема для оперативной памяти. Для будущего лучше приобрести с четырьмя, чтобы потом можно было нарастить общий объем памяти. Выгоднее выбрать платформу, поддерживающую память типа DDR4, цена на которую сравнялась с DDR3. Совместимость проверить на сайте изготовителя.
Если видео встроено в центральный процессор, надо обратить внимание, какие выходы используются для связи с монитором. Распространены HDMI и DVI интерфейсы.
Также на задней панели располагаются порты USB. На данный момент наиболее быстрый их тип – USB 3.1, включая и вход для разнообразных гаджетов — Type-C.

Надо посчитать количество будущих устройств, имеющих SATA3 и M2 разъемы. Обычно их бывает 6 или 2 соответственно. Дисковые контроллеры поддерживают и массив из жестких дисков RAID.
Слоты PCI-E 3.0 x16 имеют все современные платы.
Аудио контроллер будет важен для ценителей музыки или любителей фильмов с высококачественным звуком. Выбираем наиболее эффективные — SupremeFX S1220 или Realtek ALC1150/1220. Цифровой звук имеет лучшие характеристики, чем аналоговый. Поэтому производители начали включать оптический разъем S/PDIF. Звуковое устройство с HDMI входом можно подключить через соответствующий выход видеокарты.
Питание материнской платы и процессора должно быть 24+8 pin.

Оперативная память
Раньше ее объем измерялся в мегабайтах. Сейчас и 4 Гбайт маловато. Планки памяти располагаются в слотах на системной плате. Некоторые приложения и, тем более, игры требуют больших ресурсов. Минимально требуемым объемом можно считать 8 Гбайт. Для игроманов требуется уже 16 Гбайт.
Производительность оперативной памяти увеличивается, если она работает в 2-х или 4-х канальном режимах. Поэтому выбираем две планки объемом 4 или 8 Гбайт в зависимости от потребностей.
Пропускная способность DDR4 выше, чем у DDR3. В то же время энергопотребление меньше. Если первая работает в диапазоне напряжений 1,2 – 1,35 В, то вторая – на 1,5 В.
Частота памяти имеет решающее значение, если видеоадаптер встроен в процессор. В противном случае подойдут планки с частотой от 2133 до 2666 MHz и напряжением 1,2 В. Повышение частоты потребует увеличения напряжения питания до 1,35 В, что приведет к большим затратам энергии.
Идеальный вариант – приобретение двух планок оперативной памяти объемом 8 Гбайт с частотой 2666 MHz.
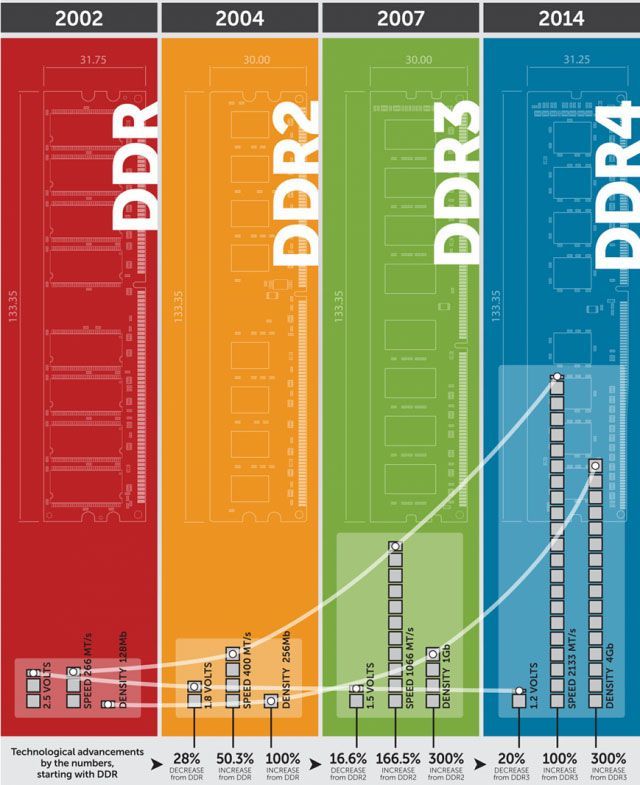
Видеокарта
Графическая карта – важный элемент для передачи видео информации от компьютера на дисплей. Она бывает двух типов – встроенная и внешняя. Первая не требует дополнительного питания и не предназначена для игр. Самое совершенное видеоядро у процессоров Intel является HD Graphics 630, которое способно декодировать видео с высоким битрейтом в формате H.265. Если вас это устраивает, то можно существенно сэкономить на сборке, не прибегая к помощи внешнего адаптера. В противном случае без него не обойтись.
Все упирается в цену и производительность. Рынок предлагает множество вариантов дискретных видеокарт. Мощь их так выросла, что ни одна из них не обходится без вентиляторов, число которых доходит до трех. Появляется еще один важный параметр – уровень шума.
За покупателя в этом сегменте бьются два производителя – NVidia, которая производительнее и холоднее, и AMD – баланс цены и качества.

Для рядового пользователя, для которого максимальным требованием является доступность сетевых игр, подойдет модель из младшей линейки NVidia – GTX 1050TI. Она оснащается достаточным количеством видеопамяти 4 Гб, рекомендуемый блок питания всего 300 Ватт, поддерживает высокое разрешение 7680 х 4320.
Любители высококлассных игр нуждаются в более мощном видеоадаптере. На выбор им предоставляются следующие модели – GeForce GTX 1060, GTX 1070, GTX 1080, GTX 1080TI и GTX Titan X. Последняя имеет 12 Гбайт самой быстрой памяти GDDR5X, но требует 250 Ватт энергии. GeForce GTX 1080 с 8 Гбайт видеопамяти и потреблением 180 Ватт – лучший вариант для игр в разрешении 4K наивысшей детализации. Если вам комфортно играть со средними настройками, то выбираем GTX 1070 из соотношения цена/производительность.
Для улучшения энергоэффективности в некоторых моделях системы охлаждения в режиме простоя способны остановить вращение вентиляторов для уменьшения шума. Применение двух и более кулеров повышает надежность видеосистемы в целом в случае отказа одного из них.
Носители информации
Любой компьютер не может обойтись без жестких дисков, на которых будут храниться личные данные или устанавливаться операционная система. Для более быстрой загрузки и работы Windows потребуется SSD накопитель хотя бы на 120 Гбайт. Он потребляет меньше энергии, чем механический диск, бесшумен и занимает меньше места в корпусе. Но он не лишен недостатков. Главные из них – есть время наработки на отказ и более высокая цена. Поэтому, если вы записываете большой объем информации, дешевле прикупить внутренний или внешний винчестер размером от 4 Тбайт.
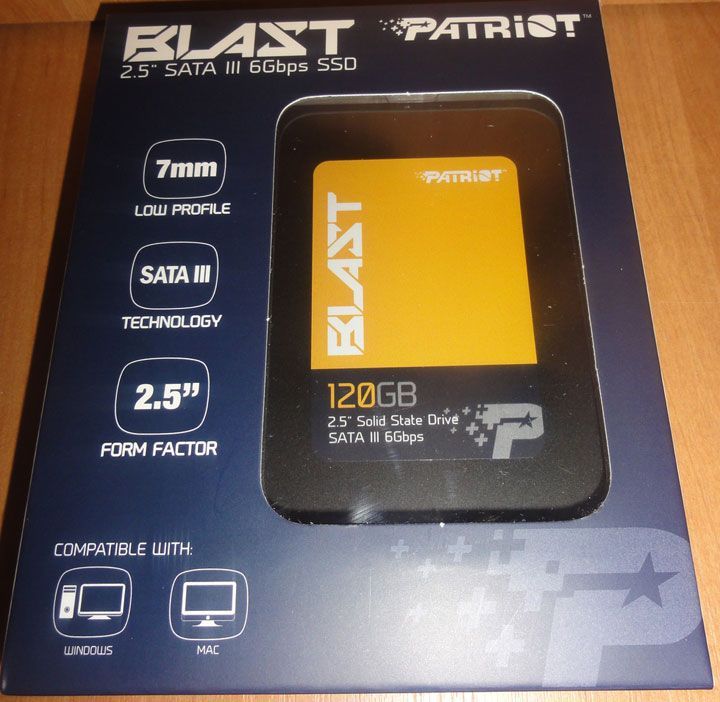
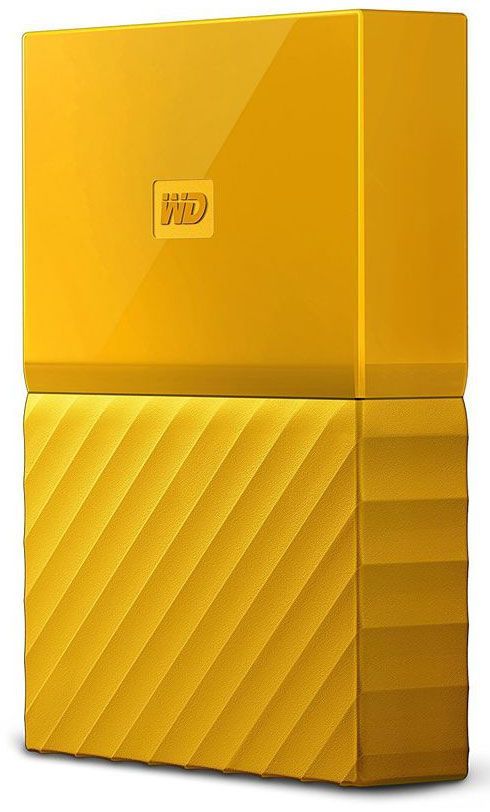
Блок питания
Когда выбраны все составляющие платформы ПК, приступим к поиску самого важного элемента, от которого зависит стабильность системы. Блок питания участвует в распределении энергии и стабилизации напряжения электросети.
Если у вас получился офисный вариант компьютера (например, без внешней видеокарты), то будет достаточно мощности 400 Ватт. Средний видеоадаптер потребует 500-ваттного БП. Для запитки GTX Titan X или нескольких устройств в режиме SLI/ CrossFire нужен агрегат от 750 Ватт.
Есть два основных показателя – КПД и PFC. Более эффективными считаются блоки питания с коэффициентом полезного действия более 80% (стандарт 80 Plus). От КПД зависит сколько полезной энергии передается компонентам ПК. Чем он больше, тем меньше нагревается силовой агрегат. Рекомендуется использовать БП с активной коррекцией фактора мощности (APFC), так как он дополнительно сглаживает поступающее на него напряжение. Но у него есть существенный недостаток – такой тип устройств не предполагает использование источников бесперебойного питания (UPS).
Наименее шумными принято считать блоки, где вращение пропеллера (лучше диаметром 12 см) управляется внутренней температурой.
Более подробно про подбор блока питания написано в статье выбор блока питания для компьютера.

Корпус
Все элементы будущей системы помещаются в металлическую коробку. Чем больше толщина листа, тем надежнее. По размерам они подразделяются на ATX, mATX и mini-ITX. Выбор за вами. Малые корпуса имеют ограниченный объем для хорошей вентиляции, но занимают меньше места. Размер ATX позволяет установить видеокарту большой длины.
Эффектно будет смотреться корпус с прозрачной крышкой, где можно увидеть внутри светодиодную подсветку. Недешевые модели снабжаются дополнительной системой охлаждения. Это важно для игрового ПК, в котором происходит интенсивный нагрев.
Лучше выбрать нижнее расположение блока питания, так как он забирает холодный воздух из-под днища.

Периферийные устройства
Но выбор еще не окончен. Без манипуляторов ввода невозможно пользоваться компьютером. Мышь и клавиатура бывают проводными (USB и PS/2) и на батарейках. Второй вариант практичнее, но сигнал связи иногда пропадает. Дешевле купить сразу комплект. Для игрового ПК подойдет мышь с мультимедийными кнопками или геймпад.
Если есть необходимость записывать информацию на оптические носители, то приобретаем любой DVD-RW дисковод.
Поиск монитора – это отдельная тема. Отметим только, что подбирать нужно дисплеи на светодиодах, без мерцания и с возможностью уменьшения синего излучения. Рекомендуется в магазине проверять комфортность просмотра, так как матрицы TN+film, IPS и VA отличаются контрастностью и цветопередачей. В остальном разница только в разрешении и диагонали.












