Как собрать компьютер самостоятельно
Если вы еще не выбрали комплектующие, из которых будете собирать компьютер, то можете почитать статью на эту тему, где все подробно расписано: «Как выбрать комплектующие для компьютера«.
Ну а если комплектующие уже куплены, и только осталось из всего этого собрать компьютер, то давайте вместе разбираться, что, куда, и зачем
Зачем собирать компьютер самому
Самостоятельная сборка значительно выгоднее, чем покупка уже готового решения. Подтверждением этого являются следующие тезисы:
- Выгода — купить все необходимые компоненты будущего ПК значительно выгоднее по отдельности, так как выбирая комплектующие в разных магазинах есть шанс найти что-то по скидке/дешевле средней рыночной цены. Несомненным плюсом является также то, что в стоимость будущего ПК не будет заложена стоимость его сборки и проверки, которая присутствует при покупке уже собранных компьютеров в магазине;
- Гибкость — вы можете подобрать компоненты под те функциональные задачи, которые нужны именно вам. Ситуации, при которой вы переплатите за ненужную вам мощность процессора или видеокарты не произойдет;
- Приобретение навыков — в процессе сборки вы приобретете навыки, которые пригодятся в будущем при обслуживании вашего ПК. Значительно проще чистить/разбирать вашу компьютерную машину, если до этого вы ее сами собрали.
Говоря простым языком — лучше весь процесс контролировать самому. Вам работать на этом компьютере, а не работникам магазина, основная задача которых продать.
Как собрать системный блок самостоятельно
Взвесив все «за» и «против» мы можем приступать непосредственно к сборке. И первое что мы должны сделать это определиться с комплектующими, а самое главное с их совместимостью.
Проверка совместимости комплектующих
- Материнская плата
Одним из важнейших элементов системного блока является материнская плата, ведь именно к ней подключаются все остальные комплектующие. Один из параметров на который вам следует обратить внимание это форм-фактор. Для домашнего ПК подходят версии форм-фактора ATX, либо microATX.
Внимание! Форм-фактор указывается в технических характеристиках корпуса, куда будет помещена материнская плата. Кстати, чем больше размер корпуса, тем более производительным железом мы сможем его начинить. Если вы собрались собрать мощный игровой ПК, вам стоит уделить этому особое внимание.
Также на что стоит обратить внимание при выборе материнской платы это разъемы под оперативную память, и на то какой объем этой памяти она поддерживает. Чем больше разъемов, тем лучше, ведь в таком случае вы в любой момент можете добавить новую плату оперативной памяти тем самым усилив производительность своего ПК.

Материнская плата
Немаловажным является и кол-во разъемов PCI Express под видеокарту. Особенно если вы являетесь заядлым геймером или занимаетесь работой с программами, требующими большой графической мощности.
Важно! Одним из важнейших элементов на который стоит обратить внимание при выборе материнской платы это ее CPU сокет. Процессор, выбранный вами, должен быть совместим с материнской платой.
- Процессор, видеокарта, система охлаждения
На сегодняшний день производством процессоров занимаются два крупных производителя конкурирующих друг с другом. Intel на данный момент выигрывает у AMD борьбу на рынке. Вопрос в выборе между этими фирмами сводится к соотношению цена/качество, а также видеокарту какого производителя вы будете использовать. Кстати их на рынке тоже всего лишь двое. Если вы решите приобрести процессоры от компании Intel, то вам понадобиться видеокарта от компании Nvidia, если же ваш выбор падет на AMD, то вам придется использовать их фирменную видеокарту Radeon.

Процессор
Чтобы процессор не перегревался для него нужно подобрать правильную систему охлаждения. При его выборе стоит обратить внимание на два параметра: типоразмер (Socket) процессора и его тепловыделение TPD. Система охлаждения должна соответствовать этим параметрам. И помните, чем производительней ваш процессор, тем лучше для него должна быть система охлаждения.
Важно! При выборе корпуса обязательно учитывайте размер вашей видеокарты, а также системы охлаждения. Обычно это корпуса с форм-факторами типа Midi-Tower и Full-Tower.
Установка материнской платы
Определившись с комплектующими и полностью убедившись в их совместимости, можно приступать к сборке системного блока. Снимаем боковую крышку корпуса и и устанавливаем специальную заглушку I/O панели идущую в комплекте с материнской платой в отверстие на задней части корпуса. Материнскую плату укладываем на боковую часть внутрь корпуса, так чтобы разъемы на ее торце были расположены с задней части корпуса. Закрепляем материнскую плату крепежными гайками.

Установка материнской платы
Установка блока питания
Следующим шагом в нашей сборке будет установка блока питания. В большинстве современных компьютеров блок питания устанавливается в нижней части для лучшей вентиляции. Закрепляем блок питания болтами снаружи задней части корпуса.

Установка блока питания
Процессор
Устанавливая процессор нужно быть предельно осторожным ввиду хрупкости текстолита и дороговизны данного элемента. На чипах процессоров AMD выступающее контакты расположены на текстолитовой подложке. Установить такой процессор достаточно просто. Поднимаем рычаг, аккуратно укладываем процессор на подложку и опускаем рычаг. Контакты для чипов процессоров Intel расположены непосредственно в сокете материнки. Установка этих процессоров схожа с предыдущей. Поднимаем рычаг вместе с прижимной рамкой, вставляем процессор в сокет, и опускаем рычаг с рамкой обратно.

Установка процессора
Система охлаждения
Перед установкой системы охлаждения следует нанести специальную термопасту на поверхность процессора, дабы избежать последующего перегревания и зависания системы или полного выхода из строя материнской платы.
Внимание! Для более дорогих и мощных процессоров следует применять термопасту с содержанием меди и золота. Именно эти материалы обладают наибольшей теплопроводностью среди всех остальных.
Сперва наносим небольшую каплю в центр процессора. Специальной кисточкой или лопаткой, идущей в комплекте с термопастой или покупающейся отдельно, равномерно распределяем ее по поверхности процессора.

Нанесение термопасты
Важно! Не используйте для нанесения металлические предметы способные повредить процессор.
Устанавливаем систему охлаждения на процессор и нажатием на специальные ножки сверху закрепляем его. Чтобы кулер не перекосило крепление лучше всего делать крест-накрест.
Затем нам остается соединить кабелем 8пин блок питания и процессор.
Внимание! Для того чтобы не запутаться в кабелях настоятельно советуем приобрести нейлоновые стяжки чтобы скрутить ими идущие рядом провода вместе.
Жесткий диск и SSD
Далее устанавливаем жесткий накопитель (HDD) в специальный разъем с салазками и закрепляем его с двух сторон болтами. То же самое проделываем и HDD-накопителем c форм-фактором 2,5 дюйма и/или SSD-накопителем который изначально имеет этот форм-фактор, но при этом используем отдельно приобретенные салазки с переходом с 2,5 на 3,5 дюйма. В завершение соединяем их кабелями с блоком питания и материнской платой имеющими разъем SATA.

Установка жесткого диска
Важно! Многие из современных корпусов оснащены специальными салазками использующими безвинтовое крепление.
Установка оперативной памяти
Установка планок оперативной памяти не должно вызвать у вас никакого затруднения. Защитный ключ, имеющийся на каждой планке, не позволит вам вставить ее не с той стороной. К тому же если материнская плата поддерживает модуль стандарта DDR3 вы не сможете вставить в нее планку стандарта DDR4. Итак, поочередно вставляем планки с оперативной памятью в слоты DIMM которые в большинстве случаев располагаются справа от процессора. Фиксируем их при помощи специальных защелок.

Установка оперативной памяти
Внимание! Рекомендуется использовать либо два, либо четыре модуля ОЗУ, так как большая часть современных процессор использует 2-хканальные контроллеры оперативной памяти.
Видеокарта
Следующим этапом нашей сборки будет установка видеокарты. Она подключается в последнею очередь. Вставляем видеокарту в разъем PCI Express так чтобы разъемы находились в задней части корпуса и закрепляем ее там винтами. Подключаем кабель от блока питания к видеокарте.

Установка видеокарты
Подключение передней панели
Для завершения работы нам осталось сделать лишь пару последних штрихов. Подключаем кулер, находящийся в задней части корпуса к материнской плате. Далее нам следует подключит кнопки включения/выключения компьютера, перезагрузки, USB-слоты и разъем для подключения наушников.
- За кнопку включения отвечает провод PWR SW
- Перезагрузка RESET SW
- Индикатор активности накопителя HDD LED («+» и «-»)
- Индикатор состояния компьютера PWR LED («+» и «-»)
В большинстве случаев разъемы находится внизу материнской платы, поэтому подключаем имеющиеся у вас на корпусе интерфейсы туда.

Подключение передней панели к материнской плате
Подключение питания к материнской плате
В завершении сборки соединяем блок питания кабелем 24пин с материнской платой. Имеющиеся на разъемах кабеля ключи при внимательном рассмотрение не позволят вам ошибиться в правильности их подключения.
↑ Кулер охлаждения процессора
Далее, я предпочитаю обмундировать материнскую плату по полной программе и устанавливаю на нее процессорный кулер и оперативную память сразу же, вне корпуса, потому что лично мне с моими большими руками делать это в тесном пространстве (внутри корпуса) проблематично.
Итак, смотрим на материнскую плату и видим специальные разъемы под крепления кулера, туда- то мы с вами его и поставим.




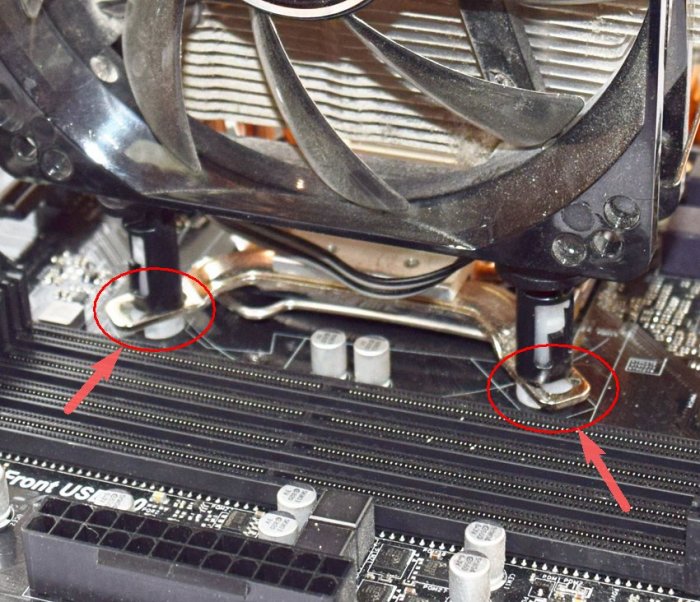

Не забываем так же подключить питание кулера в специальный разъем на материнской плате под названием CPU FAN.


Оперативная память для сборки ПК: какую выбрать
ОЗУ отвечает за временное хранение данных и команд. Человек запускает какое-нибудь приложение или видеоигру, и данные этих процессов подгружаются в оперативную память, и будут там до тех пор, пока приложение или игра не будет закрыто. Исходя из этого делаем простой вывод: чем быстрее работает RAM и чем больше её, тем более ресурсоемкие задачи способен выполнять компьютер.

При выборе ОЗУ следует обращать внимание на такие моменты:
- Поддерживаемый тип памяти материнской платой и CPU. Вот почему мы их выбирали в первую очередь, – потому что RAM покупается под них. Скажем, Intel Core i5-10400F поддерживает память DDR4, а вот многие старые процессоры на микроархитектуре Haswell вроде Core i5-4570 могут работать только в связке с DDR3.
- Объем. Для повседневных задач достаточно 8-16 ГБ. Комфортный гейминг подразумевает сборку ПК как минимум с 16 ГБ ОЗУ. С заделом на будущее можно сразу брать 32 ГБ. Для профессиональных задач вроде монтажа или рендеринга конфигурация подбирается индивидуально, но пока еще 32 ГБ хватает за глаза.
- Частота памяти. Больше лучше, но здесь нюанс – смотрите в спецификациях выбранной материнской платы, какую максимальную частоту памяти она поддерживает. Если возьмете, скажем, ОЗУ с частотой 3400 МГц, а материнская плата будет поддерживать только 2666, то и работать память в итоге будет на низкой частоте. Помните об этом, чтобы не переплатить.
- Количество планок. Всегда, абсолютно всегда берем комплекты ОЗУ из двух планок. Это так называемые «киты» с идентичной частотой и таймингами, которые устанавливаются в двухканальном режиме, за счет чего пользователь получает небольшой прирост производительности (на уровне 10-15%). Одну планку допускается ставить только в случае, если в будущем планируете добавить такую же.
- Тайминги. Этот набор параметров напрямую влияет на скорость обмена информацией между ОЗУ и процессором. Чем они ниже, тем больше информации передается за единицу времени.
- Наличие радиатора охлаждения. Ненужная маркетинговая чепуха, но планки от хороших производителей, как правило, идут с радиаторами, так что выбора особо нет. Зато красиво.
Как уже упоминалось ранее, DDR3 SDRAM можно брать, но она уже устарела и по цене не обойдется дешевле более быстрой DDR4. Ориентируйтесь сразу на сборку ПК под память DDR4 или новее – общая производительность системы в этом случае вырастет ощутимо.
Выбираем процессор
Микропроцессор – это основной вычислительный компонент, от которого очень зависит скорость работы всего компьютера. Поэтому, обычно, при подборе конфигурации компьютера, поначалу выбирают микропроцессор, а потом уже все другое.
Все микропроцессоры, независимо от производителя, отличаются количеством ядер, потоков, частотой, объемом кэш-памяти, частотой поддерживаемой оперативки, наличием встроенного видеоядра и некими другими параметрами.
Производительность микропроцессора также очень находится в зависимости от его частоты, на которой работают все ядра микропроцессора.
Обычному компу для набора текста и доступа в веб в принципе хватит микропроцессора с частотой около 2 ГГц.
Мультимедийному либо игровому компу среднего класса подойдет микропроцессор с частотой около 3.5 ГГц.
Для массивного игрового либо проф компьютера требуется микропроцессор с частотой поближе к 4 ГГц.
В любом случае чем выше частота микропроцессора, тем лучше, а там смотрите по денежным способностям.
Чем больше количество ядер и частота микропроцессора, тем больше его энергопотребление. Так же энергопотребление очень находится в зависимости от техпроцесса производства. Чем техпроцесс тоньше, тем энергопотребление ниже. Главное, что необходимо учитывать это то, что мощнейший микропроцессор нельзя устанавливать на слабенькую материнскую плату и ему будет нужно более мощнейший блок питания.
Современные микропроцессоры потребляют от 25 до 220 Ватт. Этот параметр можно прочитать на их упаковке либо на веб-сайте производителя. В параметрах материнской платы так же указывается на какое энергопотребление микропроцессора она рассчитана.
Тепловыделение микропроцессора принято считать равным его наибольшему энергопотреблению. Тепловыделение так же измеряется в Ваттах и именуется температурным пакетом «Thermal Design Power» (TDP). Современные микропроцессоры владеют TDP в спектре 25-220 Ватт. Пытайтесь выбирать микропроцессор с более низким TDP. Лучший спектр TDP 45-95 Вт.
Процесс сборки ПК
Установка процессора
Начинается сборка ПК с установки «камня» (процессора) в сокет материнской платы. Поверьте, вы не хотите заниматься такой кропотливой работой, когда корпус будет заставлен всеми остальными комплектующими. Хорошо, достаем материнскую плату из ее упаковки, кладем упаковку на стол (или любую другую антистатическую поверхность), а поверх нее — саму материнскую плату.
Что касается процессора, будьте крайне осторожны с его контактами! Не кладите процессор контактами вниз, иначе они могут погнуться. Само собой, в таком случае процессор уже навряд ли будет нормально работать. Следите за тем, куда кладете ЦП и какой стороной. А вообще, лучше не доставать его из упаковки, пока не начнете сборку. Кстати…

Отодвигаем зажим фиксатор сокета на материнской плате, приподнимаем крышку и вставляем процессор в сокет в соответствии с пометками. Не нужно ничего давить, двигать или поправлять — процессор ляжет в нужное положение сам по себе. Как только ЦП будет лежать в сокете, опускаем крышку и задвигаем зажим. Все, установка процессора завершена.
Установка кулера для процессора
Некоторых из вас это удивит, но установка охлаждения (кулера) для процессора куда сложнее, чем установка самого процессора. Прежде всего, вам стоит хорошенько ознакомиться с инструкцией по установке купленной модели кулера. Фиксирующие скобы, пружинные винты — существуют самые разные крепежные механизмы. Читаем внимательно инструкцию и в точности следуем ей.
Также очень важно понять, нанесена ли термопаста на радиатор кулера или нет. Как правило, на кулерах, идущих в комплекте с самим ЦП, термопаста уже нанесена. На кулерах от сторонних производителей подобной пасты может и не быть. Смотрим на свой кулер — есть термопаста? Если нет, то ее нужно нанести самостоятельно, но только не на радиатор кулера, а на сам процессор.

Некоторые пользователи в сети предпочитают размазывать термопасту тонким слоем по всей площади ЦП, но есть способ куда проще: выдавливаем на центр небольшую горошинку и придавливаем ее радиатором. Физика в действии, так сказать. Подготавливаем крепежи для кулера, кладем термопасту и подсоединяем кулер с радиатором к материнской плате — это все, что от вас требуется.
Еще раз повторяем: внимательно ознакомьтесь с инструкцией, которая прикладывается к самому кулеру. И пожалуйста, не забудьте подключить питание кулера (3 или 4-pin кабель) к МП. Ищите на плате разъем с подписью CPU_FAN.
Установка оперативной памяти
Оперативная память — один из самых важных компонентов персонального компьютера. Запомните: без ОЗУ ваш ПК никогда не запустится. Кроме того, во время установки оперативки в материнскую плату нужно помнить о кое-каких нюансах. Во-первых, ключи (выемки в контактах) на планках ОЗУ и соответствующих разъемах на материнке должны совпадать, иначе у вас попросту не получится вставить планки в разъемы. Во-вторых, если у вас две планки ОЗУ, то их обязательно нужно поставить в двухканальный режим.
Двухканальный режим позволяет удвоить пропускную способность оперативной памяти. Проще говоря, ваш ПК станет более производительным. Прирост незначительный, но вы несомненно ощутите его в тех или иных задачах. Двухканальный режим создается путем выставления планок ОЗУ в определенном порядке. Вот вам наглядный пример:

Не ставить ОЗУ в двухканальный режим, когда такая возможность есть — бессмысленно и глупо.
Установка SSD или HDD
Если вы прикупили для своего компьютера новенький высокоскоростной M.2 SSD, то его обязательно нужно ставить в материнскую плату на этом этапе. Установка SSD в таком форм-факторе производится следующим образом:
- найдите M.2 слот на своей материнской плате;
- открутите небольшой болтик на его конце (также должен идти в комплекте с самой МП);
- под углом вставьте контакты SSD в M.2 слот и выставьте его параллельно МП;
- закрутите болтик в конец SSD.

Все, SSD подключен к материнке и надежно закреплен. Теперь что касается SSD и HDD, подключаемых с помощью SATA-кабелей — придется немного подождать. Лучше сначала поставить МП в корпус и только тогда заниматься этими кабелями. Впрочем, подключение SSD (2,5″) и HDD (3,5″) тоже не является сложной задачей. Вставляем диск в специальный лоток корпуса (для SSD лоток, возможно, придется докупать) и подкидываем r ytve питание от БП и SATA-кабель от МП.
Проверка работоспособности
Центральный процессор и оперативная память установлены — материнская плата готова к запуску. Если вы используете процессор AMD или Intel без интегрированной графики, то вам придется также подключить к материнке дискретную видеокарту.
Распакуйте купленную видеокарту из упаковки и подключите еt в PCIe x16 слот своей материнской платы. Не переусердствуйте! Как и в случае с оперативной памятью, вставляйте по направлению ключа в контактах видеокарты. Хорошо, мы собрали необходимый минимум — пора запитать комплектующие!
- Подключите ATX-кабель на 24-pin от блока питания к материнской плате (это самый крупный разъем).
- Вставьте один (или два!) ATX кабель на 4-pin в разъем питания ЦП.
- Запитайте видеокарту в соответствии с требованиями ее производителя (один 6-pin, один 8-pin и так далее).
- Вставьте HDMI или DisplayPort кабель к видеокарте и монитору.
- Подключите блок питания к электрической сети.
Теперь вам осталось нажать на кнопку питания и запустить свой несобранный ПК. Вопрос: как это сделать, если никакой кнопки питания нет? В конце концов, данная кнопка подключается непосредственно к самой материнской плате. Ответ — замкнуть + и – (POWER_SW) питания простой отверткой. Вот вам наглядный пример того, как это делается:

Если вы сделали все правильно, то вы увидите процесс загрузки ПК. Нажмите на кнопку Del (или другую) на подключенной клавиатуре, чтобы открыть перед собой BIOS материнской платы. Тут вам нужно посмотреть, отображается ли оперативная память, на корректных ли частотах и вольтаже работает ЦП и т.д. Все нормально? Хорошо, выключаем материнку и отключаем от нее все провода. Также не забывает вынуть и видеокарту из слота PCIe x16.
Пришло время собрать все воедино в системном блоке!
Установка блока питания и материнской платы в системный блок
Блок питания — самый важный компонент любого персонального компьютера. На текущем этапе перед вами стоит следующая задача: установить БП в корпус. В зависимости от производителя данная задача может выполняться по-разному. К примеру, в одних корпусах БП устанавливается в верхнюю часть, в других — в нижнюю. Вот вам парочка примеров по установке:


Достаточно выставить блок питания в нужном положении и закрепить его болтами к корпусу (как правило, всего четырьмя). Ок, БП закреплен — что дальше? Пора приниматься за установку материнской платы. Не переживайте, дело достаточно простое, потребует от вас все той же элементарной крестовины. Итак, первым делом откройте корпус и загляните внутрь. Там вы должны увидеть несколько отверстий с особыми стойками, которые не дают МП соприкасаться с корпусом. Если стоек нет, то вы наверняка сможете найти их в упаковке МП.
Поднесите материнку под эти отверстия, чтобы разобраться, какие из них вам нужны. Положите на подходящие стойки (или сначала вкрутите их туда) МП и прикрутите ее четырьмя или шестью болтами (зависит от форм-фактора). Не забываем вставить в корпус I/O щиток, дабы обезопасить порты вашей материнки!

Завершение сборки ПК
На данном этапе вам осталось вставить в материнскую плату дискретную видеокарту и подключить к МП все необходимые провода от блока питания. Процесс кропотливый, занимает немало времени, особенно если вы захотите заняться серьезным кабель-менеджментом (т.е. провести кабеля за материнкой и аккуратно обвязать их), но ничего сложного в нем нет. В конце концов, все разъемы на материнской плате должны быть расписаны.

Самое главное:
- материнская плата — кабель на 24-pin;
- процессор — кабель на 4-pin (или два 4-pin, если того требует ЦП);
- видеокарта — кабель на 6 или 8-pin (зависит от требований к питанию);
- SSD/HDD — кабель питания от БП и SATA-кабель от МП;
- USB, HD Audio, кнопки питания и перезагрузки, и т.д. — плоские кабеля на 4, 2 и 1-pin.
«Почему советы по подключению кабелей такие невнятные?!» — могли подумать вы. Дело в том, что материнские платы от разных производителей отличаются друг от друга, а поэтому советовать что-то конкретное очень сложно. Берем инструкцию по эксплуатации, которая идет в комплектации МП, и хорошо в нее вчитываемся. В Интернете также можно найти кучу полезных руководств для конкретных моделей МП.
Собирать ПК может быть тяжело и страшно, но только в первый раз. В дальнейшем вы сможете делать это чуть ли не с закрытыми глазами — и это доказано на практике не одним человеком!












