Какой алгоритм сборки компьютера — или как собрать ПК самому
Если вы решили обновить старый или приобрести свой первый компьютер, сделать это вы можете двумя способами:
- Купить готовое решение, которое собрали заранее в магазине техники;
- собрать ПК самому, заранее купив все необходимые комплектующие.
О втором варианте действий пойдет речь в сегодняшней статье.

Список комплектующих для ПК
Прежде чем приступить к сборке, закупите все необходимые компоненты. Можете использовать старые элементы: например, корпус, шлейфы, исправную оперативную память. В дальнейшем будем ориентироваться на конфигурирование с нуля — только так можно гарантировать стопроцентную совместимость.
Подбор комплектующих для сборки персонального компьютера для игр, мультимедиа или работы включает закупку:
- Материнской платы. Важнейшая часть ПК, подключаемая напрямую к блоку питания, содержащая разъёмы для подключения всего прочего оборудования. Выбирайте её, исходя из предпочитаемого типа накопителя данных (HDD/SSD), количества USB-разъёмов, мощности, подаваемой на основные компоненты.
- Центрального процессора. Должен обеспечивать достаточную производитльность, которая зависит от количества ядер, их частоты, количества кеш-памяти прочее.
- Видеокарты. Представляет собой мощный вычислительный комплекс, отвечающий за формирование и вывод изображения на монитор. Видеочип графического адаптера содержит тысячи ядер и обладает производительностью суперкомпьютеров недавнего прошлого. В одной из наших статей мы уже подробнее рассказывали, как выбрать видеокарту.
- Оперативной памяти. Очень советуем брать парные планки одного производителя и равного объёма — тогда проблем с производительностью точно не возникнет.
- Сетевой карты. Даёт вам доступ к интернету. В большинстве случаев встроенный сетевой адаптер имеется на материнской плате.
- Системного диска: жёсткого (HDD) или твердотельного (SSD). Чтобы собрать ПК из комплектующих самому без проблем, проверьте, если ли на материнской плате подходящий разъём — например, стандарта М2 или SATA. Для получения оптимального соотношения цены и производительности можно использовать комбинацию из твердотельного накопителя под операционную систему и емкого жесткого диска для хранилища различных файлов (коллекция фильмов, музыки, фотоархив). Узнать подробнее про SSD вы можете из нашей публикации
- Блока питания. Должен с избытком покрывать суммарную мощность всех энергопотребляющих компонентов.
- Дополнительных элементов: проводов, шлейфов, кулеров, адаптера для приёма Wi-Fi; советуем сразу купить мышь и клавиатуру, а также, если их пока нет, колонки и монитор.
Обязательно проверяйте совместимость подбираемых комплектующих — например, материнская карта может быть не совместима с процессором по соккету или потребляемой мощности.
Подбор компонентов завершается покупкой корпуса системного блока — он должен быть достаточно просторен для всех комплектующих, а кроме того, оставлять место вашим рукам для комфортной сборки.

Выбор компонентов для компьютера
Есть шесть компонентов, которые вам абсолютно необходимо использовать для сборки рабочего ПК.
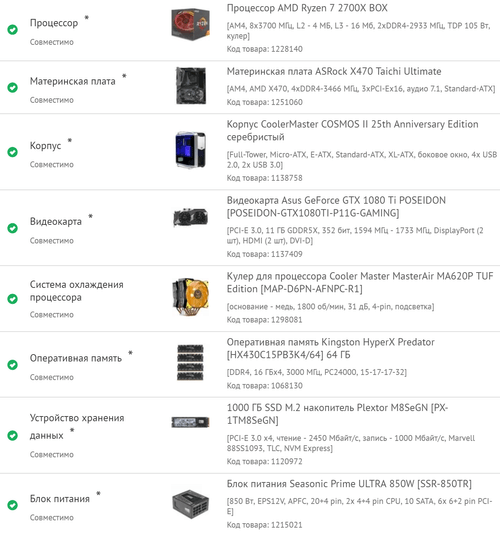
- Корпус – это то, что объединяет все внутренние компоненты в одну структуру.
- Материнская плата – соединительная ткань вашего компьютера. Каждый другой компонент будет подключен к материнской плате каким-либо образом.
- Процессор – центральный процессор, который действует как «мозг» вашего ПК. Он будет определять скорость вашего компьютера. Вам нужно будет выбрать процессор и материнскую плату, которые совместимы друг с другом, как с точки зрения производителя (Intel или AMD), так и самого разъема CPU.
- Память (ОЗУ) – RAM обозначает оперативную память. Это важный компонент работы вашего компьютера. Вам нужно выбрать оперативную память, совместимую с гнездами для вашей материнской платы.
- Устройство хранения – жесткий диск HDD или твердотельный накопитель (SSD), часть компьютера, на которой хранятся файлы операционной системы и все ваши цифровые файлы.
- Блок питания – тяжелая коробка, которая регулирует электроэнергию, поступающую в ваш компьютер, и обеспечивает питание отдельных компонентов. При необходимости блок питания напрямую подключается к материнской плате, CPU (через материнскую плату), к хранилищу и другим дополнительным компонентам.
Это те части, которые вам нужны для запуска компьютера. Для более сложных построений вы можете добавить все или почти все компоненты:
- Монитор, мышь и клавиатура – если вы обновляетесь с ноутбука, возможно, у вас их нет. Не забудьте купить их, иначе ваш компьютер будет чрезвычайно классным кирпичом.
- Графическая карта – большинство процессоров имеют встроенную графику, которая будет выполнять ежедневные задачи на отлично. Но если вы планируете играть в компьютерные игры высокого класса или запускать интенсивные мультимедийные приложения, вам понадобится отдельная видеокарта, которая подключается к одному из портов PCI Express на материнской плате.
- Процессорный кулер – самые дорогие процессоры поставляются с радиатором и вентилятором в комплекте – это важно для предотвращения перегрева. Но если вы планируете использовать свой ПК для игр высокого класса или хотите его разгонять, вам понадобится более мощный, более надежный кулер.
Примечание: вам также может понадобиться тюбик с термопастой, если вы купите отдельную систему охлаждения. Многие кулеры поставляются с бесплатной термопастой, но проверьте, есть ли она в комплекте.
Кроме того, для сборки ПК и установки Windows вам понадобятся:
- Отвертка
- USB-накопитель объемом не менее 8 ГБ
- Доступ к другому рабочему компьютеру с Windows
Имея это в виду, давайте поговорим о том, где купить ваши детали и как их выбирать.
Выбор комплектующих

Итак, Вы определили задачи Вашего компьютера и определили тот бюджет, который Вы готовы потратить на ПК. Теперь Вам нужно определиться с платформой (сокетом процессора, т.е. гнездом материнской платы под него), на которой Вы будете собирать компьютер, и её комплектующими. Это основной выбор, который Вам нужно сделать, ведь, к примеру, видеокарту, монитор, жесткий диск Вы можете всегда поменять, а вот выбор процессора будет ограничен сокетом материнской платой под него.
К примеру для игр (если мы говорим о процессорах Xeon) больше подойдут сборки на базе LGA 2011 и LGA 2011-3. Если Вам нужен простенький ПК для серфинга, то Вам хватит даже старенького LGA 775.
Что бы понимать что нужно чтобы собрать компьютер самому, список деталей:
- Корпус (на ваш выбор)
- Материнская плата (подходящая к корпусу по размерам)
- Процессор (подходящий к материнской плате)
- Блок питания (которого будет достаточно для питания системы)
- Оперативная память (подходящая к процессору и материнской плате)
- Жесткий диск (желательно SSD)
- Элементы охлаждения (кулер для процессора и вентиляторы в корпусе)
- По желанию какие-либо адаптеры (например Wi-Fi адаптеры)
- Видеокарта (если процессор не имеет встроенного видеоядра или Вы собираете компьютер для игр)
Важно! Перед выбором комплектующих — Вам обязательно нужно проверить их на совместимость!
Корпус

Существует несколько видов корпусов для ПК. Между собой они различаются, в основном размерами. Так же может быть или не быть вентиляторы и блок питания в комплекте. Конфигурация отсеков под материнскую плату и жесткие диски так же может разниться как и количество кнопок и выходов на корпусе.
Больше всего Вас должно волновать для какой материнской платы по размеру они изготовлены.
Существуют несколько видов конфигураций:
Основные различия лишь в расположении отверстий под материнскую плату и размерами.
Перед выбором корпуса, убедитесь что в совместимости с выбранной Вами материнской платой. И проверьте, идёт ли с корпусом кнопка включения/перезагрузки.
Материнская плата

Материнская плата — основа всего компьютера, как модульной системы, она определяет какие компоненты будут установлены.
Материнские платы между собой могут отличаться, но общая схема компоновки такая же как и на фото.
Существует множество производителей и вариантов материнских плат. Но основным параметром при выборе материнской платы всегда будет её сокёт, т.е. гнездо для процессора. Затем уже формат для размещения в корпусе, чипсет и т.д.
Процессор

Процессор — без преувеличения, мозг Вашего компьютера. Вычислительная машина всех действий вашего компьютера и от него зависит очень многое. Существует два массовых производителя процессоров в мире для настольных ПК — Intel и AMD.
Процессоры производства фирмы Intel не могут устанавливаться в материнские платы, работающие на базе сокета AMD и наоборот!
В первую очередь Вам нужно подобрать процессор, подходящий под сокет Вашей материнской платы. Затем смотреть остальные его характеристики, такие как частота ядер, их количество, объем кэш-памяти и т.д., которые требуются под Ваши задачи.
Не забудьте заказать кулер с нужными креплениями для процессора.
Блок питания

Данный блок питает всю вашу систему через мат.плату и напрямую (к примеру жесткие диски, отдельное питание на процессор и видеокарта).
Для Вас должно быть важным две характеристики: Мощность и количество коннекторов питания.
Ориентировочную мощность Вашего ПК можно измерить примерно сложив мощность материнской платы, процессора, жесткого диска и видеокарты и прибавив к этому 20-30% запаса. Так же важным показателем блока питания является его сертификация по стандарту 80 PLUS. Это означает сертифицированное КПД питания, т.е. не ниже 80% КПД.
При выборе блока питания никогда не покупайте тот блок, мощность которого впритык потреблению Вашей системы, оставляйте запас в 30 процентов,
Касательно другой важной характеристики, а именно количества коннекторов питания, так называемая «коса», а именно те коннекторы, что идут к материнской плате и остальным устройствам. Они бывают разного вида:
- 20-24 пина (мат.плата)
- 8 или 4+4 пина для питания процессора
- Molex (IDE)
- Sata
- Для устройств PCI-E (6+2 пиновые)
Перед выбором блока питания ознакомьтесь с количеством и типом разъемов питания ваших устройств, так что бы коннекторов хватило на все комплектующие.
Оперативная память

Оперативная память является энергозависимой и более быстрой памятью чем та, что стоит на жестком диске. Служит для того, что бы держать программы и требуемую информацию в себе для более быстрого доступа к ней процессору. Чем быстрее частота и пропускная способность оперативной памяти, тем быстрее с неё считывает процессор.
Оперативная память бывает нескольких видов и разных частот:
Это разные стандарты памяти, грубо говоря — различаются коннекторами и скоростью. Они не взаимозаменяемы!
Стоит отметить, что оперативная память для процессоров AMD и Intel различается и не всегда является взаимозаменяемой!
Всегда старайтесь выбирать не одну планку (к примеру на 8 гб), а две (например 4х2=8 гб итого), так как большинство процессоров поддерживают как минимум двухканальный режим работы оперативной памяти. Таким образом Вы удвоите пропускную способность памяти и следовательно увеличите скорость Вашего процессора.
Ваша задача — посмотреть какую оперативную память и какие частоты поддерживает материнская плата и процессор и затем выбрать подходящие компоненты.
Жесткий диск, адаптеры и видеокарты
Данные позиции идут на Ваше усмотрение, но хотелось бы отметить и посоветовать Вам собирать компьютеры с жесткими дисками формата SSD. Он гораздо более быстрый чем стандартные HDD, так же он не шумит и практически не греется. Он будет дороже (хотя потихоньку цена уже приближается к ценам HDD и их достаточно много на АлиЭкспресс), но одним SSD реально увеличить скорость работы даже старых платформ на базе сокета LGA 775.
При заказе жесткого диска не забудьте заказать кабель SATA, бывает они не идут в комплекте.
Оперативная память для сборки ПК: какую выбрать
ОЗУ отвечает за временное хранение данных и команд. Человек запускает какое-нибудь приложение или видеоигру, и данные этих процессов подгружаются в оперативную память, и будут там до тех пор, пока приложение или игра не будет закрыто. Исходя из этого делаем простой вывод: чем быстрее работает RAM и чем больше её, тем более ресурсоемкие задачи способен выполнять компьютер.

При выборе ОЗУ следует обращать внимание на такие моменты:
- Поддерживаемый тип памяти материнской платой и CPU. Вот почему мы их выбирали в первую очередь, – потому что RAM покупается под них. Скажем, Intel Core i5-10400F поддерживает память DDR4, а вот многие старые процессоры на микроархитектуре Haswell вроде Core i5-4570 могут работать только в связке с DDR3.
- Объем. Для повседневных задач достаточно 8-16 ГБ. Комфортный гейминг подразумевает сборку ПК как минимум с 16 ГБ ОЗУ. С заделом на будущее можно сразу брать 32 ГБ. Для профессиональных задач вроде монтажа или рендеринга конфигурация подбирается индивидуально, но пока еще 32 ГБ хватает за глаза.
- Частота памяти. Больше лучше, но здесь нюанс – смотрите в спецификациях выбранной материнской платы, какую максимальную частоту памяти она поддерживает. Если возьмете, скажем, ОЗУ с частотой 3400 МГц, а материнская плата будет поддерживать только 2666, то и работать память в итоге будет на низкой частоте. Помните об этом, чтобы не переплатить.
- Количество планок. Всегда, абсолютно всегда берем комплекты ОЗУ из двух планок. Это так называемые «киты» с идентичной частотой и таймингами, которые устанавливаются в двухканальном режиме, за счет чего пользователь получает небольшой прирост производительности (на уровне 10-15%). Одну планку допускается ставить только в случае, если в будущем планируете добавить такую же.
- Тайминги. Этот набор параметров напрямую влияет на скорость обмена информацией между ОЗУ и процессором. Чем они ниже, тем больше информации передается за единицу времени.
- Наличие радиатора охлаждения. Ненужная маркетинговая чепуха, но планки от хороших производителей, как правило, идут с радиаторами, так что выбора особо нет. Зато красиво.
Как уже упоминалось ранее, DDR3 SDRAM можно брать, но она уже устарела и по цене не обойдется дешевле более быстрой DDR4. Ориентируйтесь сразу на сборку ПК под память DDR4 или новее – общая производительность системы в этом случае вырастет ощутимо.
Как собрать игровой компьютер самому?
Нам понадобится термопаста (идет в комплекте с охладителем), длинная отвертка под крест, терпение, аккуратность и время. Не применять силу, и действовать неспеша и аккуратно. Сначала освободим корпус системного блока от старого оборудования. Отсоединяем разъемы блока питания от материнской платы, шлейфы жестких дисков.

Отсоединяем джамперы питания, сброса, светодиодных индикаторов корпуса и разъемы USB, наушников на переднем корпусе. Далее откручиваем все винты крепления материнской платы к корпусу и старую плату вынимаем.
Начинаем предварительную подготовку новой материнской платы. Нужно заранее ПРАВИЛЬНО установить на нее процессор и охладитель.
Это самая опасная часть, будьте внимательны и очень аккуратны!
Процессоры АМД имеют контакты в виде ножек, которые легко гнуться! Аккуратно совместив метки на сокете и процессоре ставим процессор в гнездо. Убедившись, что все контакты зашли — защелкиваем разъем..

Примеряем охладитель; на АМД подпружинены крепления, никаких отверток не используем! Если вентилятор на нем боковой — определяемся в какую сторону будет смотреть и проверяем хорошо ли он крепиться в выбранном положении. Отрепетировали? Получилось установить? Молодцы!
Снимаем охладитель. Теперь нужно нанести пасту на процессор (тонким слоем)…

Теперь устанавливаем и закрепляем кулер на процессоре, после не забываем питание вентилятора подключить к разъему CPU FAN…

На тыловую часть корпуса системного блока устанавливаем металлическую пластину под порты из комлекта (взамен старой)…

Убедившись, что все стало на место правильно — вставляем и прикручиваем винтами материнскую плату к корпусу. Возможно, сначала в корпусе придется перекрутить винты на которые садится плата под новое расположение — так, чтобы совпали отверстия.
Теперь в прилагаемой к материнской плате инструкции находим описание подключения индикаторов корпуса, кнопки питания и сброса, индикаторов жесткого диска и динамика. Не торопясь подключаем корпусные вентиляторы и все остальное.
Вставляем аккуратно планки оперативной памяти в слоты до характерного щелчка. Подключаем кабели USB и звука передней панели корпуса в соответствии с инструкцией к материнке, порты USB 3.0. Подключаем кабели питания и данных жесткого диска и DVD. Подключаем нужные разъемы блока питания к материнской плате. Подключаем видеокарту и питание к ней.

Далее, очередь тестирования. Windows 7 не загрузится на новом оборудовании — вы получите синий экран. Если планируете использовать «семерку далее» — придется переустанавливать с нуля. Потом (или заранее) лучше ее обновить до Windows 10 — появится возможность использовать порты USB 3.0 и многое другое, что в «семерке» отсутствует.
Если Windows 10 была установлена до апгрейда не переживайте — запустится нормально, просканирует оборудование и попросит перезагрузку. С обновлениями позже придут и драйвера. Можно установить драйвера самостоятельно — с диска к материнской плате и аналогичного к видеокарте.
Конечно, крайне желательно на такое хорошее железо поставить и новый SSD жесткий диск. Хороший 480 Гб SSD стоит около 5000-7000 рублей. Если Ваш текущий жесткий диск в хорошем состоянии — делать это необязательно. Но, если захотите почувствовать максимальную разницу в быстродействии — можно подкопить и поставить SSD чуть позже.
Старый жесткий диск можно подключить как дополнительное хранилище, разметив его логическим диском.
Windows 10 любит такое железо и на нем она можно сказать будет «летать». Полезно запустить тестовую программу и снять температуры с датчиков, померить встроенными в неё тестами производительность и стресс. Правильно собрали? Окончательно собираем блок, наслаждаемся. Спасибо!
Сборка компьютера – Шаг за шагом
1. Распаковка комплектующих
Первое, что вам нужно сделать перед сборкой это распаковать все коробки с комплектующими, которые лучше сохранить, можно сложить их в коробку от корпуса системного блока. Также мы рекомендуем использовать чашу или магнит для винтов, чтобы они не терялись в процессе сборки.
2. Установка вентиляторов в корпусе
Если вы приобрели несколько сменных или дополнительных вентиляторов воздушного охлаждения, сейчас самое время установить их там, где они вам нужны. Постарайтесь сохранить баланс охлаждения, чтобы втягивалось примерно столько воздуха, сколько выдувается. Как правило, часто устанавливается два вентилятора в передней части для всасываемого воздуха, и, по крайней мере, один в задней, на выдув.

3. Установка материнской платы
Прежде чем приступить к установке материнской платы , вы должны проверить несколько вещей в корпусе вашего ПК. Проверьте предварительно установленные стойки для материнской платы, убедитесь, что их количество и расположение соответствуют отверстиям на материнской плате. Также на этом этапе можно установить заднюю панель для крепления кулера охлаждения.
Когда все готово, сначала найдите боковую панель ввода/вывода вашей материнской платы и вставьте ее в прямоугольный слот на задней панели корпуса. Удостоверьтесь, что она расположена правильно, совместив схему вырезов с расположением портов на материнской плате.
Затем положите материнскую плату внутрь корпуса – аккуратно выровняйте задние порты с соответствующими отверстиями в только что установленной панели ввода/вывода – поверх стоек, установленных в вашем корпусе. Закрепите материнскую плату с помощью винтов, поставляемых с вашим корпусом.

4. Установка процессора Intel или AMD
Затем, вставьте процессор (Intel или AMD) в материнскую плату. Здесь ситуация немного отличается в зависимости от того, с каким семейством процессоров и/или маркой вы решили производить сборку ПК.
Как установить процессор Интел
Для процессоров Intel выдвиньте подпружиненный удерживающий рычаг вверх и поднимите кронштейн, оставив пластиковую крышку на нем. Затем аккуратно поместите процессор в гнездо, совместив золотой треугольник, расположенный в левом нижнем углу процессора, с треугольником на скобе гнезда.
Для следующего шага вы должны сдвинуть крепежный кронштейн обратно в исходное положение, чтобы он зафиксировался на месте, и закрепите удерживающий рычаг вниз. Во время этого процесса защитная пластиковая крышка должна соскользнуть. Обязательно сохраните эту крышку, поскольку она защитит чувствительные контакты материнской платы, если вы в будущем решите снять процессор с материнской платы.
Как установить процессор АМД
Если вы устанавливаете процессор AMD , установка его немного проще, но нужно соблюдать определенную аккуратность, чтобы не погнуть ножки-контакты на самом процессоре. Здесь нет кронштейна, как у Интел, просто поднимите удерживающий рычаг в поднятом положении.
Затем вы должны взять свой процессор и сопоставить золотой треугольник на углу процессора Ryzen с треугольником на сокете. Как только контакты в нижней части процессора совпадут с отверстиями на сокете, поместите его на место. Затем опустите удерживающий рычаг вниз и зафиксируйте его.
Теперь центральный процессор установлен в материнскую плату, и вы можете продолжать дальше.

5. Установка модулей оперативной памяти
Далее вам нужно будет установить модули оперативной памяти (ОЗУ, RAM). Нажмите защелки на обоих концах слотов DDR4 на материнской плате. Затем совместите выемку в нижней части памяти с выемкой в гнезде. После этого вы можете установить память, осторожно надавив на нее с обеих сторон. Вы должны услышать характерный щелчок, когда модуль памяти зафиксируется на месте, и защелки вернутся назад.
Убедитесь, что вы используете самый дальний и второй ближайший слот от процессора, если вы используете только две планки оперативки.
6. Монтаж кулера на процессор
Вот последняя сложная часть процесса сборки ПК — монтаж процессорного кулера воздушного охлаждения. Как установить кулер на процессор?
Большинство кулеров требуют установки задней панели, которую вы могли или не могли сделать уже на третьем шаге нашего руководства по сборке ПК. Каждый отдельный кулер будет иметь свой собственный набор инструкций, которым вы должны следовать, но суть большинства инсталляций требует установки задней панели и четырех контактов на задней стороне материнской платы.
Перед установкой кулера обязательно нужно нанести термопасту на процессор, если она уже не нанесена на кулере производителем (не забудьте убрать с нее пленку перед установкой!).

Как правильно и сколько нужно наносить термопасты на процессор?
Термопасты необходимо выдавить совсем немного, размером примерно с половину горошины, на середину процессора. Далее вы можете или разравнять ее пластиковой картой по всей поверхности ЦП или оставить каплю, установленный кулер сам разравняет ее под собой. Термопаста нужна для лучшего отвода тепла от кристалла процессора к радиатору охлаждения кулера.
Далее аккуратно сориентируйте радиатор на штифты или резьбу монтажной пластины и закрепите на месте. После этого просто подключите разъем PWM кулера к соответствующему разъему CPU-fan на материнской плате.
Установка системы водяного охлаждения в основном производится также, но требуются дополнительные предварительные действия. Возможно, вам придется прикрепить вентиляторы к радиатору и заранее установить его в корпус вашего ПК. В зависимости от того, какую СЖО (СВО) вы будете использовать, вам также может понадобиться подключить второй кабель питания к отдельному кулеру AIO или к дополнительному разъему для кулера на материнской плате.
На этом этапе вы можете подключить остальные вентиляторы вашей системы к любым доступным слотам на плате.
7. Установка жесткого диска HDD и SSD накопителей
Большинство современных корпусов для ПК поставляются с отсеками для HDD и SSD. Но если это не так, у отсеков, обычно предназначенных для 3,5-дюймовых жестких дисков, должны быть совместимые точки крепления под 2.5″ диски. Независимо от того, какой тип накопителя вы устанавливаете, убедитесь, что соединительные порты обращены к разъему для кабеля внутри корпуса, поскольку это облегчит прокладку кабелей.
Установка твердотельных накопителей формата M.2 производится достаточно просто в соответствующие слоты на материнской плате. Единственное, что нужно учитывать, так это то, что M.2 накопитель с поддержкой NVMe вы сможете установить только в слот с M-ключом. А M.2 SATA накопители устанавливаются в любой M.2 слот.












