Приложение для просмотра gif изображений на компьютере
Создание gif анимации на онлайн конструкторе Gifius.ru происходит в три простых шага:
Шаг 1. Загрузите картинки. Можно просто перетащить картинки в браузер или воспользоваться зеленой кнопкой «Загрузить картинки». Изображения можно загружать как по очереди, так и все сразу. Обязательно дождитесь пока все каринки будут загружены.
Шаг 2. Задайте настройки анимации. В верхней панели вы можете видеть ползунки и другие параметры, с помощью которых вы можете настроить гиф анимацию. Порядок кадров можно изменить в нижней панели, просто поменяв миниатюры местами с помощью мыши. Далее подробно о каждой настройке.
- Ширина. Задает ширину анимации. Можно изменять как двигая ползунком, так и вписывая числовое значение (для этого кликните по цифре)
- Высота. Задает высоту анимации. Аналогично ширине, данным параметром можно управлять либо ползунком, либо вводя цифры с клавиатуры.
- Пропорции. Если в данном поле стоит галочка, то включен режим пропрциональности. Это означает, что высота изображения всегда пропорциональна его ширине, т.е. при изменении ширины, высота будет подгоняться автоматически. Пропорции берутся из оригинальных размеров самого большого загруженного изображения. Если выключить режим пропорциональности (снять галочку), то появится отдельный ползунок высоты и каждый параметр размера можно будет задать индивидуально.
- Сбросить всё. Данная восстанавливает настройки по умолчанию, т.е. сбрасывает любые изменения, которые вы вносили с момента загрузки изобажений в конструктор.
- Позиционирование. Включает в себя три режима. По центру — выравнивает каждый кадр по центру. Не позиционировать — оставляет каждый кадр «как есть», т.е. позиция исходит из левого верхнего угла. Растянуть — растягивает каждый кадр на полную ширину и высоту анимации.
- Скорость. Задает скорость смены кадров. Проще говоря, задержку междку ними. Наименьшее значение означает наименьшкую скорость смены. Параметр можно регулировать как ползунком, так и вписывая значения с помощью клавиатуры (поле редактируется при клике на цифру). Максимальная скорость: 60.
- Изменения порядка кадров. Для того, чтобы изменить порядок кадров — просто поменяйте миниатюры местами (в нижней панели). Т.е. возьмите миниатюрку левой кнопкой мыши и перетащите на нужное место. Мы проиллюстрировали этот процесс:
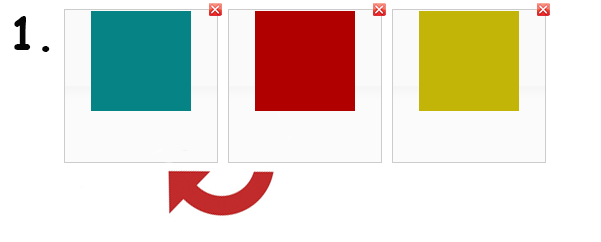
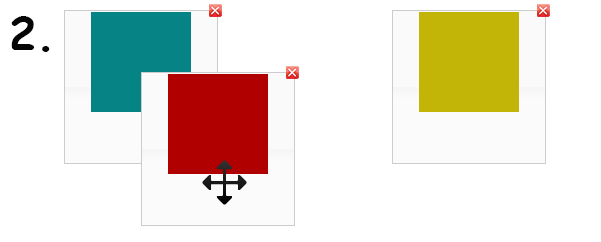
Шаг 3. Скачайте готовую анимацию. Для этого нажмите на зеленую кнопку «Скачать GIF» или просто сохраните гифку через «Сохранить как. «
Открытие gif файла через браузеры
«Гифки» всегда открываются или через веб-браузеры, или через графические редакторы. Браузеров и редакторов масса, поэтому не переживайте, файл в любом случае откроете.
Давайте разберемся поэтапно, чем открыть GIF анимацию. Сначала мы попробуем его открыть через браузер, который у вас есть в компьютере. Например, у меня установлен браузер Google Chrome, запускаем его.
Теперь нажимаем левой кнопкой мыши по GIF и не отпуская кнопку, перетаскиваем его в окно открытого браузера, после чего отпускаем кнопку.

Теперь этот файл будет отображен в браузере. Если у вас другой браузер, то попробуйте те же самые действия в нём.
Часто задаваемые вопросы
Как я могу преобразовать мой Image файл в STL?
Сначала нажмите кнопку «Загрузить . », выберите файл Image для загрузки. Выберите любые параметры конфигурации. Когда конвертация Image в STL завершится, вы сможете сразу же скачать файл STL.
Сколько времени нужно, чтобы преобразовать мои Image в STL?
Мы стремимся обрабатывать все преобразования Image в STL как можно быстрее. Обычно это занимает около 5 секунд, но может быть больше для больших и сложных файлов, поэтому проявите терпение.
Насколько точно преобразование Image в STL?
Мы стремимся создавать максимально точные конверсии с помощью наших инструментов. Наши инструменты постоянно развиваются, и каждую неделю добавляются новые функции.
Безопасно ли конвертировать мои Image в STL на ImageToStl.com?
Ну конечно; естественно! Мы не храним отправленный вами файл Image. Результирующий STL файл, однажды созданный, удаляется через 1 час после загрузки, и ссылка на скачивание истекает по истечении этого времени.
Могу ли я преобразовать Image в STL в Linux, Android, iOS или Mac OS?
Да! Наш инструмент от Image до STL будет работать в любой системе с современным веб-браузером. Для работы с нашими инструментами конвертации не требуется специального программного обеспечения.
Лучшие 5 GIF рекордеров для записи GIF на Mac / PC
Как упоминалось выше, на рынке предлагается множество инструментов для записи экрана в формате GIF, вы, конечно, не хотите устанавливать и пробовать их один за другим. Чтобы помочь вам быстро найти лучший рекордер GIF, в этой части мы перечисляем 5 отличных из них и рассказываем об их функциях, которые помогут вам выбрать предпочтительный.
Лучший GIF Recorder — FoneLab Screen Recorder
FoneLab Screen Recorder очень популярный GIF программа записи экрана для Windows 10/ 8/7 Пользователи ПК и Mac могут снимать экран компьютера и создавать GIF-файлы. Он имеет возможность записывать любую область экрана и преобразовывать ее в файл GIF. Этот рекордер GIF позволяет записывать GIF с монитора вашего компьютера, пользовательской области и веб-камеры. Более того, это позволяет вам сделать запись голоса GIF-файлы из системы аудио и микрофона.
Как использовать этот GIF-рекордер для создания собственных GIF-файлов?
Шаг 1 Бесплатно установите и запустите этот GIF-рекордер на вашем компьютере.
FoneLab Screen Recorder позволяет вам захватывать видео, аудио, онлайн-уроки и т. Д. На Windows / Mac, и вы можете легко настраивать размер, редактировать видео или аудио и многое другое.
- Записывайте видео, аудио, веб-камеру и делайте скриншоты на Windows / Mac.
- Предварительный просмотр данных перед сохранением.
- Это безопасно и просто в использовании.
Шаг 2 Выберите Видеомагнитофон функция захвата экрана и сделать GIF.
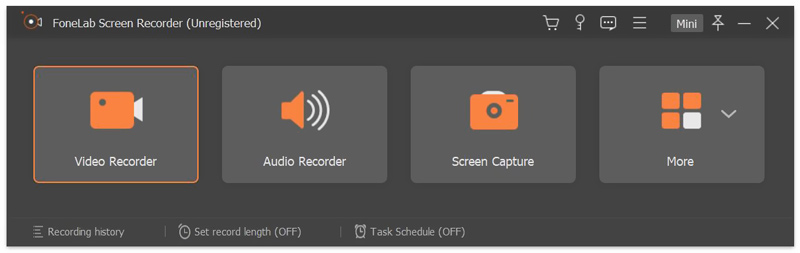
Шаг 3 Установите различные настройки записи в зависимости от ваших потребностей. Здесь вы можете отключить оба Звуковая система и Микрофон сделать файл GIF.
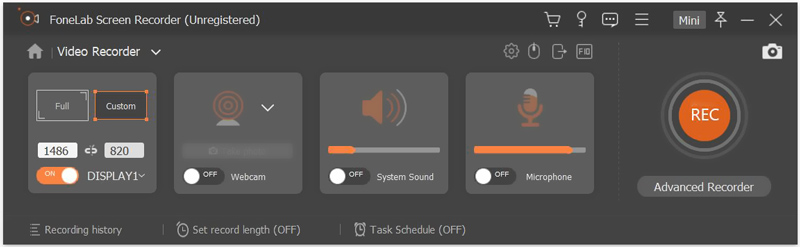
Шаг 4 Нажмите Настройки значок для входа в Настройки окно. Здесь вы можете выбрать Результат на левой панели, а затем установите выходной формат как GIF. Нажмите OK подтвердить операцию.
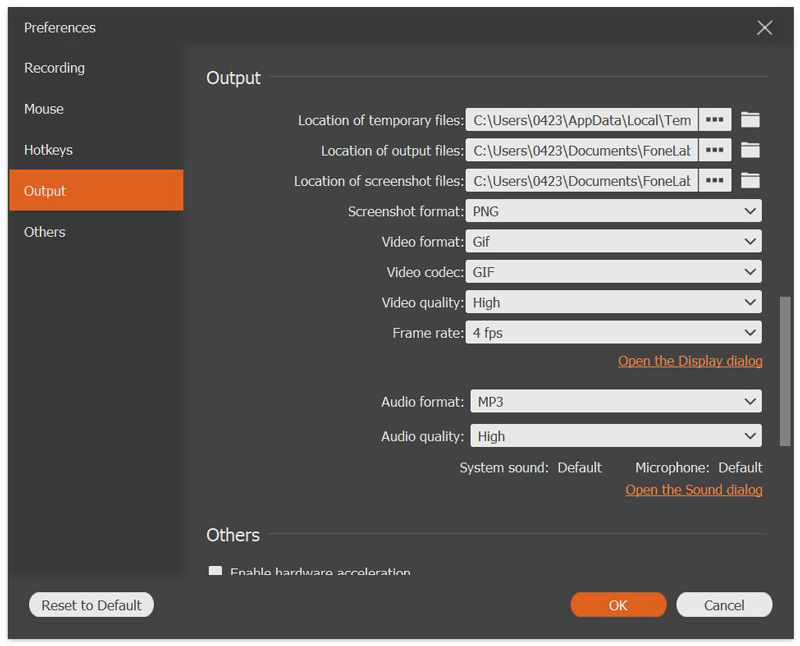
Шаг 5 Нажмите REC кнопка, чтобы начать захват экрана в GIF. щелчок Stop для предварительного просмотра захваченного файла GIF. Тогда вы можете нажать Сохраните кнопка, чтобы сохранить его как анимированный GIF-файл.
FoneLab Screen Recorder позволяет вам захватывать видео, аудио, онлайн-уроки и т. Д. На Windows / Mac, и вы можете легко настраивать размер, редактировать видео или аудио и многое другое.
- Записывайте видео, аудио, веб-камеру и делайте скриншоты на Windows / Mac.
- Предварительный просмотр данных перед сохранением.
- Это безопасно и просто в использовании.
Бесплатный GIF-рекордер — ScreenToGIF
Экран в GIF это популярное и бесплатное программное обеспечение для захвата экрана GIF, которое позволяет захватывать экран компьютера и делать анимированные GIF-изображения. Этот GIF-рекордер с открытым исходным кодом может записывать экран с монитора компьютера, веб-камеры и Sketchboard. Он поддерживает только систему Windows.
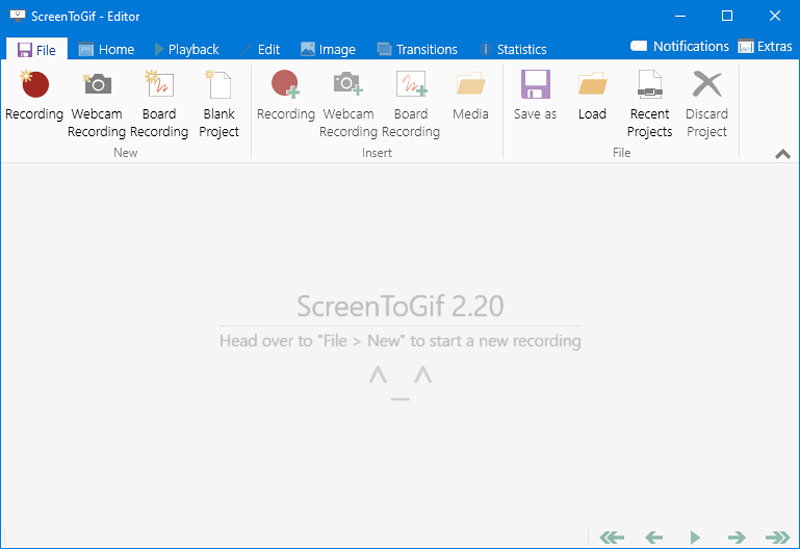
ScreenToGIF позволяет редактировать захваченный контент и добавлять в запись текст, субтитры, рамку заголовка и другие элементы. Это простой способ сделать снимок экрана компьютера и преобразовать его в файл GIF. Как небольшое приложение, вы можете легко установить и использовать его на ПК с Windows. Этот рекордер экрана GIF имеет частую проблему сбоя, вы можете установить сетевую структуру, чтобы решить эту проблему.
Запись экрана GIF — ShareX
ShareX — еще один популярный рекордер GIF, который работает только в системе Windows. Вы можете использовать его только на ПК с Windows 10/8/7. Этот рекордер GIF может вам помочь экран записи со всем экраном, активное окно и пользовательская область в соответствии с вашими потребностями. ShareX предлагает множество функций записи экрана и позволяет с легкостью использовать типы регионов Freehand, Ellipse и Rectangle.
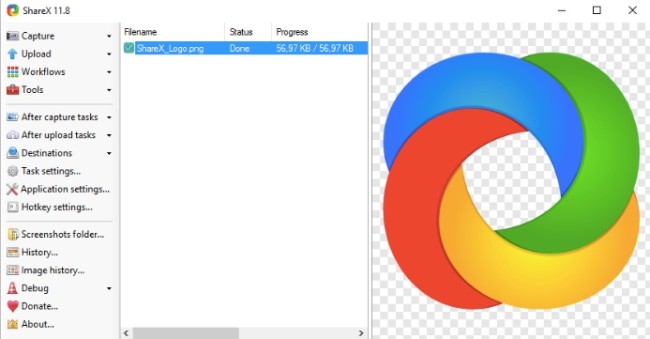
ShareX не предоставляет вам никаких функций редактирования для редактирования записи. Он сделает снимок экрана и сразу превратит его в файл GIF. Более того, этот снимок экрана в формате GIF не позволяет настраивать частоту кадров или выбирать размер видеофайла. Он имеет простую функцию обмена для загрузки ваших GIF-файлов на популярные социальные платформы, такие как Twitter, Flickr и Vimeo.
Бесплатный GIF-рекордер для Mac — QuickTime Player
QuickTime Player является медиаплеером и устройством записи экрана по умолчанию для пользователей Mac. Если у вас есть необходимость сделать GIF на Mac, вы можете использовать QuickTime рекордер в сделать скриншот и создавать анимированные GIF-файлы. Он может работать как бесплатный и стабильный инструмент захвата экрана GIF, чтобы помочь вам превратить запись экрана в GIF.
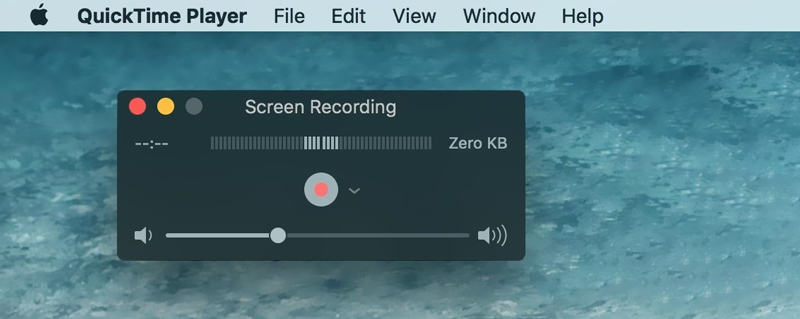
Этот Mac GIF-рекордер предлагает некоторые основные функции редактирования для редактирования записи. Просто запустите QuickTime Player и воспользуйтесь новой функцией записи видеороликов, вы можете легко записать содержимое экрана Mac и вывести файл GIF. При экспорте записи не забудьте выбрать GIF в качестве целевого формата.
Захват экрана GIF — Гязо
Gyazo является известным инструментом захвата экрана, который может помочь вам захватить экран компьютера и сделать GIF-изображения. Он имеет возможность снимать скриншоты, GIF-файлы и воспроизводить видео. Помимо Windows и Mac, этот GIF-рекордер также имеет мобильные приложения для пользователей iOS и Android. Gyazo не является полностью бесплатным GIF-снимком экрана. Он предлагает только бесплатную пробную версию.
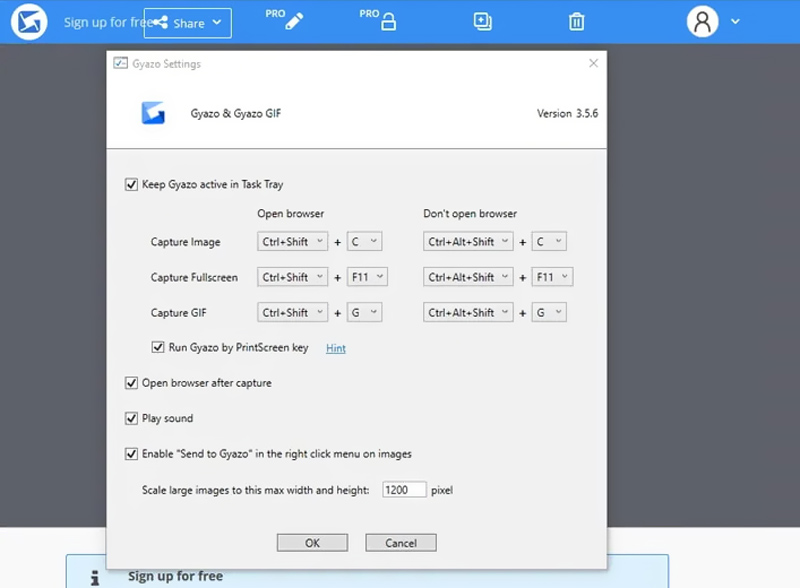
Бесплатная версия Gyazo не имеет функций редактирования. Но он позволяет сделать снимок экрана и превратить его в файл GIF. Если вам нужны функции редактирования и удаления рекламы, вы можете обновить его до профессиональных или групповых планов.
Создаем GIF-файлы online бесплатно
Вот несколько сайтов, на которых можно сделать гифку онлайн абсолютно бесплатно и без регистрации.
- Imgflip: этот генератор GIF обладает не только большим набором функций, но и простым интерфейсом, в котором легко разобраться. Вы можете создавать GIF-файлы как из видео-файлов, так и из фотографий.
- MySpageGens: преимущество этого сервиса заключается в том, что в нем вы можете изменить размер GIF. Например, выбирая между небольшим прямоугольным изображением в формате аватарки и размером, оптимизированным для смартфонов.
- GIFup: на этот сервис вы можете не только загружать видео и изображения со своего компьютера, но и записывать их с помощью веб-камеры, копировать с Flickr и других сайтов.
- GIFmake: здесь вы можете загружать изображения в формате GIF, JPG и PNG, а затем конвертировать их в обычный GIF-формат. Поскольку сервис довольно простой, можно определить только время отображения отдельных изображений.
- FreeGIFMaker: небольшие GIF-файлы с 10 изображениями можно создать с помощью этого инструмента всего за несколько секунд. Того же принципа придерживаются сайты Gickr и Picasion.
- TextAnim: здесь можно создавать текстовые GIF-файлы всех мыслимых размеров, форм и цветов.

Почему вам следует использовать GIF в деловой переписке
Если серьезно, то GIF — это еще одна форма визуального контента, которую можно использовать как для развлечения, так и в стратегических целях для маркетинга. Для предприятий они могут быть инструментом демонстрации корпоративной культуры и привлечения большего внимания к клиентам, ищущим аутентичности.
Внутреннее использование
На внутреннем уровне обмен гифками в разговоре или включение их в презентации может помочь разрушить монотонность повседневной работы.
Добавление некоторого уровня причудливости на собраниях или семинарах может сделать сотрудников более заинтересованными и удовлетворенными. Никогда не помешает посмеяться в офисе.
Внешнее использование
55% создателей контента B2C говорят, что создание или совместное использование визуального контента является для них большим приоритетом в настоящее время. Подобно видео или живым записям, использование GIF для передачи идей предлагает собеседнику визуальные эффекты, которые работают лучше, чем текст.
Например, когда люди слышат информацию, они запомнят только 10% этой информации через три дня. Однако, если релевантное изображение сочетается с той же информацией, люди сохраняют 65% информации через три дня .
Кроме того, использование GIF в учетных записях социальных сетей — отличный способ привлечь внимание потенциальных клиентов. Будь то Instagram, Twitter или платформа для ведения блогов, добавление GIF в ваш пост может оказаться полезным для бизнеса.











