Какие Программы Нужны для Компьютера (Windows 10)
В самом начале использования компьютера, после установки операционной системы Windows. Или же после первого включения нового компьютера, что конечно же более приятный факт, мы зачастую понимаем, что со стандартным набором программ ОС работать не удобно, или по крайней мере не привычно. Например, текстовый редактор WordPad не обладает таким большим и удобным функционалом как известный всем текстовый редактор Word из набора офисных программ Microsoft Office. Или в стандартном редакторе изображений Paint отредактировать фото, будет ну очень сложно. А поиграть в свежую «игрушку» на новом компьютере? Для чего мы вообще тогда его покупали? Без обновления драйверов, это дело может не состояться. А как вам всплывающие окошки « Х Отсутствуют библиотеки DLL». В общем давайте налаживать компьютерный быт, и делать работу максимально удобной.
Безопасность один из наиболее важных факторов использования современных электронных устройств, и к ПК это тоже относится. Особенно в нашу цифровую эпоху, когда любые данные нашей жизнедеятельности собирают все кому не лень, и используют их в своих корыстных целях, а зачастую еще и незаконных.
Именно поэтому первое что нужно установить на компьютер антивирусная программа, защищающая ваш ПК и данные, с которыми он взаимодействует.
У Windows кстати есть своя встроенная программа по безопасности (Защитник Windows) но он, во-первых, сильно уступает современным антивирусным программам, а во-вторых, как мне кажется, да и думаю многим пользователям, он больше мешает и раздражает чем защищает.
Все нормальные антивирусные программы как правило платные, и у них есть либо так называемая Free «бесплатная» версия, либо пробный период, обычно называют «Trial», на 30 дней. Почему лучше покупать антивирусные программы? Потому что лаборатории выпускающие программы безопасности всегда держат руку на пульсе в сфере интернет мошенничества, и других цифровых угроз. Постоянно обновляют свои продукты, и внедряют новые инструменты в борьбе за безопасность своих клиентов, ну и банально кушать хотят, что тоже немаловажно.
В общем если вы считаете, что утекшие данные с компьютера могут навредить вам и вашей деятельности, советуем приобрести лицензионный продукт. В среднем около 1500—2000 рублей в год, это цена безопасности ваших личных данных, социальных контактов, банковских карт, электронных кошельков и покупок на просторах интернета.
Топ 3 антивирусных программ
На сегодняшний день самые сильные антивирусы, по тестам известного журнала CHIP.
- Bitdefender Internet Security
- Kaspersky Internet Security
- Symantec Norton Security
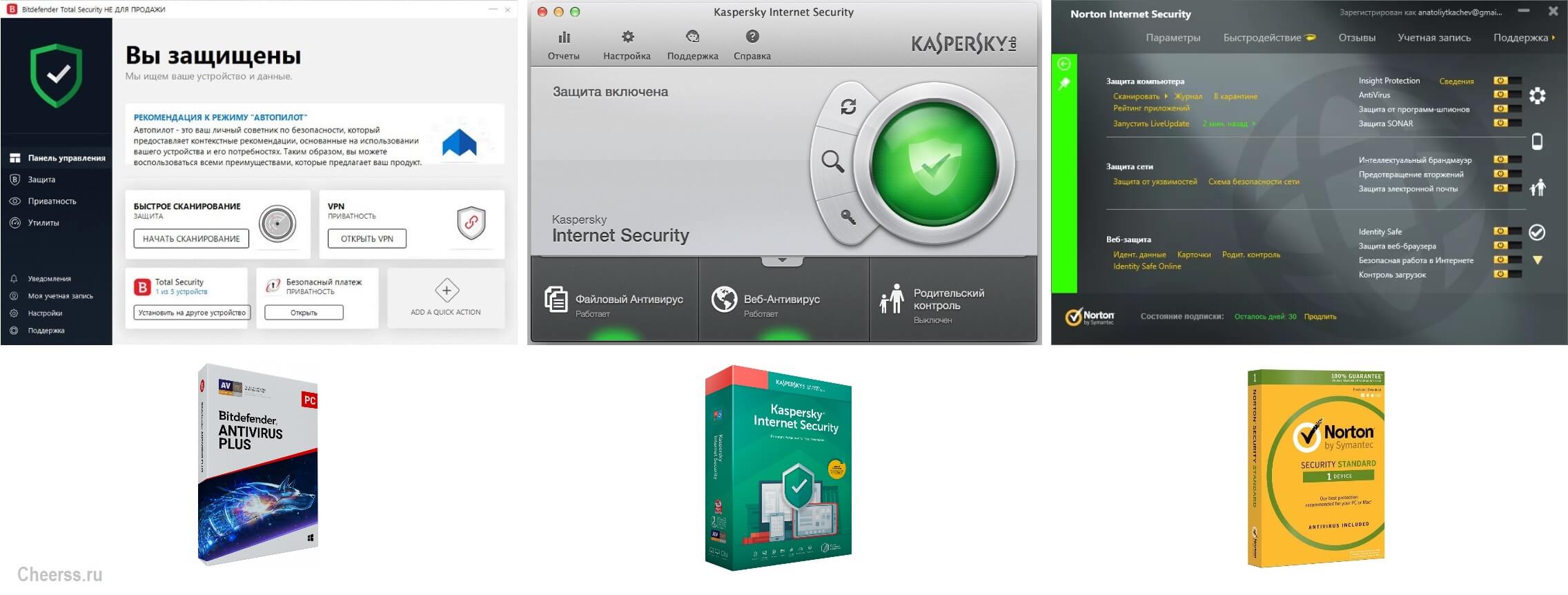
По ссылкам вы можете скачать бесплатную версию антивируса или на том же сайте выбрать подходящий вам платный продукт.
Антивирусы

Предположим что вы только что установили новый Windows на свой компьютер. Как думаете какую программу нужно скачать в первую очередь? Конечно же — это антивирус. Ваша система полностью чистая и уязвимая для вирусов, которые вы можете нахватать устанавливая другие программы или просто работая в интернете без его отсутствия.
Ниже мы привели список самых популярных бесплатных антивирусов, которые имеют простой и удобный интерфейс, а главное — хорошую защиту:
Первый запуск и обновление Windows
Часто взволнованный покупкой нового оборудования, пользователь после первого запуска бездумно «принимает» все сообщения, появляющиеся на экране. Это ошибка, потому что первая конфигурация Windows повлияет на работу всей системы в будущем, и отмена неправильных решений, принятых в это время, потребует от вас ненужных усилий. К счастью, Microsoft здесь подумала о пользователях, которые не являются ИТ-специалистами.
Конфигурация Windows 10 начинается с меню выбора языка и (на следующем шаге) раскладки клавиатуры, которую вы будете использовать. Вы также можете добавить больше вариантов, но, если вам это не нужно, просто нажимайте «Пропустить». В этом случае настройки по умолчанию должны удовлетворить большинство пользователей.
На следующем шаге вы можете подключиться к беспроводной сети — это лучше сделать на этом шаге, благодаря чему у вас будет доступ к Интернету с первых минут работы с компьютером. Затем вы должны выбрать, что это версия Windows для личного использования. Если вы выберете «Настроить для личного использования», вы сможете создать учетную запись или подключить компьютер к существующей учетной записи Microsoft. Последний вариант обеспечивает полную синхронизацию устройств, связанных учетной записью и лицензиями, например, для пакета Office. При входе в свою учетную запись система автоматически импортирует некоторые настройки с предыдущих компьютеров, на которых вы были активны.
Далее идут несколько экранов для настройки распознавания речи, отслеживания местоположения и персонализации рекламы. Здесь вы можете смело выбирать отрицательный вариант — если программа потребует от вас выполнения любой из этих функций, вы получите уведомление. В эпоху ежедневных сообщений о разного рода утечках информации, включение этих функций оставляет окно для ненужного сбора данных о нас крупными компаниями.
Теперь пришло время для обновлений. Мы обязаны им не только новыми функциями, но и благодаря им наш компьютер работает нормально. Обновления позволяют использовать по максимуму новейшие процессоры, видеокарты или высокоскоростные диски. Они также обеспечивают совместимость с последними версиями игр и приложений. Но самое важно то, что обновления Windows улучшают её безопасность. Именно обновлениями Microsoft исправляет все обнаруженные уязвимости и помогает защитить ваше оборудование от атак вредоносных программ. Ваш компьютер может стать уязвимым без соответствующих исправлений безопасности.
Если ваш компьютер уже подключен к Интернету, Windows должна найти, загрузить и установить все последние обновления во время первой настройки. Процесс занимает некоторое время, но в итоге появится сообщение, что вам нужно перезагрузить компьютер для внесения обновлений, что, конечно, вы и должны сделать. Чтобы убедиться, что на вашем компьютере установлена последняя версия Windows 10, щелкните значок настроек, а затем нажмите кнопку «Обновление и безопасность». Вы должны увидеть информацию «Все актуально».
Архиватор
Без него и не туда и не сюда.
Дело в том, что многие программы и файлы в сети (которые вы скачиваете) запакованы в различные форматы архивов: Zip, Rar, 7z и т.д. Windows же позволяет работать только с Zip-архивами. Таким образом, без архиватора, вы даже не сможете установить новую программу!
Если раньше один из главных архиваторов, по умолчанию для большинства пользователей, был WinRAR (или WinZIP) — то сейчас, на мой взгляд, это первенство начинает отыгрывать 7-Zip. Именно его и порекомендую в рамках данной статьи.
В помощь! Аналоги WinRAR: бесплатные архиваторы для Windows — самые удобные программы.
7-Zip
Бесплатный и очень мощный архиватор. Позволяет создавать архивы форматов 7Z, Zip, Gzip, Tar и пр., распаковывает же десятки самых популярных форматов архивов. После установки, у вас в проводнике появиться небольшое меню, при помощи которого можно быстро запаковать или распаковать файлы и папки.
Меню в проводнике 7Z — достаточно зажать правую кнопку мышки на файле
Что касается степени сжатия, то предлагаю взглянуть на небольшую табличку ниже: из нее видно, что 7Z превосходит по степени сжатия WinRAR. В общем-то, добавить что-то еще здесь нечего.
Сравнение компрессии WinRAR и 7Zip
Архиватор — нужен для нашего удобства

Начните с подстраховки и скачайте архиватор. Это небольшие программы, которые являются как бы хранилищем для файлов и папок. Они вам пригодятся, когда вы будите скачивать какую либо информацию из интернета. Большинство скаченных файлов будет добавлено именно в архивы и чтобы их оттуда достать понадобится специальная программа, которая и называется архиватором.
Я всегда устанавливаю лучший на мой взгляд архиватор, называется он WinRaR, мне его более чем хватает. Используется и устанавливается абсолютно бесплатно. Посмотреть, как правильно установить архиватор…
реклама
В этом блоге я поделюсь с вами своим многолетним опытом настроек компьютеров, ведь через мои руки прошло уже несколько десятков собранных и настроенных ПК. Настройки в UEFI (BIOS) я буду иллюстрировать скриншотами настроек материнской платы MSI B450-A PRO MAX.
Первое, что стоит сделать, это перевести UEFI в режим опытного (Advanced) пользователя. Это даст вам доступ к множеству тонких настроек. Еще один плюс такого режима в том, что настройки выстроены более логично и понятно, списками.
Вот так UEFI MSI B450-A PRO MAX выглядит в простом режиме (EZ Mode).

Установка приложений по умолчанию
Как говорилось выше, многие сторонние приложения не дополняют систему, а заменяют её приложения. Естественно, по умолчанию Windows будет открывать файлы в своей, а не сторонней программе. В лучшем случае она каждый раз будет просить вас выбрать, через какое именно приложение открыть тот или иной файл. Чтобы этого избежать, необходимо выбрать приложения по умолчанию для всех типов файлов:
Используя вышеописанный метод, можно выбрать браузер, текстовый редактор, видеопроигрыватель, фоторедактор и остальные приложения, которые будут использоваться по умолчанию.
Видео: выбор приложений по умолчанию Windows 10
Имея чистую Windows 10, в первую очередь дополните её антивирусом. После этого перейдите к загрузке всего самого необходимого, в том числе того, что может пригодиться в будущем. А какие полезные приложения используете вы?












