Ускорение игр в Windows 7, 8, 10 — лучшие утилиты и программы
Иногда случается так, что игра начинает тормозить без видимых на то причин: железно соответствует системным требованиям, компьютер не загружен посторонними задачами, а видеокарта и процессор не перегреваются.
В таких случаях, обычно, многие пользователи начинают грешить на Windows.
В попытках исправить лаги и фризы многие переустанавливают систему, чтобы очистить от мусорных файлов, устанавливают другую ОС параллельно с действующей и пытаются найти версию более оптимизированную игры.
Люблю строгий порядок, дисциплину, но при этом в меру позволяю себе некоторые вольности в тексте, чтобы не казаться занудой. Отдаю предпочтение тематикам IT, игровой индустрии.
Чаще всего причиной лагов и фризов является загруженность оперативной памяти и процессора. Не забывайте, что операционная система требует определённого количества ОЗУ для нормальной работы. Windows 10 занимает 2 Гб оперативной памяти. Следовательно, если игре требуется 4 Гб, то ПК должен располагать не менее 6 Гб ОЗУ.
Неплохим же вариантом произвести ускорение игр в Windows (работает во всех популярных версиях ОС Windows: 7, 8, 10) является использование специальных программ. Такие утилиты специально разрабатываются для задания оптимальных настроек ОС Windows, чтобы обеспечить максимальную производительность в играх, к тому же многие из них могут почистить ОС от лишних временных файлов и ошибочных записей в реестре.
Кстати, существенное ускорение в играх позволяют сделать правильные настройки вашей видеокарты: AMD (Radeon), NVidia.
Какие программы нужны для компьютера
Первое, с чего хочу начать — это, конечно же с поиска драйверов. Дело в том, что после установки Windows, в большинстве случаев, половины драйверов нет. Особое значение в этом списке занимает драйвер на видеокарту: если его нет, картинка на экране может быть некачественной, слишком крупной, без четких контуров, мерцать, и пр., что согласитесь, опасно для глаз!
Приведу ниже парочку самых удобных утилит для обновления драйверов (разумеется, речь идет о тех случаях, когда «родного» диска драйверами под-рукой у вас нет).
Вариант 1 — если есть подключение к интернету
Если у вас есть интернет на ПК — то утилита Drive Booster поможет быстро и легко найти и обновить драйверы для вашего оборудования. Все что требуется — это установить и запустить утилиту: далее получите список устройств, для которых нужно установить (обновить) драйверы. Очень удобно!
(Кстати, насчет безопасности: программа при обновлении и установки драйверов — делает бэкап старых драйверов, и в случае чего — вы можете вернуть систему в первоначальный вид).

Обновить всё — драйвера, игровые компоненты, звуковые и игровые устройства и пр. / Driver Booster
Вариант 2 — если интернета на ПК нет
Если у вас на компьютере нет интернета — то пакет DriverPack Solution может стать настоящей палочкой-выручалочкой. Представляет он из себя образ ISO на 10-12 ГБ (его предварительно нужно скачать на ПК, где есть интернет) с огромным количеством драйверов. Открыв этот образ и запустив утилиту на нем — она подберет драйверы для вашего оборудования и установит их. Тоже весьма удобно и быстро!
Примечание : еще один хороший комплект драйверов представляет Snappy Driver Installer (конкурент DriverPack Solution). Принцип работы аналогичен: скачиваете пакет на ПК, на котором есть интернет, загружаете на флешку (например), а потом можете ставить драйвера на любых других компьютерах и ноутбуках.
Лучшие программы для ускорения и повышения FPS в играх
Теперь рассмотрим топ приложений, которые сделают игровой процесс на ПК с Виндовс 10 корректным.

Razer Cortex
Наш рейтинг откроет прога, которая геймерам показалась самой лучшей из имеющихся сегодня на рынке. К слову сказать, данное приложение можно использовать не только для ускорения игр, но и работы некоторых утилит (например, для графического дизайна), функционирование которых запрашивает значительное количество ресурсов ПК.
Удобство Razer Cortex в том, что по умолчанию она настроена на работу в автоматическом режиме. Соответственно, когда человек заходит в игру, приложение выгружает все службы системы, которые не нужны для ее функционирования. А после выхода возвращает все в обратное состояние. Также имеется интуитивно понятный интерфейс.
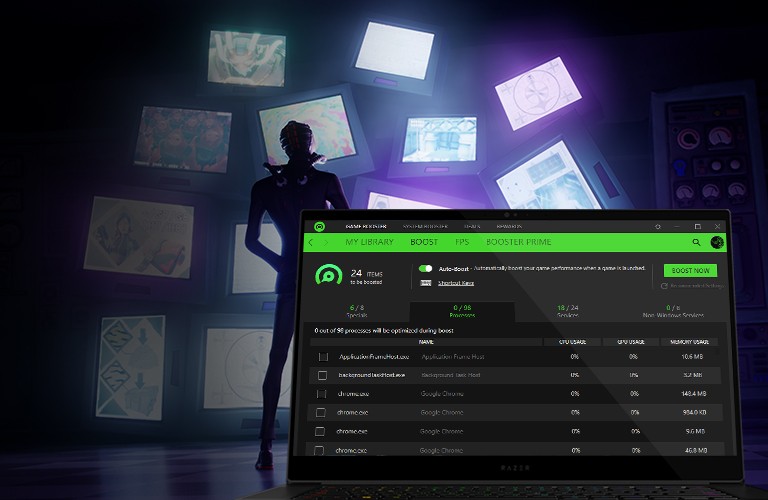
К перечню достоинств Razer Cortex относится:
- Приоритет ускорения игры до максимальных возможностей.
- Дефрагментация жесткого диска.
- Встроенная функция скриншотов и записи видео.
- Синхронизация с такими порталами, как GOG.com, Steam и GamersGate.
- Индикатор уровня FPS.
- Совместима с Вин 7, 8, 10.
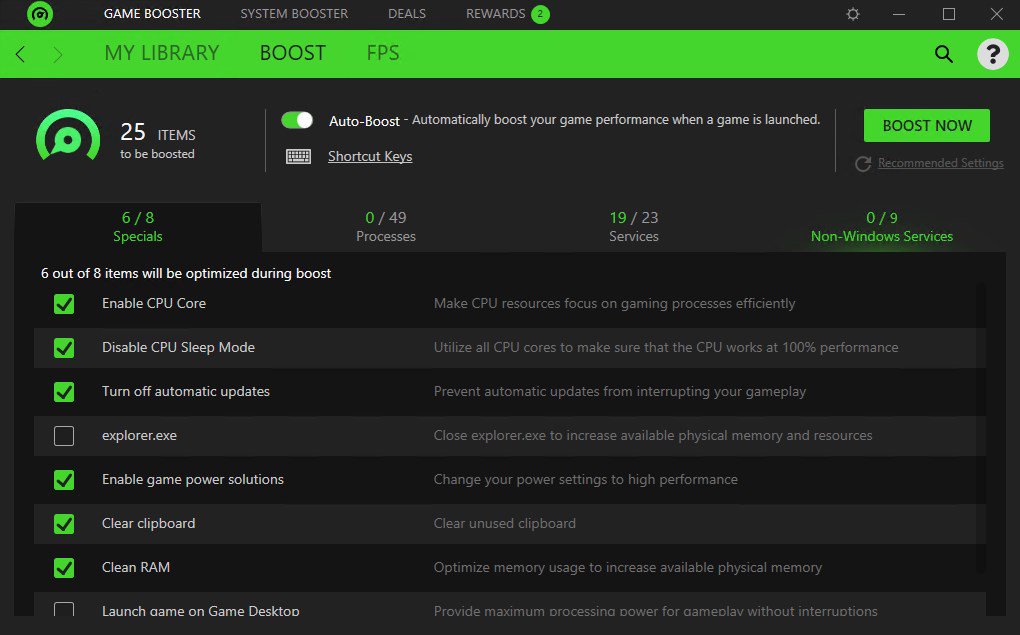
Game Fire
Популярность этой программы вызвана также удобством и простотой в использовании. От юзера потребуется нажатие пары кнопок в меню. Мало того, Game Fire сама определит необходимые параметры для ускорения игры.
Прочими достоинствами утилиты являются:
- Полная автономность в работе.
- Дефрагментирование файлов игры.
- Собственный Диспетчер задач, через который можно отключать мешающие работе процессы.
- Интуитивно понятный интерфейс.
- Отсутствие рекламы и прочих появляющихся баннеров.
- Совместимость с Вин 10.
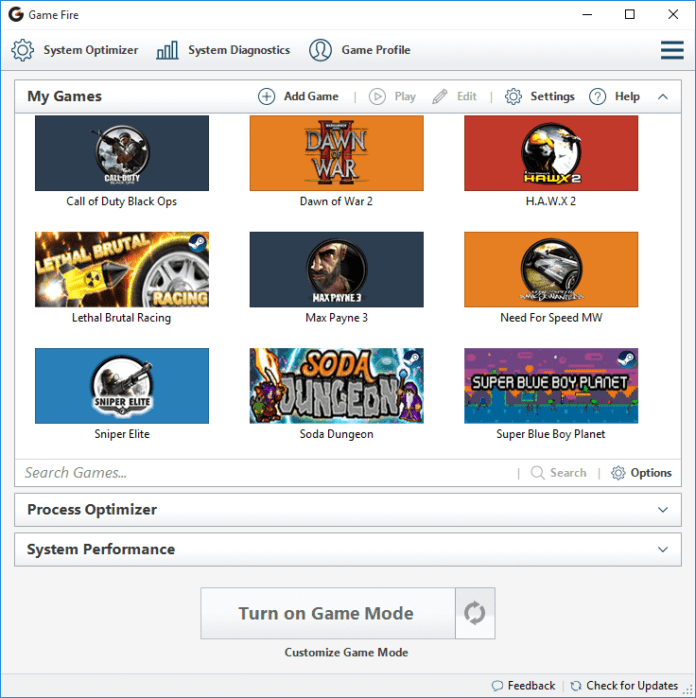
Iobit Game Booster
Очень удобная и эффективная программа. Позволяет геймеру в ручном или автоматическом режиме отключать все понижающие производительность игры процессы. Единственный недостаток заключается в том, что компания Iobit выпускает много утилит, улучшающих работоспособность ПК. Соответственно, функционал ускорения игры добавлен чуть ли не в каждый их продукт.
Как результат разработчики прекратили поддерживать отдельную утилиту для геймеров и включили ее функционал в приложение Driver Booster, задача которого устанавливать и обновлять все необходимые драйверы на ПК. Но пользователи продолжили использовать Game Booster.
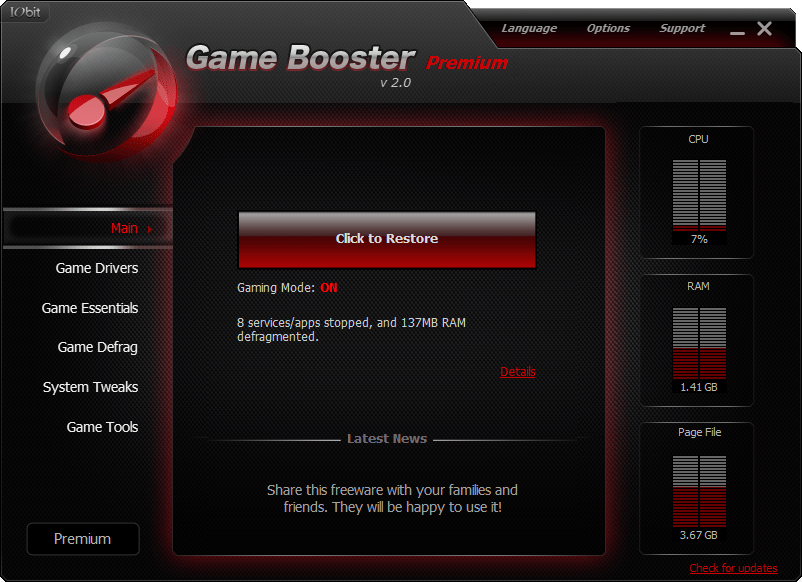
К достоинствам относятся:
- Совместимость со всеми версиями ОС Виндовс выше «семерки».
- Имеется возможность делать скриншоты и записывать видео.
- Полностью автоматическая настройка.
- Проводится регулярная диагностика системы для обнаружения слабых мест ее работы.

WTFast
Данная утилита подойдет любителям онлайн-игр, так как именно для них ее и создавали. Если быть точным, то WTFast ориентирована на MMO, оттого способна поддерживать лучшую скорость передачи данных и связь с сервером. Единственным минусом является то, что утилита выпускается только на английском языке.
К достоинствам относится:
- Уменьшение вероятности дисконекта.
- Интуитивно понятный интерфейс.
- Увеличение скорости геймплея.
- Поддержание более 1500 игр.

Wise Game Booster
Эту программу выпустила компания, которая известна эффективным приложением для очистки системы ПК. Данная утилита не только востребована среди пользователей, но также относится к числу лучших по «разгону» компьютера для оптимизации работы игр.
К достоинствам относится:
- Перевод на русский язык.
- С официального сайта предоставляется абсолютно бесплатно.
- Быстрая настройка оптимизации ПК.
- Возможность отключить любые ненужные для работы службы.
- Совместима с Виндовс 7, 8, 10.
- Возможность сохранения параметров системы и ее возврат в изначальное состояние.

Gamegain
Весьма эффективная и простая программа. Особенностью ее работы является оптимизация, как операционной системы, так и процессора. Все, что нужно сделать – это выбрать ОС и процессор в настройках, после чего запустить приложение. В результате будут внесены определенные изменения в работе Виндовса, реестре, а также файлах. К недостаткам относится то, что утилита выпускается только на английском, а для полной оптимизации необходима платная версия.
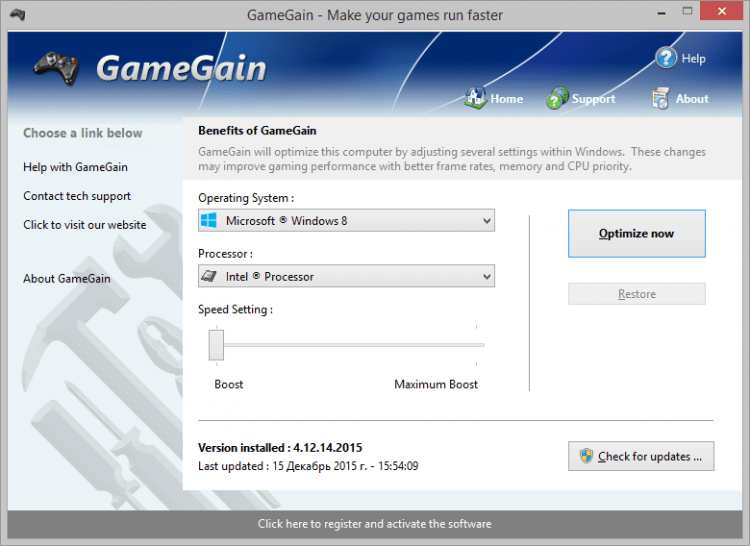
MSI Afterburner
Данная программа выпущена для профессионалов в вопросе улучшения работы ПК, так как у этой утилиты широкий спектр технических возможностей. Но неумелое ее использование может привести к нежелательным последствиям. Основная задача данного приложения – осуществить разгон видеокарты. Безупречно работает с продукцией NVIDIA и AMD.
К достоинствам относится:
- Возможность изменять вольтаж памяти и GPU, скорость вращения кулера, частоту ядер.
- Проводить в реальном времени мониторинг тактовой частоты видеокарты, напряжения и температуры.
- Осуществить для видеокарты стресс-тест для проверки стабильности работы.

EVGA Precision X
Еще одна утилита с большим спектром возможностей для продвинутых пользователей. Главная задача EVGA Precision X – контроль и улучшение работы видеокарты, а также внесение правок в ее работу.
- Как для профессиональной программы максимально упрощен функционал, благодаря чему в приложении нет лишних назначений.
- Стильный графический интерфейс.
- Возможность работы с самыми новыми системами, видеокартами и с DirectX 12.
- Создание отдельных профилей (до 10 штук) и возможность переключаться между ними с уже сохраненными настройками.
- Способность настраивать частоту GPU и памяти, изменять напряжение, скорость работы кулера и другие настройки.
- Мониторинг всех технических характеристик видеокарты в реальном времени.
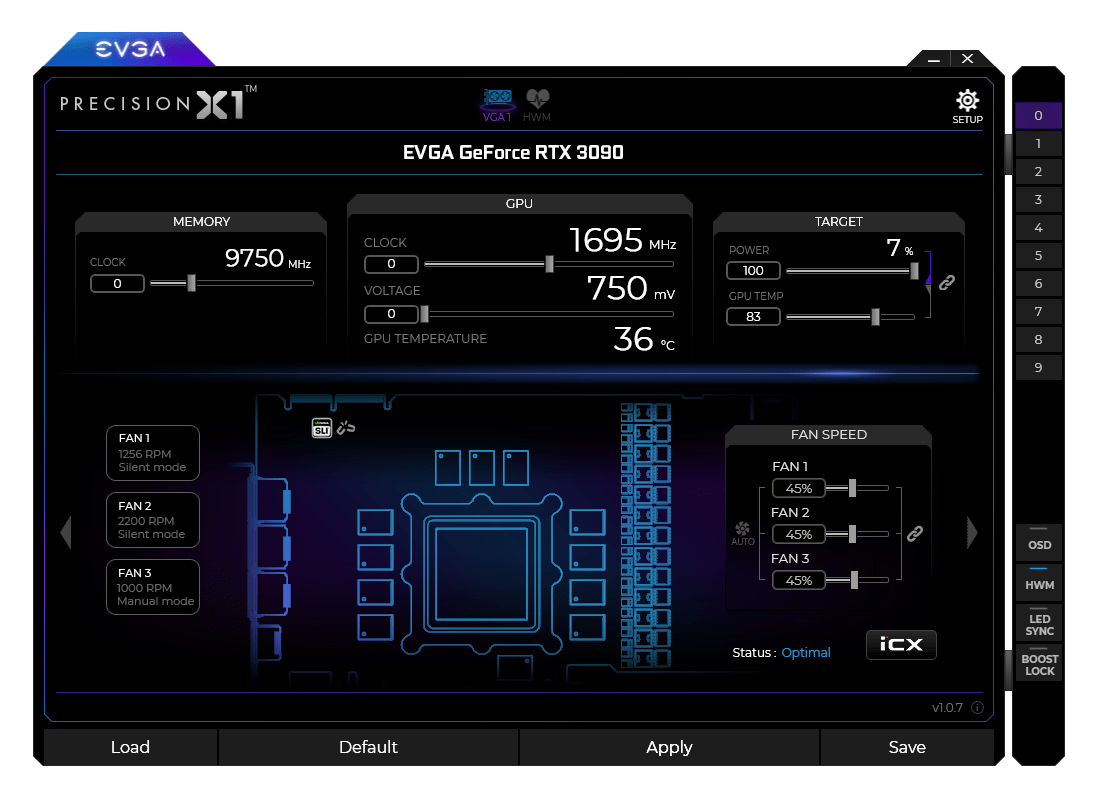
Game Accelerator
Главным минусом этой утилиты является то, что она давно не обновлялась. При этом программа остается весьма востребованной у геймеров. Она эффективна для ускорения игр, а также проста в использовании. Для оптимизации не потребуется вносить специальные изменения в работу ОС или в реестр. Нужно только запустить приложение, установить тип процессора и видеокарты, а также выбрать уровень оптимизации – нормальный или агрессивный.
Помимо этого, Game Accelerator оснащена функцией дефрагментации диска, оперативной памяти и проводит диагностику DirectX.
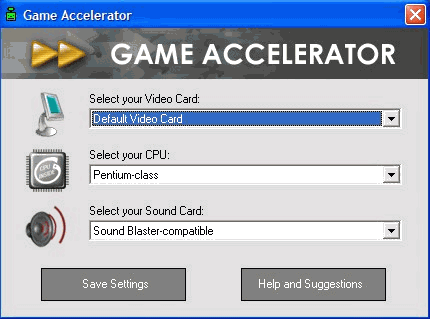
Speed Gear
Еще одна полезная программа. Работает утилита по тому же принципу, что и другие оптимизаторы, но разработчики добавили ей новый функционал: настройка горячих клавиш для ускорения и замедления игры непосредственно во время процесса. То есть, если игра изначально работала нормально, но потом стала внезапно лагать, можно, не выходя, запустить данный оптимизатор.
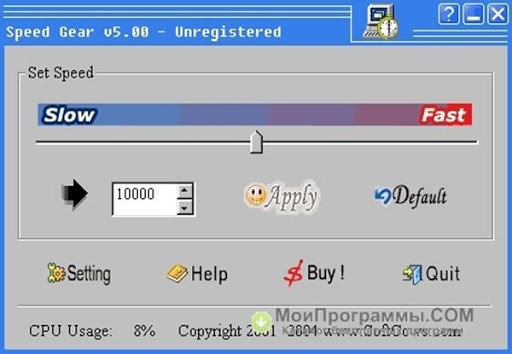
GameOS
Еще одна старенькая утилита, которая не утратила полезности. Ее задача – заменить интерфейс Windows на Explorer, который потребляет меньше ресурсов. Это позволяет игровой программе работать корректнее. Данный подход неоднозначен в сегодняшнее время, тем более что утилиту не адаптировали под Вин 10. Но некоторые геймеры находят ее использование продуктивным. Также оптимизатор способен дефрагментировать оперативную память.

GAMPPO
Это доработанная версия оптимизатора, который выпускался под названием Game Prelauncher. По сути, она делает то же, но разработчики исправили ошибки, а также улучшили алгоритм работы. Утилита разработана для ускорения игр на 3D-графике, к которым относятся все современные игрушки.
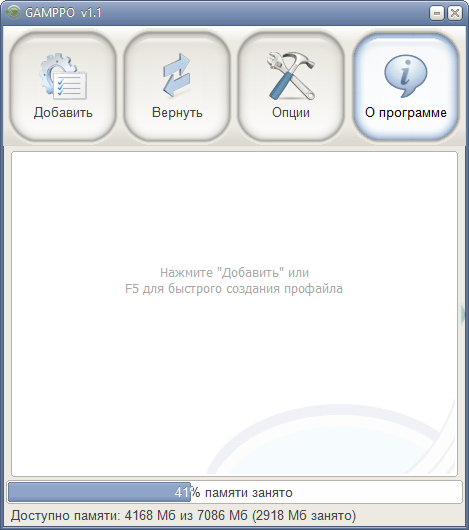
Как и в других приложениях, оптимизация осуществляется за счет определения не задействованных служб системы и остановки таковых, для перераспределения ресурсов ПК на функционирование игры.
Самые полезные программы для Windows 10
После того как Windows 10 будет установлена на ваш компьютер и настроена, пройдитесь по нижеописанному списку и установите недостающие приложения. Каждое из них, скорее всего, пригодится вам, так как с их полем ответственности рано или поздно сталкивается любой пользователь.
Одни приложения полностью бесплатны, вторые — имеют пробный период, третьи — доступны только после оплаты, но подобные программы часто имеют бесплатные аналоги. В любом случае скачивать приложения строго рекомендуется только с официальных сайтов разработчиков, иначе вы сильно рискуете нарваться на вирусы.
Антивирус
Начать стоит именно с антивируса, так как без него путешествовать по интернету в поисках нижеописанных программ небезопасно. Антивирусов на данный момент очень много: Dr. Web, Kaspersky, Avast, Eset Nod32 и т. д. Некоторые из них условно бесплатны, то есть получают деньги с пользователей за просмотренную ими рекламу и только предлагают купить полную версию, а не заставляют.
Конечно, у всех них есть отличия (качество работы, наличие тех или иных дополнительных функций, например, таких как Firewall и режим «Инкогнито»), но для начала стоит установить любой, чтобы обезопасить процесс поиска остальных. При этом помните, что в системе не должно быть больше одного антивируса, так как они имеют свойство конфликтовать между собой, что приведёт к проблемам с Windows и сторонними приложениями.

Антивирусов для Windows очень много
Уже больше года я пользуюсь антивирусом 360 Security. Он бесплатен, предоставляет все необходимые дополнительные функции, повышающие уровень безопасности в интернете и очищающие компьютер. Раз в несколько дней он предлагает удалить лишние файлы, всегда оперативно срабатывает на найденные вирусы (они не успевают попадать на компьютер, так как 360 Security находит и удаляет их сразу в браузере), а также каждый раз выводит время, за которое включился компьютер, что помогает понять, стала система работать медленнее или нет. Официальный сайт с подробной информацией — https://www.360totalsecurity.com/ru/.
Пакет Office
Пакет Office — это набор программ для создания презентаций (Power Point), работы с таблицами (Excel), текстом (Word) и т. д. Конечно, существуют аналоги программ из данного пакета, но именно приложения из пакета Office наиболее удобные, простые, красивые и многофункциональные, так как их разработкой занимается крупная компания Microsoft (создатель самой Windows 10).

Word — текстовый редактор из Office
Набор программ платный (самый дешёвый вариант на данный момент — 269 рублей в месяц), но им можно попользоваться бесплатно в течение пробного периода. Подробную информацию о тарифах можно просмотреть на официальном сайте https://products.office.com/ru-ru/home.
Браузер
В Windows 10 на замену устаревшему Internet Explorer пришёл новый стандартный браузер Edge. Он кардинально отличается интерфейсом и поддержкой современных технологий. Но несмотря на это до сих пор Edge уступает сторонним популярным браузерам.
Браузеров бесчисленное множество, но стоит обратить внимание только на самые удобные из них: Chrome, Mozilla Firefox, Opera, Яндекс.Браузер. Безусловным лидером среди них является браузер от компании Google — Chrome, он наиболее производительный, удобный, настраиваемый и современный, так как быстрее всех внедряет поддержку новых сервисов и технологий. Он, как и все вышеописанные браузеры, бесплатен, скачать его актуальную версию можно с официального сайта Google — https://www.google.ru/chrome/index.html.

Chrome — самый популярный браузер
Мне удобнее пользоваться сразу несколькими браузерами одновременно. Перебрав все варианты, остановился на связке Mozilla Firefox и Яндексю.Браузер. Оба они работают достаточно стабильно, удовлетворяя все мои запросы. Выбрал именно эти браузеры не потому, что они в чем-либо лучше остальных в программной части, а из-за их максимально упрощённого и приятного дизайна и построения быстрого доступа ко всем необходимым сайтам и функциям.

Использовать Яндекс Браузер легко
Flash Player
Flash Player — это плагин, которым вы не будете пользоваться напрямую, но он необходим для работы многих приложений и отображения игр и видео в браузере. Если вы уже загрузили какой-либо браузер, то Flash Player самостоятельно установился вместе с ним. Единственное, что останется делать — обновлять его иногда, но можно разрешить автообновления и забыть про него на долгое время.

Приложение Flash Playeer поможет воспроизводить элементы сайтов
Скачать установочный файл и получить инструкцию по обновлению или установке вы можете на официальном сайте Adobe — https://get.adobe.com/ru/flashplayer/otherversions/.
Java — это язык программирования, на котором написаны некоторые приложения, выполняемые внутри браузера на определённых сайтах. Большинство браузеров автоматически загружает все необходимые дополнения, требуемые для выполнения Java-приложений. Если вам хочется установить плагин поддержки Java вручную, перейдите на официальный сайт компании Oracle и воспользуйтесь подробной инструкцией по загрузке и установке необходимых программ — https://www.java.com/ru/download/help/windows_offline_download.xml.

Нужно установить Java для браузера
Обновление драйверов
Драйверы — это приложения, необходимые для корректной работы подключённых к компьютеру устройств, таких как наушники, мышки, видеокарты и т. д. Windows 10 частично берёт на себя ответственность за обновление этих программ, но не всегда делает это полноценно и своевременно. Поэтому существует два аналоговых способа обновить драйверы: сделать это вручную через диспетчер устройств или воспользоваться сторонней программой.
Второй вариант более удобен, поэтому стоит загрузить программу Driver Booster (ru.iobit.com/driver-booster), открыть её и запустит процедуру сканирования, в конце которой вы получите список устаревших драйверов. Нажав кнопку запуска, вы разрешите программе автоматически скачать и установить последние версии драйверов.

Приложение Driver Booster поможет обновить драйверы
Аналог — приложение DriverPack (https://drp.su/ru).
Фоторедактор
По умолчанию в Windows 10 присутствует программа Paint или Paint 3D после выхода версии Windows 10 Creators Update. Она позволяет обрезать фотографии и рисовать на них, создавать некоторые эффекты и изменять свойства, но её функций не хватит для полноценной обработки снимка. Если вы хотите делать с картинкой что-то более или менее профессиональное, придётся скачивать дополнительные фоторедакторы.
Самый известный, удобный и многосторонний редактор — Photoshop CS. Им пользуются все — от совсем начинающих до профессионалов высокого уровня. Возможности Photoshop безграничны, так как в нём присутствуют инструменты, позволяющие изменить все свойства фотоснимка до неузнаваемости. Его разработкой занимается компания Adobe (создатель Flash Player), скачать пробную версию редактора можно бесплатно на официальном сайте — https://www.adobe.com/ru/products/photoshop.html.

Photoshop CS подойдет и начинающим, и профессионалам
Просмотр видеофайлов
В Windows 10 есть программа, отвечающая за просмотр видеофайлов разных форматов. Но спектр поддерживаемых ею форматов и количество разнообразных настроек мало, поэтому в некоторых случаях придётся прибегнуть к стороннему проигрывателю. Например, можно будет воспользоваться известным аналогом VLC Media Player — https://www.videolan.org/vlc/index.ru.html. Он поддерживает большинство существующих форматов, настраивается и расширяется при помощи установки дополнений, при этом бесплатен и прост в использовании.

VLC Media Player поддерживает большое количество форматов
Видеоредактор
Существует множество редакторов, позволяющих редактировать (обрезать, добавлять эффекты и переходы) видеоролики. Один из самых удобных — Sony Vegas Pro (https://www.vegascreativesoftware.com/ru/). Он, так же как и Photoshop CS, подойдёт и новичкам, и профессионалам. В ней содержится весь набор инструментов, необходимый для создания как простого монтажа, так и для полноценного кино.

Sony Vegas Pro позволяет редактировать видео на высоком уровне
Аналог — видеоредактор VSDC (http://www.videosoftdev.com/ru/free-video-editor).
Кодеки
Если вы собираетесь работать с разнообразными файлами, то рано или поздно столкнётесь с тем, что ваш компьютер не знает, как отрыть какой-нибудь формат. Дело в том, что каждый файл шифруется по определённому алгоритму, из-за чего ему и присваивается формат. Если компьютер не знает, как расшифровать данный формат, он предлагает найти в магазине Microsoft программу, которая сможет это сделать за него.
Чтобы не тратить в будущем время на поиск приложений, можно установить набор кодеков, учащих систему расшифровывать непопулярные форматы. Например, можно воспользоваться бесплатным приложением K-Lite Codec Pack Full (https://www.codecguide.com/download_k-lite_codec_pack_full.htm). Оно поможет найти и установить необходимые кодеки в автоматическом режиме.

K-Lite Codec Pack Full поможет установить кодеки
Архиватор
Многие файлы скачиваются из интернета в формате zip, rar и других сжатых кодировках. Чтобы их открыть, сначала придётся выполнить разархивацию. Для этого понадобится приложение-архиватор, умеющее работать со сжатыми файлами. Также с помощью этой программы вы сможете самостоятельно уменьшать размер файлов, создавая архивы.
7-zip — простая, немного весящая, но при этом полноценная программа для архивирования и разархивирования практически всех известных форматов сжатия. Скачать её можно бесплатно с официального сайта — https://www.7-zip.org/. После того как она будет установлена, в контекстном меню, вызываемом кликом правой клавиши мыши по файлу, появится функция «Добавить в архив» или «Извлечь из архива».

Архиватор 7-ZIP поможет работать с архивами
Аналог — приложение WinRAR (http://www.win-rar.ru/download/).
Восстановление данных
Случайно удалённые файлы могут быть спасены при помощи сторонних программ. Допустим, вы случайно сотрёте фотографию или отформатируете флешку — важные файлы будут утеряны, но в некоторых случаях их можно восстановить. Например, можно запустить бесплатную программу Recuva (https://recuva.pro/) и дать ей просканировать память. Если есть какой-то шанс спасти файлы, она предложит вам это сделать.

Recuva поможет восстановить удаленные файлы
Конечно, получить доступ к стёртым элементам получится не всегда, иногда они действительно пропадают навсегда. Но иметь под рукой программу, способную дать шанс на восстановление, необходимо, так как чем быстрее к ней обратиться, тем больше шансов на положительный исход.
Аналог — программа R-studio (http://www.r-studio.com/).
Чистка компьютера
Со временем в памяти компьютера начнут скапливаться файлы, ненужные системе. Необязательно они будут созданы вами вручную, часто временные файлы не прибирают за собой различные приложения. Появление мусора приведёт к снижению производительности системы и понижению объёма свободной памяти. Очистить систему от подобных элементов вручную практически невозможно, по крайней мере, процесс займёт много времени.

CCleaner поможет удалить лишний мусор
Но процедуру можно ускорить, установив специальное приложение, например, CCleaner (http://ccleaner.org.ua/download/) . Используя его, вы сможете очистить память системы от всего лишнего всего в два клика: достаточно нажать кнопку «Анализ», после кнопку «Очистить».
Аналог — приложение Advanced SystemCare Free (https://ru.iobit.com/).












