40 лучших приложений для Windows 10
Несмотря на то, что магазин Microsoft Store для устройств Windows 10 не так популярен, как Google Play Store или Apple’s App Store, он, безусловно, содержит приличный выбор приложений, которые можно использовать для самых разных целей.
Вы можете найти все, начиная от простых приложений для персонализации и заканчивая приложениями, которые помогут повысить вашу производительность.
Итак, если вы ищете какие-то отличные приложения для вашего ПК или ноутбука, вот 40 лучших приложений для Windows 10, которые вы должны использовать, чтобы максимально эффективно использовать свое устройство.
Что выбрать, платные или бесплатные программы
Так уж получается, что одних бесплатных программ недостаточно, выходит где-то 50 на 50. Я ни в коем случае не призываю использовать взломанные версии, но такова наша действительность, что «крякнутые» программы используют везде. По моему опыту, для решения почти любой задачи есть хоть одна бесплатная программа, которой хватает с головой. Но платное программное обеспечение обычно более удобное и с бОльшим количеством функций. Но нужны они для объёмных работ или для профессиональной деятельности.
Я уже не раз затрагивал тему антивируса, это абсолютно необходимая программа, которую я скачиваю на любом компьютере сразу после установки Windows. Пожалуй, антивирус это та программа, которую лучше купить и жить спокойно. Платные версии избавляют от головной боли в поисках обновленных ключей и баз сигнатур. Самые распространённые у нас:
Какой выбрать – личное дело каждого. 100% защиты не даст никакой, поэтому выбирайте просто какой больше понравится.

Из бесплатных хороши:
Есть ещё один вариант – Symantec Endpoint Protection. Это хороший платный антивирус, но в сети можно найти корпоративную версию, которая не требует ключей, работает не запинаясь и сама обновляется. Поставив бесплатный антивирус, не забывайте хотя бы раз в месяц проверять весь компьютер утилитой DrWeb CureIt!
Антивирус
Для защиты вашего компьютера обязательно необходима антивирусная программа. В Windows уже есть встроенный защитник от множества стандартных вирусов и угроз. Однако можно установить дополнительную антивирусную защиту. При этом, они не будут конфликтовать со встроенным. Из бесплатных антивирусов можно установить Kaspersky Free (бесплатная утилита), Avast, AVG AntiVirus FREE, Avira Free Antivirus и многие другие.
Какой именно антивирус выбрать – решать вам. Однако 100% защиты не гарантирует даже платный, ведь каждый раз появляются новые угрозы. Но обезопасить работу и не потерять важные данные помогут любые антивирусы.
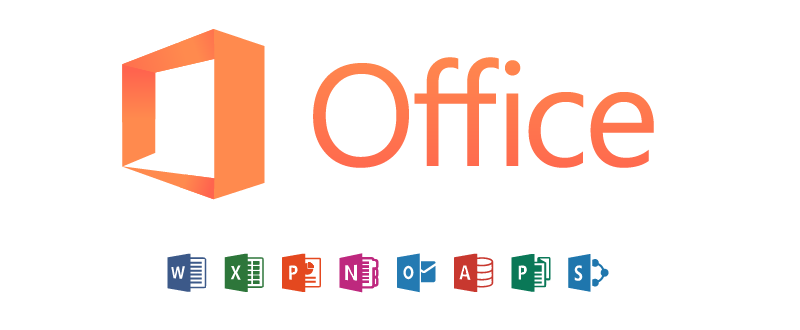
DaVinci Resolve — профессиональный редактор видео доступный в полностью бесплатной версии
Если вам требуется бесплатный видеоредактор, то функциональнее, чем DaVinci Resolve в его бесплатной версии вы вряд ли что-либо найдёте. Да, это не самое простое программное обеспечение, а русский язык интерфейса отсутствует. Однако, если его освоить по доступным видео урокам и используя другие обучающие материалы, вы сможете делать буквально что угодно. В бесплатной версии есть ограничения, но, очень вероятно, что ни один домашний пользователь с ними просто не столкнётся (например, сомнительно, что вы планируете экспортировать видео 8К).
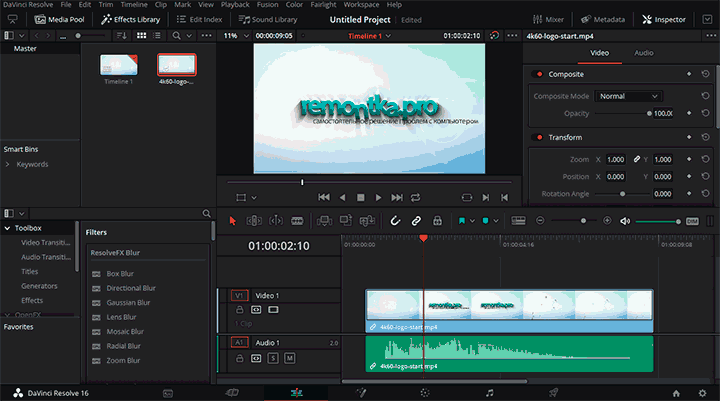
Про DaVinci Resolve и другие бесплатные видеоредакторы, в том числе более простые и на русском, а также ссылки для их загрузки с официальных сайтов в обзоре Лучшие бесплатные видеоредакторы. Также может быть полезным: Лучшие видеоредакторы для Android.
Кодеки аудио-видео

Не всегда установленный видеоплеер несет в себе полную базу аудио и видео кодеков, да и в самом Windows установлены только основные. Форматов и алгоритмов шифрования видео и аудио записей очень много, и когда ни будь вы столкнетесь с тем, что видеоплеер на сможет воспроизвести скачанный вами фильм, или он воспроизведется без звука, если нет должного аудио кодека. В общем есть программа, которая полностью решает этот вопрос K-Lite Codec Pack, простая установка, и все кодеки на месте.
Обновление драйверов
Теперь перейдем к более важным вещам. Компьютер – это устройство, состоящее из множества элементов. Для каждого из них предусмотрено программное обеспечение (драйверы), которое должно регулярно обновляться.
Справка. Для установки апдейтов можно использовать функционал Диспетчера устройств, однако интерфейс встроенной программы и ее уровень стабильности негативным образом влияют на процесс обновления драйверов.
Чтобы на компьютере всегда был актуальный набор драйверов, рекомендуется установить инструмент, который будет отслеживать наличие обновлений и автоматически их загружать. В частности, стоит обратить внимание на Driver Booster или PC Manager. Обе программы являются бесплатными и не занимают много места во внутренней памяти устройства. Зато их вклад в стабильность работы компьютера неоценима, так как отсутствие хотя бы одного драйвера может привести к дефектам звука, конфликту приложений и другим проблемам.
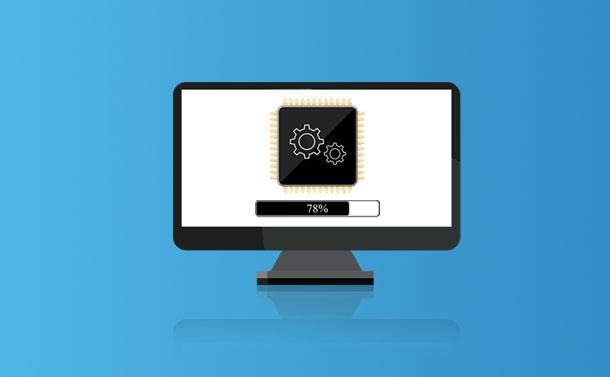
Самые полезные программы для Windows 10
После того как Windows 10 будет установлена на ваш компьютер и настроена, пройдитесь по нижеописанному списку и установите недостающие приложения. Каждое из них, скорее всего, пригодится вам, так как с их полем ответственности рано или поздно сталкивается любой пользователь.
Одни приложения полностью бесплатны, вторые — имеют пробный период, третьи — доступны только после оплаты, но подобные программы часто имеют бесплатные аналоги. В любом случае скачивать приложения строго рекомендуется только с официальных сайтов разработчиков, иначе вы сильно рискуете нарваться на вирусы.
Антивирус
Начать стоит именно с антивируса, так как без него путешествовать по интернету в поисках нижеописанных программ небезопасно. Антивирусов на данный момент очень много: Dr. Web, Kaspersky, Avast, Eset Nod32 и т. д. Некоторые из них условно бесплатны, то есть получают деньги с пользователей за просмотренную ими рекламу и только предлагают купить полную версию, а не заставляют.
Конечно, у всех них есть отличия (качество работы, наличие тех или иных дополнительных функций, например, таких как Firewall и режим «Инкогнито»), но для начала стоит установить любой, чтобы обезопасить процесс поиска остальных. При этом помните, что в системе не должно быть больше одного антивируса, так как они имеют свойство конфликтовать между собой, что приведёт к проблемам с Windows и сторонними приложениями.

Антивирусов для Windows очень много
Уже больше года я пользуюсь антивирусом 360 Security. Он бесплатен, предоставляет все необходимые дополнительные функции, повышающие уровень безопасности в интернете и очищающие компьютер. Раз в несколько дней он предлагает удалить лишние файлы, всегда оперативно срабатывает на найденные вирусы (они не успевают попадать на компьютер, так как 360 Security находит и удаляет их сразу в браузере), а также каждый раз выводит время, за которое включился компьютер, что помогает понять, стала система работать медленнее или нет. Официальный сайт с подробной информацией — https://www.360totalsecurity.com/ru/.
Пакет Office
Пакет Office — это набор программ для создания презентаций (Power Point), работы с таблицами (Excel), текстом (Word) и т. д. Конечно, существуют аналоги программ из данного пакета, но именно приложения из пакета Office наиболее удобные, простые, красивые и многофункциональные, так как их разработкой занимается крупная компания Microsoft (создатель самой Windows 10).

Word — текстовый редактор из Office
Набор программ платный (самый дешёвый вариант на данный момент — 269 рублей в месяц), но им можно попользоваться бесплатно в течение пробного периода. Подробную информацию о тарифах можно просмотреть на официальном сайте https://products.office.com/ru-ru/home.
Браузер
В Windows 10 на замену устаревшему Internet Explorer пришёл новый стандартный браузер Edge. Он кардинально отличается интерфейсом и поддержкой современных технологий. Но несмотря на это до сих пор Edge уступает сторонним популярным браузерам.
Браузеров бесчисленное множество, но стоит обратить внимание только на самые удобные из них: Chrome, Mozilla Firefox, Opera, Яндекс.Браузер. Безусловным лидером среди них является браузер от компании Google — Chrome, он наиболее производительный, удобный, настраиваемый и современный, так как быстрее всех внедряет поддержку новых сервисов и технологий. Он, как и все вышеописанные браузеры, бесплатен, скачать его актуальную версию можно с официального сайта Google — https://www.google.ru/chrome/index.html.

Chrome — самый популярный браузер
Мне удобнее пользоваться сразу несколькими браузерами одновременно. Перебрав все варианты, остановился на связке Mozilla Firefox и Яндексю.Браузер. Оба они работают достаточно стабильно, удовлетворяя все мои запросы. Выбрал именно эти браузеры не потому, что они в чем-либо лучше остальных в программной части, а из-за их максимально упрощённого и приятного дизайна и построения быстрого доступа ко всем необходимым сайтам и функциям.

Использовать Яндекс Браузер легко
Flash Player
Flash Player — это плагин, которым вы не будете пользоваться напрямую, но он необходим для работы многих приложений и отображения игр и видео в браузере. Если вы уже загрузили какой-либо браузер, то Flash Player самостоятельно установился вместе с ним. Единственное, что останется делать — обновлять его иногда, но можно разрешить автообновления и забыть про него на долгое время.

Приложение Flash Playeer поможет воспроизводить элементы сайтов
Скачать установочный файл и получить инструкцию по обновлению или установке вы можете на официальном сайте Adobe — https://get.adobe.com/ru/flashplayer/otherversions/.
Java — это язык программирования, на котором написаны некоторые приложения, выполняемые внутри браузера на определённых сайтах. Большинство браузеров автоматически загружает все необходимые дополнения, требуемые для выполнения Java-приложений. Если вам хочется установить плагин поддержки Java вручную, перейдите на официальный сайт компании Oracle и воспользуйтесь подробной инструкцией по загрузке и установке необходимых программ — https://www.java.com/ru/download/help/windows_offline_download.xml.

Нужно установить Java для браузера
Обновление драйверов
Драйверы — это приложения, необходимые для корректной работы подключённых к компьютеру устройств, таких как наушники, мышки, видеокарты и т. д. Windows 10 частично берёт на себя ответственность за обновление этих программ, но не всегда делает это полноценно и своевременно. Поэтому существует два аналоговых способа обновить драйверы: сделать это вручную через диспетчер устройств или воспользоваться сторонней программой.
Второй вариант более удобен, поэтому стоит загрузить программу Driver Booster (ru.iobit.com/driver-booster), открыть её и запустит процедуру сканирования, в конце которой вы получите список устаревших драйверов. Нажав кнопку запуска, вы разрешите программе автоматически скачать и установить последние версии драйверов.

Приложение Driver Booster поможет обновить драйверы
Аналог — приложение DriverPack (https://drp.su/ru).
Фоторедактор
По умолчанию в Windows 10 присутствует программа Paint или Paint 3D после выхода версии Windows 10 Creators Update. Она позволяет обрезать фотографии и рисовать на них, создавать некоторые эффекты и изменять свойства, но её функций не хватит для полноценной обработки снимка. Если вы хотите делать с картинкой что-то более или менее профессиональное, придётся скачивать дополнительные фоторедакторы.
Самый известный, удобный и многосторонний редактор — Photoshop CS. Им пользуются все — от совсем начинающих до профессионалов высокого уровня. Возможности Photoshop безграничны, так как в нём присутствуют инструменты, позволяющие изменить все свойства фотоснимка до неузнаваемости. Его разработкой занимается компания Adobe (создатель Flash Player), скачать пробную версию редактора можно бесплатно на официальном сайте — https://www.adobe.com/ru/products/photoshop.html.

Photoshop CS подойдет и начинающим, и профессионалам
Просмотр видеофайлов
В Windows 10 есть программа, отвечающая за просмотр видеофайлов разных форматов. Но спектр поддерживаемых ею форматов и количество разнообразных настроек мало, поэтому в некоторых случаях придётся прибегнуть к стороннему проигрывателю. Например, можно будет воспользоваться известным аналогом VLC Media Player — https://www.videolan.org/vlc/index.ru.html. Он поддерживает большинство существующих форматов, настраивается и расширяется при помощи установки дополнений, при этом бесплатен и прост в использовании.

VLC Media Player поддерживает большое количество форматов
Видеоредактор
Существует множество редакторов, позволяющих редактировать (обрезать, добавлять эффекты и переходы) видеоролики. Один из самых удобных — Sony Vegas Pro (https://www.vegascreativesoftware.com/ru/). Он, так же как и Photoshop CS, подойдёт и новичкам, и профессионалам. В ней содержится весь набор инструментов, необходимый для создания как простого монтажа, так и для полноценного кино.

Sony Vegas Pro позволяет редактировать видео на высоком уровне
Аналог — видеоредактор VSDC (http://www.videosoftdev.com/ru/free-video-editor).
Кодеки
Если вы собираетесь работать с разнообразными файлами, то рано или поздно столкнётесь с тем, что ваш компьютер не знает, как отрыть какой-нибудь формат. Дело в том, что каждый файл шифруется по определённому алгоритму, из-за чего ему и присваивается формат. Если компьютер не знает, как расшифровать данный формат, он предлагает найти в магазине Microsoft программу, которая сможет это сделать за него.
Чтобы не тратить в будущем время на поиск приложений, можно установить набор кодеков, учащих систему расшифровывать непопулярные форматы. Например, можно воспользоваться бесплатным приложением K-Lite Codec Pack Full (https://www.codecguide.com/download_k-lite_codec_pack_full.htm). Оно поможет найти и установить необходимые кодеки в автоматическом режиме.

K-Lite Codec Pack Full поможет установить кодеки
Архиватор
Многие файлы скачиваются из интернета в формате zip, rar и других сжатых кодировках. Чтобы их открыть, сначала придётся выполнить разархивацию. Для этого понадобится приложение-архиватор, умеющее работать со сжатыми файлами. Также с помощью этой программы вы сможете самостоятельно уменьшать размер файлов, создавая архивы.
7-zip — простая, немного весящая, но при этом полноценная программа для архивирования и разархивирования практически всех известных форматов сжатия. Скачать её можно бесплатно с официального сайта — https://www.7-zip.org/. После того как она будет установлена, в контекстном меню, вызываемом кликом правой клавиши мыши по файлу, появится функция «Добавить в архив» или «Извлечь из архива».

Архиватор 7-ZIP поможет работать с архивами
Аналог — приложение WinRAR (http://www.win-rar.ru/download/).
Восстановление данных
Случайно удалённые файлы могут быть спасены при помощи сторонних программ. Допустим, вы случайно сотрёте фотографию или отформатируете флешку — важные файлы будут утеряны, но в некоторых случаях их можно восстановить. Например, можно запустить бесплатную программу Recuva (https://recuva.pro/) и дать ей просканировать память. Если есть какой-то шанс спасти файлы, она предложит вам это сделать.

Recuva поможет восстановить удаленные файлы
Конечно, получить доступ к стёртым элементам получится не всегда, иногда они действительно пропадают навсегда. Но иметь под рукой программу, способную дать шанс на восстановление, необходимо, так как чем быстрее к ней обратиться, тем больше шансов на положительный исход.
Аналог — программа R-studio (http://www.r-studio.com/).
Чистка компьютера
Со временем в памяти компьютера начнут скапливаться файлы, ненужные системе. Необязательно они будут созданы вами вручную, часто временные файлы не прибирают за собой различные приложения. Появление мусора приведёт к снижению производительности системы и понижению объёма свободной памяти. Очистить систему от подобных элементов вручную практически невозможно, по крайней мере, процесс займёт много времени.

CCleaner поможет удалить лишний мусор
Но процедуру можно ускорить, установив специальное приложение, например, CCleaner (http://ccleaner.org.ua/download/) . Используя его, вы сможете очистить память системы от всего лишнего всего в два клика: достаточно нажать кнопку «Анализ», после кнопку «Очистить».
Аналог — приложение Advanced SystemCare Free (https://ru.iobit.com/).
Genymotion
Эмулятор телефона с ОС Андроид.
Для входа необходимо создать аккаунт. Этот аккаунт необходим для работы эмулятора в дальнейшем. После регистрации на официальном сайте пользователь получает ссылку на установщик Genymotion.
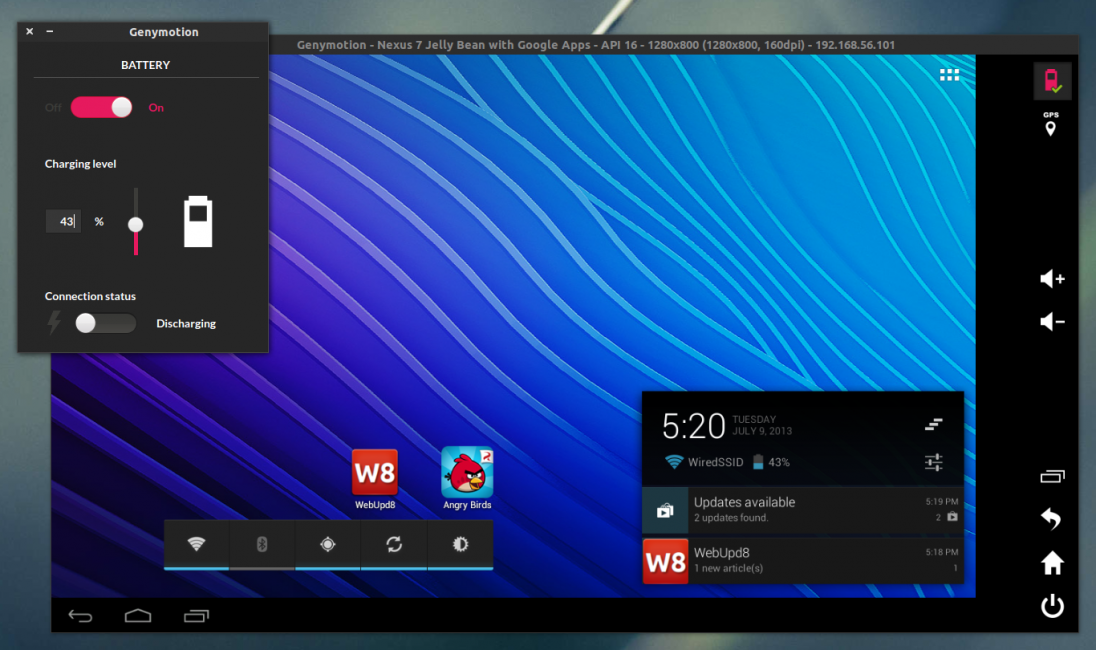
Пример рабочего окна
После установки базовых данным представлен выбор для скачивания меню любого смартфона.
Устройство сначала попадает в мессенджер, после чего настраивается и можно приступать к работе. Для управления доступно использовать даже виртуальную клавиатуру.
Используется Genymotion для запуска мобильных приложений на ПК.
Нельзя назвать этот эмулятор полноценной заменой телефона, но для тестирования игр он вполне подходит.












