Оптимизация Windows: функции и службы, которые можно отключить
Отключение некоторых функций и служб Windows 10 позволит повысить FPS в играх, увеличить скорость работы программ и требовательных приложений. Ниже мы приведем перечень функций и служб, которые можно отключить
Откуда на компьютере ненужные программы
Откуда на компьютере появляются ненужные программы и приложения?
- Во-первых, источником предустановленных программ является сам производитель компьютера. Поэтому даже в новой машине их присутствует несколько десятков.
- Во-вторых, ненужные программы зачастую устанавливаются с драйверами периферийных устройств — принтеров, модемов и прочих.
- В-третьих, существуют приложения-«бонусы». Они устанавливаются, если пользователь забыл снять галочки во время инсталляции нужной утилиты.
Нередко авторы программ намеренно скрывают окна для отмены установки, лишая владельцев компьютеров возможности отказаться от ненужного ПО. Кроме того, многие дополнительные приложения не просто занимают место на диске, но и добавляются в автозагрузку.
Антивирусы и различные чистящие программы не идентифицируют «бонусные пакеты» как нежелательные. А потому удалять такое ПО приходится вручную.
Отключаем ненужные службы с помощью командной строки
Каждую из служб, которые перечислены в первом примере, можно достаточно легко и быстро отключить через консоль. Для отключения нам нужна консоль, запущенная в режиме Администратора. В Windows 10 запустить консоль в режиме Администратора можно различными способами. Наиболее удобным способом является клик по меню «Пуск» правой кнопкой мыши и выбор необходимого нам пункта.

В запущенной консоли попробуем остановить уже знакомый нам сервис «Удаленный реестр». Для этого в консоли наберем команду net stop «RemoteRegistry» и выполним ее.

Если вам заново будет нужно запустить «Удаленный реестр», то это можно сделать командой net start «RemoteRegistry»

Английское имя для ввода в командной строке можно узнать в диспетчере задач на вкладке «Службы»

Рассмотренный пример лучше всего подойдет системным администраторам и опытным пользователям. Также хочется отметить, что рассмотренный пример без проблем можно использовать на предыдущих операционных системах Windows 7 и 8.
Как удалить Xbox
Разработчики Windows 10 внедрили в свою систему приложение, предназначенное в большей степени для геймеров — Xbox (иксбокс). Однако не все пользователи системы играют в игры, а значит и данное приложение им не нужно, его стоит “снести”.
Одна команда может очень быстро удалить целую программу с вашего компьютера. Первым делом нужно…
- Написать в поисковую строку Windows 10 (находится в системном трее) фразу “Командная строка”.
- В небольшом меню справа выбираем пункт “Запуск от имени администратора”.
- В диалоговом окне выбираем “ДА”.
- В программе с чёрным фоном вписываем команду “Get-AppxPackage *xbox* | Remove-AppxPackage”.
- Жмём Enter!
Совет: мы рекомендуем отключить ПК, а затем вновь его включить, чтобы изменения вступили в силу. После этого нужно будет полностью удалить все нерабочие ярлыки из виндовс, а главное — остаточные файлы от приложения. Сделать это проще всего с помощью специального софта (CCleaner, к примеру). Кстати, о стороннем программах…
реклама

Загрузка процессора высокая, запущены 130 процессов.

Периодически система впадает в ступор — когда Windows 10 решает обновляться одновременно с антивирусным сканированием, не считаясь ни с загрузкой процессора, ни с нагрузкой на HDD.

Простое лимитирование этих процессов относительно загрузки процессора и накопителя сделали бы работу Windows 10 на слабых машинах намного комфортнее, но, видимо, разработчикам важнее в 10-й раз поменять многострадальное меню «Пуск».
На системном диске ОС занимает 18.2 Гб.

Теперь можно приступать к отключению служб и компонентов с помощью Dism++. Для начала стоит очистить системный диск, Dism++ имеет для этого мощные инструменты, сжимающие и очищающие файлы ОС.

Далее — отключаем все ненужные элементы автозагрузки.

Утилита позволяет легко удалить из системы UWP-приложения. Я удалил их выборочно, оставив в ОС Microsoft Store для игр и расширения для просмотра видео и изображений WebP.

Есть в Dism++ и множество полезных настроек-твиков, которые облегчают настройку системы под себя. Собраны они в одном месте, и после установки Windows можно быстро сделать все настройки, не лазая по панели управления.

Ну а теперь, переходим к главному — к службам. Главная «фишка» Dism++ — возможность удалять службы. Не просто выключать, а именно удалять из системы. Нажав «Удалить» вы можете избавиться от ненавистной некоторым пользователям службы SysMain. И после перезагрузки ее попросту не будет в системе и списке служб.

Важно! Удаление служб происходит без подтверждения! Но если вы не собираетесь удалять службу, то можете просто изменить параметры ее запуска.
Я рекомендую вам для начала просто переключить службу на запуск вручную. Список отключаемых служб у каждого будет индивидуальным, ведь у кого-то есть принтер, а у кого-то — локальная сеть или биометрический вход в ноутбуке. Поэтому к отключению служб стоит подойти без фанатизма, тщательно оценивая последствия.
После работы со службами можно приступить и к удалению ненужных компонентов Windows, удаляя ненужное, например — языковые пакеты.

На вышеописанные процедуры у меня ушло менее 10 минут. В этом и есть огромный плюс Dism++ — после установки Windows вы можете за несколько минут произвести в ней кардинальные изменения, которые обычно доступны только при работе с установочным образом Windows. Но текучесть версий Windows 10 делает бессмысленной сложную работу с образом, так как уже через полгода он будет неактуальным. А потратить 10 минут на настройку Windows после установки вполне можно.
Но давайте посмотрим, какой выигрыш дали отключения служб и компонентов. Не забывайте, что я многое оставил в системе и удалил и отключил набор функций и служб который не нужен практически никому.
Занято 1.2 Гб ОЗУ. Выигрыш по сравнению с обычной системой составил 500 МБ.

Запущено 94 процесса (было — 130), загрузка процессора более ровная.

Время запуска Windows почти не изменилось, а вот место, занимаемое ей на системном диске уменьшилось на 4.7 Гб, до 13.5 Гб.

Для бюджетного ноутбука подобные настройки будут очень полезны, ведь теперь даже при покупке очень слабого ноутбука вы привязаны к Windows 10 драйверами и поддержкой нового железа.
Я делал только безопасные отключения служб и компонентов, а если копнуть этот вопрос поглубже и отключить все, что не нужно на вашей системе, то можно добиться потрясающих результатов.
Пользователь Agiliter из нашей конференции по Windows 10 выложил вот такие скриншоты:
Загрузка ОЗУ — 855 МБ.

Размер ОС на диске — всего 4.6 Гб.

Думаю не стоит говорить, что разница между обычной Windows 10 и настолько ускоренной будет очень заметна, и в первую очередь на слабых ноутбуках и ПК. Особенно заметен при таких настройках становится мгновенный отклик системы на действия пользователя.
Пишите в комментарии, делаете ли вы настройки для ускорения Windows 10 или пользуетесь ей по умолчанию?
Подпишитесь на наш канал в Яндекс.Дзен или telegram-канал @overclockers_news — это удобные способы следить за новыми материалами на сайте. С картинками, расширенными описаниями и без рекламы.
SpeedUpMyPC
Разработчик: Uniblue Systems
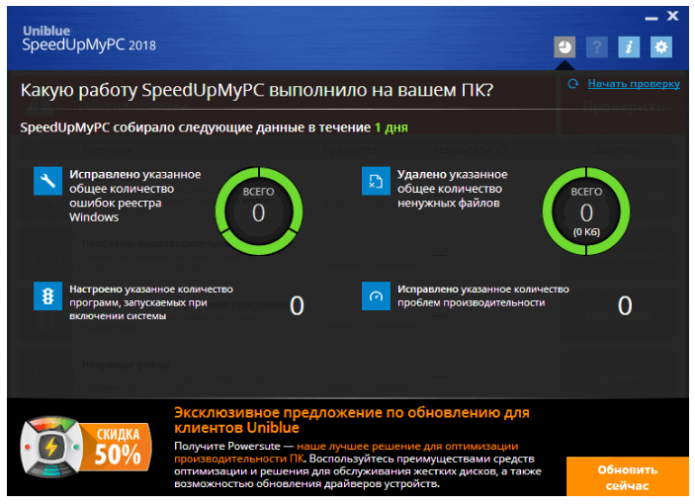
Эта утилита платная и без регистрации устранять ошибки и удалять мусорные файлы она не будет. Зато количество того, что она находит — просто потрясающе! Даже после чистки стандартным «чистильщиком» Windows или CCleaner — программа находит достаточно много временных файлов и предлагает очистить диск…
Эта утилита может быть особена полезна тем пользователям, которые давно не оптимизировали Windows, не чистили систему от разного рода ошибок и ненужных файлов.
Программа полностью поддерживает русский язык, работает в полу-автоматическом режиме. Во время работы от пользователя потребуется только нажать на кнопку начала очистки и оптимизации…
Какие службы Windows можно отключать

Как нет абсолютно одинаковых во всём людей (клонов), так нет и одинаковых конфигураций компьютерных систем — у каждого пользователя свой набор оборудования, комплектующих и установленных программ.
Кто-то пользуется сканером или принтером, а кто-то нет — как тут можно советовать абсолютно всем отключать службу печати, например?
Каждый системный сервис за что-то отвечает и что-то определённое делает в системе. Если отключить по ошибке важный — перестанет работать соответствующая ему функция и сломаете себе (знакомому «компьютерщику») всю голову в поисках причины.
Именно поэтому нет универсального, подходящего всем пользователям ответа на вопрос — какие ненужные службы Windows можно смело отключать.
Отключение лишних процессов и удаление ненужных программ в ОС Windows 7

При установке операционной системы или даже после покупки нового компьютера на устройстве могут обнаружиться лишние программы и приложения. ОС может самостоятельно записывать в память некоторые службы, которые и вовсе могут не понадобиться пользователю. Любое подобное программное обеспечение в определённой мере потребляет системные ресурсы, а их всегда бывает мало. Все это можно удалить, тем самым улучшить работоспособность ПК. Главное — знать, что можно отключить без серьёзных последствий в будущем.
Advanced System Care
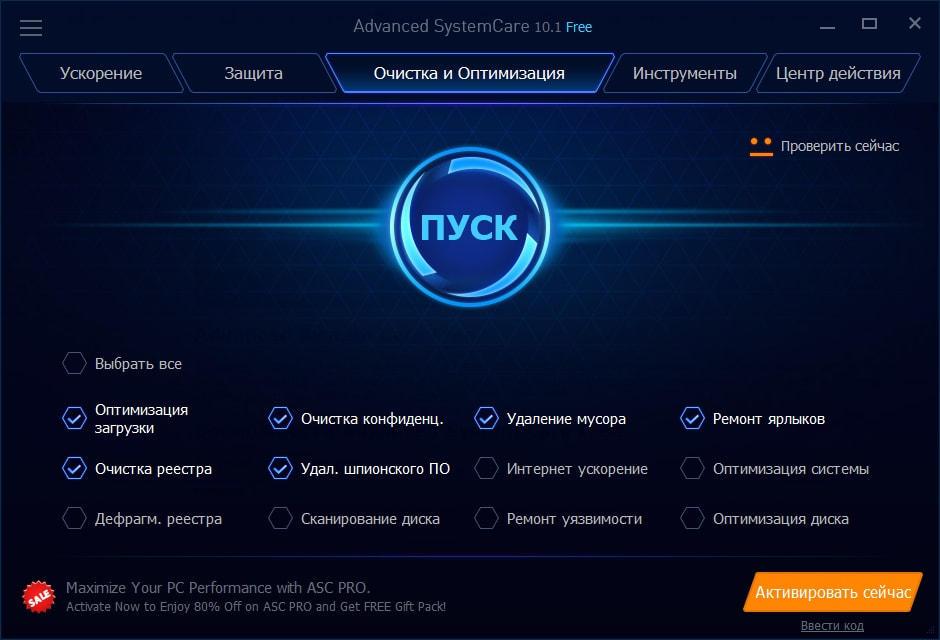
Advanced System Care — последняя в нашем обзоре программа для комплексного обслуживания компьютера от известного разработчика IObit. Помимо средств очистки и оптимизации она содержит инструменты повышения производительности и защиты различных компонентов системы.
Возможности Advanced System Care

Как и в остальных рассмотренных приложениях, функции Advanced System Care разделены на категории:
- Ускорение.
- Защита.
- Очистка и оптимизация.
- Инструменты.
- Центр действия.
На вкладке «Ускорение» собраны средства повышения производительности компьютера: турбо-ускорение, аппаратное ускорение и т. д.
«Защита» содержит инструменты повышения безопасности — видеоидентификатор лица пользователя, средства анти-слежки в браузере, безопасный веб-серфинг и прочее.
В «Очистке и оптимизации» собраны утилиты удаления мусора из файловой системы и реестра.
В «Инструментах» перечислены все модули приложения плюс другая продукция IObit.
«Центр действия» содержит средства автоматического обновления программ, установленных на ПК, и загрузки других продуктов IObit.
Кроме того, Advanced System Care устанавливает в систему виджет, который постоянно находится на экране и отображает процент загрузки оперативной памяти и процессора.
Приложения, вошедшие в сегодняшний обзор, поддерживает все выпуски Windows, начиная XP и заканчивая Windows 10. О программах, чьи авторы ограничились поддержкой систем до Windows 7, мы решили не рассказывать, поскольку сегодня они неактуальны.
Спасибо, статья очень интересная и полезная. Хотелось бы увидеть подобный обзор для Мак ОС.
Спасибо за отзыв. Рассмотрим ваше предложение.
Очень Хорошая статья, на работе возникла проблема с касперским, перестал работать, пишет сбой как не пытайся его запустить, переустановка не помогает, полное удаление (включая агент касперского) не прокатил, установил снова, он опять написал — «некоторые компоненты не удалось запустить», решил удалить его с помощью функции «принудительного удаления» через программу unistal tools, но перед этим забыл удалить его обычным способом, т.к. принудительное удаление чистит реестр и еще другие неведомые мне места… в итоге получилось так что сам касперский (папка с программой) осталась и не удаляется, пишет » вам нужно запросить разрешение на удаление у «система»» и под кем не пытался я зайти на пк, и админ и сис админ…не удаляется, помогла прога unlocker и безопасный режим, удалил каспера , перезагрузился, начинаю установку, а мне в конце установки вылетает откат действий со следующим текстом ~ «Антивирус Кас-го удален не до конца, перезагрузите систему» … я перезагрузился и думал будет мне счастье, но не тут то было, история повторяется, и чем бы я не пытался найти его, ничего не получается, надеюсь одна из ваших утилит поможет…
P.S. С клинер в безопасном режиме видит касперского но удалить не может.
P.P.S. Все началось с установки обновления (заплаты) от новоиспеченного хакерского вируса-баннера-шифратора, удаление обновления не исправило ситуацию, в итоге ни касперского ни обновления ни вируса, можно сказать сам себя загнал в тупик. Повторсь 🙂 Очень надеюсь что одна из утилит описаных выше поможет исправить ситуацию 🙂
Для полного удаления с компьютера продуктов Касперского существует их собственная утилита — kavremover https://support.kaspersky.ru/1464 У других a/v вендоров тоже есть подобные — по следующей ссылке можете скачать полный набор https://www.comss.ru/page.php?id=604
Использовать для удаления антивирусов что-либо еще нежелательно и бесполезно — всё равно что-то остается, поскольку антивирусы имеют защиту от отключения и деинсталляции (иначе бы этим пользовались вирусы).
Проблема «некоторые компоненты Касперского запустить не удалось» может быть признаком вирусного заражения компьютера, поэтому для начала просканируйтесь одноразовой утилитой хотя бы того же Касперского http://support.kaspersky.ru/viruses/kvrt2015?icid=kvrt_support_ru. Или чем-то подобным, например, Cureit DrWeb https://free.drweb.ru/cureit/
Если сканирование не обнаружит источник проблемы, скорее всего, имеет место другая возможная причина — непрохождение проверки цифровых подписей некоторых компонентов программы. Т. е. ее полноценную работу блокирует сама Windows. После удаления Касперского по этой же причине вы не сможете повторно его установить. Точнее, сможете, но только отключив проверку цифровых подписей.
К сожалению, универсального решения проблемы с цифровыми подписями ЛК не предлагает. Если у вас стоит лицензионный антивирус, самым правильным было бы обратитьcя в поддержку ЛК. Если нет, лучше всего установить продукт другого разработчика.
выясните на что ссылается папка и посмотрите не висит в процессах что то инородное вырубите все что не стандарт и попробуйте кикнуть папки с файлами












