Как узнать версию Windows
В статье читатель найдет практические рекомендации о том, как получить информацию о версии Windows компьютера.
В некоторых случаях кроме самой версии Windows для правильной оценки операционной системы компьютера существенное значение также имеет ее подверсия, наличие пакетов дополнений (SP1, SP2 и др.), тип Windows (32- или 64-битная система), а также ряд других факторов. Обо всем этом и пойдет речь.
Содержание:
Как узнать параметры, свойства и сведения ПК или ноутбука
Стандартные способы
В операционной системе Windows 7 уже есть набор встроенных программ и способов, чтобы быстро узнать параметры ПК, не прибегая к установке другого софта. Методы получения информации отличаются уровнем сложности вызова, так что пользователь может подобрать для себя наиболее удобные и легкодоступные варианты. Каждый пользователь ПК знает хотя бы два способа.
Трюк использует несколько быстрых команд и создает список в текстовом файле, сохраненный на рабочем столе. Вот как использовать функцию в этом уроке. Получите лучшие советы и последние новости на своем телефоне. Синий экран откроется, чтобы добавить команды. Рядом с вашим именем пользователя введите.
Список всех программ, установленных на вашем компьютере, будет отображаться на синем экране. Теперь вы можете сгенерировать текстовый файл со всеми из них, чтобы сохранить его в папке или любой другой папке. Для этого перейдите в конец списка, где ваше имя пользователя снова, и после стрелки вставьте команду.
Различий для разных версий ОС нет. Данные способы сработают во всех версиях Windows 7: Home, Professional, Ultimate и других сборках.
Служебная утилита «Сведения о системе»
Запуска встроенной программы-утилиты сведений о системе производится в несколько щелчков мыши:
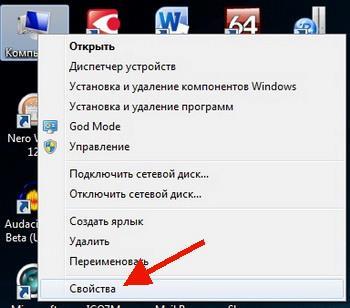
Вот, собственно, и всё, что нужно для просмотра сведений о системе. В открывшемся окне отобразится информация о версии операционной системы Windows 7, установленных обновлениях, лицензии. Далее прописаны сведения о характеристиках процессора, памяти ОЗУ, разрядности ОС, а также индекс производительности системы. Ниже — имя компьютера.
Текстовый файл будет создан на вашем рабочем столе, указав все программы, установленные на вашем компьютере. Результат по-прежнему показывает версию программного обеспечения и производителя. Когда мы используем систему в течение длительного времени, мы устанавливаем несколько программ, некоторые полезны, а некоторые нет. Проблема возникает, когда по какой-либо причине мы хотим переустановить эту систему. И на данный момент полезно иметь список программ. Поэтому, если вы хотите переустановить систему, вы можете получить список всего установленного программного обеспечения.
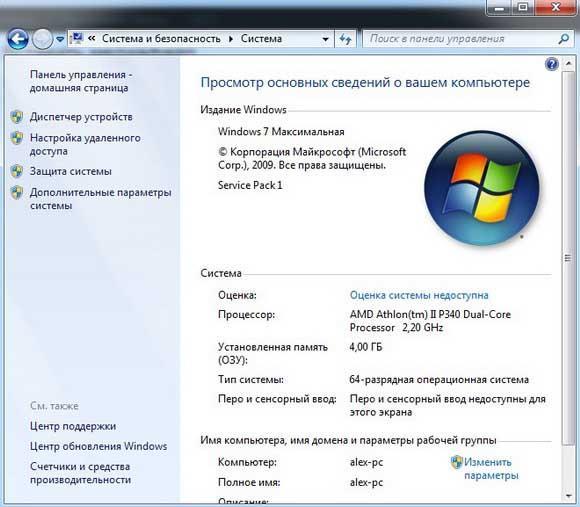
Главная часть окно содержит информацию об ОС, параметрах процессора и иные сведения
Горячие клавиши для вызова окна со свойствами системы
Ещё быстрее доступ к этому окну можно получить, используя сочетание горячих клавиш Win (значок окна Windows) + Pause/Break. Клавиша Pause/Break имеется на стандартных клавиатурах персональных компьютеров, однако может отсутствовать на клавиатурах ноутбуков, создатели которых стремятся к компактности и отказываются от некоторых редко используемых клавиш в угоду другим функциям.
Есть несколько способов открыть этот список, проверить два из них ниже и выбрать лучший метод для вас. Чтобы создать список со всеми программами, установленными в командной строке, сначала запустите его. Подождите, пока файл будет сгенерирован. Другой способ создания списка со всеми установленными программами — использовать программу. Если вы еще этого не сделали, загрузите приложение и запустите его.
В появившемся окне выберите местоположение, в котором вы хотите сохранить список, удерживайте или переименуйте файл и нажмите кнопку «Сохранить». Независимо от варианта, используемых для создания файла, просто откройте Проводник, перейдите в папку, в которой сохранен файл, и дважды щелкните для его просмотра.
Через панель управления
Не всегда бывает просто запомнить сочетания клавиш для разных программ. Не нужно отчаиваться. Стоит помнить, что в любом компьютере есть главный центральный пункт контроля всех устройств и параметров. Это «Панель управления». Достаточно запомнить, как её запустить, и вы всегда будете иметь доступ ко всем важным функциям и информации.
На этой неделе мы сообщали о компьютерах, которые сдаются в аренду и имеют детективные программы, то есть могут собирать пароли, личные данные, а также изображения их пользователей. Из этого следует, как определить, не контролируются ли наши домашние компьютеры этими программами?
Реальность такова, что до тех пор, пока есть интернет-пользователи, будет так много людей, которым интересно узнать, что происходит между вами и вашей машиной, и даже из нее. С помощью программ-шпионов возможно, что ваши сообщения являются мониторами, а также любым типом движения.
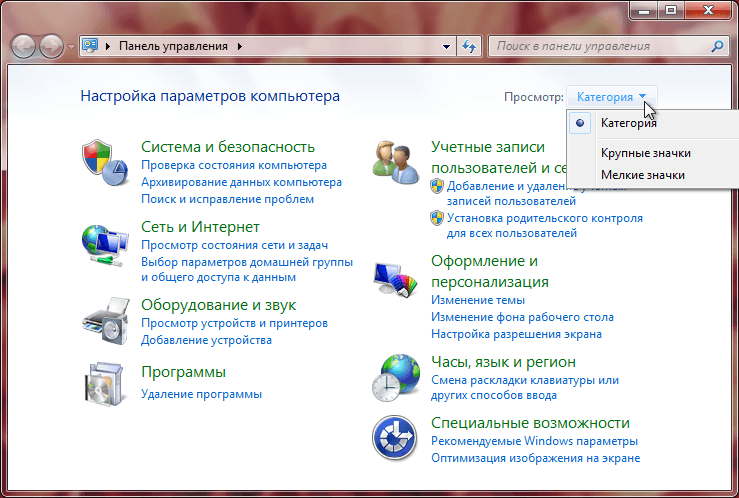
Если окно имеет такой вид, выбирайте пункт «Система и безопасность».
Если на экране отображаются значки с названиями, без разбивки по категориям, тогда следует сразу же перейти в пункт «Система». Сменить вид отображения на удобный вам можно в верхнем правом углу окна, параметр «Просмотр», затем изменить его на «Категория» или «Крупные/мелкие значки».
Видео: где найти и посмотреть информацию о свойствах операционной системы

Программа-шпион может захватывать все, что вы делаете.
Эта информация может быть отправлена в личный адрес электронной почты или даже в другой каталог. В собранной информации могут содержаться даже экраны, то есть копии доступных страниц. Еще один факт, который может произойти, заключается в том, что изображения «вне компьютера» также собираются через триггер камеры машины.
Получение списка установленных программ с помощью стороннего ПО
Мы не должны забывать, что программы-шпионы используются не только для зла, как бы они ни обсуждались в таком вторжении в личную жизнь, бывают случаи, когда сами родители выбирают эту функцию для защиты своего ребенка. Недавно у него был роман, который широко освещался средствами массовой информации, в котором отец контролировал свою дочь через одну из этих программ. После подозрений о поведении дочери отец решил провести расследование и из этого, помог полиции арестовать пару педофилов. Читайте также.
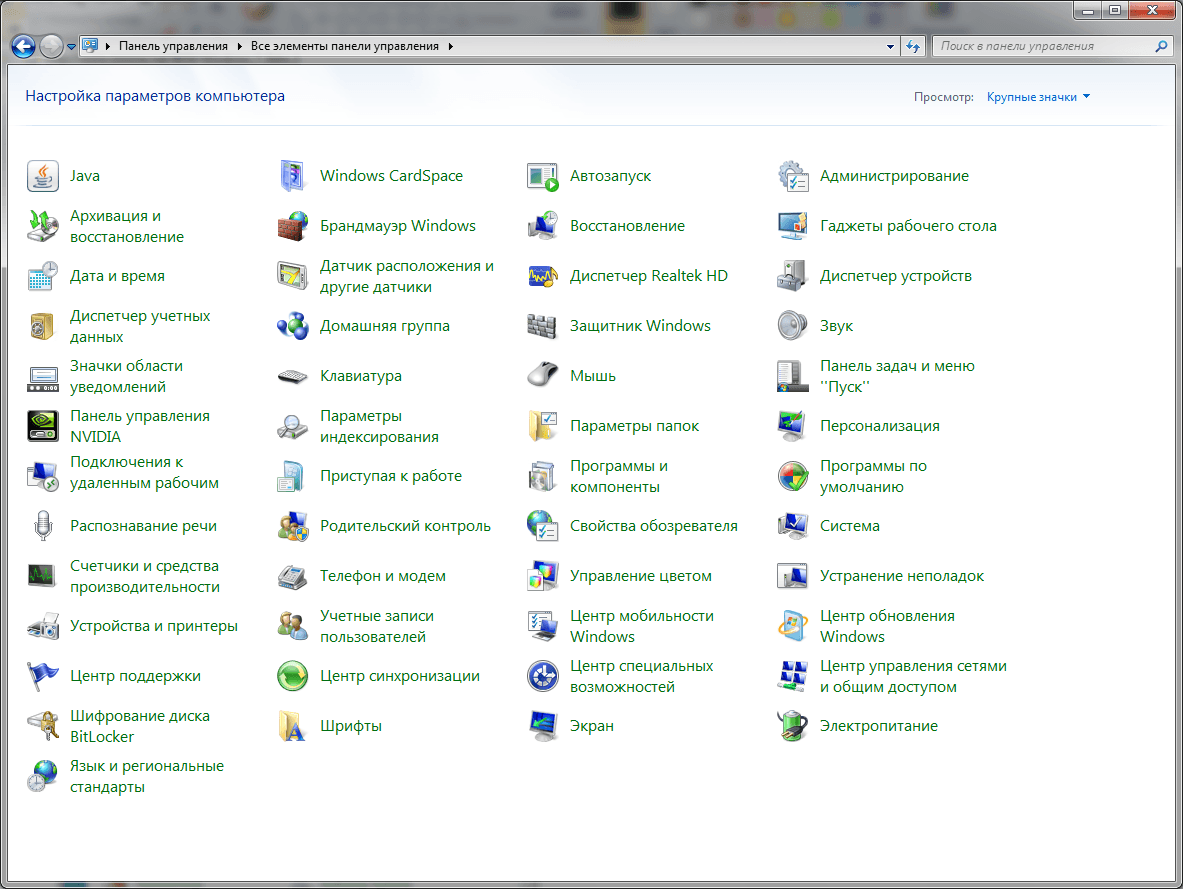
Отображение всех элементов панели управления без разбивки по категориям
После выбора соответствующего пункта, появится то же окно просмотра сведений о системе с информацией о версии Windows 7, свойствами процессора и другими данными.
Как открыть с помощью «Диспетчера устройств»
Часто для принятия решения о модернизации ПК бывает недостаточно сведений, представленных в окне свойств системы. Например, нужно знать точную модель процессора, звукового и видеоустройства или данные о других компонентах. Здесь на помощь приходит «Диспетчер устройств». В нём содержатся сведения абсолютно обо всех компонентах внутри вашего ПК и подключенных внешних устройствах.
Преступление действительно существует, если эти программы вставляются в машину, чтобы украсть данные, такие как пароли, имена, адреса или даже для захвата важной информации, такой как разговоры, текст, изображения, между прочим. В приведенном выше случае программа служила только для того, чтобы помочь дочери и арестовать настоящих преступников.
Посредством командной строки

Выяснить, есть ли в нем программа-шпион, непростая задача, особенно для мирян. Программа запускается нормально, когда компьютер включен, и поэтому его трудно обнаружить визуально. После этого, если на вашем компьютере есть программа-шпион, она больше не будет работать.
Получить доступ к «Диспетчеру устройств» можно через окно «Свойств системы», со вкладки в левом боковом меню.
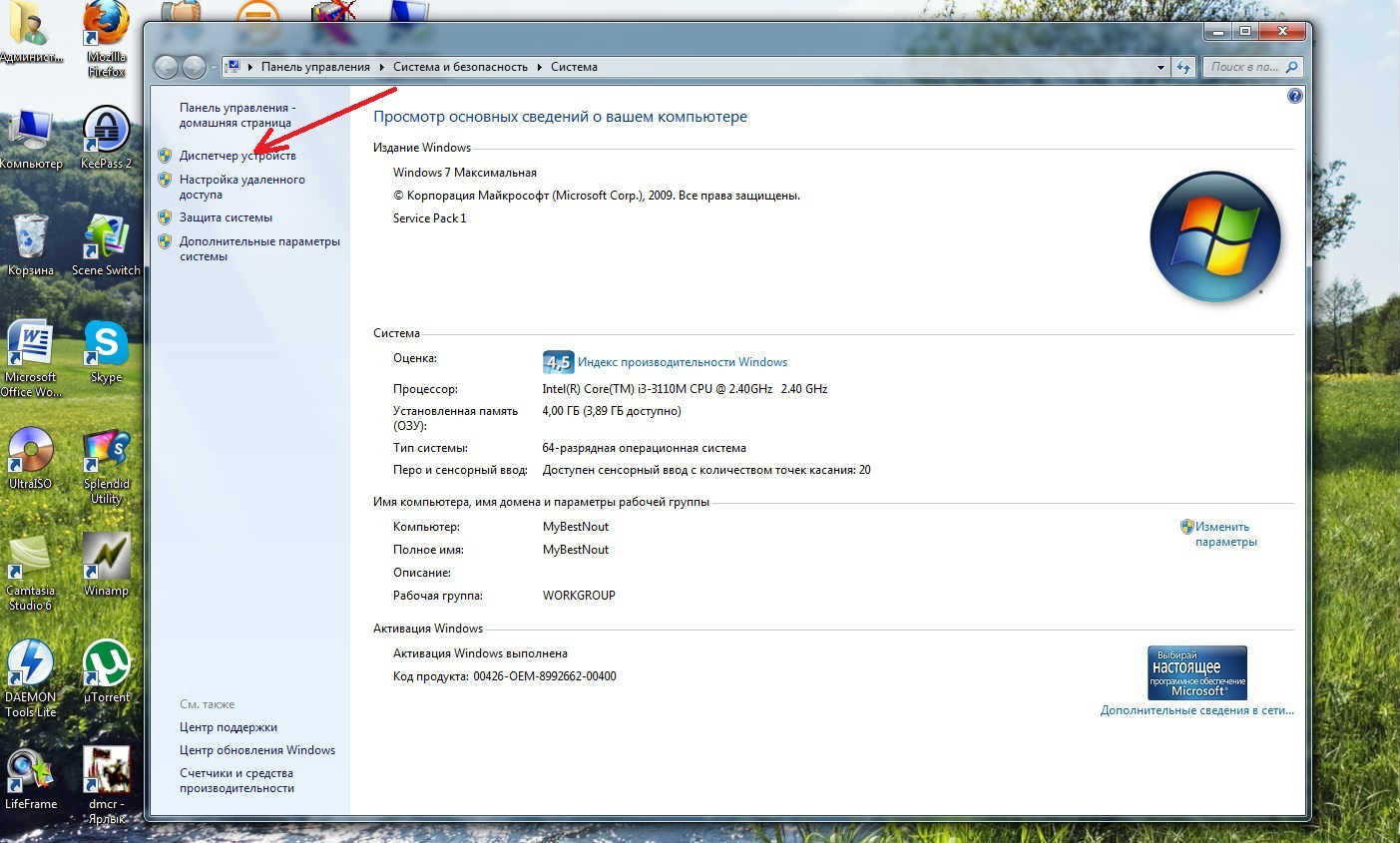
Для запуска диспетчера нужно выбрать соответствующий пункт в левом меню свойств системы
Сам «Диспетчер устройств» выглядит следующим образом и содержит список компонентов ПК, разбитых по категориям. Для просмотра состава каждой категории нужно развернуть её щелчок по треугольнику с левой стороны от каждого пункта.
Когда вы используете сам деинсталлятор без какой-либо полноты в задачах удаления, он редко исключает всю информацию, сохраненную программным обеспечением во время ее использования. Типы файлов варьируются от данных входа до достижения игры. Аналогичным образом, программы удаления не удаляют все записи, которые они создают в реестре, что делает его все более и более трудоемким и замедляет запуск системы и выполнение мирских задач компьютера.
Многие люди по-прежнему не понимают разницу между удалением и просто удалением программы с компьютера. Фактически, удаление — это не что иное, как автоматическое удаление файлов, сохраненных программным обеспечением во время установки. Когда вы удаляете программу, теоретически все файлы в системных папках должны быть удалены, в дополнение ко всему, что создано в реестре — большая проблема заключается в том, что некоторые из деинсталляторов, которые сопровождают программы, эффективны в этом.
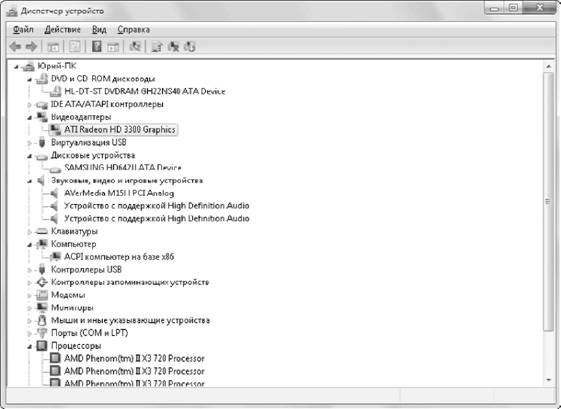
Диспетчер содержит сведения о компонентах с разбивкой по категориям
Помимо общей информации о составе аппаратного обеспечения ПК, «Диспетчер устройств» может сообщить ещё более ценную информацию — не пора ли обновить драйвер устройства или нет ли каких-либо конфликтов между устройствами. На каждый элемент списка можно щёлкнуть правой кнопкой мыши и выбрать пункт «Свойства», где будет представлена детальная информация о компоненте, установленных драйверах и другая информация, нужная в исключительных случаях. Конфликтующие устройства будут помечены жёлтым треугольником — по такому значку можно определить, что с компонентом имеется проблема, возможно, он несовместим с каким-то другим устройством, тогда надо переустановить компонент или обновить его драйвер.
Если вы просто удалите всю папку программы, ваше отношение будет еще хуже, чем использование собственного деинсталлятора, входящего в комплект программного обеспечения. Поэтому лучший вариант — всегда иметь хорошую программу удаления. Очистители реестра также отличные возможности для поиска недопустимых записей или которые больше не используются какой-либо программой.
Назначение программы по умолчанию в свойствах файлов
Считается одним из лучших в категории, он имеет несколько параметров настройки, так что вы устанавливаете необходимый уровень очистки. Он позволяет легко удалять незарегистрированные программы или даже ускорять процесс. На экране откроется цель, чтобы перетащить вас в окно программы, которое нужно удалить. Поэтому всегда просматривайте списки файлов и записей реестра, которые необходимо удалить, и снимите флажки с тех, которые не связаны с удаленной программой.
Посредством командной строки
Чуть больше информации, чем окно «Сведения о системе», даёт запуск специальной утилиты через командную строку Windows 7.
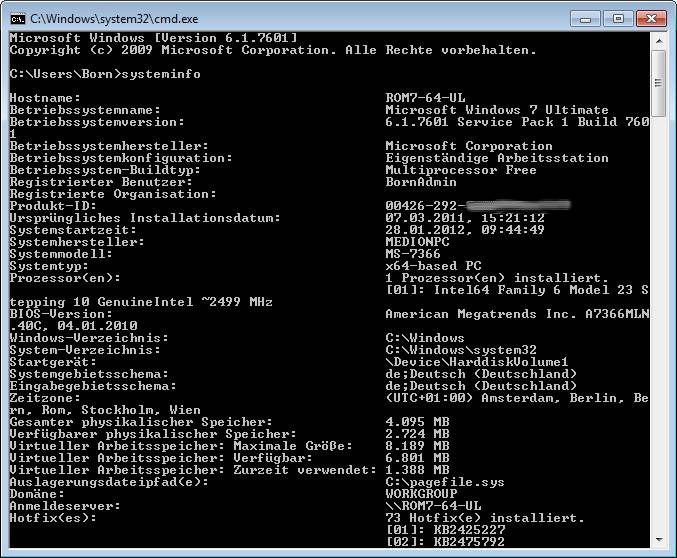
Как открыть путём запуска апплета «Выполнить»
Апплет «Выполнить» также позволяет запустить окно свойств системы прямо из него, нужно только знать специальную команду.
Это редко случается, но если действительная запись или важный файл удаляются, некоторые программы могут перестать работать должным образом, требуя переустановки. Другим очень полезным инструментом является, также, чемпион по загрузке в Байшаки. Обе программы, перечисленные в этой статье, чрезвычайно просты в использовании и имеют интерфейс на английском языке.
Существуют случаи, когда программы находятся на вашем компьютере, но они не указаны в панели управления или в программах удаления. Не забудьте дефрагментировать. Сегодня речь идет о дисковых дефрагментаторах из-за очень высокой производительности современных компьютеров.
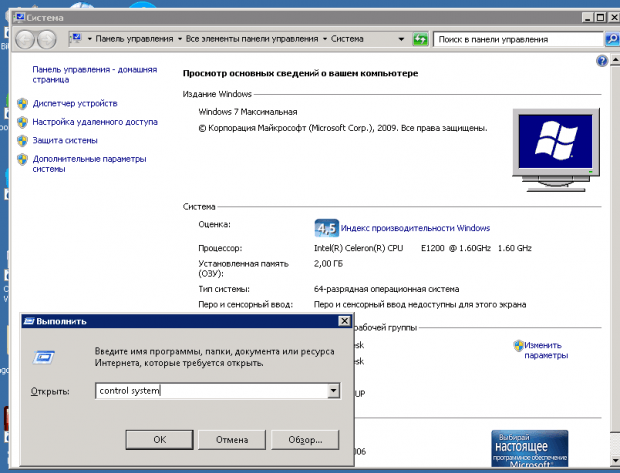
Если такой способ не сработал и выдаёт ошибку, попробуйте прописать в апплете полное название команды «control /name Microsoft.System» (без кавычек, с пробелом перед слэшем (косая черта) и без пробела после него). Нажмите кнопку «ОК».
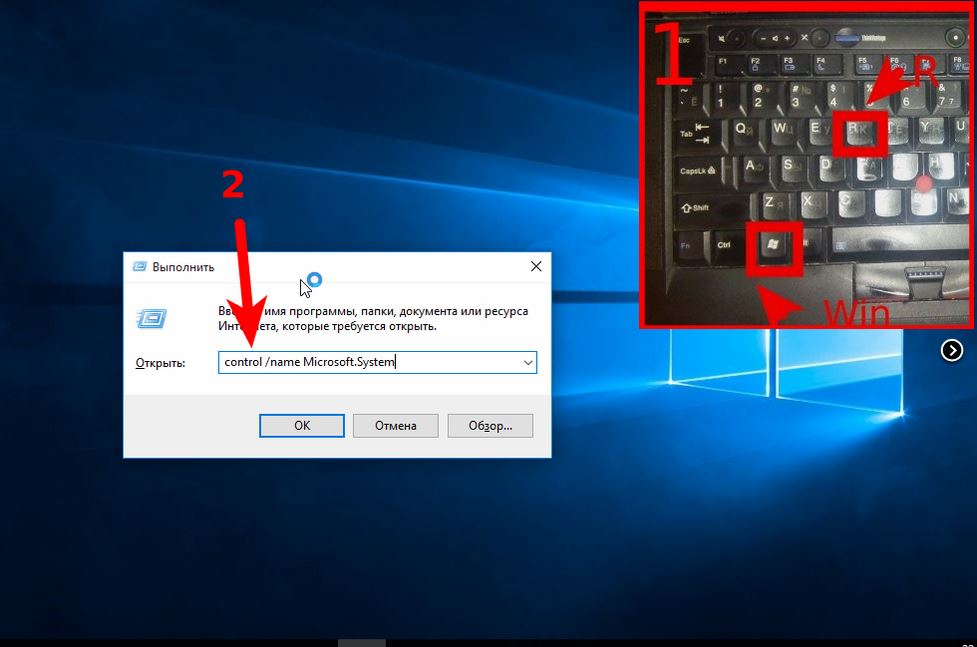
Полное наименование команды просмотра сведения о системе
Удобство этого способа заключается в том, что апплет «Выполнить» запоминает все ранее введённые вами команды. Достаточно приблизительно помнить, какие слова она содержит или с какой буквы начинается. При вводе этой буквы в строку, апплет выдаст все команды, которые вы вводили и которые начинаются с этой буквы.
Как проверить характеристики с помощью утилиты «Средство диагностики DirectX»
Детализированные сведения об основных устройствах можно получить с помощью «Средства диагностики DirectX», эта утилита также входит в состав системы.
- Нажмите кнопку «Пуск», затем «Выполнить» или нажмите сочетание клавиш Win + R.
- В поле апплета «Выполнить» введите команду «dxdiag» (без кавычек). Запустится окно диагностики DirectX. С основной вкладки «Система» можно узнать сведения о версии ОС, модели компьютера и BIOS, типе процессора и версии DirectX. Следующие вкладки «Экран», «Звук», «Ввод» позволяют получить данные о соответствующих видео и аудиоустройствах, а также устройствах ввода, входящих в конфигурацию вашего компьютера.
- Если окно не запускается, наберите в строке «Выполнить» полное название команды с расширением «dxdiag.exe» (без кавычек).
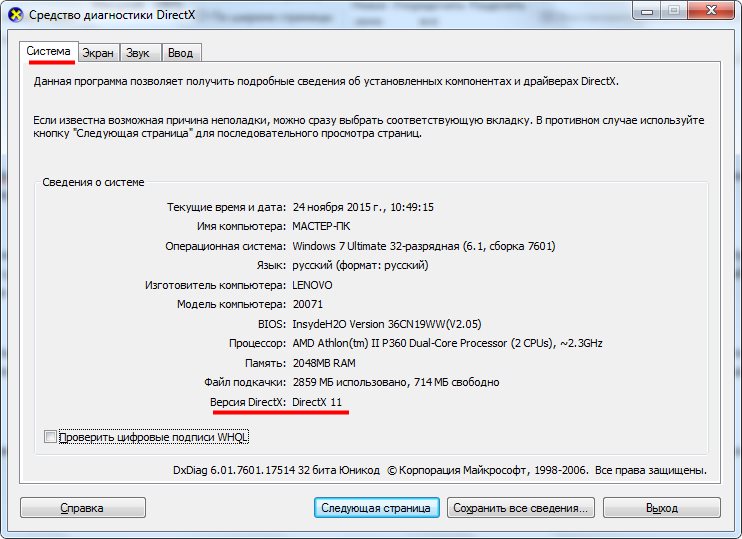
Запуск утилиты производится через апплет выполнения и команду dxdiag
Как зайти через BIOS
Если указанных способов получения информации о системе всё ещё недостаточно, можно набраться решимости и «залезть» в самое ядро компьютера — в BIOS. В дополнение к основным сведениям там можно узнать, например, температуру жёсткого диска и процессора.
Данный способ узнать параметры не рекомендуется для новичков, так как, во-первых, для входа в БИОС потребуется определить его тип, чтобы найти нужную клавишу входа, ведь у всех производителей она отличается. Во-вторых, нужно будет очень быстро нажать эту клавишу при загрузке ПК, так как на это даётся всего несколько секунд. В-третьих, БИОС в большинстве случаев представляет собой синий или чёрный экран с текстом, непривычный для пользователей графического интерфейса. Случайное изменение настроек в нём может привести к сбою в работе ПК.
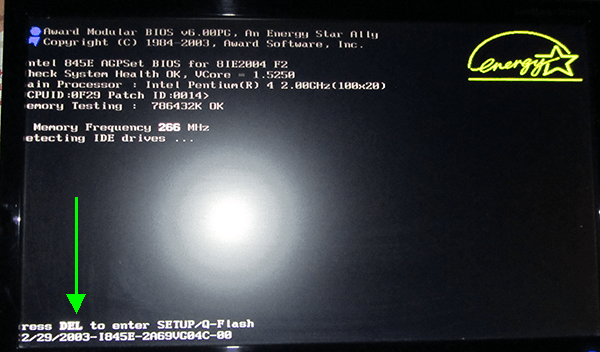
Популярные клавиши для доступа к BIOS — DEL или F2.
А также зная название БИОС на вашем ПК (его можно посмотреть в самой верхней строке чёрного экрана при загрузке, если вы не успели заметить клавишу входа в БИОС), можно найти информацию о комбинации клавиш, это зависит от производителя ПК.
Наиболее распространённые марки ПК и ноутбуков и кнопки для входа в БИОС:
Если вход не получился с первого раза, даже при нажатии на нужную клавишу, попробуйте ещё раз. Бывает, что клавиша просто не успевает сработать, и процесс загрузки ОС выполняется как обычно.
BIOS на всех ПК выглядит по-разному и представление информации может сильно отличаться. Главное, что стоит помнить — не нужно изменять настройки без необходимости и понимания, к чему это может привести.
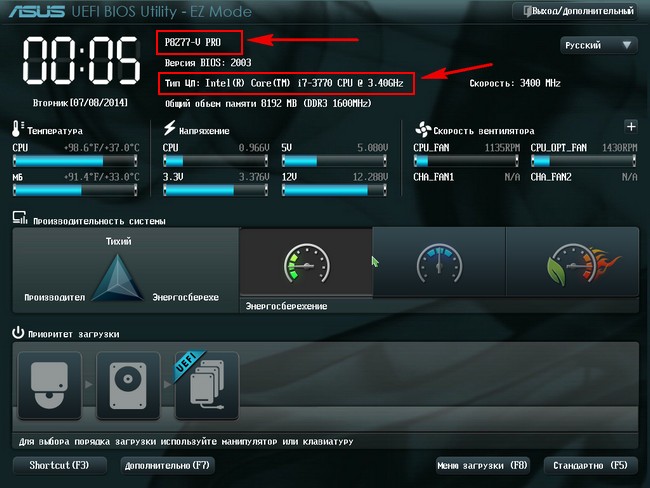
Отображает информацию о компонентах ПК
С помощью сторонних программ и утилит
Самую полную информацию о системе, представленную в одном месте в удобном для пользователя виде с графиками, можно получить с помощью специализированных программ, которые ставятся на ПК отдельно. С ними можно не только обладать данными о компьютере, но и следить за температурой, загрузкой памяти и жёсткого диска в режиме «реального времени».
Считается самой популярной программой для получения полной информации о характеристиках и текущем состоянии ПК. Здесь вы можете узнать всё об аппаратном и программном обеспечении компьютера, операционной системе, дополнительных внешних устройствах. Кроме того, в программе есть ряд тестов для определения производительности ПК, анализа особенностей конфигурации (что позволяет узнать даже о том, чего нет в документации), проверки стабильности системы и многое другое.
Программа очень функциональная, но потому она не является бесплатной. Бесплатно с 30-дневным пробным периодом можно загрузить версии Extreme Edition и Engineer Edition. Версии являются практически полнофункциональными, не хватает в них лишь некоторых отчётов. Однако для тестирования системы и выявления неисправностей этого будет более чем достаточно.
Скачать программу можно с официального сайта по ссылке — http://www.aida64.ru/download.
После запуска программы появляется интерфейс, похожий на «Диспетчер устройств», где все компоненты ПК разбиты на категории.
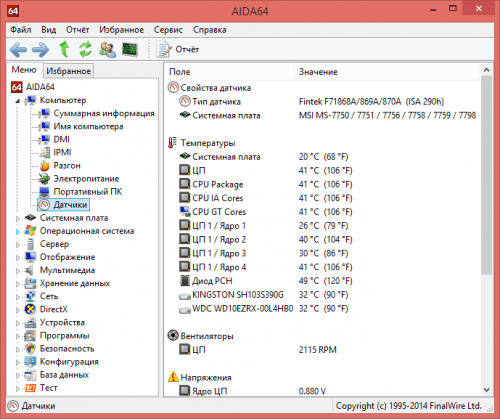
Компоненты ПК категоризированы, и можно просмотреть информацию по каждому
Everest
Ранее также была одной из самых известных программ для контроля конфигурации и состояния ПК. Теперь же поддержка её прекращена, программа заменена на AIDA64. Однако в сети ещё можно найти версии этого софта. Тем не менее надеяться на стабильность её работы не приходится, и лучше пользоваться другими утилитами.
HWInfo
В утилите HWInfo сведения о ПК отображаются не так структурированно, как в других программах, однако софт имеет ряд деталей, которые могут показаться кому-то удобными.
- Например, рядом с разделом, где можно обновить драйвера, отображена ссылка на сайт производителя, и не требуется искать её самостоятельно.
- В блоке с индикаторами температуры процессора и жёсткого диска показана также рекомендованная предельная температура для вашего конкретного ПК, поэтому остаётся только следить за тем, чтобы этот уровень не достигался.
- Работа утилиты отличается высокой скоростью.
Единственный минус — нет русского языка.
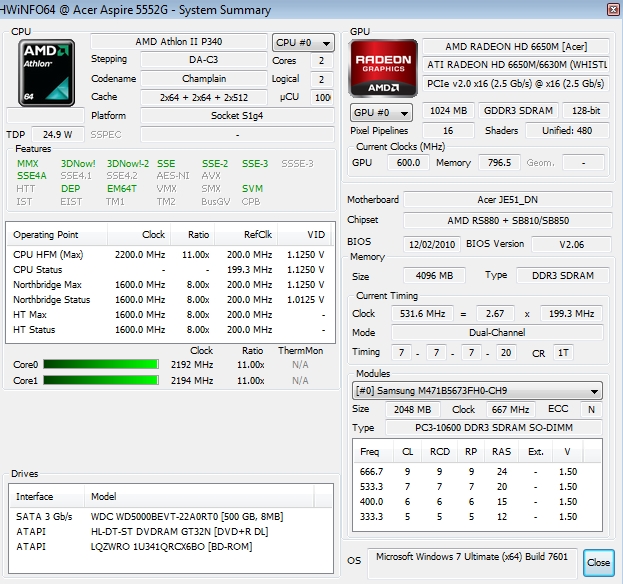
Отображение данных о системе на одном экране
PC Wizard
Функционал программы PC Wizard аналогичен предыдущим программам. Через неё можно получить сведения о системе, провести тестирование производительности ПК, проверить обновления драйверов и другое. Данных в ней меньше, чем в лидере AIDA, но некоторым этого более чем достаточно.
Программа быстро сворачивается в трей и отображает там индикаторы и уведомления. Единственный недостаток — при первом запуске софт может подвиснуть на несколько минут, так как выполняет сбор данных о системе.
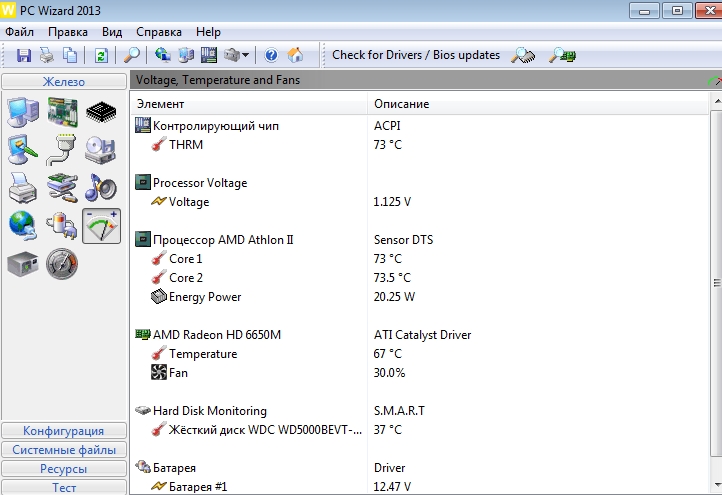
Программа отображает данные о системе
Speccy
Ещё одна удобная программка в своём классе — это Piriform Speccy. Программа полностью бесплатная и также предлагает для просмотра множество характеристик ПК, индикаторы для всех основных устройств. При этом поддерживаются различные марки и производители ПК, ноутбуков, нетбуков. Работает быстро и русифицирована. Удобно то, что есть портативная версия данной программы — то есть не требующая установки, запускающаяся сразу после скачивания. Её можно носить с собой на флешке и открывать прямо с неё.
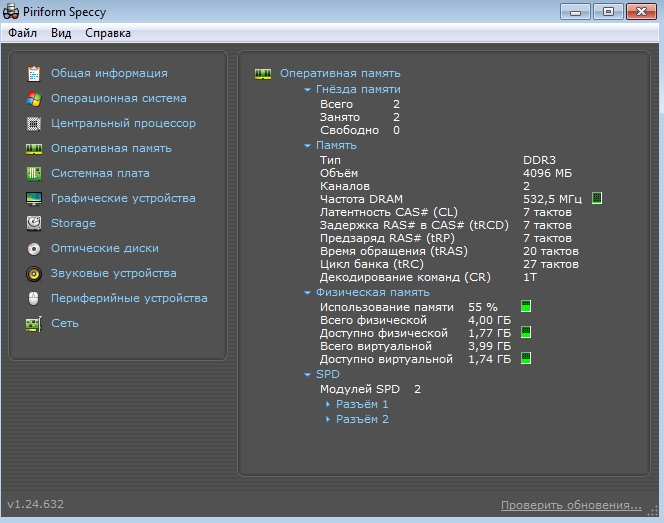
Отображение характеристик системы по разделам
Видео: где найти и посмотреть информацию о свойствах операционной системы
Ознакомившись с информацией по просмотру параметров системы разными стандартными способами и встроенными программами, пользователь всегда сможет точно узнать конфигурацию своего ПК, состояние устройств, а также проверить их стабильное функционирование.
Здравствуйте уважаемые посетители и, конечно же, постоянные читатели блога сайт . Тема сегодняшней статьи – как узнать, куда установлена программа на компьютере. Может быть, эта информация не является насущной, но иногда подобные сведения могут потребоваться. Да и просто полезно знать устройство операционной системы и способы выполнения той или иной операции на компьютере.
Как правило, все программы в Windows устанавливаются на системный диск в папки Program Files или Program Files (x86), хотя возможны некоторые отклонения. Местом установки программы считается место расположения исполняемого файла (обычно это приложение с расширением.exe).
Сегодня мы разберемся с некоторыми способами определения конкретного места установки программ на компьютере, на примере операционной системы Windows 10. (В остальных версиях Windows все делается примерно так же).
У записанной на флешке (для не установленной Windows)
Если у вас достаточно много загрузочных (установочных) флешек с разными версиями Windows — то достаточно легко узнать о том, что на какой записано, позволяет сделать одна простая команда. (?)
Рассмотрим ее ниже.
1) Для начала подключите флешку к USB-порту и узнайте букву, которую присвоила ей Windows (? в моем случае — буква «F:»).

3) После, потребуется ввести нижеприведенную команду и нажать Enter (разумеется, вместо «F» — укажите свою букву диска):
DISM /get-wiminfo /wimfile:»F:sourcesinstall.wim» /index:1

Информация о системе Windows на флешке — версия, архитектура, пакет
Как видите из скриншота выше — вся информация как на ладони. Удобно?! ?
PS
Кстати, чтобы не путаться, я обычно на установочную флешку приклеиваю скотчем мини-бумажку с версией ОС (+ иногда записываю на нее текстовый файлик с информацией о системе) . Это и удобно, и экономит время (особенно, если у вас много флешек и через неделю-другую уже голова идет кругом, где и что было записано ?).












