Как собрать компьютер
Самостоятельная сборка системного блока — это не только увлекательное хобби, но и заметная экономия. Кроме того, это еще немного творчество — начиная с покупки именно тех устройств, которые вам нужны, и заканчивая точечной настройкой ПК. Однако новички могут долго не решаться на самостоятельную сборку системного блока. Тем, кто все еще не приобщился к данному занятию, и предназначен этот материал
- Страница 1 — Выбор конфигурации. Совместимость комплектующих, процессора и оперативной памяти, материнской платы, накопителей
- § Выбор и совместимость комплектующих
- § Шаг №1. Установка процессора и оперативной памяти
- § Шаг №2. Установка материнской платы и подключение разъемов корпуса
- § Шаг №3. Установка и подключение накопителей
- § Шаг №4. Установка и подключение блока питания
- § Шаг №5. Установка кулера и видеокарты
- § Шаг №6. Первый запуск и косметические работы
- § Проверка стабильности работы системы и оценка производительности
- § Выводы
У 3DNews большая и разнообразная аудитория. Ресурс посещают как матерые энтузиасты, собравшие далеко не один ПК, так и читатели, которые только начинают вникать во все премудрости компьютерной техники. Тестовая лаборатория элегантно скальпирует процессоры и разгоняет их до серьезных частот, проводит масштабные эксперименты по изучению долговечности накопителей, сравнивает десятки видеокарт в современных играх и участвует в авантюрах по закупке необычного железа за рубежом, но в то же время не забывает и про неопытных пользователей. Так появилась рубрика «Компьютер месяца», в которой предлагаются разнообразные конфигурации системных блоков. После знакомства с комментариями и личного общения с читателями сайта мне стало понятно, что пора подробно рассказать и показать новичкам, как предлагаемые в статье комплектующие собрать в единое целое. Именно этому и посвящен данный материал.

Основные комплектующие
Под «основными компонентами» определяется вся электроника, которая находится внутри корпуса компьютера, то есть фактического компьютера. Это включает в себя процессор, видеокарту, материнскую плату, оперативную память, накопители и источник питания.
Процессор

Отвечая за CPU(процессор), он являются мозгом вашего ПК. Там обрабатываются все данные, которые проходят через компьютер, и сообщают всем другим компонентам, что они должны делать, а также когда они должны это делать.
Двумя основными производителями процессоров считаются Intel и AMD. Оба этих технологических гиганта предлагают пользователям ряд мощных игровых процессоров, но ни один из них не обязательно лучше, чем другие, особенно учитывая недавнее возвращение AMD с серией Ryzen.
Итак, какой процессор лучше выбрать? Рекомендуются следующие:
- Intel Core i3 или AMD Ryzen 3 для недорогих и средних игровых ПК
- Intel Core i5 или AMD Ryzen 5 для высококлассных и высокопроизводительных
Процессоры Core i7 и Ryzen 7 действительно необходимы, только если вы намереваетесь собрать компьютер с несколькими мощными видеокартами, поскольку основная роль процессора в играх состоит в том, чтобы снабжать видеокарта всей необходимой информацией. Если процессор не может успевать, это приводит к тому, что называется узким местом. Это означает, что, по сути, часть вычислительной мощности вашего GPU будет простаивать.

Кроме того, вы можете заметить, что некоторые люди утверждают, что вам нужен Core i9 или Ryzen Threadripper, или даже один из чудовищных процессоров Intel Xeon или AMD EPYC. Однако они предназначены не для игр, а для рабочих станций и серверов, которым требуется вычислительная мощность, которую обеспечивают эти процессоры. В игровых целях это просто очень дорогая излишка, которая не даст лучшей производительности в игре.
Видеокарта

Отвечая за графический процессор который находится внутри видеокарты. Они делают именно то, что подразумевает их название — обрабатывают весь рендеринг графики в игре. Важно отметить, что графический процессор и графическая карта — это не одно и то же, поскольку графический процессор — это просто процессор, тогда как графическая карта включает в себя другие основные элементы, такие как VRAM.
Хотя выделенные графические процессоры не требуются точно на всех ПК из-за того, что многие процессоры и некоторые материнские платы имеют встроенные графические чипы, которые могут полностью обрабатывать мультимедиа, работу в Интернете и работу в офисе, вам понадобится специальная видеокарта для игр.
Какой графический процессор выбрать?
Сегодня есть две компании, которые производят графические процессоры — Nvidia и AMD. Однако игровое поле не такое ровное, как на рынке процессоров: AMD придерживается решений низкого и среднего уровня, в то время как Nvidia доминирует в этом сегменте.
Вот хорошие варианты видеокарт:
- Бюджетный игровой ПК — Nvidia GTX 1050 или Radeon RX 560
- Средний игровой компьютер — Nvidia GTX 1060 6 ГБ или Radeon RX 580
- Высококласный игровой ПК — Nvidia GTX 1070 Ti
Данные графические процессоры — это те, которые считаются наиболее подходящими. Конечно, есть и другие варианты, и рекомендуется проверить их производительность и сравнить их на UserBenchmark.com — не самый надежный источник результатов тестов, но он даст вам хорошее представление о том, как работает определенный графический процессор по сравнению с другими.
Какую видеокарту выбрать?

Как было упомянуто ранее, между графическим процессором и видеокартой есть разница. В то время как Nvidia и AMD делают GPU, в основном это другие компании, которые делают настоящие видеокарты.
Есть много опытных производителей оборудования, к которым вы можете обратиться, некоторые из которых являются известными производителями видеокарт Nvidia и AMD, таких как Asus, Gigabyte и MSI. С другой стороны, есть и меньшие, которые работают исключительно с одним из ранее упомянутых брендов, таких как EVGA и Zotac или XFX и Sapphire.
В чем различаются производители видеокарт?
Это может включать размер платы, форму, цвет и внешний вид карты. Главное, что нужно иметь в виду, это решения для охлаждения. Сегодня в видеокартах используется одна из следующих трех технологий охлаждения:
- Охлаждение с открытым корпусом — видеокарта может иметь один, два или три вентилятора, которые проталкивают воздух через открытый радиатор. Это самый популярный и наиболее эффективный тип охлаждения в большинстве случаев.
- Охлаждение вентилятором(турбина) — это решение относится главным образом к референсным картам, и в нем используется один вентилятор и закрытый радиатор. Вентилятор выпускает горячий воздух из задней части карты, что делает эти карты хорошими для небольших корпусов, хотя они не выиграют от дополнительного охлаждения, установленного на корпусе. Однако некоторым людям нравятся эти типы карт за их эстетическую привлекательность.
- Водяное охлаждение — зарезервированное для мощных видеокарт, водяное охлаждение немного сложнее, чем популярные решения на воздушной основе. Он используется только для разогнанных видеокарт, которые выделяют больше тепла, чем то, с чем удобно справляется воздушное охлаждение.

Рекомендуется видеокарта с открытым корпусом. Это самое популярное и распространенное решение для охлаждения видеокарт. Вы можете даже не увидеть, чтобы карты с турбиной или с водяным охлаждением продавались в небольших магазинах.
Кроме того, графические карты могут иметь некоторые дополнительные функции, которые варьируются от производителя к производителю. У каждой компании есть свое собственное программное обеспечение, но различия в основном незаментны.
И наконец, есть емкость VRAM, собственная память произвольного доступа, зарезервированная для операций обработки графики. В свое время VRAM была очень важна для текстур высокого разрешения, но сегодня все зависит от общего разрешения экрана. На данный момент карт емкостью 4 ГБ более чем достаточно для 1080p, хотя вам следует выбрать 8 ГБ или вариант с нечетным 6 ГБ, если вы настроили прицел на игры в 4K или повернули все настройки на максимум в 2K.
Оперативная память

ОЗУ(оперативная память) — это память с произвольным доступом, это означает, что ваш компьютер использует для хранения информации, к которой ему необходим быстрый доступ, поскольку эта технология значительно быстрее, чем любая другая форма хранения, доступная в настоящее время. Недостатком считается то, что модуль RAM должен быть запитан для хранения информации, поэтому все данные теряются в момент отключения питания.
Сегодня модули оперативной памяти используют новейшую технологию DDR4. Главное требование когда речь заходит об оперативной памяти, — это емкость.
По большей части рекомендуется выбрать 8 ГБ оперативной памяти для игрового ПК, поскольку это лучший универсальный вариант. 4 ГБ — это слишком мало для современных игр и 64-битных операционных систем, а 16 ГБ — более перспективное решение. Все, что больше, просто чрезмерно, поскольку 32 ГБ или больше ОЗУ требуется только для рабочих станций и серверов.
Существует также вопрос рабочей частоты модуля ОЗУ, которая обычно колеблется от 2133 МГц до 3200 МГц для DDR4, хотя существуют чрезвычайно быстрые и дорогие модели, которые достигают 4600 МГц. Но высокочастотная оперативная память дороже, и не принесет значительного прироста FPS.
Материнская плата

Материнская плата имеет одну простую цель — соединить все основные компоненты в функциональное целое. Это никак не повлияет на игровую производительность, но будет определять, какие компоненты и сколько из них вы можете установить.
При выборе материнской платы следует учитывать тип чипсета и тип сокета, поскольку они будут определять, какие процессоры будет поддерживать материнская плата. Сокеты не являются большой проблемой, поскольку все основные процессоры Intel и AMD используют LGA1151 и AM4. Но не все новые процессоры обратно совместимы со старыми чипсетами. Вы можете проверить подробную информацию о спецификациях каждого чипсета на соответствующих сайтах.
Нужно учитывать количество слотов RAM и PCI Express, которые определяются форматом материнской платы.
Наиболее популярные форматы материнских плат:
- Mini ITX — самые маленькие материнские платы с двумя слотами RAM и только одним слотом PCIe
- Micro ATX — материнские платы среднего размера с четырьмя слотами RAM и 2-3 слотами PCIe
- ATX — большие материнские платы с четырьмя слотами RAM и до 6 слотов PCIe
Существуют также материнские платы EATX, которые могут поддерживать восемь слотов ОЗУ и даже два отдельных CPU, но их лучше всего использовать только для рабочих станций и серверов.

Учитывая все рассмотреное ранее, рекомендуется материнская плата Micro ATX для большинства игровых компьютеров и ATX для тех, которые будут использовать два графических процессора или, несколько дополнительных карт PCIe. Что касается Mini ITX, его лучше оставить для компактных чехлов, которые ценят удобство и эстетику над функциональностью.
Подробнее про материнские платы можете прочитать: Типы материнских плат компьютера
Существует довольно много материнских плат, но выбраны самые лучшие, чтобы вам было легче найти ту, которая больше подходит.
Объем дискового пространства

Внутренняя память ПК может состоять из двух типов дисков: HDD и/или SSD.
HDD означает «жесткий диск» и считатся наиболее популярным средством хранения благодаря низким ценам и большой емкости. SSD означает «твердотельный накопитель», и эти накопители могут быть примерно в десять раз быстрее, чем HDD, но они более дороги в производстве. Таким образом, они будут стоить дороже и будут иметь меньшую емкость.
Используйте SSD объемом менее 500 ГБ в качестве основного системного диска, то есть диска, на котором будут установлены Windows и любые игры. Он должен быть дополнен жестким диском объемом 1 ТБ или более для хранения данных.
Блок питания

Источник питания, или, если коротко, блок питания, это именно то, что следует из названия — он обеспечивает компоненты вашего компьютера достаточным количеством эллектричества.
Когда дело доходит до блоков питания, вам нужно беспокоиться только о мощности. Блоки питания могут иметь диапазон от 200 до 1800 Вт, хотя 500-600 Вт более чем достаточно для большинства игровых ПК, если на них не установлено несколько видеокарт.
Существуют разные форматы блоков питания, но большинство корпусов и материнских плат построены с учетом стандарта ATX. Кроме того, важно всегда покупать блоки питания от надежных производителей, так как некачественный блок питания может буквально поджарить компьютер. Также неплохо иметь источник бесперебойного питания, чтобы не повредить файлы в случае сбоя питания.
реклама
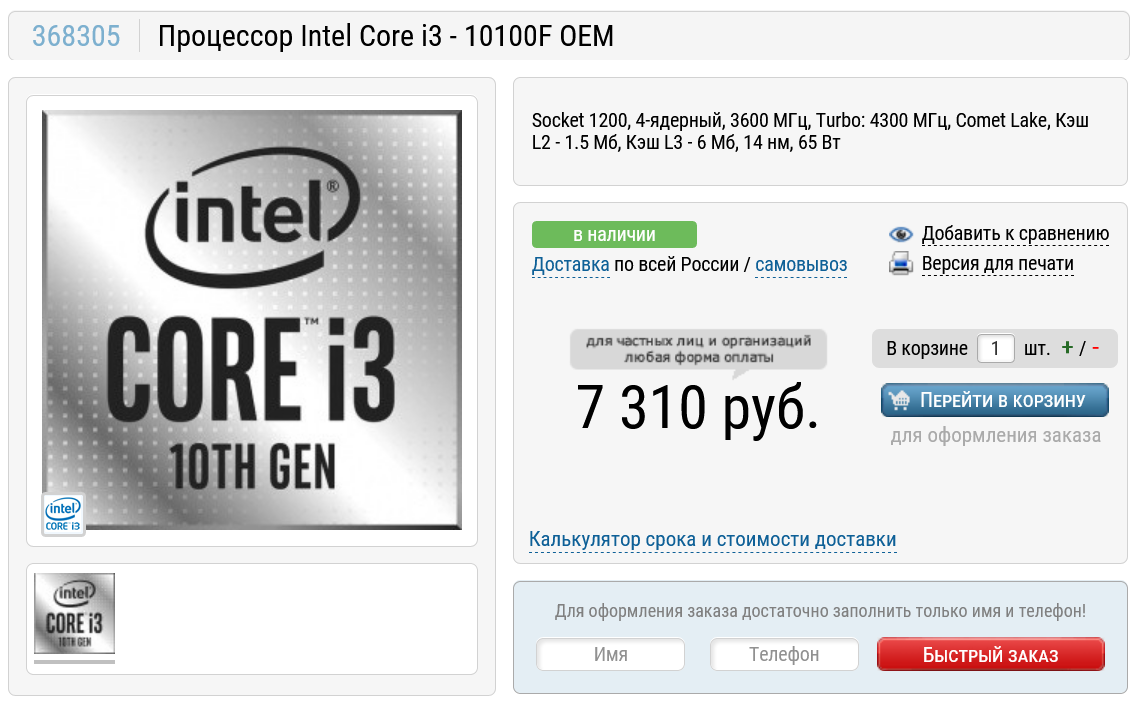
Core i3-10100F — экономичный процессор с TDP 65 ватт и ему вполне хватит самого простого алюминиевого кулера, но для акустического комфорта стоит доплатить пару сотен рублей и взять кулер с теплотрубками, например, DeepCool ICE EDGE MINI FS 2.0. Этот кулер является очень популярным в бюджетных сборках, пользователи ценят его за компактность, эффективность и отличное сочетание цены и качества.

Устанавливаем материнскую плату
После установки блока питания желательно максимально оснастить материнскую плату и установить ее внутрь корпуса. Под максимальным оснащением мы подразумеваем: установку процессора в сокет, установку кулера на процессор, установку всех планок оперативной памяти. И только видеокарту следует отложить в конец списка. Почему именно так? Сейчас объясним специально для тех, кто в первый раз решает задачу собрать ПК самому с нуля:.

Намного проще установить всё железо на материнскую плату снаружи корпуса, когда ваши руки не скованы пространством. И очень сложно сделать всё это внутри корпуса, когда пространство ограничено. А видеокарту мы не советуем устанавливать сразу вместе со всеми остальными комплектующими по причине того, что современные GPU очень громоздкие и способны закрывать сразу несколько слотов. Отсюда возникает проблема подключения корпусных проводов, которые отвечают за USB-разъемы, аудио, перезагрузку и включение компьютера. А они всегда, как и видеокарта, находятся в нижней части материнской платы.
Сама установка материнской платы очень проста. Достаточно просто закрутить шурупы в соответствующие разъемы. Намного сложнее выбрать материнку. Во-первых, она должна иметь сокет, который поддерживает процессор. Также слоты под оперативную память должны иметь такой же тип, как сама ОЗУ. Не забудьте проверить количество слотов и максимально поддерживаемый объем памяти. Ко всему прочему форм-фактор материнской платы, как и в случае с блоком питания, должен быть совместим с корпусом.
Пример материнской платы, которая хорошо зарекомендовала себя на рынке для процессоров AMD на сокете B450:
КАК СОБРАТЬ КОМПЬЮТЕР
Пошаговое руководство по сборке за 10 шагов
Пришло время запачкать руки! С помощью практических инструкций по сборке ПК даже новички cмогут собрать великолепный высокопроизводительный ПК. Направьте свой порыв в нужном направлении, хватайте отвертку и приступайте к работе!

- Магнитная отвертка.
- Стяжки/липучки и ножницы.
- Чистая токонепроводящая поверхность для сборки ПК.
- Сделайте глубокий вдох, прочитайте инструкции и приступайте!
Штырьки на задней панели материнской платы очень хрупкие. Не кладите плату непосредственно на поверхность, чтобы не согнуть их.

- Открой крышку гнезда процессора
- Совместите метку на процессоре с направляющими метками в гнезде, затем аккуратно установите процессор в гнездо.
- Убедитесь, что процессор установлен правильно, затем закройте и защелкните крышку.
Будьте осторожны со штырьками в гнезде процессора (или штырьками процессора), так как они изготовлены из несъемного мягкого материала. Они очень хрупкие и сгибаются от малейшего касания, что может привести к функциональным ошибкам.


- Нажимайте фиксаторы по краям гнезд модулей памяти.
- Изучите порядок установки модуля памяти, описанный в руководстве по материнской плате, и определите рекомендуемые гнезда, в которые необходимо вставлять модули памяти первыми.
- Нажимайте модули до щелчка, чтобы фиксаторы поднялись и заблокировали модуль.
Рекомендуемая последовательность установки модулей памяти в гнезда может отличаться для различных материнских плат. Например, на материнских платах MSI сначала нужно установить модуль памяти в гнездо Dimm1.


- Затяните выступающие винты в пазах M.2.
- Возьмите накопитель и осторожно вставьте его в гнездо под углом 45 градусов.
- Нажмите на него по направлению к пазу и закрепите небольшим винтом.
На некоторых передовых материнских платах имеется специальное решение охлаждения для M.2, такое как M.2 shield и M.2 FORZR. Дополнительные действия по установке указаны в руководстве по материнской плате.


- Установите заднюю панель в задней части материнской платы (при наличии).
- Нанесите каплю термопасты на поверхность процессора.
- Подсоедините кабель вентилятора процессора к соответствующему разъему на материнской плате.
- Опустите кулер вертикально и установите его на процессоре. Закрепите его ровно, попеременно затягивая противоположные винты.
Убедитесь, что нанесено нужное количество термопасты. Слишком большое или недостаточное количество термопасты приведет к плохому контакту или попаданию пасты в гнездо.
Убедитесь, что винты затянуты правильно, а давление по углам не приведет к повреждению процессора и снижению эффективности охлаждения.
- Установите заглушку ввода-вывода в задней части корпуса.
- Возьмите материнскую плату и осторожно опустите ее в корпус под углом 45 градусов.
- Совместите установочные отверстия на материнской плате с выступами в корпусе.
- Закрепите плату всеми прилагаемыми винтами.
Используйте все винты. Надежная установка обеспечит фиксацию материнской платы во избежание ее неустойчивости и перемещения.


- Подсоедините один конец кабеля SATA к порту SATA на материнской плате, а другой конец — к запоминающему устройству (2,5/3,5 дюйма).

- Извлеките задний кронштейн PCI-e из корпуса.
- Разблокируйте гнездо PCI-e, отодвинув небольшой пластиковый фиксатор за гнездом.
- Удерживая видеокарту двумя руками, опустите ее в корпус и установите в гнезде PCI-e материнской платы.
- Закрепите видеокарту необходимыми винтами к задней части корпуса.
Некоторые ведущие видеокарты длиннее или занимают больше места в гнезде PCI. Необходимо заранее выбрать корпус, соответствующий видеокарте.

- Установите блок питания в корпус и закрепите его всеми винтами.
- Подсоедините 24-контактный разъем питания к разъему на материнской плате.
- Подсоедините 8-контактный разъем питания процессора к материнской плате.
- Подсоедините кабель PCI-E с 6+2 контактами к видеокарте (кабель может отличаться в зависимости от конкретной видеокарты).
- Подсоедините разъем питания SATA к жесткому диску.
- Подсоедините другие разъемы Molex (с 4 горизонтальными контактами) к дополнительным устройствам (например, оптическим дисководам DVD/CD).
Очень важно выбрать подходящую мощность источника питания. Чтобы оценить мощность, необходимую для конкретной конфигурации, можно использовать онлайн-эмуляторы сборки ПК, такие как PC Part Picker или MSI Power Supply Calculator. Блок питания необходимо покупать с запасом на случай модернизации в будущем.

- Подсоедините кабели выключателя питания / кнопки перезагрузки / индикатора питания / индикатора жесткого диска к разъему JFP1 на материнской плате.
- Подсоедините кабели USB спереди к разъемам USB на материнской плате.
- Кабель USB 3.0 / USB 2.0 к разъему USB 3.0 / USB 2.0.
- Кабель USB Type-C спереди к переднему разъему USB Type-C.
- Подсоедините аудиокабель (динамик) к разъему JAUD1 на материнской плате.
Перед приобретением корпуса проверьте максимальное количество портов USB на материнской плате. Убедитесь, что в корпусе, который вы хотите приобрести, имеется такое же количество портов USB, что и на материнской плате.
- Подготовьте флэш-накопитель USB3 объемом 8 гигабайт или более.
- На компьютере с доступом к Интернету выполните поиск по запросу «windows 10 installation media tool», загрузите и запустите этот инструмент, затем выберите вариант создания образа на накопителе USB. Программа отформатирует диск или удалит его содержимое.
- Вставьте установочный накопитель USB в порт USB в задней части материнской платы, выберите быстрый красный порт USB3 или обычный синий порт USB3. Включите компьютер. Обычно при первой загрузке загрузится BIOS. можно сохранить и выйти, перезагрузив ПК. Компьютер загрузится с носителя USB, после чего установку можно продолжить.
- Insert the OS device (CD / USB)
- Follow the OS installation steps
- Download the latest device driver from the website and Install.
Check the maximum amount of USB ports on the motherboard before purchasing a PC case. Make sure the case you want to purchase also support enough USB ports as the motherboard does.
Вам нужен компьютер для серьезных игр или работы с объемными файлами мультимедиа? Вот несколько советов, которые необходимо учитывать при выборе компонентов.
ПК ДЛЯ СТРИМИНГА
ДОБАВЬТЕ ЦВЕТА RGB НА КОМПЬЮТЕР
- СОСТАВЬТЕ ПЕРЕЧЕНЬ ДЛЯ СБОРКИ СВОЕГО ПК: PCPartPicker
- СОСТАВЬТЕ ПЕРЕЧЕНЬ ДЛЯ СБОРКИ СВОЕГО ПК: MSI Power Supply Calculator

Самая важная часть сборки ПК — это не сама «сборка», а составление списка компонентов в соответствии со своими требованиями. В конце концов, что существенно влияет на производительность компьютера, так это оборудование. Чтобы помочь вам составить собственный список, мы рекомендуем использовать такой полезный ресурс, как PCPartPicker(https://pcpartpicker.com/)

PCPartPicker предлагает потрясающе подробную информацию об устройстве, включая обзоры пользователей, и даже предоставляет ссылки для покупки указанного устройства. При изменении региона на веб-сайте ссылки на покупку будут заменяться ссылками на местный интернет-магазин. На PCPartPicker не просто представлен широкий выбор доступных устройств, здесь также можно узнать цены и где купить устройства, что позволяет сэкономить время и средства.

По завершении составления идеального списка компонентов можно выполнить несколько действий.
Сохранить. Просто сохраните список запланированных компонентов, если вы еще не решили приобрести компьютер. Не торопитесь, все взвесьте и подумайте.Поделиться. Можно поделиться списком компонентов конфигурации с друзьями или пользователями на форуме, чтобы получить мнения о конфигурации компьютера.
Приобрести. Кнопка для простого приобретения продукта в интернет-магазинах.One big question many builders encounter when buying components is that “How much wattage do I need in my PSU to make my PC work?” Don’t underestimate this issue, for buying a PSU with an unfitted wattage can affect the upgradibiliy of your PC in the future. If you buy PSU with insufficient power supply, it might not have enough output cables for other component such as GPU. Also, your computer may encounter hiccups and system crashes from time to time. For some cases, it may cause . MSI Power Supply Calculator(https://www.msi.com/power-supply-calculator )can help you with this problem.
Check out here : https://www.msi.com/power-supply-calculator
By filling in your pc configuration, MSI Power Supply Calculator(https://www.msi.com/power-supply-calculator ) will automatically calculate the wattage your PC needs to run the system stably. User can just buy the PSU accordingly.












