Как открыть дисковод на компьютере/ноутбуке. Что делать, если Windows не видит CD/DVD-дисковод
Доброго дня!
С одной стороны компакт диски сегодня — это почти «анахронизм», с другой — у многих еще остались коллекции CD/DVD с видео, фото, и старыми добрыми «теплыми» играми (по которым куча воспоминаний. ). Не отказываться же от них.
А может еще и самоизоляция способствует подойти к полке и посмотреть на старую коллекцию CD/DVD. Не знаю.
Собственно, сегодня решил собрать в «кучу» сразу несколько типовых вопросов по компакт дискам и приводам, и оформить всё это дело в небольшую статью. Думаю, это вполне может пригодиться многим пользователям, которые решили предаться ностальгии.
Вступление завершено, теперь ближе к теме.
Кстати!
Если если у вас нет DVD-Rom — то его можно приобрести в компьютерных магазинах в виде небольшой «приставки», которую достаточно лишь подключить к USB-порту! Т.е. такой дисковод можно использовать даже на небольшом ультрабуке!

Постоянное запоминающее устройство компьютера (ПЗУ)

Микросхема запоминающего устройства
Кратко: ПЗУ (ROM – ReadOnlyMemory) — устройства внутренней памяти компьютера и ноутбука, где хранятся все файлы операционной системы или личные данные пользователя. К этим устройствам относятся:
- Твердотельные накопители (SSD)
- Жесткие диски (HDD)
- Флеш-карты
- Компакт-диски
- Дискеты (уже не используют)
Что было потом
Основой диска является тонкий чувствительный слой металла (чаще всего это алюминий), способный отражать лазерный луч. Выжженные при записи лазером канавки (их называют пиитами), не отражают излучение лазера. Ленды, то есть оставшиеся нетронутыми участки, этот луч отражают.
В составе лазерной головки, кроме самого излучателя, есть линза и считывающее устройство. Таким образом, пит и ленд, можно закодировать как единицу или ноль, то есть в привычном для любой ЭВМ, двоичном коде.
Интерпретация же этого кода, в более приемлемый для человека формат – уже задача других аппаратных компонентов компьютера.
Естественно, любая технология развивается и становится более совершенной. Всего, инженеры явили миру, четыре поколения дисков, которые отличались между собой ключевой характеристикой – емкостью носителя.

Так, знаменитый CD относится к первому поколению и вмещает всего 700 Мб данных, DVD является диском второго поколения и на него можно записать уже 4,7 ГБ, а Blu-ray третьего поколения, содержит 25 ГБ.
Навороченные Holographic Versatile Disc, которые теоретически способны вместить до 3,9 Тб данных, пока несовершенны и постоянно дорабатываются.
Интересно, что независимо от классификации, все эти диски имеют один и тот же стандартный размер: 12 см у обычного и 8 см у мини-диска. Разница же в емкости, достигается благодаря сужению ширины дорожек – логично, что при такой тенденции, на той же площади их поместится больше.
Порядок подключения запоминающих устройств к компьютеру
Первым делом хочу обратить внимание читателей на существование множества типов устройств, предназначенных для хранения компьютерных файлов (текст, фото, видео и др.). Все эти устройства называют «запоминающими устройствами».
Каждое из запоминающих устройств, не зависимо от его типа, подходит для хранения файлов любых видов. То есть, не существует флешек или дисков только для текстовых файлов или только для фотографий. На каждом запоминающем устройстве можно хранить файлы любого типа.
При этом, ключевое значение имеет размер свободного пространства запоминающего устройства. Если размер файла меньше или равен размеру свободного пространства на устройстве, значит, этот файл можно записать на такое устройство. Подробнее о размере файлов можно узнать из этой статьи.
Для того, чтобы открыть флешку, карту памяти, диск или другое устройство, его необходимо сначала физически подключить к компьютеру. Если вам известно, как это сделать, переходите сразу к последнему разделу этой статьи. Если нет – предлагаю сначала кратко ознакомиться с порядком подключения к компьютеру основных запоминающих устройств.
Типы запоминающих устройств и порядок их подключения к компьютеру
Наиболее распространенными компьютерными запоминающими устройствами на сегодняшний день являются «флешки», съемные диски, оптичесике диски, карты памяти.
Флешка (флеш-накопитель) – благодаря своим небольшим размерам, низкой стоимости, надежности хранения данных и достаточной «вместительности», является самым распространенным портативным запоминающим устройством.
Вариаций внешнего вида флешек может быть очень много. Никаких стандартов в этом вопросе не существует. Единственной особенностью, которой все без исключения флешки похожи друг на друга, является наличие у них штекера USB. Этим штекером флешки подключаются к компьютеру либо к ноутбуку.
Так могут выглядеть флешки:

А так выглядит штекер USB (Type-A), которым флешки подключаются к компьютеру.

Как подключить флешку к компьютеру
Почти на любом современном компьютере или ноутбуке есть как минимум один разъем USB (обычно их несколько). Как выглядят USB-разъем см. на изображении ниже. Находятся такие разъемы на передней и/или задней части системного блока компьютера. На ноутбуках разъемы USB находятся на боковых или задних панелях.

На некоторых ноутбуках «класические» разъемы USB Type-A могут отсуствовать. Вместо них используются маленькие, более современные и универсальные USB Type-C. В таких случаях потребуется либо флешка с двойным раземом (USB Type-A и USB Type-С, на изображении слева) либо переходник с USB Type-С на USB Type-A (на изображении справа).

Чтобы подключить флешку к компьютеру (ноутбуку), необходимо штекер флешки вставить в разъем USB.
Важно. Если штекер флешки имеет синий цвет, ее желательно подключать к синему или красному разъему USB компьютера. В этом случае флешка будет работать с максимальной скоростью. Если же на компьютере есть только белые разъемы USB, флешку можно подключить к любому из них (работать она будет немного медленнее своих максимальных возможностей).
Съемный диск – внешне от флешки он отличается более существенными размерами и весом. Зато по своей «вместительности» он также значительно превосходит флешку. Обычно съемный диск имеет прямоугольную форму (см. рисунок).

Как и флешка, съемный диск подключается к разъему USB компьютера или ноутбука. Для подключения используется специальный шнур, который поставляется в комплекте со съемным диском. С одной стороны такого шнура находится штекер USB, с другой – штекер для подключения шнура непосредственно к съемному диску.
Важно. В некоторых случаях шнур съемного диска может иметь два USB-штекера с одной стороны. Подключать такой шнур нужно одновременно в два USB-разъема компьютера. В противном случае запоминающее устройство может не работать из-за нехватки питания (см. изображение).


Оптический диск – запоминающее устройство, использующее для хранения файлов принцип лазерной записи.
Современные оптические диски бывают трех основных видов – CD, DVD и Blu-Ray (BD). Но каждый из них использует одинаковый принцип работы и по своим физическим размерам все они очень похожи друг на друга (см. изображение справа).
Как правило, одна из сторон оптического диска имеет блестящую, «зеркальную», поверхность без каких-либо надписей. Именно на эту поверхность и производится запись файлов. Ее нужно беречь от всяческих царапин и загрязнений. Иногда даже несущественное ее повреждение может повлечь за собой потерю записанных на диск данных.
В некоторых случаях обе стороны оптического диска могут иметь запоминающую поверхность. Соответственно, такие диски способны хранить в два раза больше файлов.
Подробно о видах оптических дисков, технической стороне записи на них информации и других особенностях их работы можно узнать из этой статьи.
Как подключить оптический диск к компьютеру.
Чтобы получить доступ к пространству оптического диска, его необходимо поместить в специальное устройство компьютера или ноутбука, называемое «дисководом». На компьютере дисковод выглядит обычно так.

На ноутбуке дисковод имеет следующий вид и находится на боковой панели.

В некоторых компьютерах или ноутбуках дисковод для оптических дисков может отсутствовать. Решить проблему в таком случае можно путем приобретения отдельного «внешнего» дисковода, который подключается к USB-разъему компьютера или ноутбука с помощью специального шнура (см. изображение ниже). Порядок его использования ничем не отличается от работы с обычными «внутренними» дисководами.

Чтобы поместить оптический диск в дисковод, необходимо нажать на кнопку, находящуюся на нем. Через непродолжительное время из дисковода выедет «полочка», на которую нужно поместить оптический диск запоминающей стороной вниз. В компьютере нужно просто положить диск в углубление на полочке, а в ноутбуке диск необходимо надеть отверстием на специальную защелку. После этого полочку дисковода нужно слегка толкнуть в сторону закрытия. На компьютере она после этого заедет во внутрь самостоятельно. На ноутбуке ее придется задвинуть рукой полностью до упора и немного прижать, до щелчка.
Карта памяти – миниатюрное запоминающее устройство.
Благодаря маленьким размерам, карты памяти используются главным образом в портативных устройствах — цифровых фотоаппаратах, видеокамерах, автомобильных видеорегистраторах, мобильных телефонах, смартфонах, планшетах и т.д.
Они бываю нескольких видов. Наиболее распространенными являются карты MiniSD (см. изображение).

Карты памяти можно подключать к компьютеру для копирования на них видео, музыки, фотографий и других файлов, или же наоборот – для переноса на компьютер фотографий, видеозаписей и другой информации, созданной при помощи портативных устройств.
Для подключения карт памяти к компьютеру служит специальное устройство, называемое «кардридером» (англ. card reader).

Кардридеры могут быть «встроенными» в компьютер или ноутбук, или же быть в виде «отдельных» устройств (см. изображение), подключаемых к компьютеру специальным шнуром через разъем USB.
Чтобы подключить карту памяти к компьютеру, необходимо вставить ее в разъем кардридера. Если кардридер является «отдельным» устройством, его необходимо предварительно подсоединить к компьютеру.
Если ноутбук или компьютер не имеет встроенного кардридера, его можно купить за сравнительно небольшие деньги в любом компьютерном магазине (в среднем около 10 дол.США).
Важно. Кардридер может быть заменен любым устройством, поддерживающим работу с картой памяти и подключающимся к компьютеру (фотокамера, смартфон и т.д.). То есть, если вам нужно подключить к компьютеру карту памяти, используемую, например, в фотоаппарате, и у вас есть шнур для подключения этого фотоаппарата к компьютеру, кардридер не понадобится. Достаточно вставить карту памяти в фотоаппарат и подключить его к компьютеру. Он полностью заменит собой кардридер.
Массовое производство CD-ROM
При массовом коммерческом производстве компакт-диски изготавливаются штамповкой или прессованием, а не выжиганием с помощью лазера, как многие считают (см. рисунок ниже). Хотя лазер и применяется для вытравливания данных на стеклянном мастер-диске, покрытом светочувствительным материалом, непосредственно выжигать диски при выпуске сотен или тысяч копий было бы, по меньшей мере, непрактично.
Ниже представлены основные этапы производства компакт-дисков.
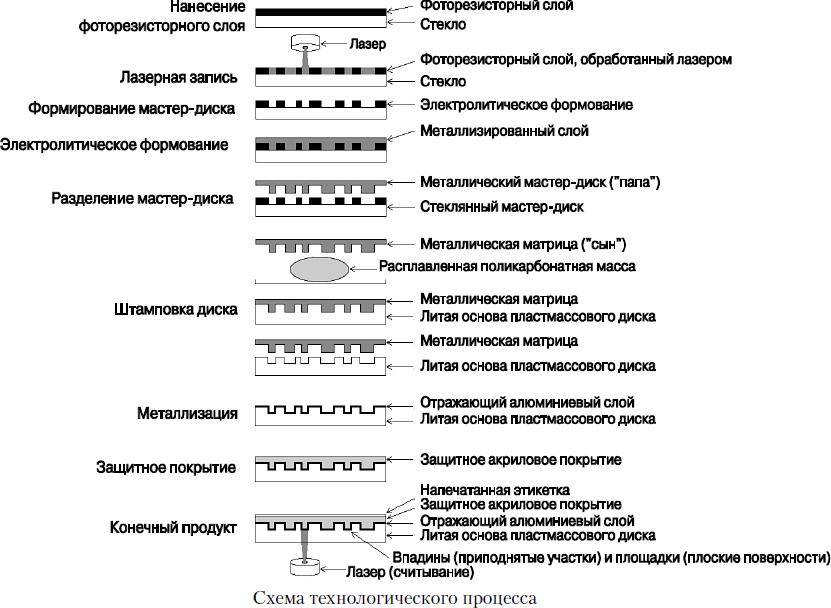
- Нанесение фоторезисторного слоя. Круглая пластина из полированного стекла диаметром 240 мм и толщиной 6 мм покрывается слоем фоторезистора толщиной около 150 микрон, после чего обжигается при температуре 80°С (176°F) в течение 30 минут.
- Лазерная запись. Лазерный самописец (Laser Beam Recorder — LBR) посылает импульсы синего или фиолетового света, которые засвечивают и размягчают определенные участки фоторезисторного слоя стеклянного мастер-диска.
- Формирование мастер-диска. Обработанный стеклянный диск погружается в раствор гидрооксида натрия (едкого натра), который растворяет экспонированные лазером участки, формируя тем самым впадины в фоторезисторном слое.
- Электролитическое формование. С помощью процесса, называемого гальванопластикой, ранее подготовленный мастер-диск покрывается слоем никелевого сплава. В результате создается металлический мастер-диск, получивший название родительского диска (father).
- Разделение мастер-диска. Затем металлическая матрица отделяется от стеклянного мастер-диска. Она представляет собой металлический мастер-диск, который уже может использоваться для изготовления небольших партий дисков, так как матрица изнашивается очень быстро. Разделение мастер-диска зачастую приводит к повреждению стеклянной основы, поэтому методом гальванопластики создается еще несколько негативных копий диска (которые называются материнскими). Негативные копии мастер-диска впоследствии применяются для создания рабочей матрицы, используемой в процессе массового тиражирования компакт-дисков. Это позволяет штамповать большое количество дисков без повторения процесса формирования стеклянного мастер-диска.
- Штамповка диска. Металлическая рабочая матрица применяется в литейной машине для формирования принципа отображения данных (впадин и площадок) в расплавленной поликарбонатной массе объемом около 18 граммов при температуре 350°C (или 662°F). При этом сила давления достигает примерно 20000 фунтов на квадратный дюйм. Как правило, в современных термических штамповочных прессах на изготовление каждого диска уходит не более трех секунд.
- Металлизация. Для создания отражательной поверхности на отштампованный диск посредством напыления наносится тонкий (0,05–0,1 микрона) слой алюминия.
- Защитное покрытие. Для защиты алюминиевой пленки от окисления на металлизированный диск с помощью центрифуги наносится тонкий (6–7 микрон) слой акрилового лака, затвердевающего под действием ультрафиолетовых лучей.
- Конечный продукт. В завершение на поверхность диска методом трафаретной печати наносится текст этикетки или какое-либо изображение, также высыхающее под действием ультрафиолетовых лучей.
Процесс изготовления дисков данных CD-ROM и музыкальных компакт-дисков практически одинаков.
Описание дисковода оптических дисков
Оптический привод — это часть компьютерного аппаратного обеспечения размером со среднюю книжку. Лицевая панель привода имеет кнопку «Открыть / Закрыть», которая извлекает и убирает диск .
По бокам дисковода имеются резьбовые отверстия для крепежа в отсек 5,25 дюйма в корпусе компьютера. Для прикручивания используем болты с мелкой резьбой . Оптический дисковод вставляется до конца и выравнивается с лицевой поверхностью корпуса. Так же некоторые продвинутые корпуса имеют специальные планки для удобного крепления 5,25 дюймовых устройств. Данные планки прикручиваются к дисководу или просто прикрепляются специальными зажимами к нему.

Ноутбучный дисковод имеет меньшие размеры, но интерфейсы подключения одинаковые.

Задняя часть оптического привода содержит порт для кабеля, который подключается к материнской плате и разъем для подключения питания. Тип используемого кабеля будет зависеть от модели привода. Это может быть SATA или PATA (IDE). Кабель в комплект поставки оптического привода не входит (за редким исключением), но они всегда идут вместе с материнской платой.
Большинство оптических дисководов имеют перемычки на задней панели, которые определяют, как материнская плата будет распознавать их при наличии в компьютере более одного устройства.
П апка «Мои документы»
Теперь про папку «Мои документы». Её можно увидеть после нажатия кнопки «Пуск» или прямо на Рабочем столе.
Если папки Мои рисунки, Моя музыка, Мои видеозаписи, пустые или почти пустые, то это хороший признак, а значит у вас всё в порядке.
Но если в этой папке очень много разных файлов, папок, и всякого рада информации, то обязательно перенесите их на другой Локальный диск.
На самом деле, содержимое Рабочего стола, и папка «Мои документы» находятся тоже на Локальном диске C (там же, где и Операционная система Windows).
Если что-нибудь случится с компьютером, то всё содержимое папки «Мои документы» и Рабочего стола просто уничтожится.
Вот теперь, вы подумали что у вас точно ничего не произойдёт. Я тоже так думал, однако…
Ещё одним аргументом в пользу переноса лишней информации, является тот факт, что компьютер может начинать работать медленнее или вообще будет часто «зависать».
Лучше не рисковать и не экспериментировать, а «переносите» всю важную информацию и все важные для вас папки и файлы на любой другой диск, кроме Локального диска C.












